Bestandsverkenner blijft de sorteervolgorde resetten? Hoe het te stoppen
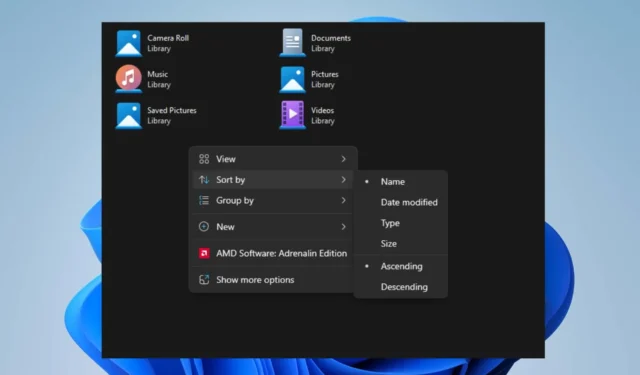
Veel Windows-gebruikers hebben geklaagd dat File Explorer de sorteervolgorde blijft resetten, zelfs nadat deze meerdere keren is ingesteld. Dit probleem maakt het navigeren in mappen moeilijk en het kan enige tijd duren om de sorteervoorkeuren elke keer opnieuw te selecteren.
De prangende vraag voor verschillende van onze lezers is echter hoe u kunt voorkomen dat Windows 11 de sorteervolgorde van mappen terugdraait. Daarom worden in dit artikel de stappen besproken om het probleem op te lossen.
Waarom ging mijn Windows terug naar de standaard sorteervolgorde?
- Problemen of verkeerde configuratie in het Windows-register, waarin systeeminstellingen worden opgeslagen, kunnen er soms toe leiden dat de instellingen van de Verkenner opnieuw worden ingesteld.
- Sommige mappen in Verkenner kunnen unieke weergave-instellingen hebben en wijzigingen in de weergave zijn mogelijk niet op deze mappen van toepassing, wat resulteert in een inconsistente sortering.
- Wijzigingen in de instellingen van Gebruikersaccountbeheer (UAC) kunnen soms het gedrag van Windows Verkenner beïnvloeden.
- Corrupte bestanden als gevolg van schijffouten of onjuiste systeemafsluitingen kunnen verschillende problemen met de bestandsverkenner veroorzaken .
Desalniettemin zullen we u door enkele gedetailleerde stappen leiden om het probleem op te lossen terwijl u verder in dit artikel leest.
Hoe voorkom ik dat Windows 11 terugkeert naar de standaard sorteerinstellingen?
Pas het volgende toe voordat u stappen voor probleemoplossing probeert voor de bestandsverkenner die de sorteervolgorde steeds opnieuw instelt:
- Zorg ervoor dat uw Windows 11-installatie up-to-date is om bugfixes en verbeteringen te installeren.
- Verwijder recentelijk geïnstalleerde software voor bestandsbeheer of aanpassing van derden.
- Zorg ervoor dat u over de benodigde machtigingen of beheerderstoegang beschikt om instellingen in Verkenner te wijzigen.
We raden u aan om door te gaan met de onderstaande oplossingen als het probleem zich blijft voordoen:
1. Vergroot de BagMRU-grootte in de Register-editor
- Druk op de toets Windows+ Rom het dialoogvenster UitvoerenEnter te openen, typ regedit en druk op om de Register-editor te openen.
- Zoek en klik op de volgende registersubsleutel:
HKEY_CURRENT_USER\Software\Classes\Local Settings\Software\Microsoft\Windows\Shell - Klik met de rechtermuisknop in het rechterdeelvenster en selecteer Nieuw in het vervolgkeuzemenu, klik op DWORD (32-bit) Value en noem de nieuwe waarde BagMRU Size.
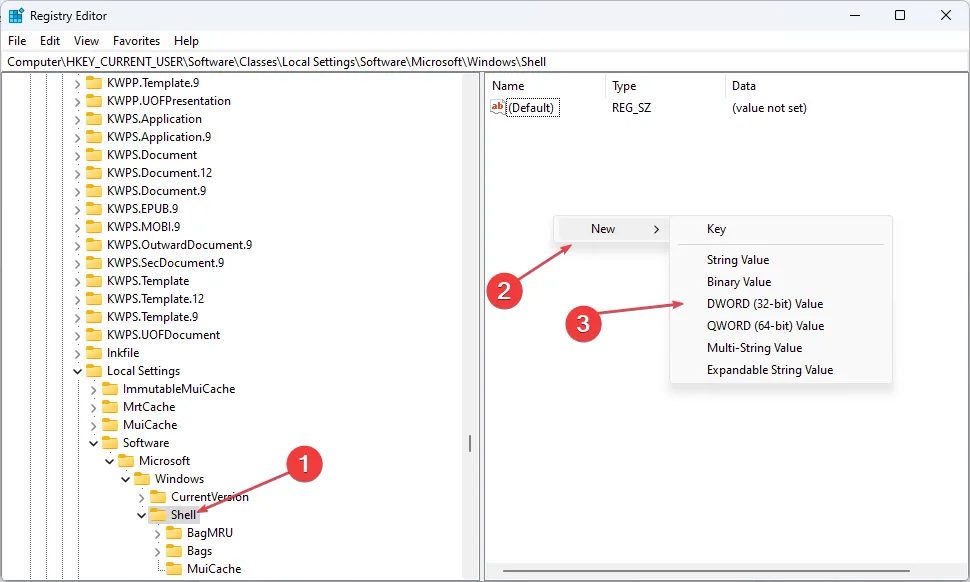
- Klik met de rechtermuisknop op de nieuwe BagMRU-grootte en selecteer Wijzigen in het vervolgkeuzemenu.
- Selecteer Decimaal en typ 10000 (of in het hexadecimale basistype 2710).

- Klik op de knop OK en start uw computer opnieuw op om te controleren of het probleem met het opnieuw instellen van de sorteervolgorde door Bestandsverkenner aanhoudt.
Met de bovenstaande stappen worden de weergave-instellingen voor het maptype verhoogd en kan Windows de instellingen voor meer dan 10.000 mappen onthouden.
2. Stel de weergave-instellingen voor het maptype opnieuw in
- Druk op de Windows+ Etoetsen om Verkenner te openen.
- Klik op het tabblad Weergave in de bovenste balk en tik vervolgens op Opties om het dialoogvenster Mapopties te openen.
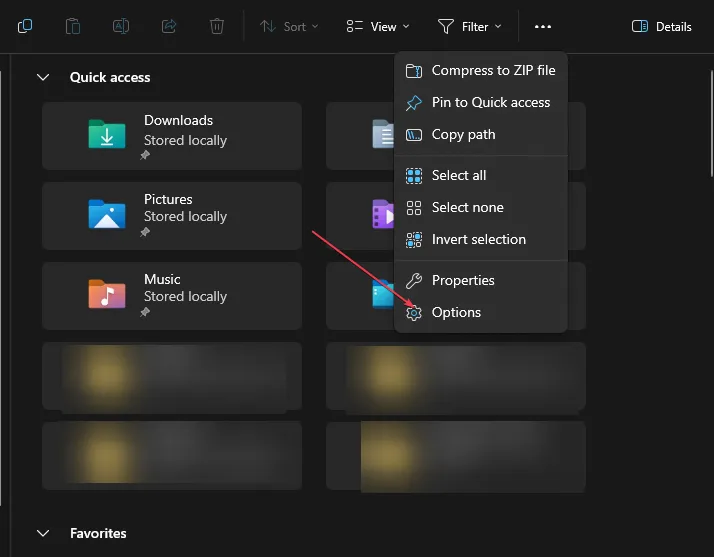
- Ga naar het tabblad Weergave in het dialoogvenster Mapopties en klik op de knop Mappen opnieuw instellen .

- Start uw computer opnieuw op om de wijzigingen op te slaan en door te voeren.
- Open Verkenner en stel de sorteervoorkeuren in om op te slaan en toe te passen op uw mappen.
- Start de bestandsverkenner opnieuw en controleer of het probleem zich blijft voordoen.
Als u de weergave-instellingen voor het maptype opnieuw instelt, worden de vorige instellingen teruggezet naar hun standaardvorm en worden alle wijzigingen gewist die de sorteervolgorde terugzetten naar de standaard.
3. Selecteer Toepassen op mappen
- Druk op de Windows+ Etoetsen om Verkenner te openen.
- Ga naar het station of de map waarop u de sorteermapinstellingen wilt toepassen en selecteer het tabblad Weergave .
- Selecteer in het gedeelte Lay-out de gewenste weergaveoptie .
- Klik op het tabblad Weergave op de toets Opties aan de rechterkant om het dialoogvenster Mapopties te openen.

- Ga naar het tabblad Weergave in het dialoogvenster Mapopties en klik vervolgens op de optie Toepassen op mappen .

- Start uw pc opnieuw op om de instellingen op te slaan en te bevestigen of het systeem de sorteervolgorde-instellingen kan onthouden.
Deze stappen passen de instellingen toe op de betreffende map en voorkomen dat de map de sorteervolgorde opnieuw instelt.
Hoe schakel ik automatisch sorteren uit in Windows 11?
- Druk op de Windows+ Etoetsen om Verkenner te openen.
- Navigeer naar de map waarvoor u automatisch sorteren wilt uitschakelen.
- Klik op het tabblad Weergave , selecteer Sorteren op, kies Groeperen op en selecteer Geen in het menu.

Het schakelt elke automatische sortering in de map op Windows 11 uit.
Als u nog vragen of suggesties heeft, kunt u deze plaatsen in het opmerkingengedeelte.



Geef een reactie