Achtergrond-apps op uw Microsoft Surface sluiten

Surface-tablets zijn krachtige apparaten, maar ze moeten aan het eind van de dag nog steeds de batterij sparen . Door apps op de achtergrond te sluiten, kun je meer tijd uit je Surface halen en ervoor zorgen dat deze de hele dag soepel blijft werken.
Als je ooit een Windows-telefoon hebt gebruikt, kun je gemakkelijk door dit artikel navigeren omdat de Microsoft Surface vergelijkbaar is. Hoe sluit je nu achtergrond-apps op je Microsoft Surface? Eenvoudig. Hier is hoe het te doen.
Wat is het doel van het sluiten van achtergrond-apps?
Surface-apparaten hebben ongelooflijk veel kracht en veelzijdigheid, maar soms betekent dat dat er veel apps op de achtergrond draaien . Hoewel dit handig kan zijn, kan het ook problematisch zijn voor de levensduur en prestaties van uw batterij.
Het sluiten van achtergrond-apps is een geweldige manier om uw ervaring op uw apparaat te verbeteren. Maar er is meer aan de hand. Zijn de voordelen het waard? Ja, en hier zijn er een paar:
- Spaart de levensduur van de batterij – Als u meer uit uw Surface-apparaat wilt halen, is het de kunst om de batterij lang te laten werken. En de enige manier om dit te bereiken, is door de batterij te sparen door onnodige apps die op de achtergrond worden uitgevoerd te sluiten.
- Maak geheugen vrij – Niemand vindt het leuk om op een app te klikken en te wachten tot deze wordt gestart. Als je Surface-apparaat dit vaak doet, komt dat omdat er onvoldoende geheugen is om dit proces te versnellen. Wanneer u deze achtergrond-apps verwijdert, worden uw apps iets sneller gestart.
- Bespaart gegevens – We houden allemaal van gratis wifi, maar in die tijd moeten we onze eigen gegevens gebruiken en moeten we oppassen dat we die niet verspillen aan onnodige dingen. Als u veel achtergrond-apps heeft, kunnen deze gemakkelijk al uw gegevens verbruiken en soms leiden tot te hoge kosten. Met beperkte achtergrond-apps hoeft u dit echter niet te zijn.
- Prestaties verbeteren – Het sluiten van achtergrond-apps kan ook de prestaties op uw apparaat verbeteren . Soms, wanneer er te veel dingen tegelijk op één apparaat worden uitgevoerd, veroorzaakt dit enige vertraging of vertraging in de reactietijd.
Hoe sluit ik achtergrond-apps op mijn Surface?
1. Slepen en neerzetten
Afhankelijk van je Windows Surface-apparaat kun je eenvoudig apps op de achtergrond sluiten door vanaf de linkerrand van het scherm naar binnen te vegen en vervolgens de app die je wilt sluiten aan te raken en vast te houden.
Op sommige apparaten moet u de lijst met geopende apps openen en deze vervolgens naar de taakbalk slepen om te sluiten. Voor anderen selecteert u de actieve applicatie en veegt u deze naar rechts.
Deze methode is voor wanneer u snel wat geheugen wilt wissen en andere apps sneller wilt laten werken. In wezen kunnen de apps die u hebt gesloten nog steeds op de achtergrond worden uitgevoerd.
2. Gebruik Privacy-instellingen
- Tik op de knop Zoeken op uw Surface-apparaat, typ Privacy-instellingen en selecteer de juiste optie uit de resultaten.
- Tik op Achtergrond-apps in de lijst en schakel vervolgens de knop uit voor elke app die u wilt uitschakelen.
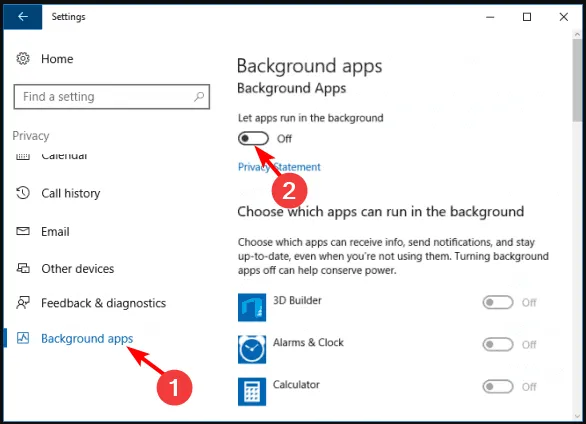
- Start je Surface-apparaat opnieuw op.
Als alternatief, als je een lange lijst met apps hebt, kan dit een vervelende oefening zijn om ze een voor een uit te schakelen. U kunt ervoor kiezen om de optie Laat apps op de achtergrond uitvoeren uit te schakelen .
Het enige nadeel hiervan is dat het een algemene optie is en alle apps uitschakelt die op de achtergrond worden uitgevoerd, inclusief de essentiële.
3. Gebruik de batterijbesparingsmodus
- Klik op het batterijpictogram op uw taakbalk om de batterijbesparingsmodus te openen.
- Zoek de optie Batterijbesparing en vink het vakje Batterijbesparing automatisch inschakelen aan als mijn batterij eronder valt . De truc hier is om het schakelbatterijpercentage in te stellen op een hoger percentage, zodat het werkt, zelfs als je volledig bent opgeladen.
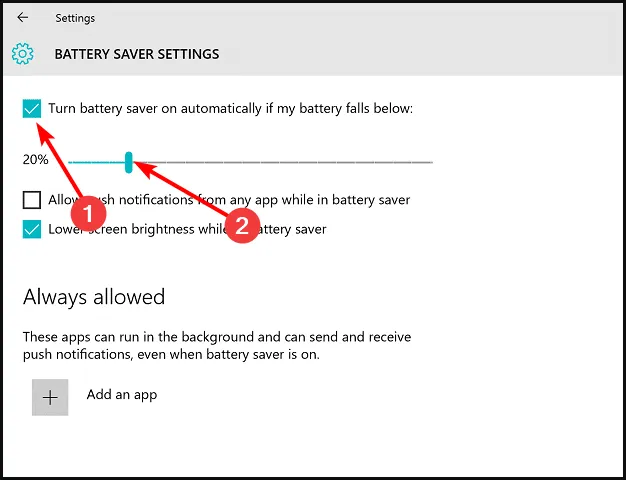
Nogmaals, de beperking van het gebruik van deze methode is dat het alle achtergrond-apps zal beperken, dus het kan zijn dat je opnieuw naar binnen moet gaan om machtigingen voor speciale apps in te schakelen.
Het werkt ook alleen met apps die u hebt gedownload van de officiële Microsoft Store, dus eventuele sideloaded apps kunnen nog steeds geheugen en batterij verbruiken, tenzij u ze handmatig beperkt.
4. Gebruik Taakbeheer
- Druk Windowstegelijkertijd op de knop en de aan/uit-knop. (Dit is afhankelijk van je Surface-apparaat en de geïnstalleerde Windows-versie).
- Selecteer Taakbeheer in het pop-upmenu dat verschijnt.
- Selecteer alle apps die u wilt uitschakelen in de lijst en tik één voor één op Taak beëindigen .
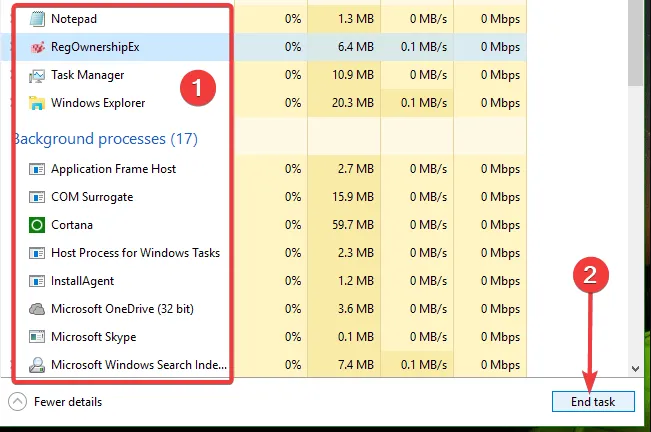
Na verloop van tijd kan je Surface-apparaat ongebruikte apps uitschakelen. Het kan even duren voordat dit gebeurt, dus de bovenstaande stappen zouden u moeten helpen om ongebruikte achtergrond-apps te sluiten om uw geheugen en batterijduur terug te winnen en de prestaties te verbeteren.
Houd er rekening mee dat er bij elk Windows-apparaat instabiliteit zal zijn wanneer u een aantal apps op de achtergrond uitvoert. En als uw apparaat weinig geheugen heeft, of als een programma crasht , worden alle andere apps ook afgesloten.
Een ander punt om te onthouden is dat er enkele systeem-apps zijn die ervoor zorgen dat uw apparaat optimaal blijft werken. Dit zijn enkele van de apps die u op de achtergrond op uw Windows 11-apparaat moet laten draaien.
Er zijn ook anderen die met elkaar verweven zijn. Daarom kan het sluiten van een achtergrond-app ertoe leiden dat een andere niet werkt. Zorg ervoor dat u dubbel controleert wat elke app doet voordat u deze sluit.
Laat ons in het commentaargedeelte weten welke van onze aanbevolen methoden u het meest efficiënt vindt als het gaat om het sluiten van achtergrond-apps op uw Windows Surface-apparaat.



Geef een reactie