4 creatieve dingen om te doen met een oude Mac

De technologie gaat razendsnel en het is vaak een uitdaging om de behoefte aan een snellere gadget in evenwicht te brengen met uw budget en de nieuwste consumententechnologie. Als je hebt besloten om je Mac te upgraden, vraag je je misschien af wat je met je oude Mac moet doen. Deze gids biedt een paar opties die niet veel kosten om je oude MacBook opnieuw te gebruiken.
1. Gebruik het als een mediaserver
Een van de beste toepassingen voor een oude laptop, of het nu een MacBook of een Windows-apparaat is, is om er een mediaserver van te maken. Met verschillende online opties kunt u dit doen, maar Plex is waarschijnlijk de meest bekende.
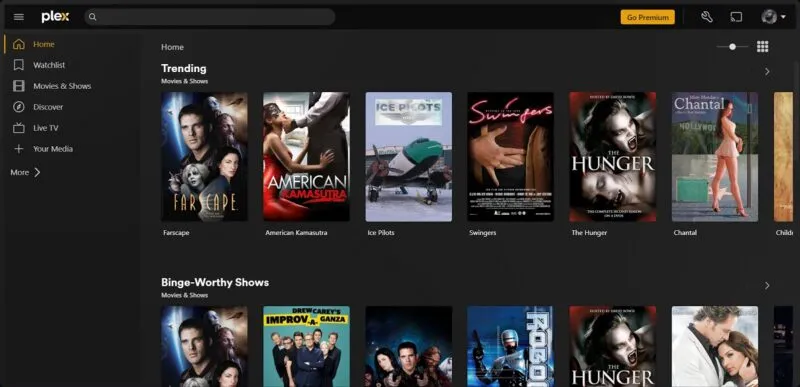
Hoewel er een betaalde optie is, geeft een gratis Plex-account je alle functies om een volledig functionerende mediaserver op te zetten vanaf je oude MacBook. Plex is compatibel met films, muziek en foto’s die zijn opgeslagen op de harde schijf van het apparaat, en door een virtuele server te maken, kunt u de inhoud openen en streamen via Plex op andere apparaten. Volg de onderstaande stappen om aan de slag te gaan.
- Ga naar plex.tv in je browser. Plaats de cursor aan de rechterkant van de bovenste balk op ‘Downloaden’ en klik op ‘Voor desktop’.
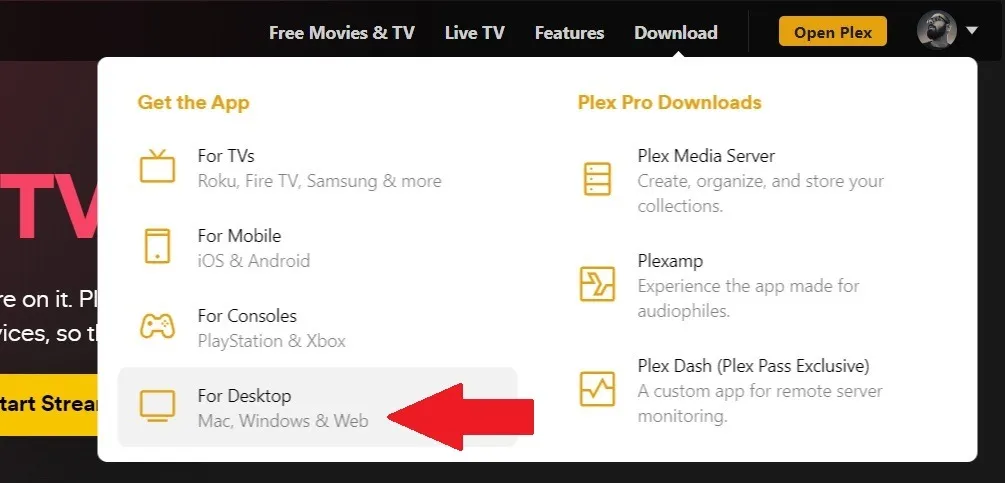
- Selecteer ‘Mac’ in de vervolgkeuzelijst ‘Apps en apparaten’ en klik vervolgens op de knop ‘Universal downloaden’ voor de versie van uw voorkeur.
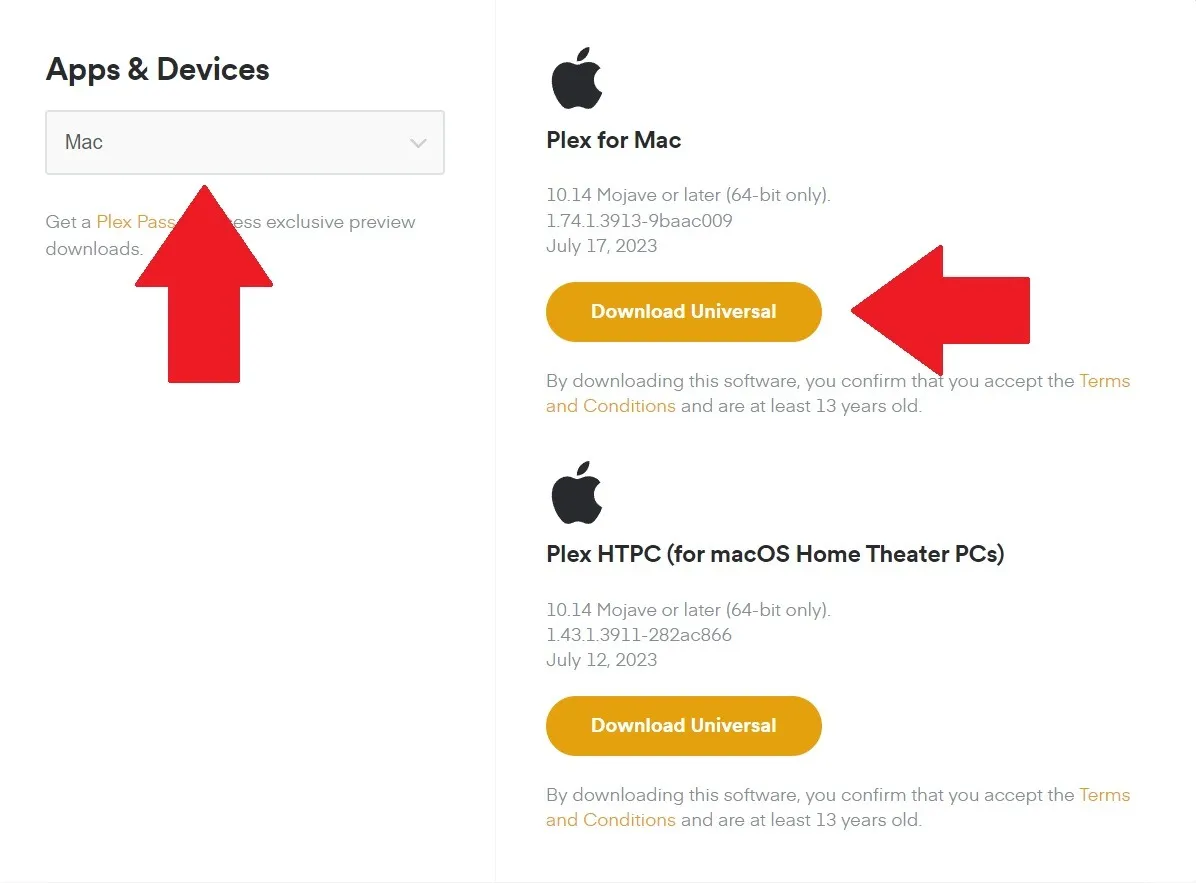
- Nadat het bestand naar uw bureaublad is gedownload, installeert u de toepassing en maakt u een account aan. Als je eenmaal bent ingelogd, vind je de streamingopties aan de linkerkant van het scherm.
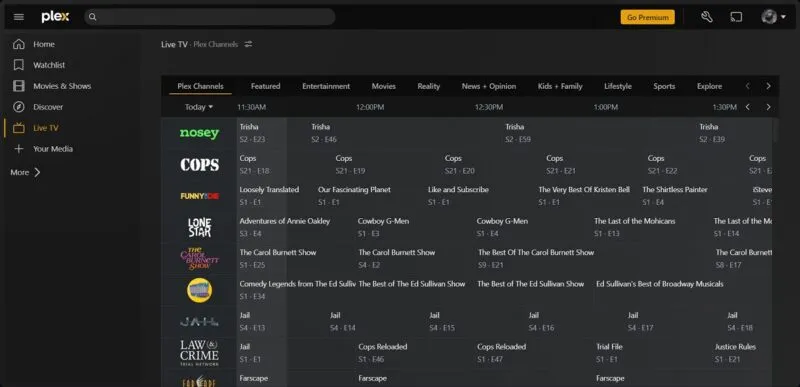
Het voorbehoud? Om toegang te krijgen tot de inhoud op uw oude MacBook via Plex, moeten beide apparaten zijn verbonden met hetzelfde Wi-Fi-netwerk en moet op de laptop met de inhoud die u wilt bekijken de Plex Media Server zijn geïnstalleerd.
- Log in op Plex op de machine die je als mediaserver wilt gebruiken. Klik aan de linkerkant op ‘Mijn media’ en vervolgens op ‘Get Plex Media Server’.

- Zorg ervoor dat ‘Mac’ is geselecteerd in het vervolgkeuzemenu en klik op ‘Downloaden’.
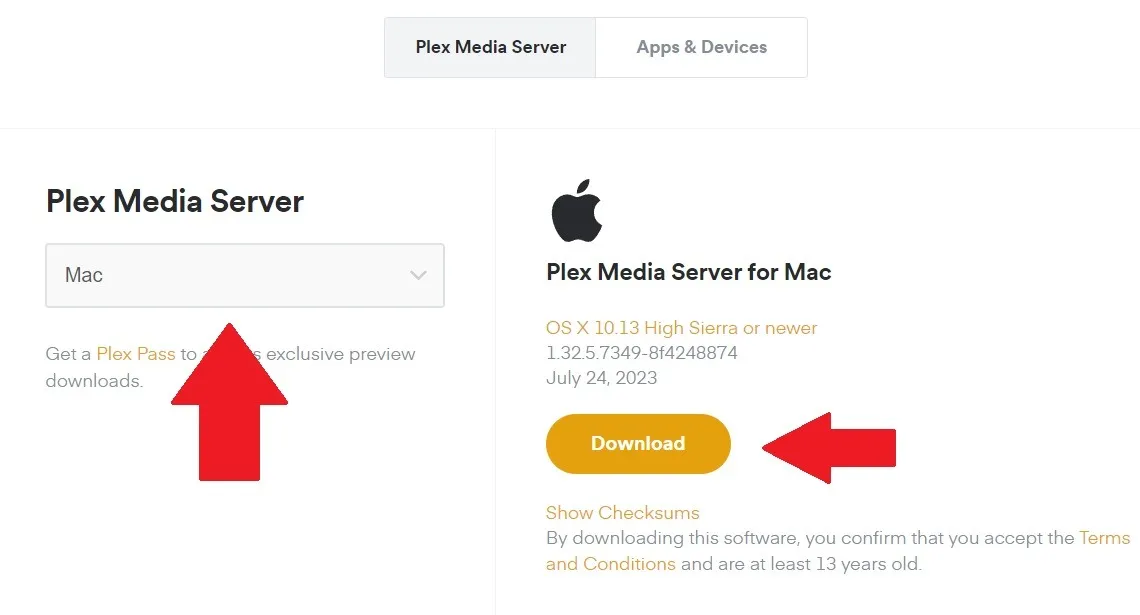
- Eenmaal voltooid, installeert u de toepassing en voert u deze uit. Dit zou in een nieuw browservenster moeten openen. Lees de uitleg door en klik op ‘Begrepen’.
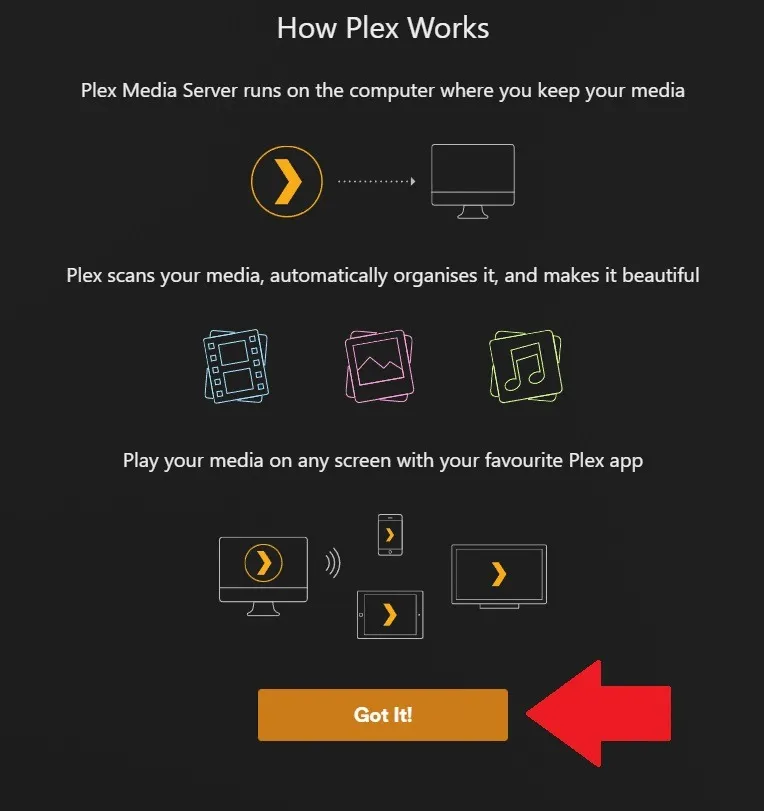
- Geef uw server een pittige naam om hem gemakkelijk te identificeren, vink het vakje uit om toegang buiten uw huis toe te staan en klik op “Volgende”.
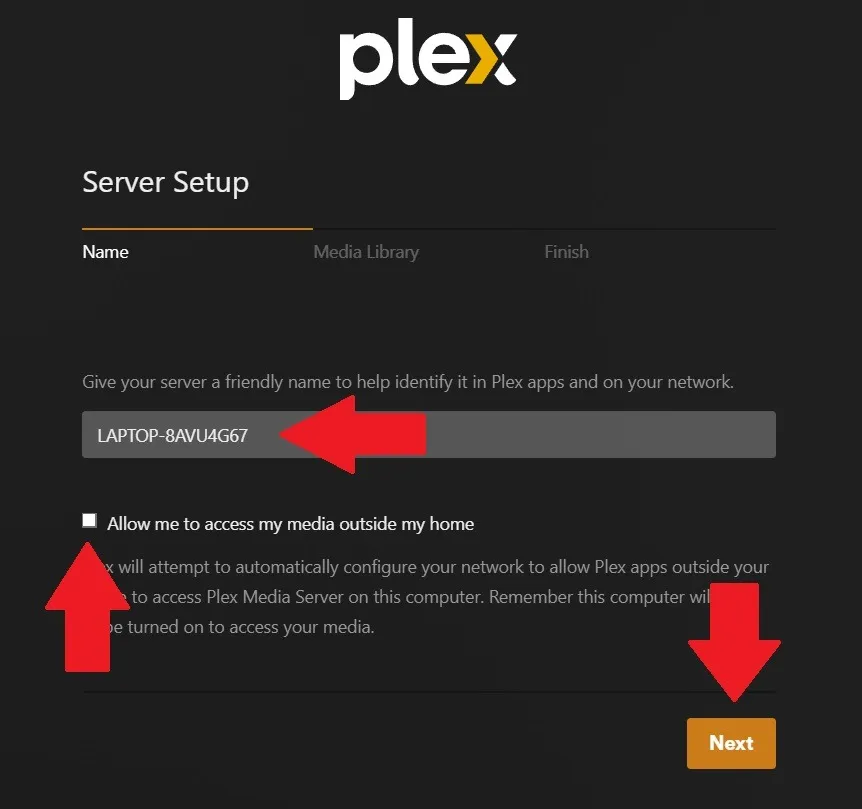
- Selecteer de bestandslocaties waar uw inhoud is opgeslagen (klik op het potloodpictogram om te bewerken) en klik op “Volgende”.
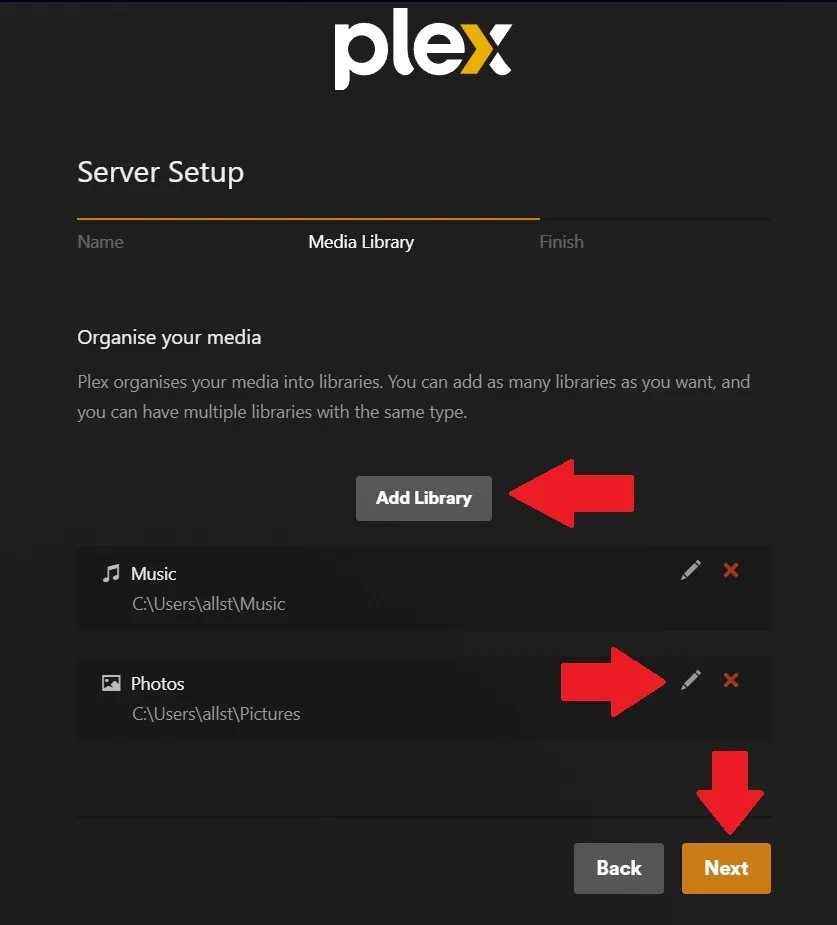
- Klik op “Gereed”.
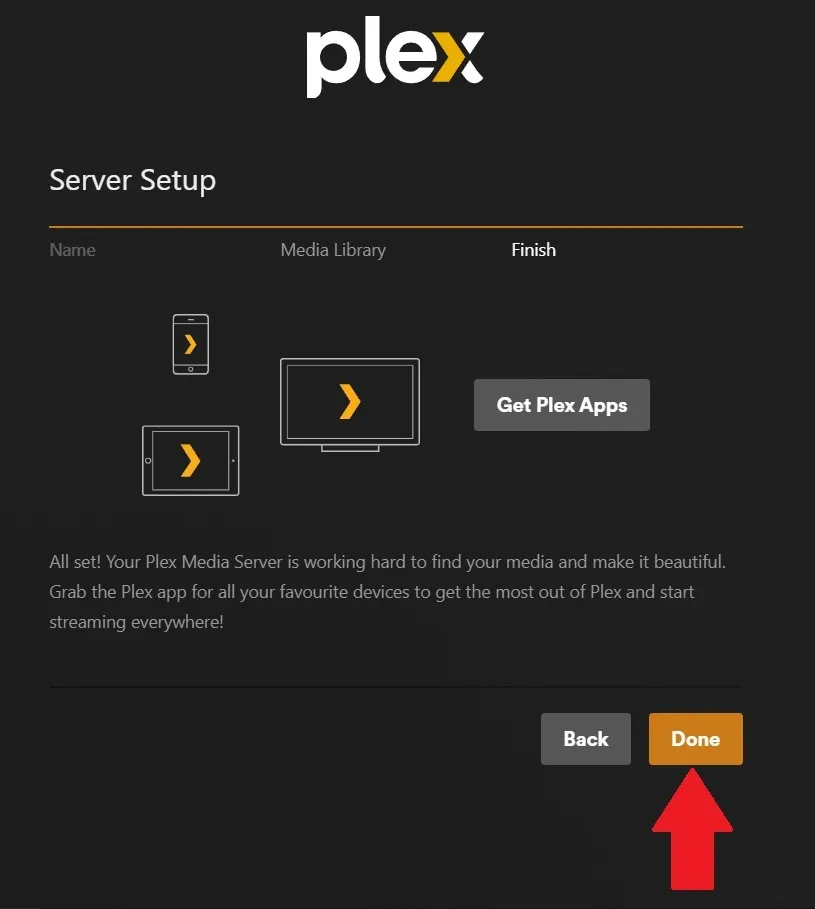
- Om toegang te krijgen tot uw inhoud, klikt u op “Meer” in het linkerdeelvenster en ziet u de mappen die u eerder hebt toegevoegd.
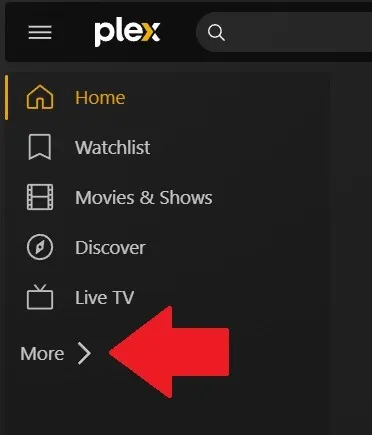
2. Gebruik het voor netwerkopslag
Net als bij een mediacenter kunt u uw oude MacBook ook gebruiken als netwerkopslag. Dit is ongelooflijk handig als u een klein bedrijf heeft dat u vanuit huis runt en inhoud, documenten of bestanden met anderen of tussen computers moet delen.
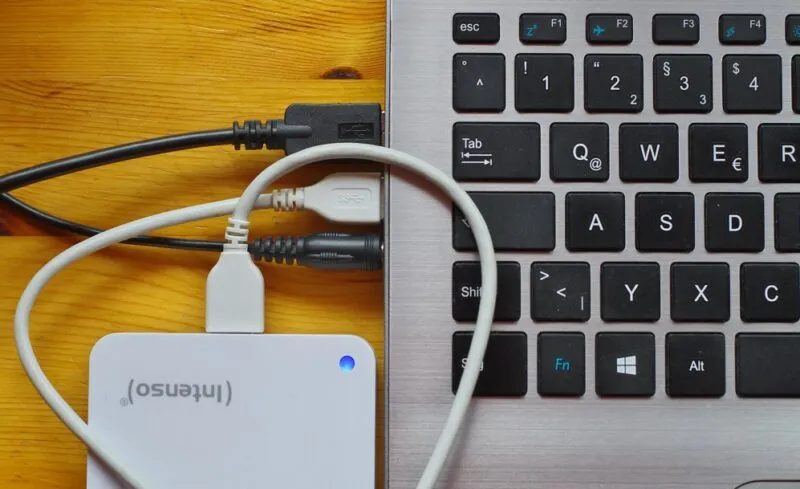
In wezen is het doel van uw oude MacBook om uw gegevens veilig op de harde schijf te bewaren. Door hem aan te sluiten op je thuisnetwerk is hij toegankelijk voor anderen. Dit kan van alles zijn, van entertainmentbestanden, werkdocumenten, kunstbestanden of een videobewerkingsmachine. De technische term hiervoor is “Network Attached Storage” of NAS. Volg de onderstaande stappen om uw oude MacBook in te stellen voor het delen van bestanden via een netwerk:
- Verbind je oude MacBook met het internetnetwerk van je huis.

- Ga naar het Apple-menu en klik op ‘Systeeminstellingen’.
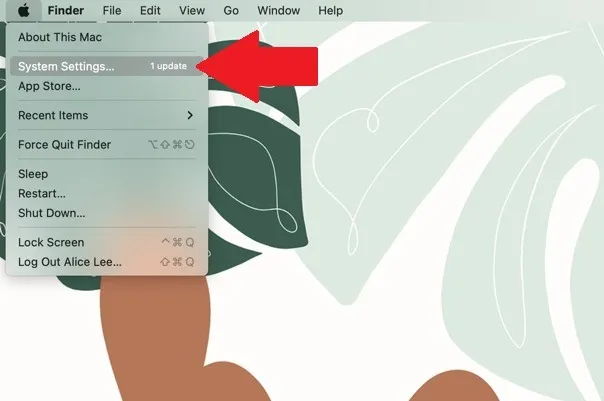
- Klik op “Algemeen -> Delen”.
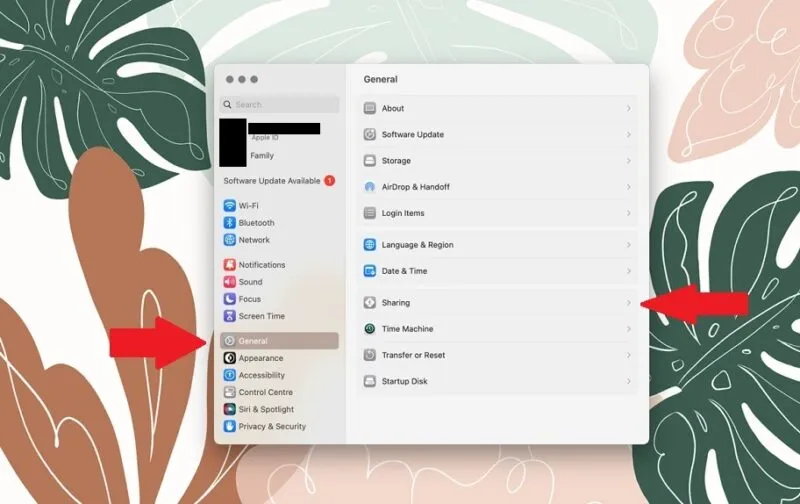
- Klik op de schakelaar om ‘Bestanden delen’ in te schakelen.
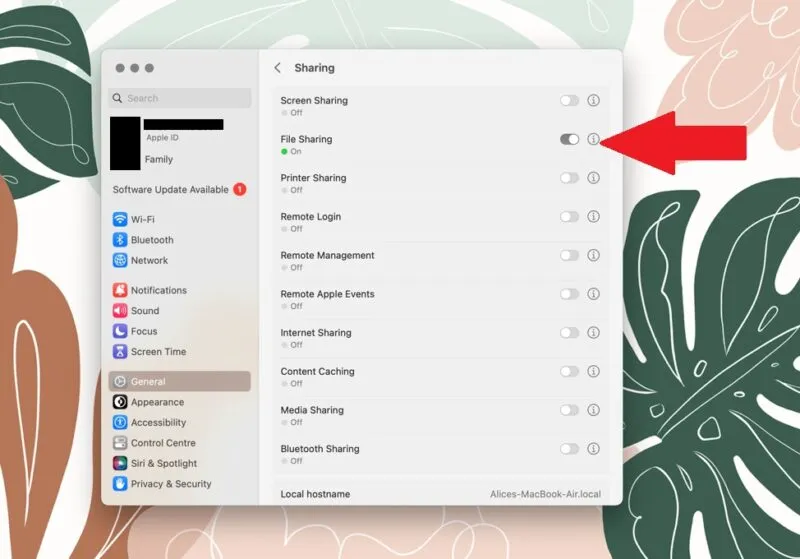
- Op je nieuwe MacBook zie je het oude apparaat in een Finder-venster onder het tabblad ‘Locaties’. Klik erop en u wordt gevraagd in te loggen met uw inloggegevens. U kunt door de bestanden bladeren en alles kopiëren.
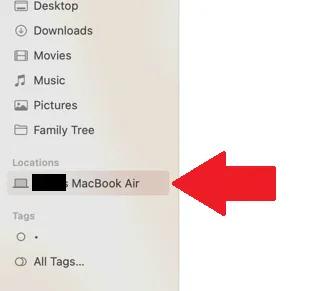
- Om het wat gemakkelijker te maken, voegt u de gedeelde schijf toe aan uw gebruikersaanmeldingsitems om automatisch verbinding te maken met de gedeelde schijf wanneer beide MacBooks zijn ingeschakeld. Open het menu en klik vervolgens op “Systeeminstellingen -> Algemeen -> Inlogitems”.
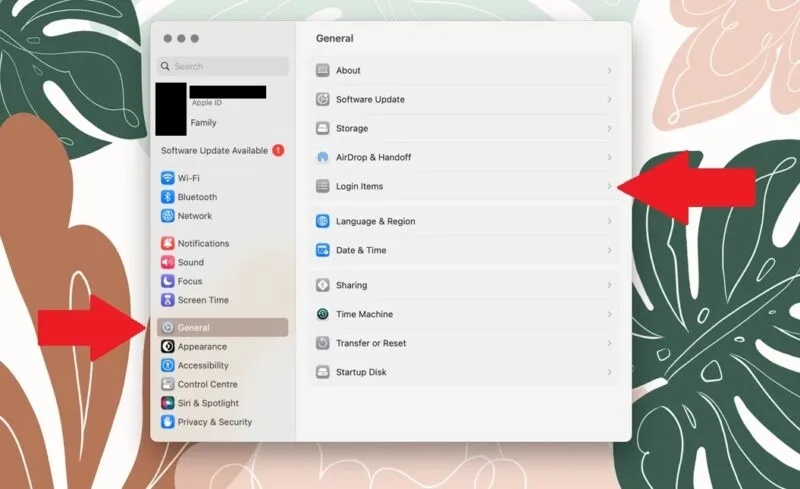
3. Gebruik het als een retro-gamingmachine
De meeste gamers zullen spotten met het idee om videogames op een MacBook te spelen, maar het is niet allemaal slecht. Het stigma komt voort uit het gebrek aan ondersteuning voor het macOS-besturingssysteem en de moeilijkheid om de minimale systeemvereisten om te zetten in een Apple-vergelijking.
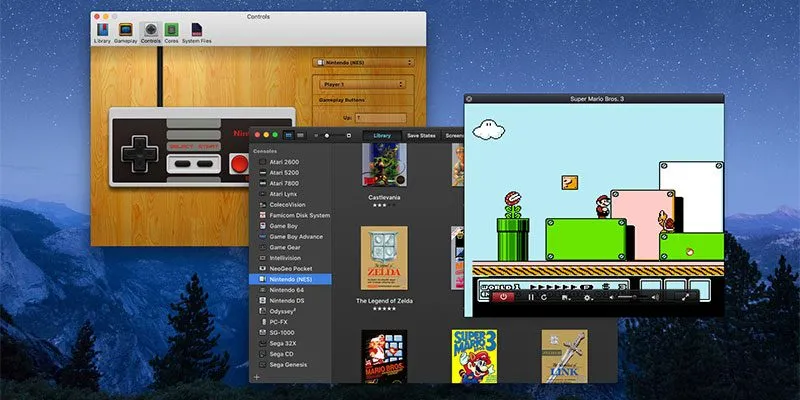
MacBooks zijn echter ongelooflijk krachtig en worden algemeen beschouwd als een van de beste apparaten voor resource-intensieve taken, zoals videobewerking of muziekproductie. Maar het gebrek aan AAA-titels blijft bestaan, waardoor Apple-gamers beperkte opties hebben. Het is echter perfect geschikt als retro-spelcentrum.
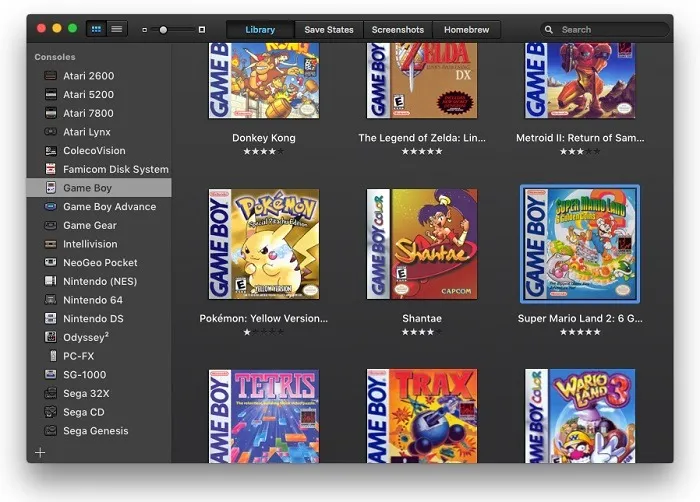
De beste manier om dat te doen, is door een emulator te downloaden waarmee je duizenden games op je oude apparaat kunt spelen. Twee van de meest bekende emulators voor MacBooks zijn Emulator Zone en OpenEmu. Beide platforms geven je toegang tot een schat aan retro-spelsysteememulators, elk met veel titels. Het kan relatief ontmoedigend zijn om in te stellen, maar je kunt eenvoudig een emulator gebruiken om retro-games op macOS te spelen .
4. Gebruik het met een ander besturingssysteem
Als je het beu bent om macOS op je MacBook te gebruiken en toe bent aan verandering, is het mogelijk om het Windows-besturingssysteem van Microsoft te installeren. Dit gebeurt via de Boot Camp Assistant-applicatie van Apple, die alleen werkt met Intel-gebaseerde chips. Je kunt Linux ook op Mac installeren .
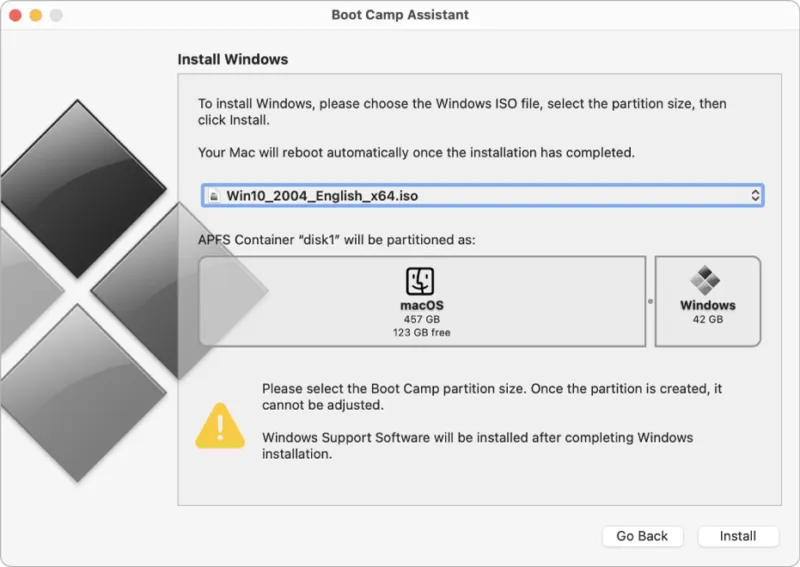
Er is echter een cruciaal detail dat u moet weten. Boot Camp verwijdert macOS niet en vervangt het niet door Windows. In plaats daarvan maakt het een partitie aan op de harde schijf en installeert het vervolgens Windows op het speciale segment. Hiermee kun je de MacBook opstarten in Windows of macOS.
Veel Gestelde Vragen
Is mijn oude Mac iets waard?
Dat is moeilijk te bepalen, omdat verschillende factoren van invloed zijn op de doorverkoop- of inruilwaarde. Natuurlijk krijg je meer als je MacBook in goede staat verkeert. Er zijn enkele websites, zoals SellMyMac.com , waar u een schatting kunt krijgen op basis van bepaalde criteria. Een andere bron zijn websites, zoals Amazon of eBay, om erachter te komen waarvoor anderen ze verkopen.
Accepteert Apple inruil van Macs?
Ja. Het bedrijf heeft een robuust recyclingbeleid en accepteert elk oud of ongebruikt Apple-apparaat. Via het Apple Trade-In-programma kunt u uw oude MacBook naar elk servicecentrum brengen en een teamlid zal hem beoordelen. De waarde van de MacBook kan vervolgens worden gebruikt voor de aanschaf van een nieuwe Apple-gadget. Als uw geretourneerde Apple-apparaat echter niet in aanmerking komt voor een tegoed, wordt uw elektronica gratis gerecycled.
Wat moet ik doen als ik een oude Mac wegdoe?
Zorg er eerst voor dat al uw gegevens van de harde schijf worden verwijderd . Dit kan een uitdaging zijn als de MacBook niet meer aan gaat. U kunt echter proberen de harde schijf zelf uit de behuizing te halen of naar een geautoriseerd technisch centrum te brengen om u te helpen.
Afbeelding tegoed: Unsplash . Alle screenshots door Charlie Fripp



Geef een reactie