Hoe de internetsnelheid op de taakbalk te tonen [Eenvoudige stappen]
![Hoe de internetsnelheid op de taakbalk te tonen [Eenvoudige stappen]](https://cdn.thewindowsclub.blog/wp-content/uploads/2023/07/display-internet-speed-on-taskbar-640x375.webp)
Internetsnelheid is een essentiële parameter die bepaalt hoe de online ervaring verloopt. Of het nu gaat om het downloaden of uploaden van bestanden of gewoon surfen op internet, we hebben een fatsoenlijke internetverbinding nodig. En daarom zoeken gebruikers naar manieren om de internetsnelheid op de taakbalk weer te geven.
Door de netwerksnelheid in de taakbalk weer te geven, kunnen gebruikers dingen snel volgen, ongeacht de taak die voorhanden is. De taakbalk is altijd zichtbaar, tenzij u zich in de modus Volledig scherm bevindt . Maar Windows biedt geen native optie om de internetsnelheid in de taakbalk weer te geven.
Daarom heb je een tool van derden nodig. Blijf lezen om alles te weten te komen over de beste opties!
Hoe voer ik een snelheidstest uit in de Windows-opdrachtregel?
- Druk op Windows + R om Uitvoeren te openen, typ powershell en druk op Ctrl + Shift + Enter.
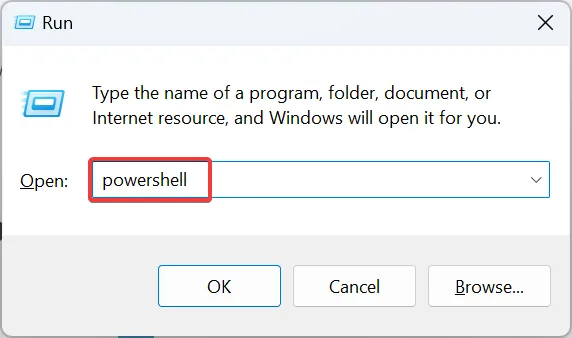
- Klik op Ja in de UAC-prompt.
- Plak de volgende opdracht en druk op Enter:
Get-NetAdapter | select interfaceDescription, name, status, linkSpeed - De snelheid van de netwerkadapter wordt nu weergegeven onder de kolom LinkSpeed.
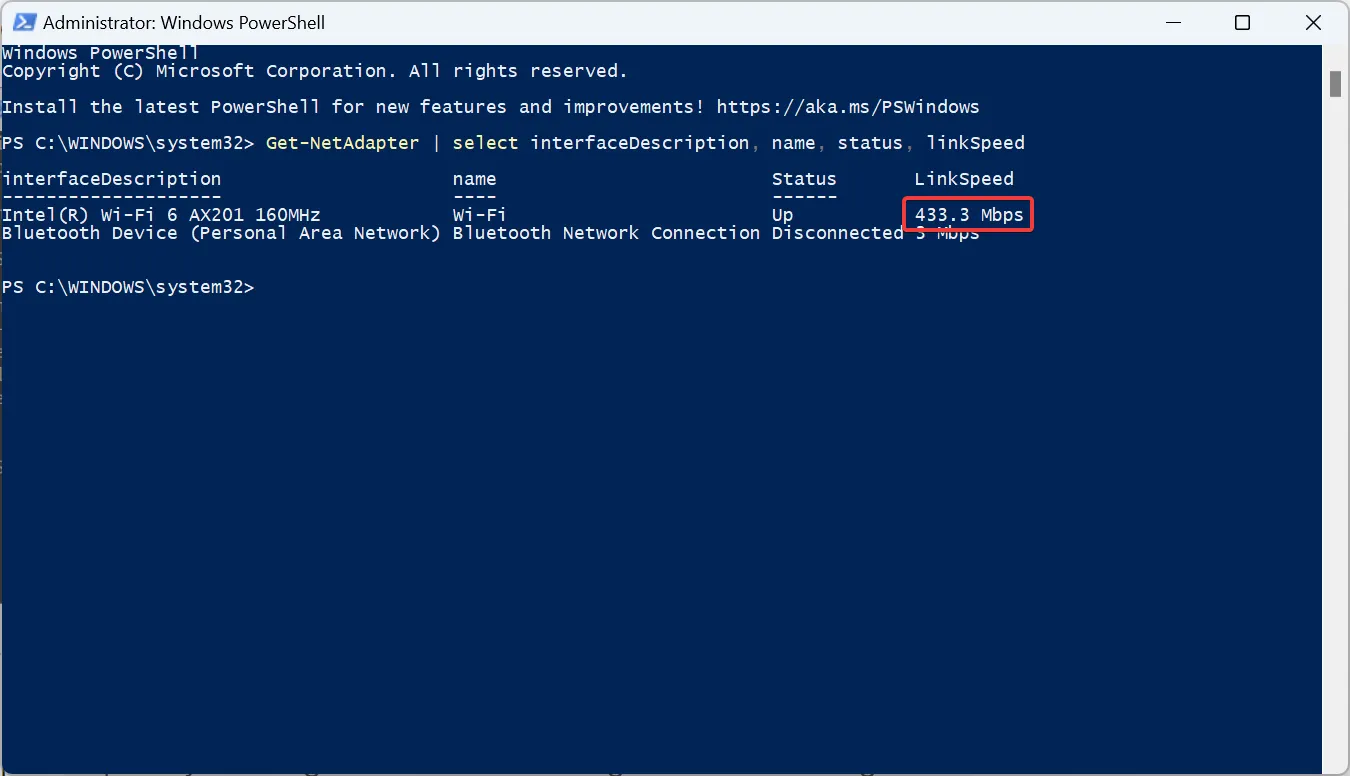
Met een snelle PowerShell-opdracht kunnen gebruikers de snelheid van de netwerkadapter controleren . Onthoud dat hoe beter een netwerkadapter presteert in de test, hoe beter de internetverbinding zal zijn bij een hogesnelheidsabonnement.
Hoe toon ik de internetsnelheid op de taakbalk van Windows 11?
1. Gebruik de nettosnelheidsmeter
- Ga naar de officiële Microsoft Store-pagina voor Net Speed Meter en klik op de knop Get in Store-app.
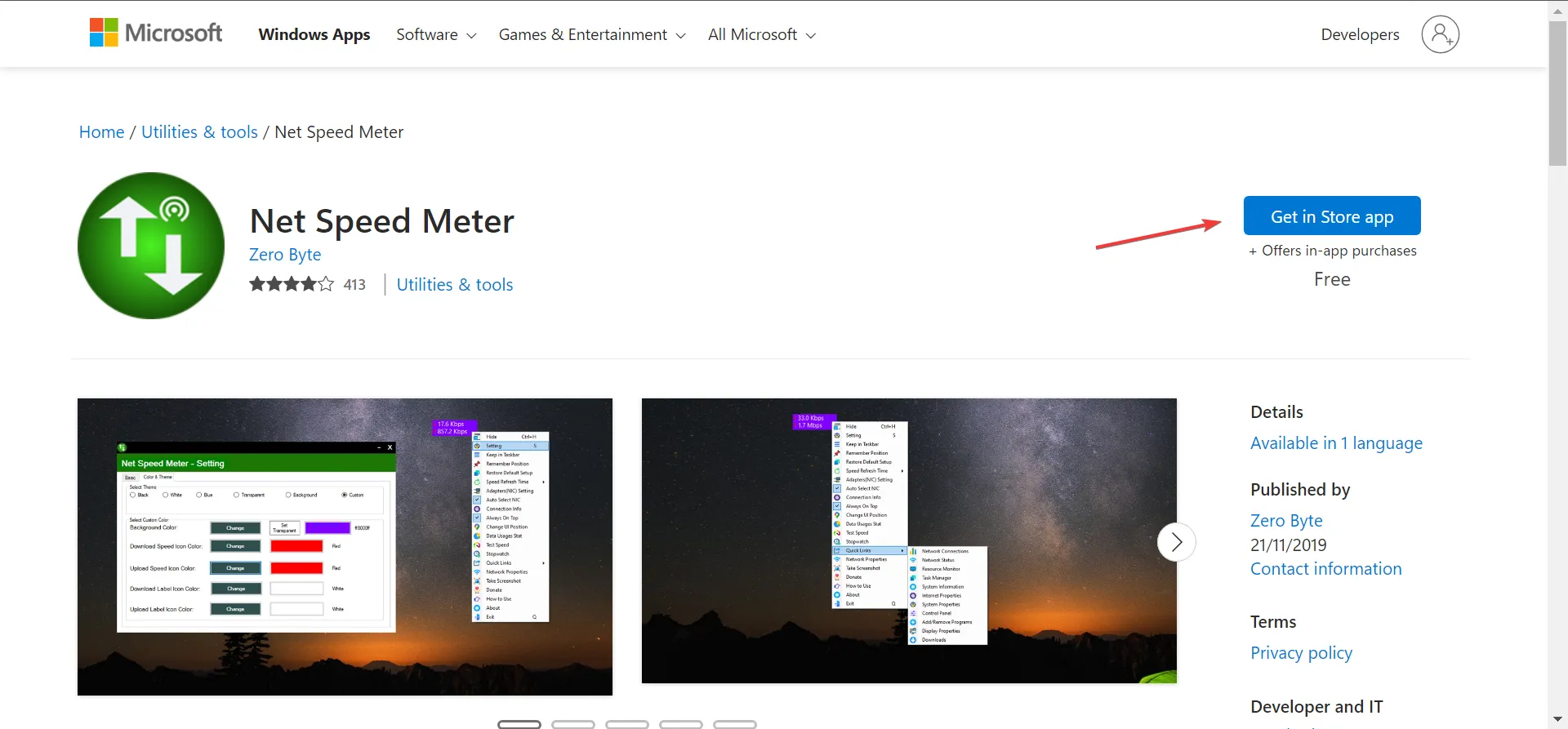
- Klik op Open Microsoft Store in de bevestigingsvraag.
- Klik op de knop Downloaden om de app te downloaden.
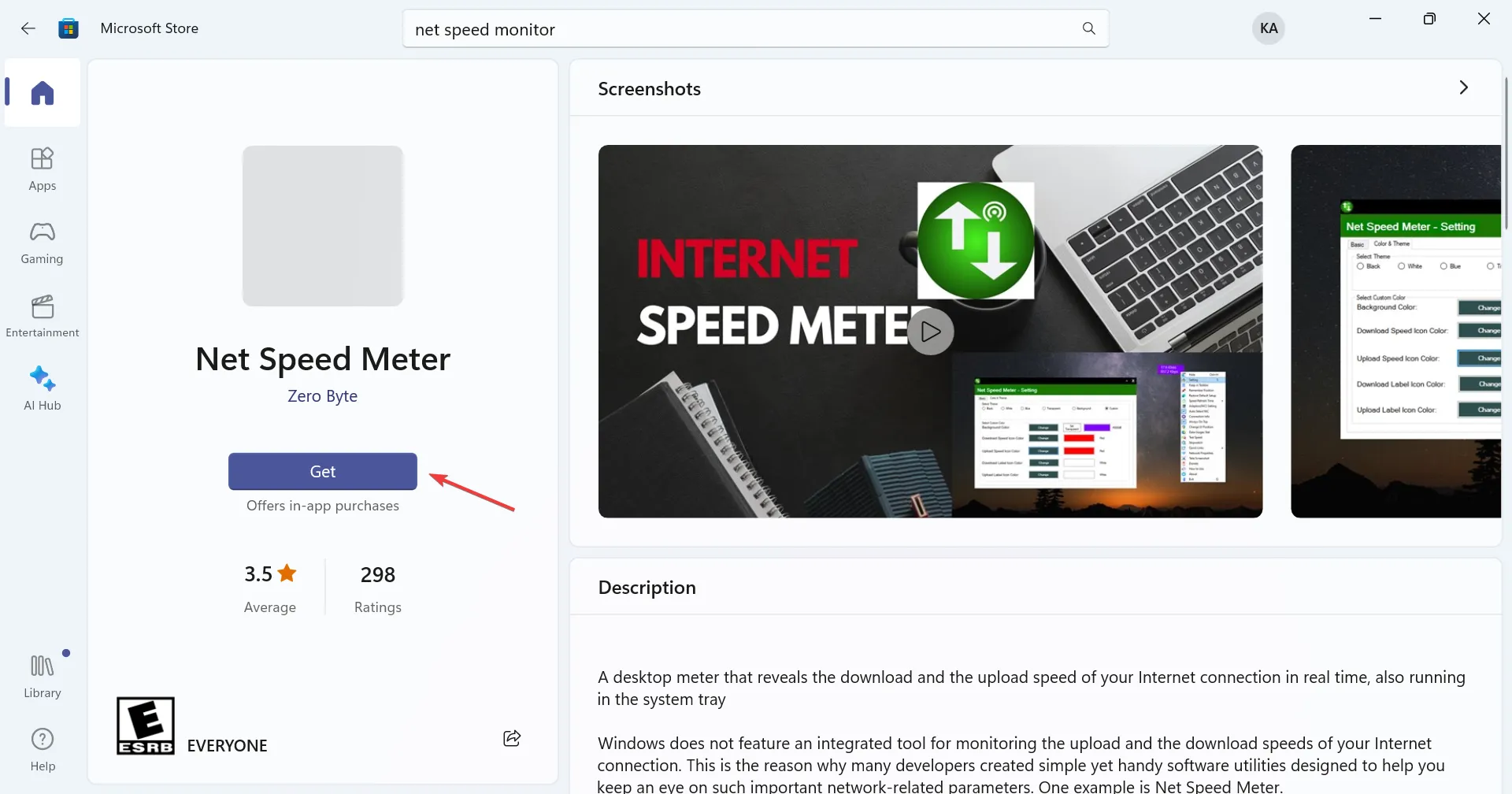
- Als je klaar bent, open je de app.
- U ziet nu de internetsnelheid in de buurt van de rechterbovenhoek van het bureaublad.
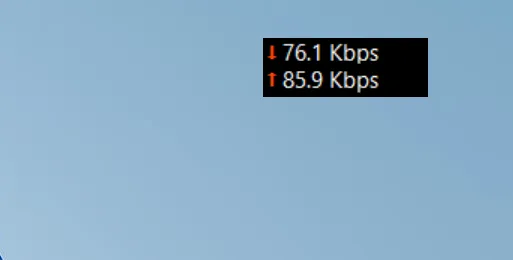
- Om de internetsnelheid in de taakbalk weer te geven, klikt u met de rechtermuisknop op de meter en selecteert u In taakbalk behouden in het contextmenu. U kunt ook gewoon slepen en neerzetten om de Net Speed Meter in de taakbalk te plaatsen.
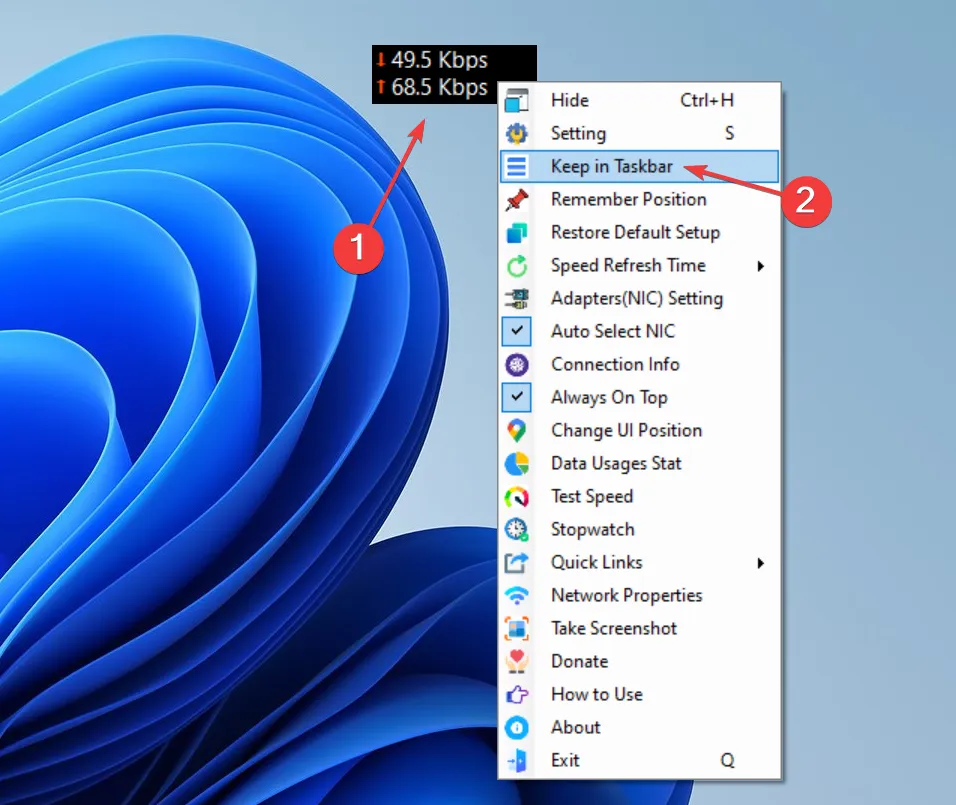
Net Speed Meter is een gratis tool waarmee gebruikers de internetsnelheid in de taakbalk van Windows 10 en de nieuwste iteratie kunnen weergeven. De eenvoudige gebruikersinterface en stijl van functioneren van de tool maken het voor velen de eerste keuze.
Voor degenen die andere betaalde functies willen verkennen, download Net Speed Meter Plus . Het wordt geleverd met een reeks extra opties, biedt een gratis proefversie en kost $ 6,99.
2. Gebruik Netto Snelheidsmonitor
- Open Microsoft Store, zoek naar Net Speed Monitor en klik vervolgens op Gratis proefversie om de app te installeren.
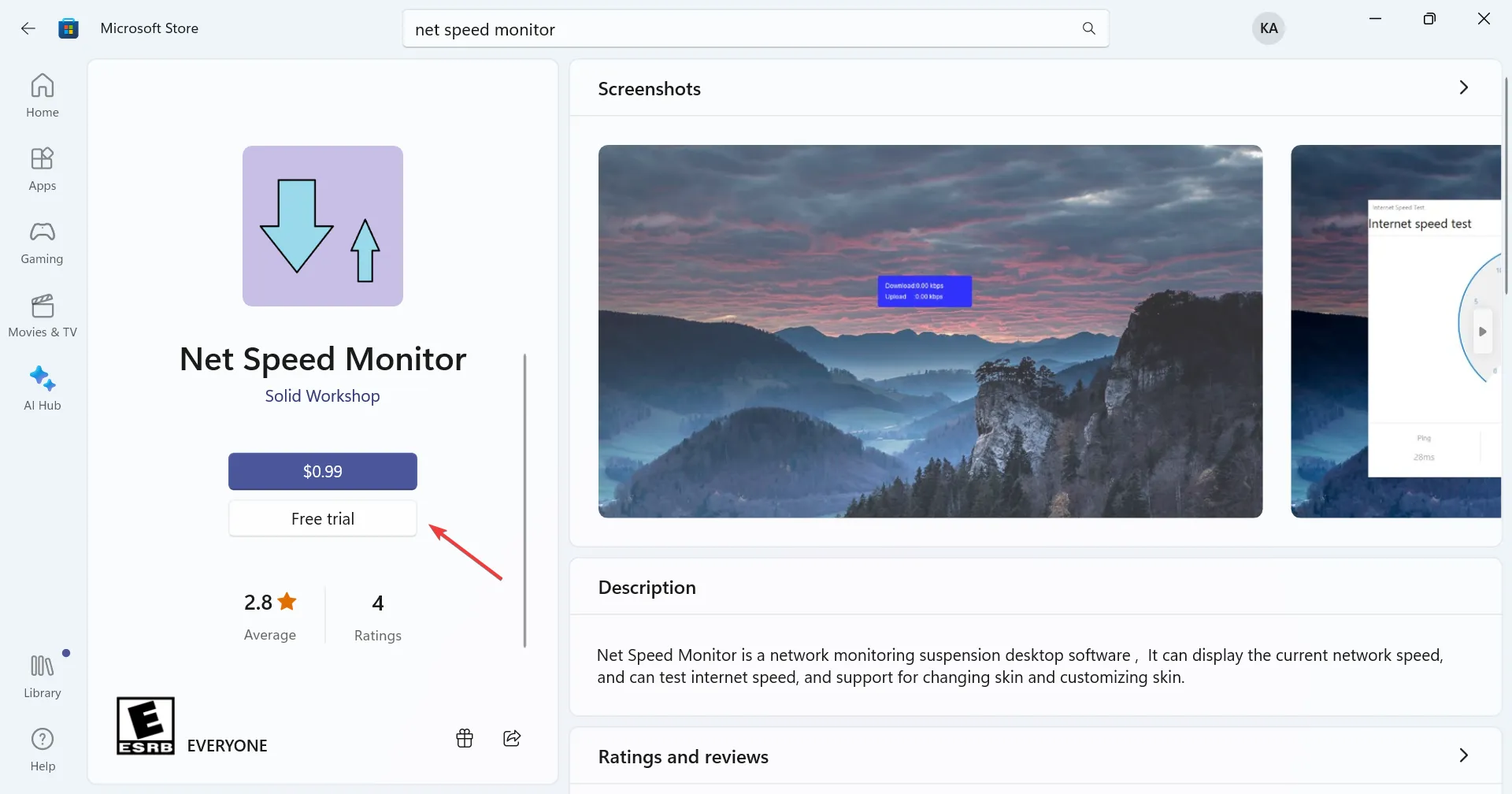
- Klik na het downloaden op Openen om het uit te voeren.
- Je hebt nu Net Speed Monitor in de hoek staan. Het zal de download- en upload-internetsnelheid weergeven.
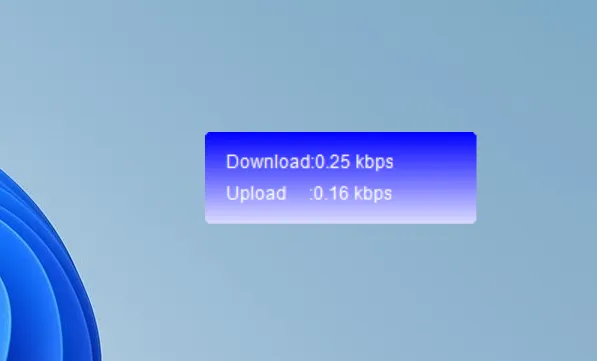
- Om het naar de taakbalk te verplaatsen, sleept u de meter eenvoudig daarheen. Bovendien kun je hem overal neerzetten.
De Net Speed Monitor is een ander geweldig hulpmiddel om de internetsnelheid op de taakbalk in Windows 11 weer te geven. Hoewel geprijsd op $ 0,99, is er een gratis proefversie voor gebruikers om het uit te proberen en te bepalen of het aan hun vereisten voldoet.
Als dat het geval is, is er ook een Net Speed Monitor Pro voor $ 6,99, die een breed scala aan functies biedt en bedoeld is voor uitgebreide toepassingen.
Kijkend naar de gebruikersrecensies, is Net Speed Meter een betere keuze. Maar het komt allemaal neer op wat voor jou het beste werkt. We raden aan om ze allebei uit te proberen, de gratis en betaalde functies te controleren, vast te stellen hoe nauwkeurig de resultaten in de loop van de tijd zijn en vervolgens een beslissing te nemen.
Dat is het! U weet nu hoe u de internetsnelheid in de taakbalk kunt weergeven op zowel Windows 11 als de vorige iteratie. Begin dus vandaag nog met het gebruik van een van de apps!
Voor vragen of om uw aanbeveling van vergelijkbare tools te delen, kunt u hieronder een opmerking plaatsen.



Geef een reactie