Kunt u de Rekenmachine-app niet sluiten? 4 manieren om het te forceren
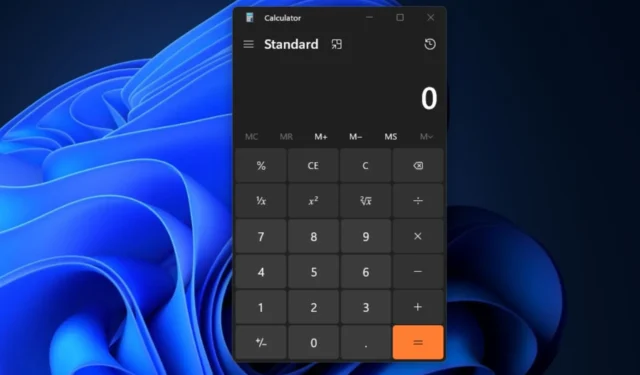
De rekenmachine-app op het Windows-besturingssysteem is een essentieel hulpmiddel voor alle gebruikers. Mensen meldden echter dat ze de Rekenmachine-app niet kunnen sluiten.
We zullen dus beantwoorden waarom dit probleem zich voordoet en hoe u de rekenmachine op de juiste manier kunt uitschakelen. En geef een gedetailleerde gids voor het oplossen van problemen om rekenmachine-apps op Windows niet te sluiten.
Waarom wordt de rekenmachine-app steeds geopend?
- Een defecte rekenmachinesneltoets op uw toetsenbord kan de app per ongeluk starten.
- Een virus- of malware-aanval op uw computer kan ongewenst gedrag veroorzaken, zoals het openen van apps.
- Als een geplande taak of script is geprogrammeerd, kan de app periodiek worden gestart.
- Als u het bestand calculator.exe instelt op opstarttoegang voor Windows, kan de app automatisch worden geopend.
- Softwareconflicten van derden met het Windows-besturingssysteem kunnen ertoe leiden dat de app wordt geopend.
- Een beschadigd gebruikersprofiel leidt tot ongewoon gedrag op de computer.
De hierboven genoemde redenen variëren op verschillende scenario’s en pc’s. Daarom zullen we u stap voor stap helpen bij het oplossen van uw probleem als de rekenmachine-app niet kan worden afgesloten.
Hoe schakel ik de rekenmachine-app uit?
Er zijn verschillende manieren om de rekenmachine-app op Windows uit te schakelen. Enkele processen zijn:
- Klik op de Xknop in de rechterbovenhoek van het rekenmachinevenster.
- Druk op de sneltoets Alt+ F4om de app te sluiten.
Wat moet ik doen als ik de Rekenmachine-app niet kan sluiten?
Probeer de volgende voorbereidende controles voordat u doorgaat met geavanceerde probleemoplossing.
- Start uw pc opnieuw op om deze te vernieuwen en sluit alle achtergrond-apps die kunnen interfereren.
- Update Windows OS om de beveiligingsvereisten te downloaden en patch uw computer om effectief te functioneren.
- Voer een antivirusscan uit met de opdrachtprompt om alle malware-activiteiten te verwijderen.
- Herstel uw systeem naar een eerder herstelpunt om recente wijzigingen die de fout veroorzaken ongedaan te maken. Lees meer over het oplossen van systeemherstel dat niet werkt op Windows als u er problemen mee hebt.
1. Voer de probleemoplosser voor Windows Store uit
- Klik met de linkermuisknop op het Windows- pictogram en selecteer Instellingen.
- Klik vervolgens op Systeem , selecteer Problemen oplossen en klik op Andere probleemoplossers.
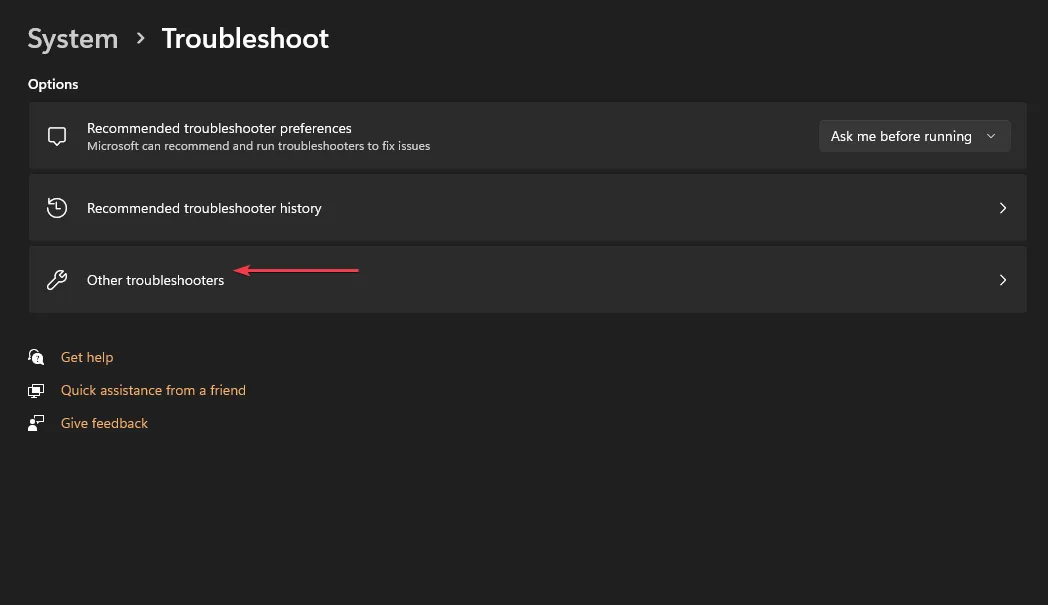
- Navigeer naar de Windows Store-app, klik erop en selecteer de knop Uitvoeren .
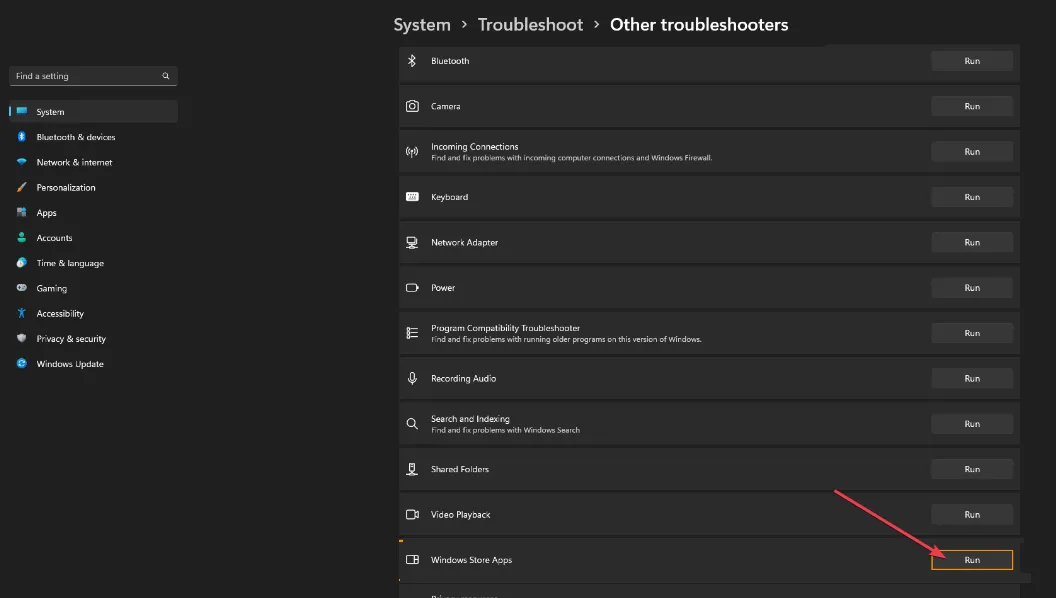
- Wacht tot het proces is voltooid, sluit het venster Instellingen en start uw apparaat opnieuw op.
2. Beëindig het rekenproces
- Klik met de linkermuisknop op het Windowspictogram, typ Taakbeheer en druk op de Entertoets om het te openen.
- Klik vervolgens op het tabblad Verwerken , klik met de rechtermuisknop op de rekenmachine en selecteer Taak beëindigen in het contextmenu.

- Sluit Taakbeheer en start uw computer opnieuw op.
3. Repareer of reset de rekenmachine
- Klik met de rechtermuisknop op het Windows pictogram en selecteer Geïnstalleerde apps.
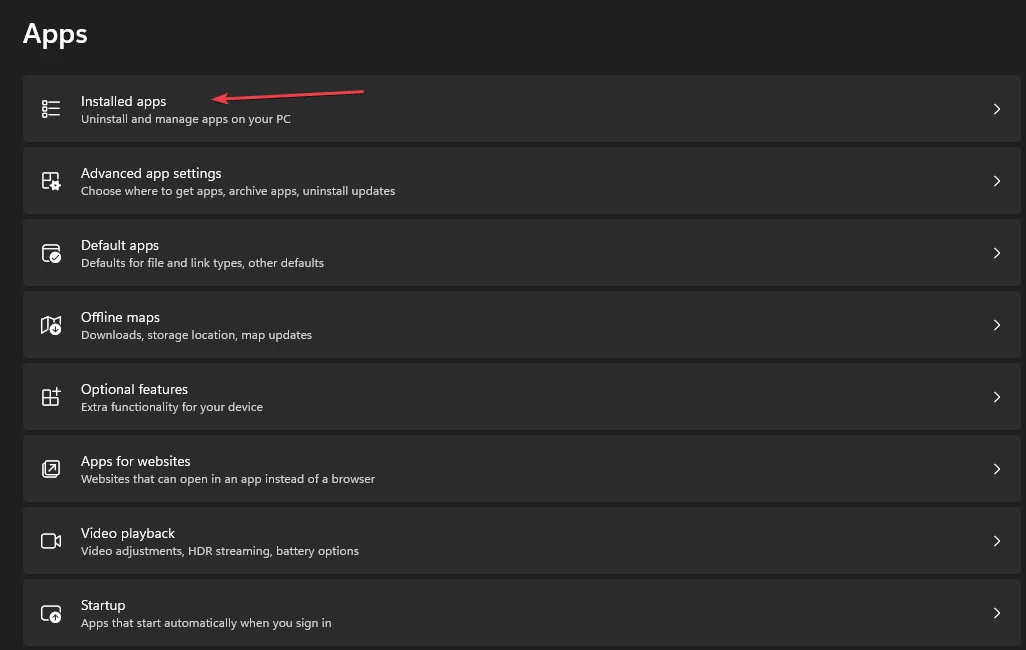
- Navigeer naar de Rekenmachine-app, selecteer het optiepictogram en selecteer de optie Geavanceerd.
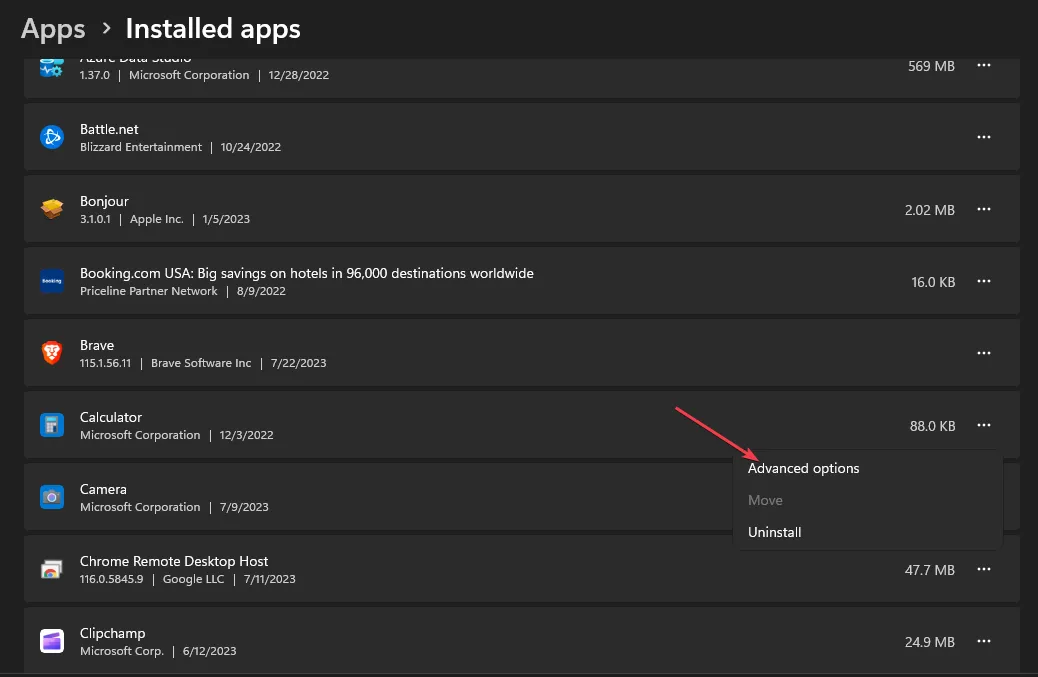
- Klik vervolgens op de knop Repareren. Wacht tot het reparatieproces is voltooid en controleer of de fout zich blijft voordoen.
- Klik op de Reset- knop in hetzelfde venster als de fout aanhoudt.
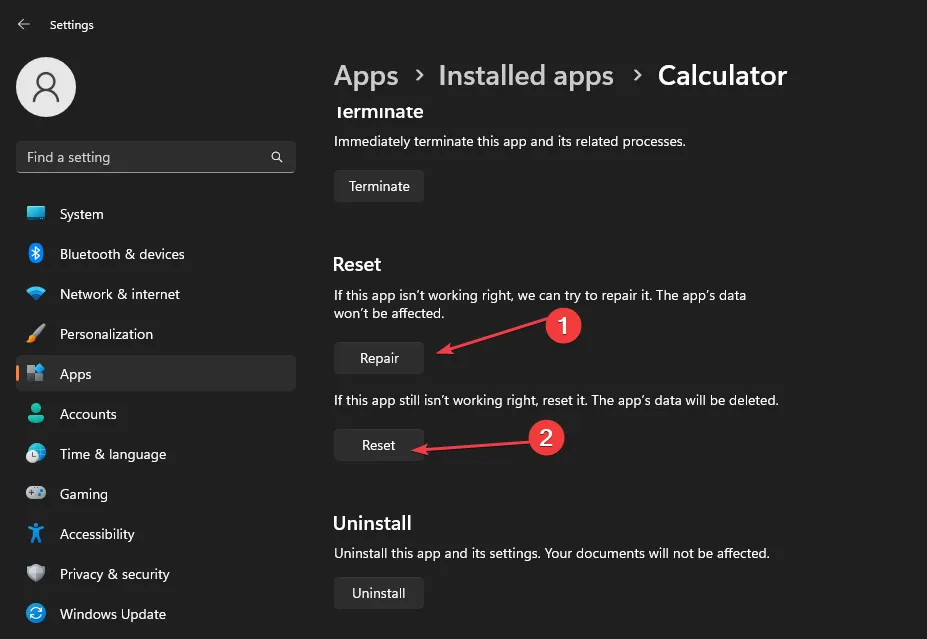
Repareren en resetten is een ingebouwde functie die helpt bij het oplossen van problemen met specifieke Windows-pc-apps.
4. Verwijder en installeer de rekenmachine
- Klik met de linkermuisknop op het Windowspictogram, typ PowerShell en klik op Als administrator uitvoeren om het te openen.
- Kopieer en plak vervolgens de volgende opdracht in de terminal en druk op Enter om de rekenmachine-app te verwijderen:
Get-AppxPackage *windowscalculator* | Remove-AppxPackage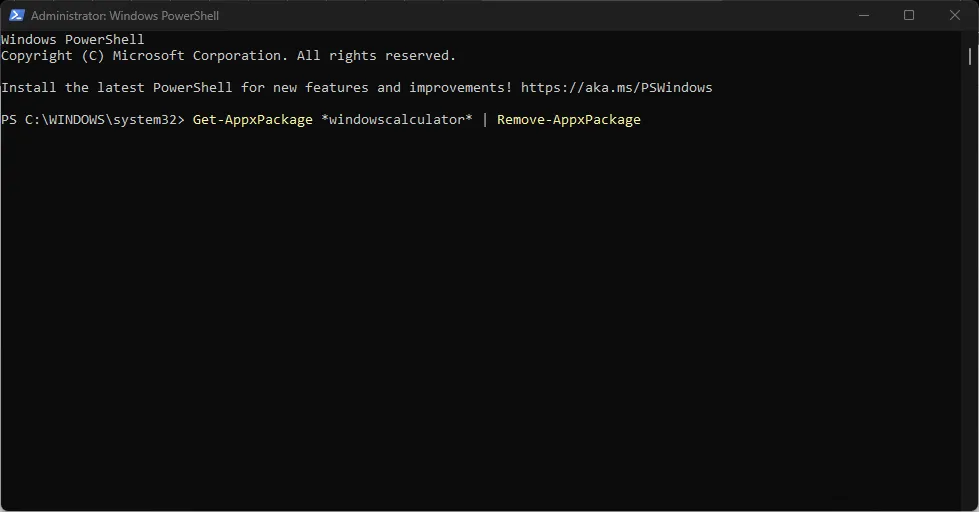
- Sluit het PowerShell-venster.
- Druk vervolgens op de Windowstoets, typ Microsoft Store en druk op Enterom deze te openen.
- Klik op de zoekbalk in de Microsoft Store- app en typ Rekenmachine.
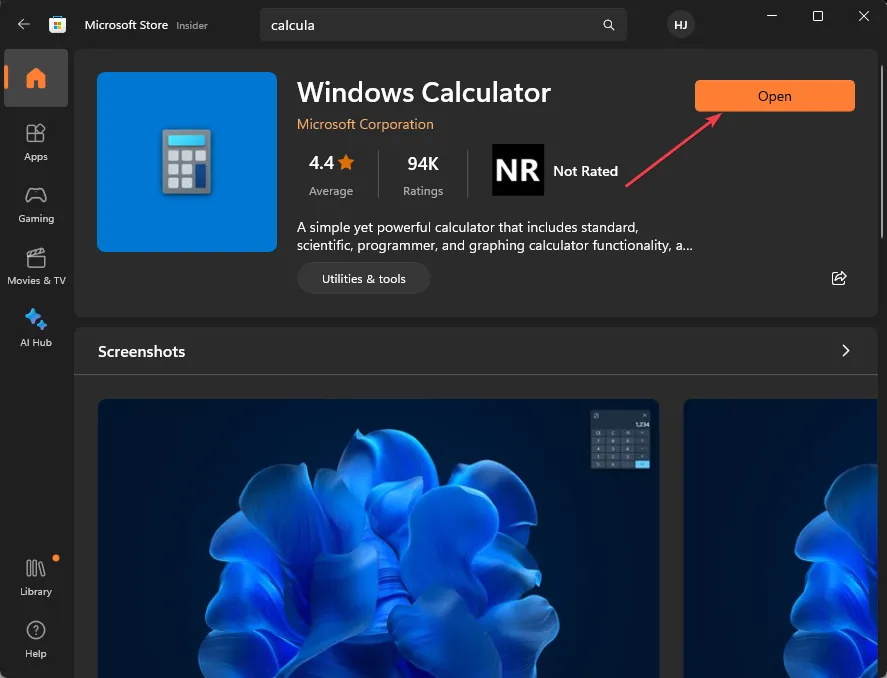
- Selecteer de Rekenmachine- app in de zoekresultaten en klik op Get om te beginnen met downloaden en installeren.
Als u nog vragen of suggesties heeft met betrekking tot deze gids, kunt u deze plaatsen in het opmerkingengedeelte.



Geef een reactie