WordPad duurt lang om te openen of niet te openen
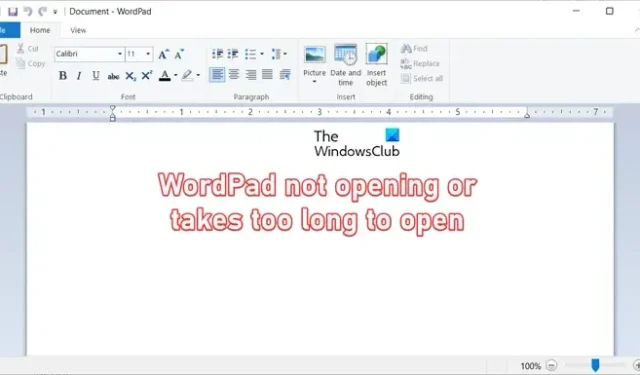
Als het openen van WordPad te lang duurt of gewoon niet kan worden geopend op uw Windows-pc , kunt u met deze handleiding het probleem oplossen.

Waarom wordt mijn WordPad-bestand niet geopend?
Als uw WordPad- app niet wordt geopend, kan dit verschillende redenen hebben. Enkele mogelijke oorzaken van dit probleem zijn kapotte of ontbrekende systeembestanden, malware-infectie en beschadigde gebruikersvoorkeuren of andere gegevens in WordPad.
WordPad duurt lang om te openen of niet te openen
Als WordPad niet wordt geopend op uw Windows-pc of als het te lang duurt om te openen, zijn hier de methoden die u kunt gebruiken om het probleem op te lossen:
- Open WordPad rechtstreeks vanuit de installatiemap.
- Voer een SFC-scan uit.
- Scan uw systeem op malware.
- Stel WordPad opnieuw in met de Register-editor.
- WordPad verwijderen en opnieuw installeren
- Gebruik een alternatief voor WordPad.
- Netwerkadapter uitschakelen en opnieuw inschakelen.
1] Open WordPad rechtstreeks vanuit de installatiemap
Het eerste dat u kunt doen wanneer WordPad niet wordt geopend of te lang duurt, is de app rechtstreeks vanuit de installatiemap uit te voeren. U kunt de installatiemap van WordPad openen en het bestand wordpad.exe uitvoeren met beheerdersrechten. Laten we de stapsgewijze procedure bekijken om dat te doen:
Open eerst File Explorer met Win + E en navigeer naar de map waar het belangrijkste uitvoerbare bestand van WordPad aanwezig is. Het is beschikbaar op de onderstaande locatie:
C:\Program Files (x86)\Windows NT\Accessoires
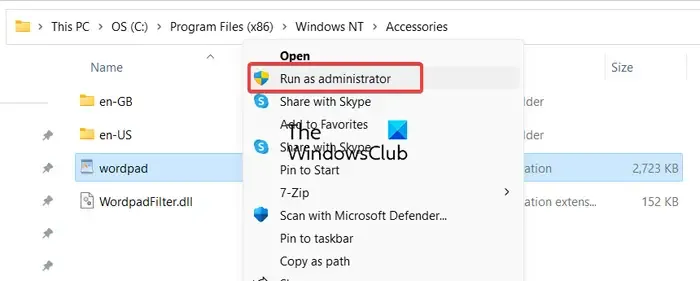
Klik vervolgens met de rechtermuisknop op het bestand wordpad.exe en kies in het verschenen contextmenu de optie Als administrator uitvoeren .
Klik daarna op Ja op de UAC-prompt en kijk of de WordPad-app correct wordt geopend of niet.
Als het probleem hetzelfde blijft, gaat u verder met de volgende oplossing om het op te lossen.
2] Voer een SFC-scan uit
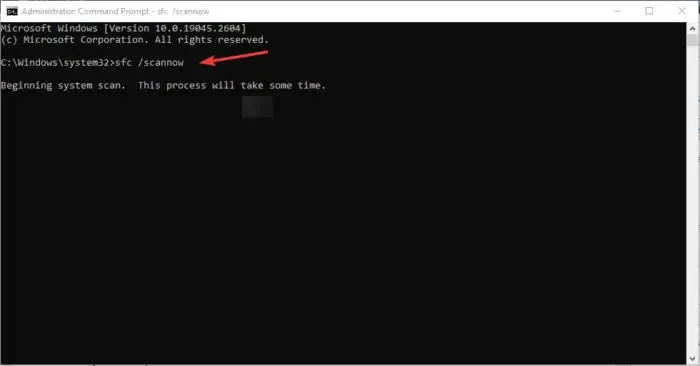
Het kan een beschadigd of ontbrekend systeembestand zijn dat het probleem veroorzaakt. Daarom kunt u, als het scenario van toepassing is, het ingebouwde opdrachtregelhulpprogramma van Windows genaamd System File Checker (SFC) gebruiken om de beschadigde systeembestanden te herstellen. Hier is de opdracht die u moet gebruiken om een SFC-scan uit te voeren.
Open eerst de opdrachtprompt met beheerdersrechten en voer de onderstaande opdracht in:
sfc /scannow
Wanneer de opdracht is voltooid, start u uw computer opnieuw op en controleert u of het probleem is opgelost.
3] Scan uw systeem op malware
Dit probleem kan worden veroorzaakt als uw computer is geïnfecteerd met een virus of malware. Daarom kunt u een virusscan op uw computer uitvoeren en potentiële bedreigingen van uw pc verwijderen. Open daarna WordPad en controleer of het probleem is opgelost.
4] Reset WordPad met de Register-editor
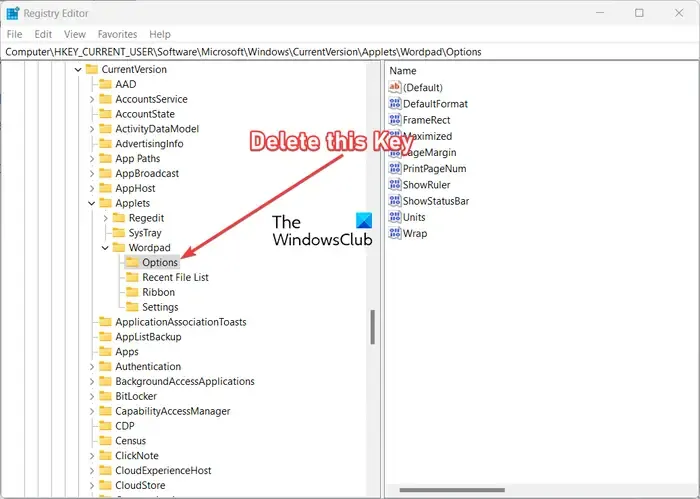
Als het probleem zich blijft voordoen, kunt u proberen de WordPad-app terug te zetten naar de standaardinstellingen. Het probleem kan worden veroorzaakt door enkele beschadigde gebruikersgegevens en voorkeuren die zijn gekoppeld aan WordPad. Dus in dat geval kunt u WordPad opnieuw instellen en kijken of het probleem is opgelost.
Om dat te doen, moet u de Register-editor gebruiken en er enkele wijzigingen in aanbrengen. Voordat u dat doet, wordt het echter ten zeerste aanbevolen om een back-up van uw register te maken , aangezien een onjuiste aanpassing ernstige schade aan uw pc kan veroorzaken.
Nu kunt u de onderstaande stappen volgen om WordPad opnieuw in te stellen:
Open eerst Run met Win + R en typ regedit in het vak Openen om snel de app Register-editor te openen.
Ga vervolgens naar het volgende adres in de adresbalk:
HKEY_CURRENT_USER\SOFTWARE\Microsoft\Windows\CurrentVersion\Applets\Wordpad\
Klik nu met de rechtermuisknop op de Opties- toets op de bovenstaande locatie en kies de optie Verwijderen in het verschenen contextmenu om de sleutel te verwijderen.
Als u klaar bent, sluit u de Register-editor en start u uw computer opnieuw op. Probeer bij de volgende keer opstarten WordPad te openen en kijk of het probleem is opgelost of niet.
5] Hoe Microsoft WordPad te verwijderen en opnieuw te installeren
U kunt WordPad verwijderen en opnieuw installeren
6] Gebruik een alternatief voor WordPad
Welnu, als u het probleem nog steeds niet kunt oplossen, kunt u een alternatief voor WordPad gebruiken om tekstdocumenten te maken. Er zijn verschillende gratis tekstverwerkers die u kunt gebruiken in plaats van WordPad, bijvoorbeeld LibreOffice, OpenOffice, Microsoft Word, FocusWriter en meer. Als u platte tekstdocumenten wilt maken, is Kladblok de beste optie.
7] Netwerkadapter uitschakelen en opnieuw inschakelen
Tijdens het onderzoeken van dit probleem ontdekten we dat sommige getroffen gebruikers om de een of andere reden hebben gemeld dat ze WordPad snel konden openen nadat ze hun netwerkadapter hadden uitgeschakeld. Er is geen verklaring voor waarom dit werkt, maar u kunt deze hotfix proberen en controleren of het u helpt.
U kunt Apparaatbeheer openen vanuit het Win+X-menu, het menu Netwerkadapters uitvouwen, met de rechtermuisknop op uw netwerkadapter klikken en de optie Apparaat uitschakelen kiezen. Probeer daarna WordPad te openen en kijk of het probleem is opgelost. U kunt het netwerkadapterapparaat later inschakelen om online te gaan en verbinding te maken met internet.
Ik hoop dat dit helpt!
Wat te doen als WordPad niet reageert?
Als WordPad niet reageert of blijft crashen of vastlopen, kunt u proberen de WordPad-app terug te zetten naar de standaardinstellingen. Los daarnaast de beschadigde systeembestanden op of probeer malware van uw computer te verwijderen om het probleem op te lossen.



Geef een reactie