Hoe Windows Update-fout 0x80070643 op te lossen
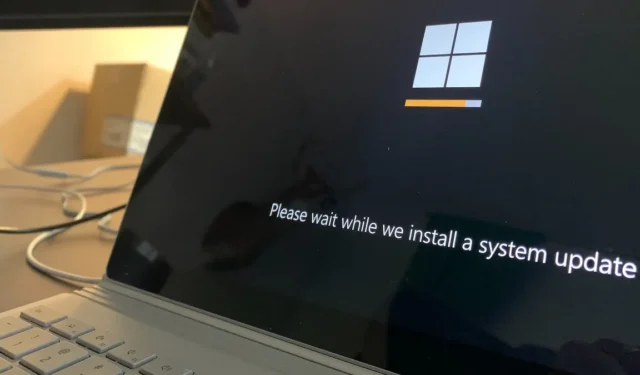
Basisproblemen oplossen
Voordat u verder gaat met de meer probleemspecifieke oplossingen die hieronder worden beschreven, kunt u deze eenvoudige oplossingen proberen die de fout zonder extra complicaties kunnen oplossen:
1. Voer de probleemoplosser voor Windows Update uit
Het eerste dat we aanbevelen als u met deze updatefout wordt geconfronteerd, is het uitvoeren van de probleemoplosser voor Windows-updates. Dit hulpprogramma is door Microsoft ontworpen om een reeks vooraf gedefinieerde regels en algoritmen toe te passen om de onderliggende oorzaak te identificeren en op te lossen.
- Druk op Win+ Iom de app Instellingen te openen.
- Kies “Systeem -> Probleemoplossing”.
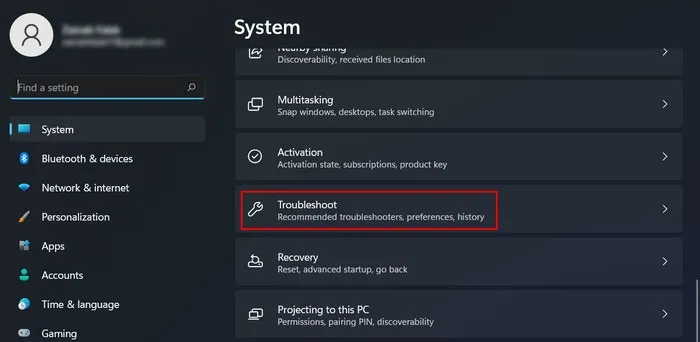
- Klik op ‘Andere probleemoplossers’.
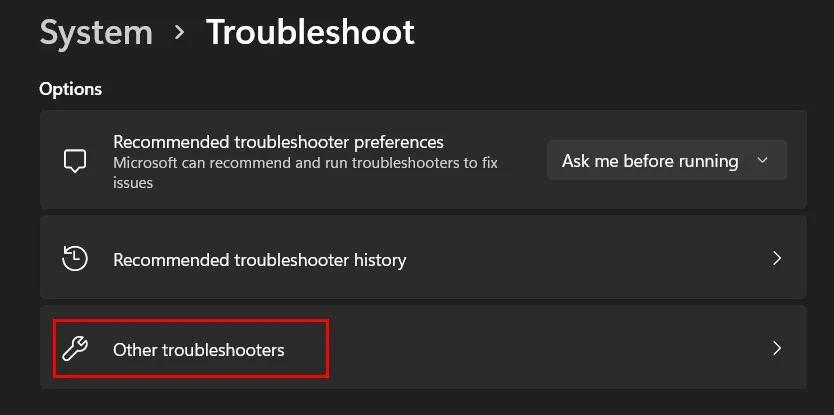
- Zoek naar de probleemoplosser “Windows Update” en klik ernaast op de knop “Uitvoeren”.
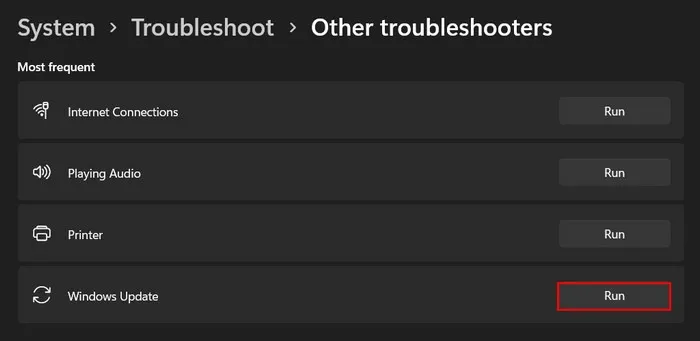
- Analyseer de resultaten van de probleemoplosser. Als het een probleem heeft geïdentificeerd, klikt u op “Deze oplossing toepassen” om door te gaan.
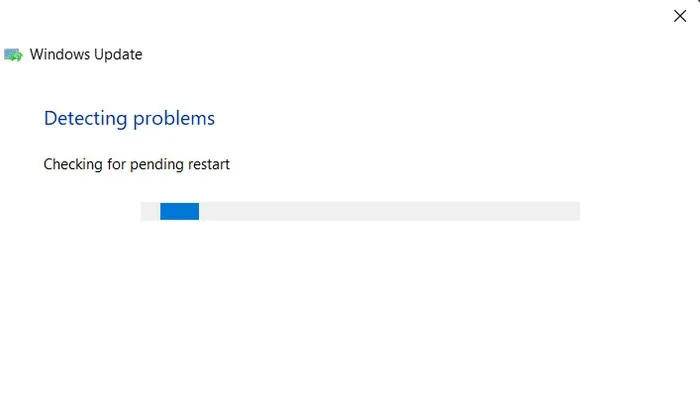
- Klik anders op de optie “Sluit de probleemoplosser” en ga naar de volgende methode hieronder.
- Ga in Windows 10 naar “Instellingen -> Update en beveiliging -> Problemen oplossen -> Aanvullende probleemoplossers” om hetzelfde hulpprogramma te vinden.
2. Schakel geheugenintegriteit uit in Windows-beveiliging
Aangezien fout 0x80070643 een probleem met de beveiligingsupdate is, bestaat de kans dat de Memory Integrity-functie conflicten veroorzaakt, wat tot het probleem leidt.
Geheugenintegriteit (ook bekend als kernisolatie) is een beveiligingsfunctie die op virtualisatie gebaseerde beveiliging gebruikt om kritieke systeemprocessen en geheugen te beschermen tegen ongeoorloofde toegang en wijziging.
Als Geheugenintegriteit is ingeschakeld op uw computer, schakelt u deze uit en controleert u of dat een verschil maakt.
- Typ “Windows-beveiliging” in Windows Search en klik op “Openen”.
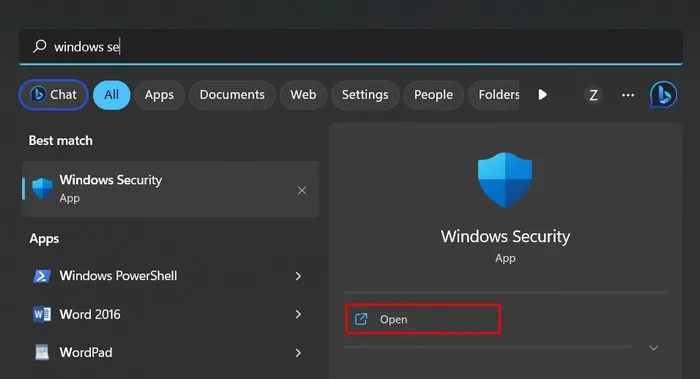
- Kies “Apparaatbeveiliging” in het linkerdeelvenster.
- Klik op ‘Details kernisolatie’ onder ‘Kernisolatie’.
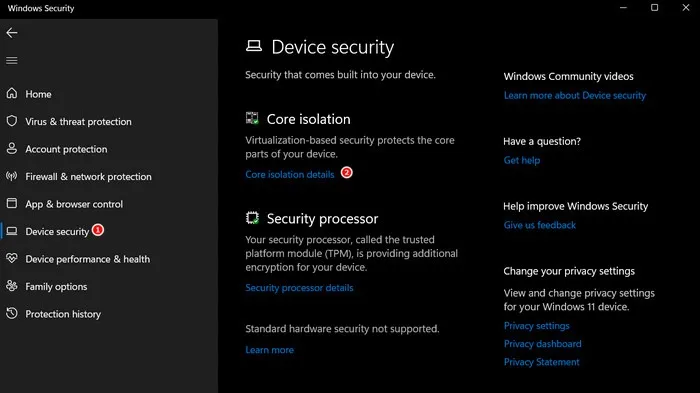
- Zet de schakelaar voor “Geheugenintegriteit” uit.
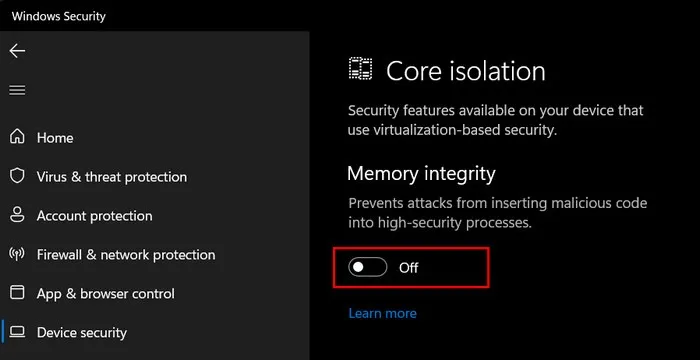
- Controleer of u de gerichte update kunt installeren.
Opmerking : het uitschakelen van de geheugenintegriteit kan de beveiliging van de functie tijdelijk verminderen, dus het wordt aanbevolen om deze opnieuw in te schakelen na het oplossen van het updateprobleem .
3. Stel Windows-beveiliging opnieuw in
Na verloop van tijd kunnen beveiligingsinstellingen worden gewijzigd of aangepast, wat kan leiden tot conflicten of updatefouten.
Elimineer deze misconfiguraties en herstel de standaard beveiligingsinstellingen om de juiste functionaliteit te garanderen door Windows Security opnieuw in te stellen. Hopelijk lost dit beveiligingsupdatefouten op en zorgt u ervoor dat uw systeem voldoende wordt beschermd.
- Navigeer naar ‘Instellingen -> Apps -> Apps en functies’. In sommige nieuwere versies van Windows 11 wordt de optie weergegeven als ‘Geïnstalleerde apps’.
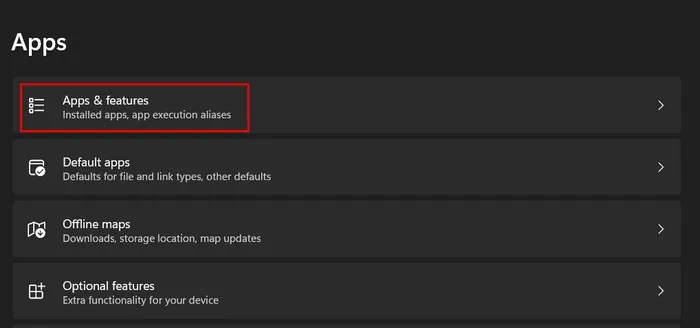
- Blader door en zoek “Windows-beveiliging” in de lijst met apps.
- Klik op de drie bijbehorende stippen en kies ‘Geavanceerde opties’.
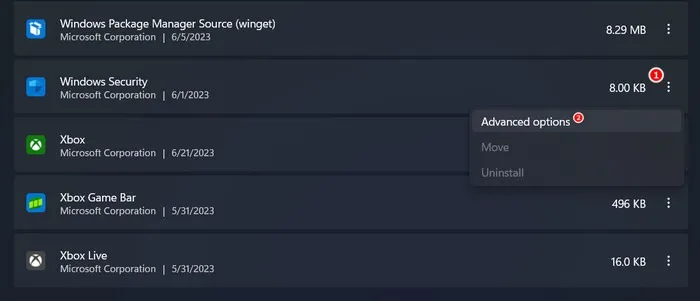
- Klik op de knop “Resetten”.
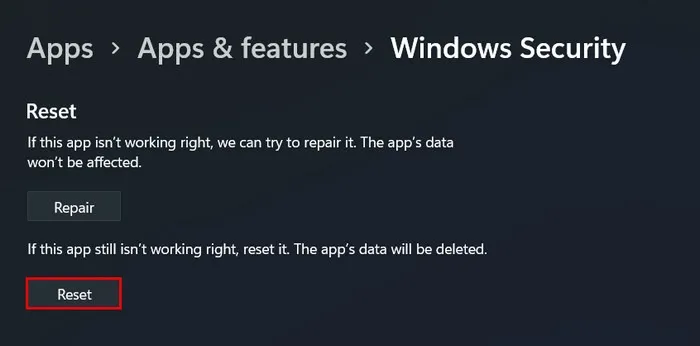
- Wacht tot het proces is voltooid en controleer of het probleem is opgelost.
4. Start Real-Time Protection opnieuw
Er is ook een kans dat de real-time beschermingsfunctie tijdelijke storingen of conflicten ervaart waardoor deze mogelijk niet correct functioneert, wat resulteert in de 0x80070643-fout.
Een gemakkelijke manier om dergelijke problemen op te lossen met de Real-Time-beveiligingsfunctie is door deze opnieuw op te starten.
- Open de Windows Security-app zoals hierboven weergegeven.
- Kies “Beveiliging tegen virussen en bedreigingen” in het linkerdeelvenster en klik op “Instellingen beheren” onder “Instellingen voor bescherming tegen virussen en bedreigingen” aan de rechterkant.

- Scrol omlaag naar de optie “Realtime bescherming” en schakel de onderstaande schakelaar uit.

- Wacht een paar seconden en schakel de schakelaar vervolgens weer in om “Realtime bescherming” weer in te schakelen.
- Sluit de Windows Security-app en controleer of het probleem is opgelost.
5. Reset de Windows Update-service
In bepaalde gevallen heeft het probleem mogelijk niet rechtstreeks te maken met Windows-beveiliging, maar met de Windows Update-service.
Om te controleren of dit in jouw situatie het geval is, herstart je de Windows Update-service en kijk je of dat verschil maakt.
- Druk op Win+ Rom een venster Uitvoeren te openen.
- Typ
services.mscUitvoeren en klik op Enter.
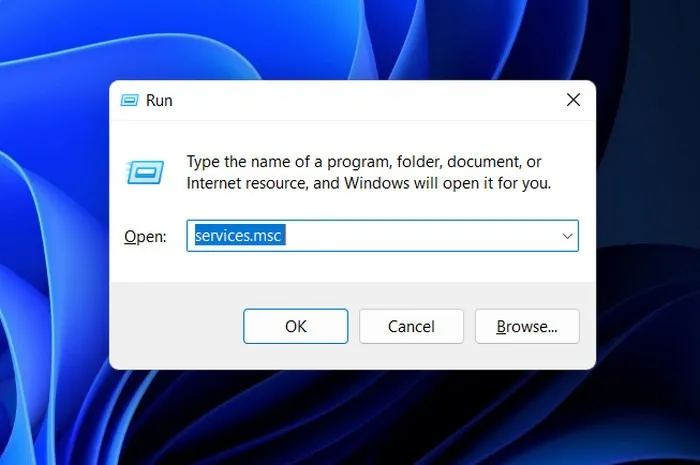
- Zoek de service “Windows Update” en klik er met de rechtermuisknop op.
- Kies “Eigenschappen” in het contextmenu.
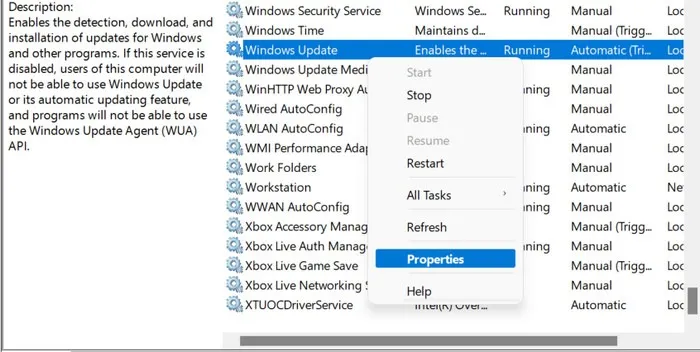
- Klik op de knop “Stoppen”, wacht een paar seconden en klik op “Starten”.
- Zorg ervoor dat het “Opstarttype” is ingesteld op “Automatisch” en klik op “Toepassen -> OK” om de wijzigingen op te slaan.
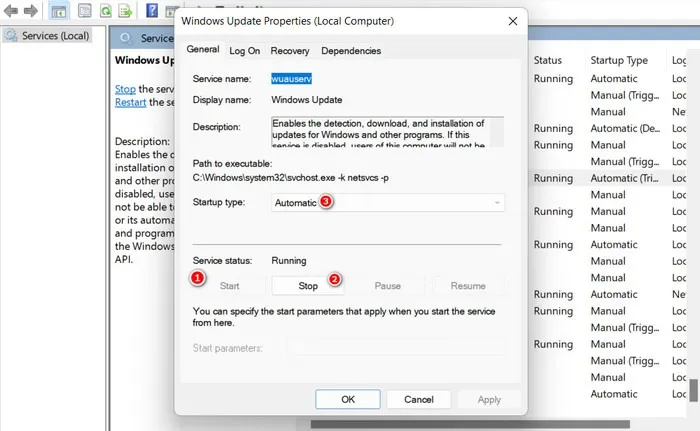
6. Rennen. NET Framework-reparatieprogramma
Als u de 0x80070643-fout tegenkomt bij het installeren van Microsoft. NET Framework-updates, probeer dan de . NET Framework-reparatietool die is ontwikkeld door Microsoft.
Deze tool werkt door het beschadigde of ontbrekende te repareren. NET Framework-componenten die mogelijk tot het probleem leiden.
- Ga naar de Microsoft-website om het Microsoft. NET Framework Repair Tool en download het hulpprogramma door op de knop “Downloaden” te klikken.
- Zodra het bestand NetFxRepairTool.exe is gedownload, klikt u erop en selecteert u “Ja” in de prompt Gebruikersaccountbeheer.
- De tool scant op problemen en beveelt vervolgens wijzigingen aan. Klik op “Volgende” om de wijzigingen toe te passen.
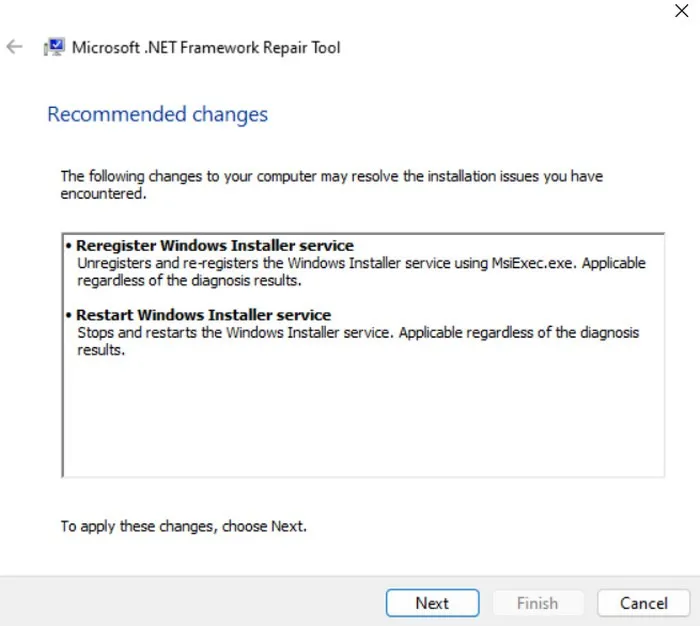
- Nadat de wijzigingen zijn toegepast, minimaliseert u de tooldialoog en controleert u of het probleem is opgelost. Als dit het geval is, klikt u op de knop “Voltooien”. Als de fout zich blijft voordoen, klikt u op “Volgende” om het probleem verder op te lossen.

- Als de probleemoplosser het probleem niet kan oplossen, stuurt hij logboeken naar Microsoft voor verdere analyse en stelt hij u op de hoogte. Klik op “Voltooien” om het proces te beëindigen.

7. Reset Windows Update-componenten
Windows Update is afhankelijk van verschillende componenten om updates te downloaden en te installeren. Als een van deze componenten beschadigd of beschadigd is, kan dit leiden tot mislukte of onderbroken updates.
Reset de componenten om eventuele problemen ermee op te lossen die tot het probleem hadden kunnen leiden.
- Druk op Win+ Rom Uitvoeren te openen.
- Typ
cmdUitvoeren en druk op Shift+ Ctrl+ Enterom de opdrachtprompt als beheerder te openen. - Klik op “Ja” in de prompt Gebruikersaccountbeheer.
- Typ in de opdrachtprompt de volgende opdrachten een voor een en druk op Enterom ze uit te voeren. Hiermee worden de essentiële Windows-updateservices stopgezet.
net stop wuauserv
net stop cryptSvc
net stop bits
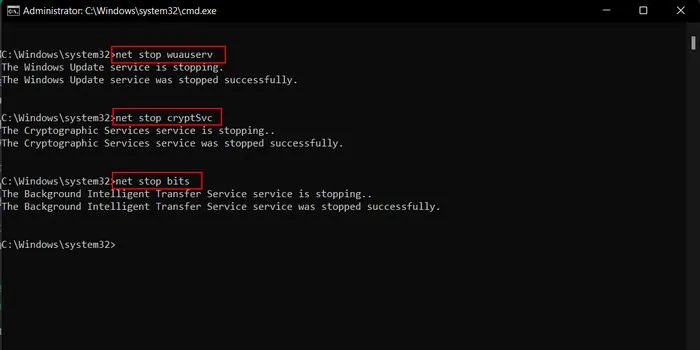
- Voer de volgende opdrachten uit. Hierdoor wordt de naam van de mappen Software Distribution en Catroot2 gewijzigd en wordt er een back-up van gemaakt.
rename c:\windows\SoftwareDistribution SoftwareDistribution.old
rename %systemroot%\System32\catroot2 catroot2.old
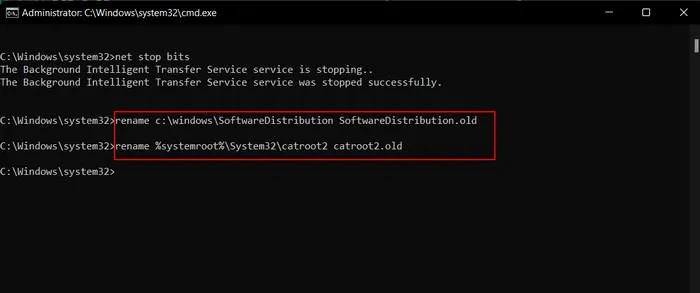
- Voer het volgende uit om de services die u eerder hebt gestopt opnieuw te starten:
net start wuauserv
net start cryptSvc
net start bits
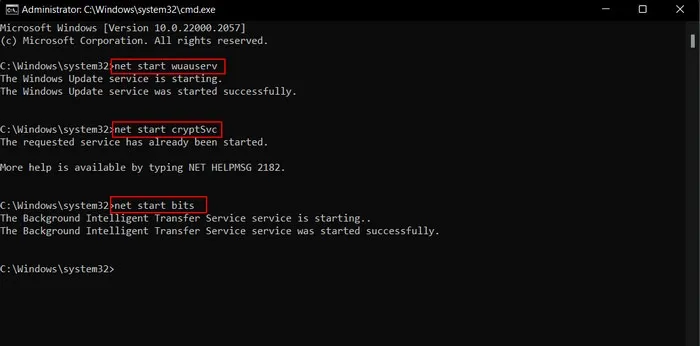
- Sluit cmd en controleer of het probleem is opgelost.
8. Voer een systeemherstel uit
U kunt er ook voor kiezen om Systeemherstel uit te voeren , waarmee de configuratie van uw systeem wordt teruggedraaid naar een eerder tijdstip waarop het probleem zich niet voordeed.
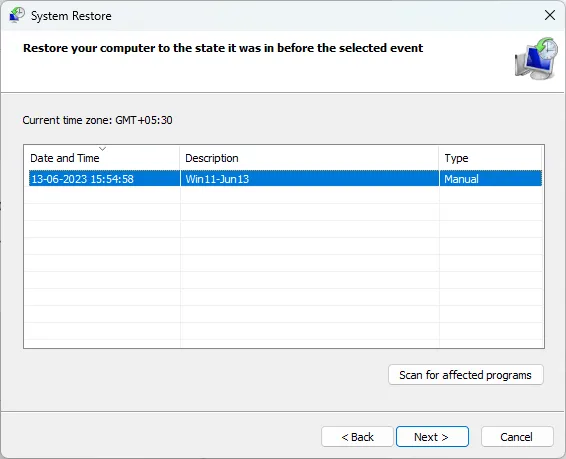
Als u dit doet, worden de systeeminstellingen hersteld, inclusief bestanden, registervermeldingen, programma’s en stuurprogramma’s, waardoor mogelijk conflicten of fouten worden opgelost die problemen veroorzaken met de installatie van beveiligingsupdates.
Bescherm uw systeem met de nieuwste beveiligingsupdates
Het regelmatig installeren van beveiligingsupdates is essentieel om uw systeem te beschermen tegen schadelijke virussen en malware. Als u alle methoden hebt uitgeput en nog steeds met de fout wordt geconfronteerd, probeer dan Windows opnieuw in te stellen . U kunt ook overschakelen naar een beveiligingsprogramma van derden totdat Microsoft een officiële oplossing vrijgeeft.
Afbeeldingscredits: Unsplash . Alle screenshots door Zainab Falak.



Geef een reactie