Hoe repareer ik een Windows 11-pc die vastzit op het scherm ‘Updates zijn bezig’
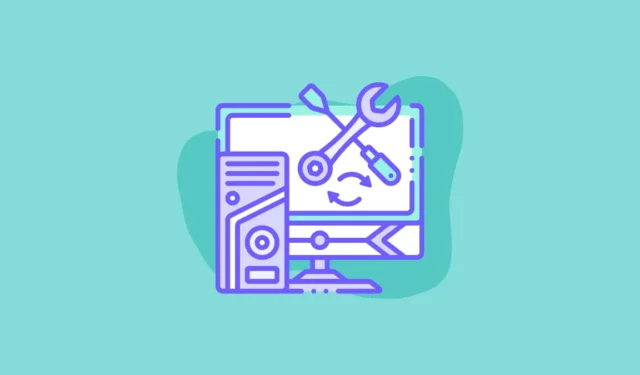
Windows 11 is een grote stap vooruit wat betreft het bieden van bruikbaarheid en productiviteit door de continue toevoeging van functies. Dat gezegd hebbende, het is nog steeds niet volledig immuun voor fouten en problemen.
Een Windows 11-pc die vastzit op het scherm ‘Updates zijn bezig’ is zo’n probleem. Veel gebruikers hebben gemeld dat hun pc het updatescherm weergeeft voordat hij opstart en daar vastzit in een foutlus.
Een probleem als dit kan erg frustrerend en vervelend zijn, omdat u niet kunt inloggen om het probleem op te lossen. Gelukkig kunt u uw pc nog steeds veilig opstarten en proberen het probleem op te lossen.
Mogelijke oorzaken van het vastlopen van de pc op het scherm ‘Updates zijn bezig’
Aangezien het probleem een groot ongemak kan veroorzaken, is het de moeite waard om de boosdoener achter de fout te kennen, zodat u waarschijnlijk de kans kunt verkleinen dat u er opnieuw mee te maken krijgt.
- Defecte systeembestanden
- Slechte internetverbinding
- Onderbroken stroomvoorziening
- Interferentie door software/services van derden
- Bestuurdersfouten
Om het probleem op te lossen, laten we alle methoden zien die één voornoemde hoofdoorzaak tegelijk kunnen elimineren.
Start op in Veilige modus op uw pc
Veilige modus laadt alleen essentiële services en software op uw pc. Nadat u bent aangemeld bij Veilige modus, kunt u de stappen voor probleemoplossing uitvoeren.
Schakel eerst uw systeem in en houd bij het eerste signaal van opstarten de aan/uit-knop nogmaals 10 seconden ingedrukt om het systeem geforceerd uit te schakelen. Ook als u op een Desktop PC werkt kunt u de stekker eruit trekken. Herhaal het bovengenoemde proces drie keer.
Laat uw pc de vierde keer zonder enige onderbreking opstarten. Dit laadt de Windows Herstelomgeving.
Nadat de Windows Herstelomgeving is geladen, ziet u een scherm ‘Kies een optie’. Klik op ‘Problemen oplossen’ om verder te gaan.
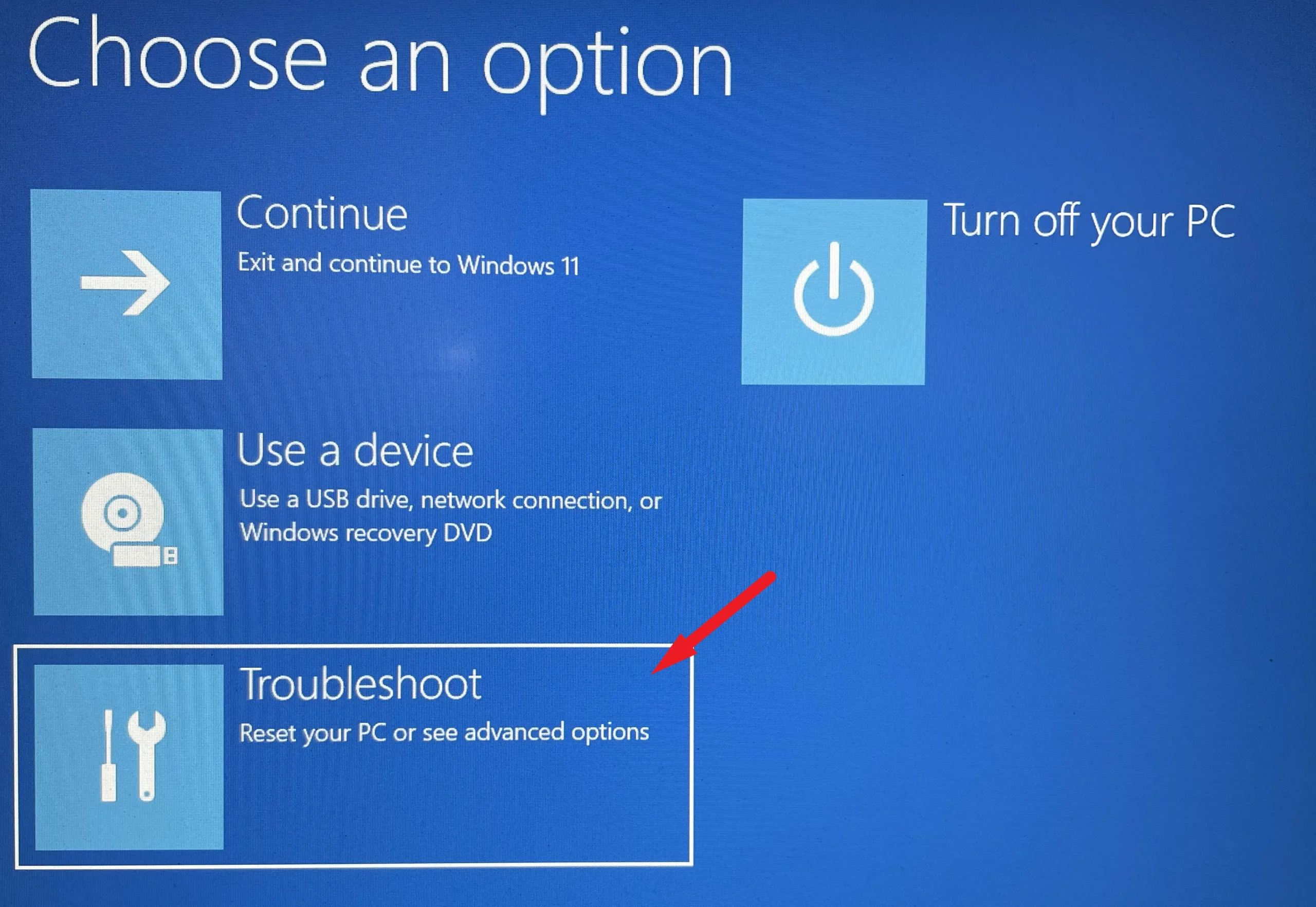
Klik in het volgende scherm op de tegel ‘Geavanceerde opties’ om verder te gaan.
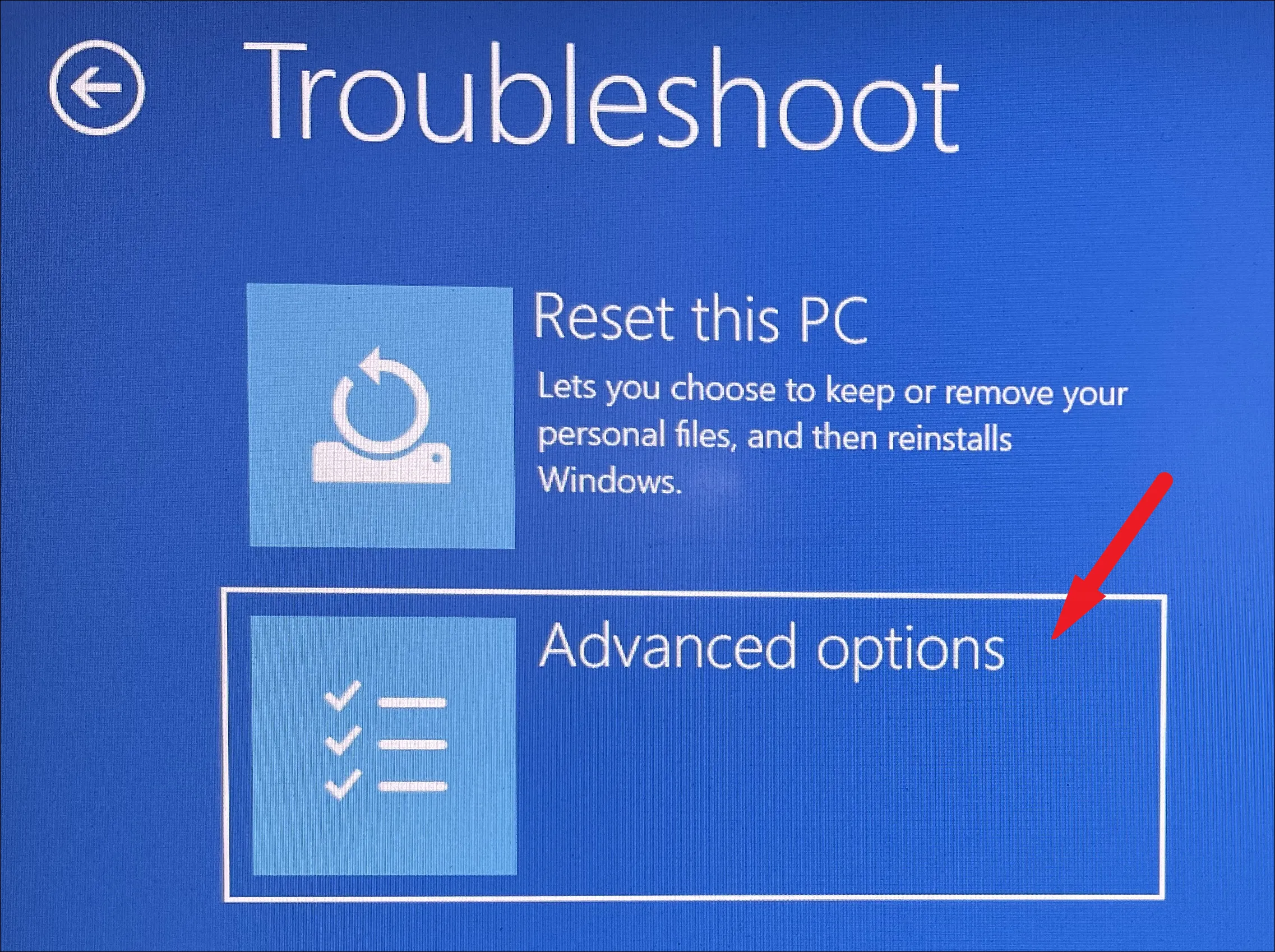
Zoek en klik nu op de tegel ‘Opstartinstellingen’ om door te gaan.
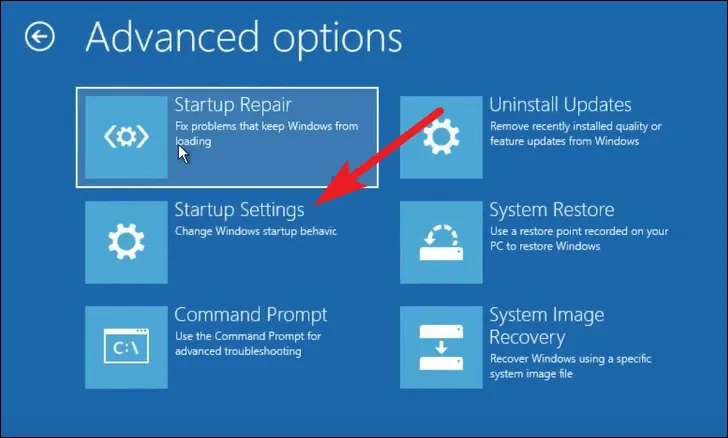
Klik daarna op de knop ‘Opnieuw opstarten’ in de rechterbenedenhoek om door te gaan. Hierdoor wordt uw pc onmiddellijk opnieuw opgestart.
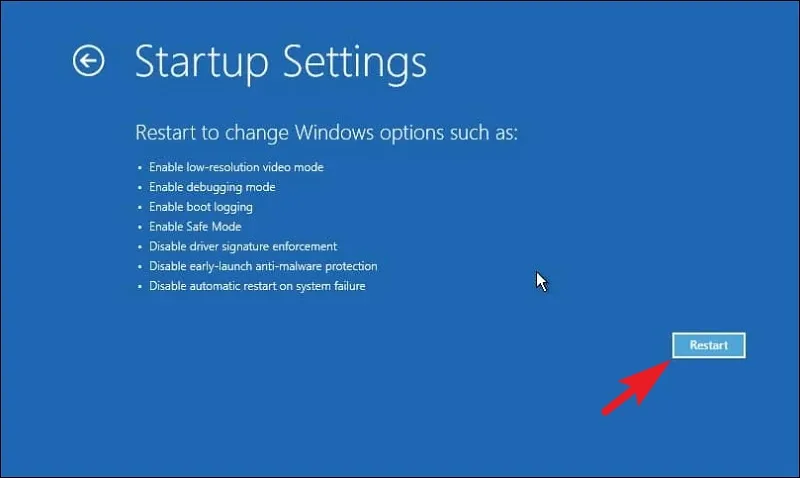
Na het opnieuw opstarten ziet u een genummerde lijst met beschikbare modi. Zorg ervoor dat u het nummer voor de optie ‘Veilige modus’/’Veilige modus met netwerk’ indrukt. Met de optie ‘Veilige modus met netwerkmogelijkheden’ kunt u verbinding maken met internet. Zodra uw pc opstart in Veilige modus, kunt u de fixes proberen om de zaken weer op de rails te krijgen.
1. Start uw pc opnieuw op
Vaak kan een eenvoudige impasse in de service of inmenging van derden het probleem veroorzaken. En hoewel een herstart misschien een zeer elementaire oplossing lijkt, kan het wonderen verrichten en problemen in een mum van tijd oplossen.
Ga hiervoor naar het menu Start en klik op het pictogram ‘Power’. Selecteer vervolgens de optie ‘Opnieuw opstarten’.
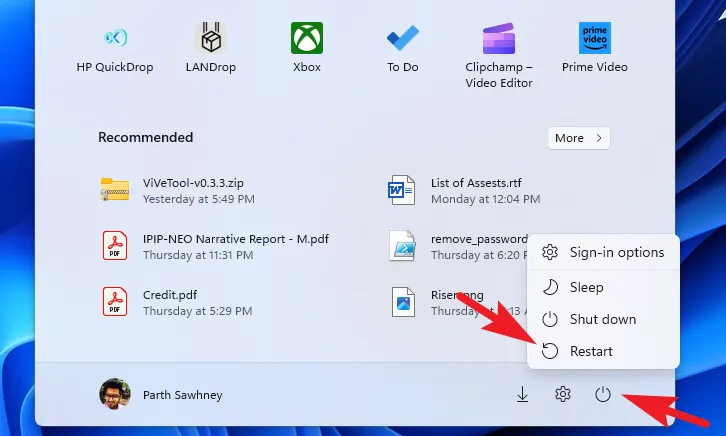
2. Verwijder onlangs geïnstalleerde apps
Als u het probleem begint te ervaren na het installeren van een applicatie op uw pc, is de kans groot dat de app de boosdoener is achter het probleem op uw systeem.
Om de app te verwijderen, gaat u naar de app Instellingen vanuit het menu Start.
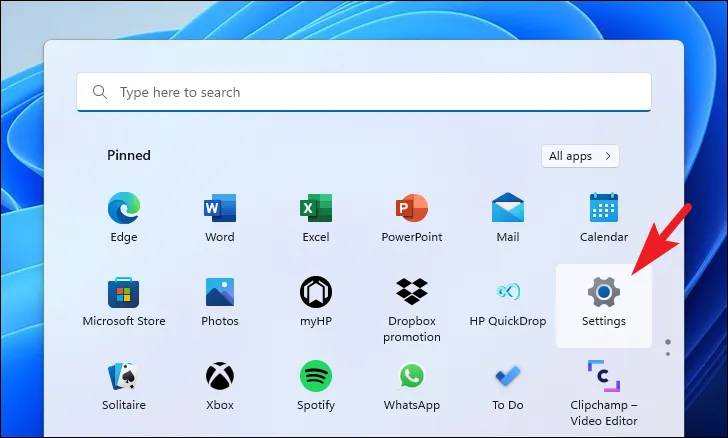
Zoek daarna en klik op het tabblad ‘Apps’ in de linkerzijbalk van het venster Instellingen om door te gaan.
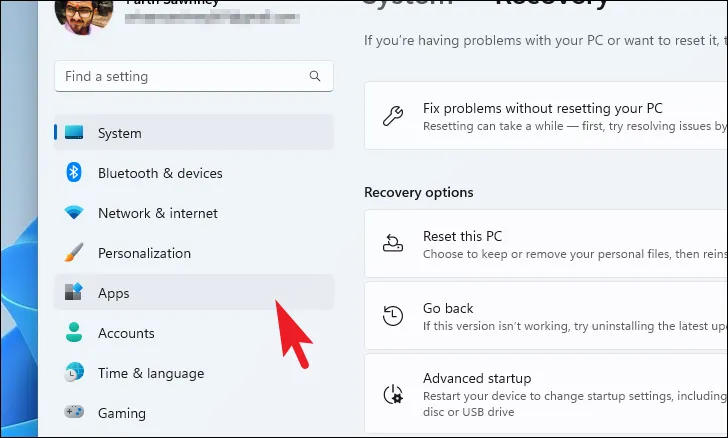
Zoek vervolgens in het rechtergedeelte van het venster naar de tegel ‘Geïnstalleerde apps’ en klik erop om door te gaan.
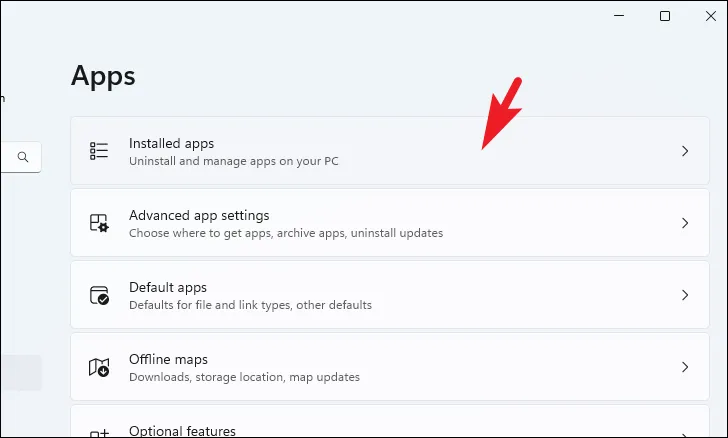
Nu kunt u handmatig zoeken of naar beneden scrollen om naar de app te zoeken.
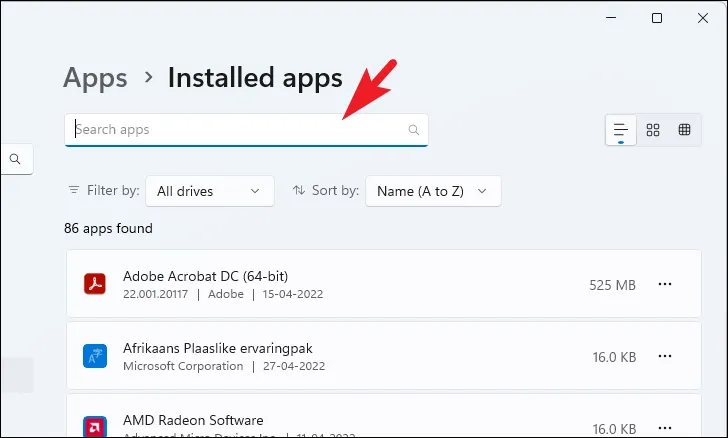
Zodra u de app heeft gevonden, klikt u op het ‘ellips’-pictogram op de tegel en selecteert u de knop ‘Verwijderen’.
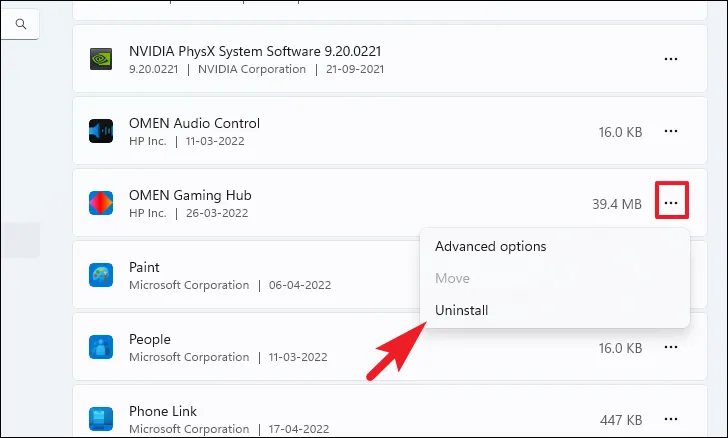
Klik nu opnieuw op de knop ‘Verwijderen’ om de app van uw pc te verwijderen. Als u klaar bent, start u uw pc opnieuw op om te controleren of het probleem is opgelost.
3. Voer de probleemoplosser voor updates uit
Als u zeker weet dat uw pc verbinding kan maken met internet, maar nog steeds geen update kan installeren, is het uitvoeren van de probleemoplosser de meest elementaire en basale stap om het probleem op te lossen.
Ga eerst naar het menu Start en klik op de tegel ‘Instellingen’ om verder te gaan.
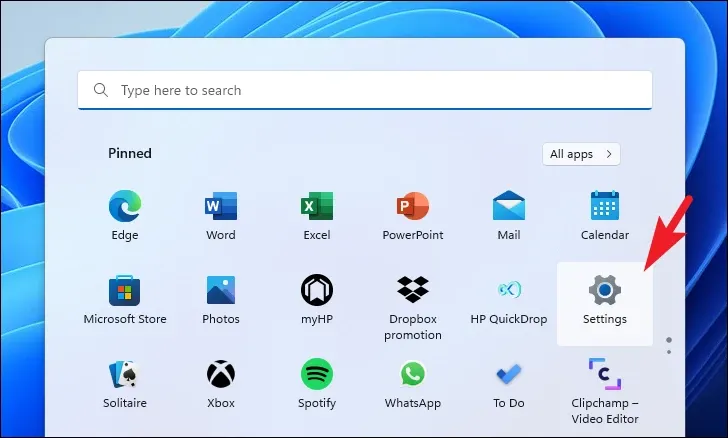
Zorg er daarna voor dat u zich op het tabblad ‘Systeem’ in de zijbalk aan de linkerkant bevindt.
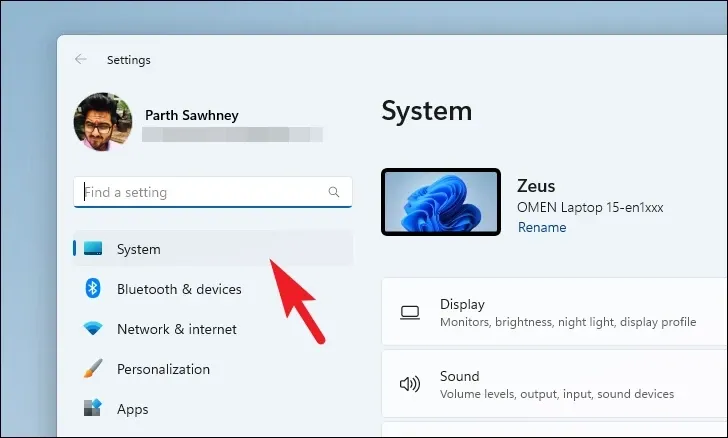
Klik vervolgens op de tegel ‘Problemen oplossen’ in het rechtergedeelte van het venster.
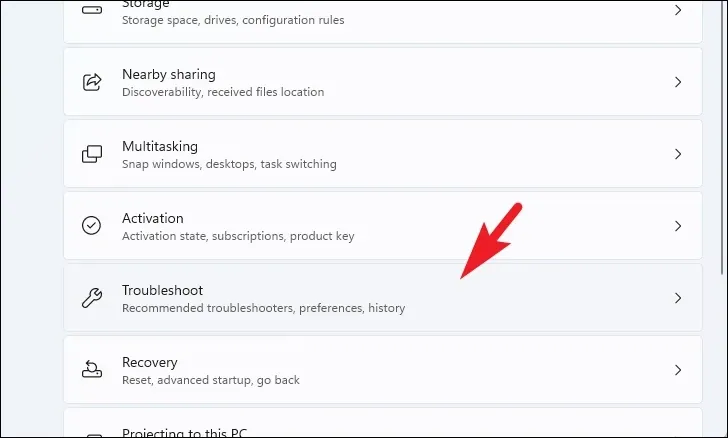
Klik nu op de tegel ‘Andere probleemoplossers’ om door te gaan.
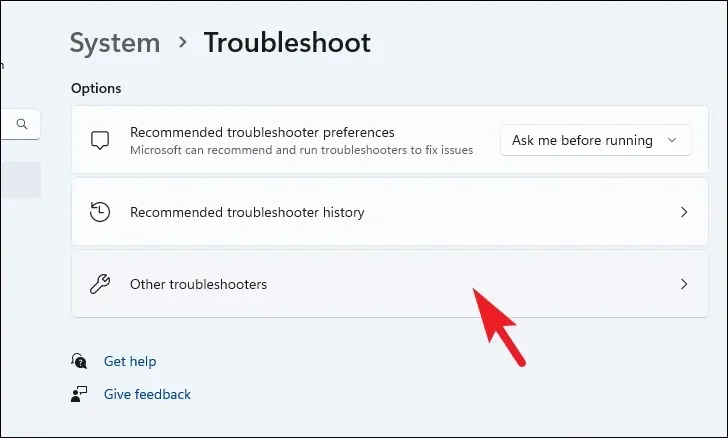
Klik ten slotte op de optie ‘Uitvoeren’ rechts van de tegel ‘Windows Update’.
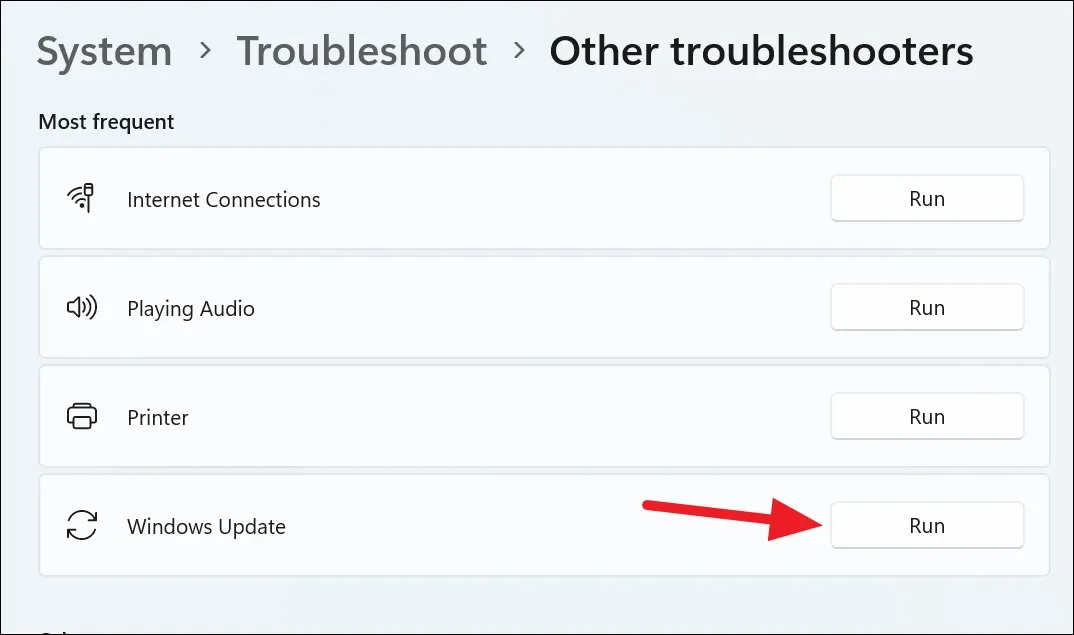
Laat de probleemoplosser uitvoeren en als er een probleem wordt gevonden, wordt u door de stappen geleid om het op te lossen. Probeer na het uitvoeren van deze stappen uw systeem opnieuw bij te werken. Als de probleemoplosser niets kan vinden, ga dan verder met de andere oplossingen in deze lijst.
4. Maak de softwaredistributiemap leeg
Vaak kan een beschadigde of beschadigde Windows-updatekopie ervoor zorgen dat uw apparaat niet wordt bijgewerkt. Dus het schoonvegen van de updatemap kan voor u de oplossing zijn.
Dubbelklik eerst op het pictogram ‘Deze pc’ op het bureaublad. U kunt ook op Windows+ Esneltoets drukken om het te openen.
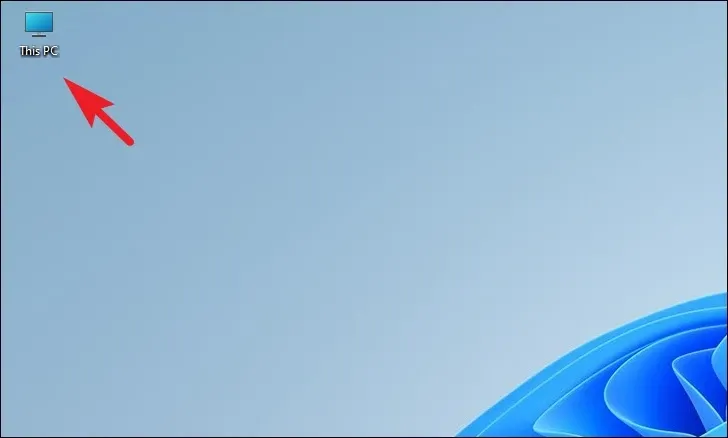
Typ of kopieer en plak vervolgens het onderstaande adres in de adresbalk van het venster en druk op Enter om naar de map te navigeren.
C:\Windows\SoftwareDistribution\Download
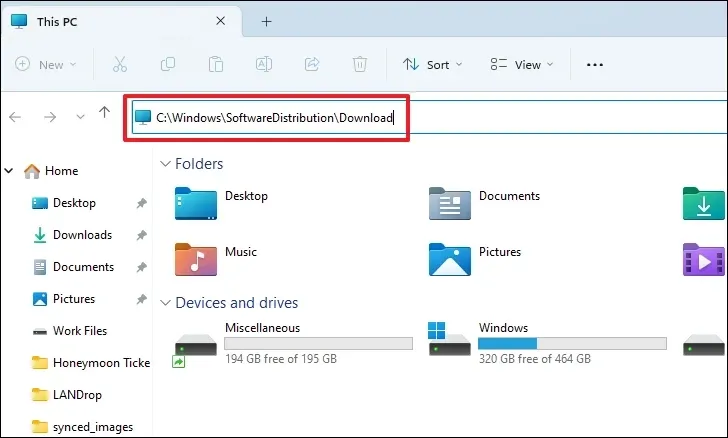
Druk daarna op Ctrl+ Aom alle bestanden te selecteren en druk op de toetsen Shift+ Deleteom alle bestanden permanent uit de directory te verwijderen. U hebt beheerdersrechten nodig om de inhoud van deze map te verwijderen.
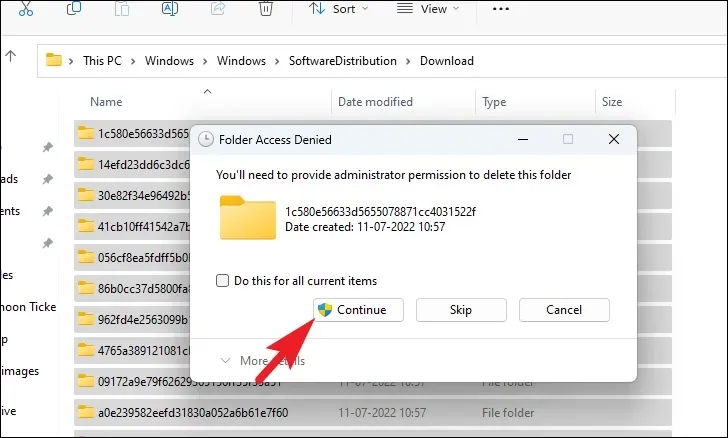
Eenmaal verwijderd, start u uw pc opnieuw op en probeert u uw pc nogmaals bij te werken om te zien of het probleem is verholpen.
5 Start Windows Update Services opnieuw
Als alleen het wissen van de Windows-updatemap het probleem niet voor u oplost, probeer dan Windows-services opnieuw op te starten en de logboeken te wissen.
Ga eerst naar het menu Start en typ Terminalhet menu om ernaar te zoeken. Klik vervolgens vanuit de zoekresultaten met de rechtermuisknop op de tegel ‘Terminal’ en klik op de optie ‘Als administrator uitvoeren’ om door te gaan.
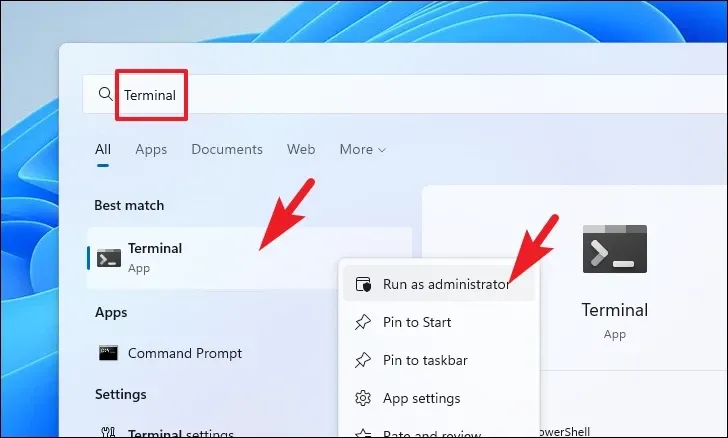
Er verschijnt een UAC-venster (User Account Control) op uw scherm; als u niet bent aangemeld met een beheerdersaccount, voert u de inloggegevens voor een ervan in. Klik anders op de knop ‘Ja’ om verder te gaan.
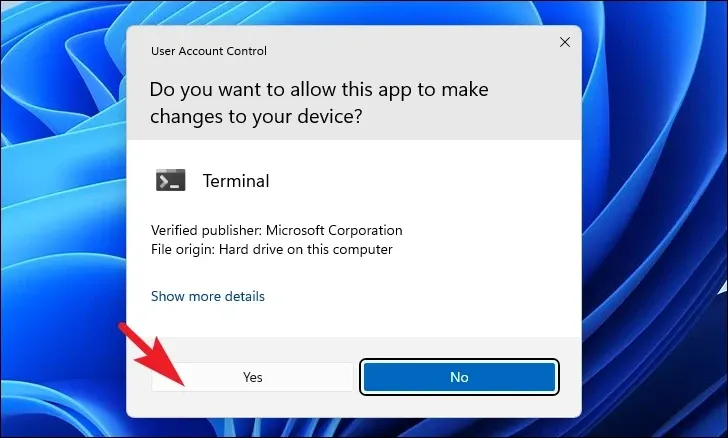
Klik vervolgens op het pictogram ‘Chevron’ (pijl naar beneden) en selecteer vervolgens het pictogram ‘Opdrachtprompt’ om verder te gaan. Hierdoor wordt de opdrachtprompt op een apart tabblad geopend.
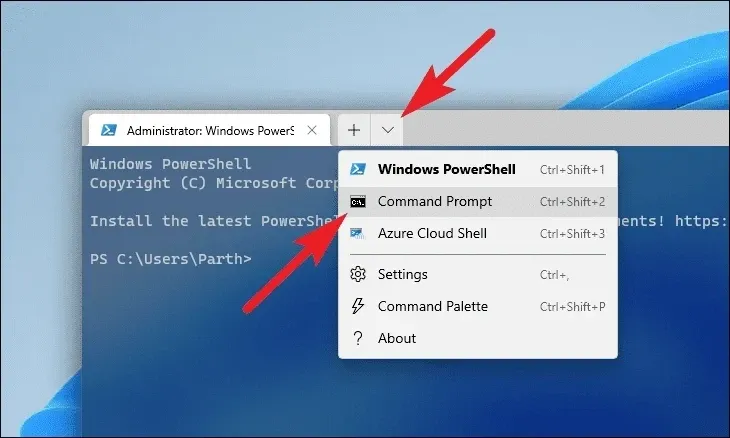
Typ of kopieer + plak nu de onderstaande opdrachten om de lopende updateservices te stoppen. Zorg ervoor dat u Enterna elke opdracht op drukt om ze afzonderlijk uit te voeren.
net stop bits
net stop wuaserv
net stop cryptsvc
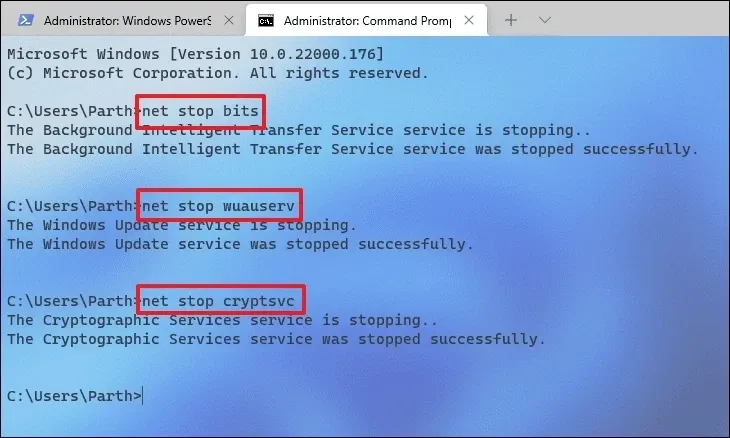
Druk daarna tegelijkertijd op de toetsen Windows+ Rop uw toetsenbord om het opdrachthulpprogramma Uitvoeren te openen. Typ of kopieer en plak vervolgens het onderstaande adrespad.
C:\Windows\SoftwareDistribution\DataStore
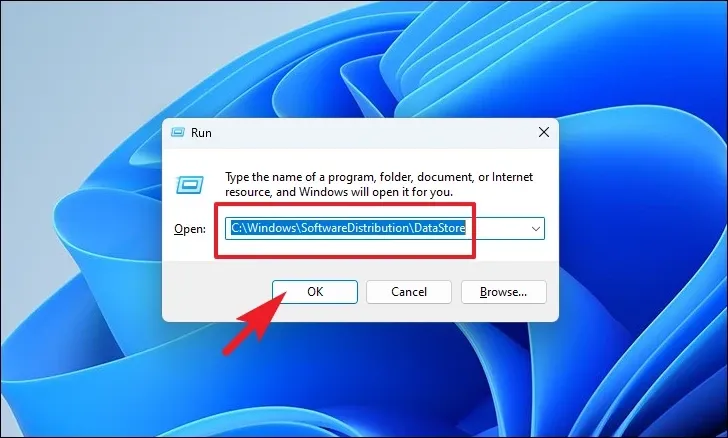
Druk vervolgens op Ctrlde + Atoetsen om alle bestanden en mappen te selecteren. Druk vervolgens op Shiftde + Deletetoetsen om alle bestanden permanent te verwijderen.
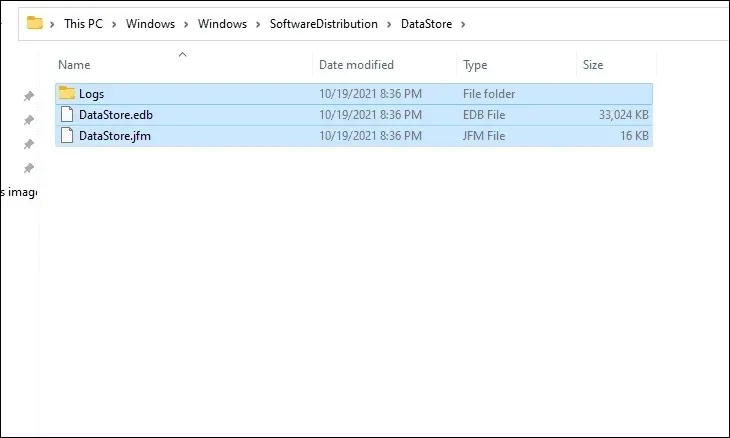
Ga ten slotte terug naar het verhoogde opdrachtpromptvenster, typ of kopieer + plak de volgende opdrachten een voor een en klik na Enterelk om de services te starten die u eerder hebt uitgeschakeld.
net start bits
net start wuaserv
net start cryptsvc
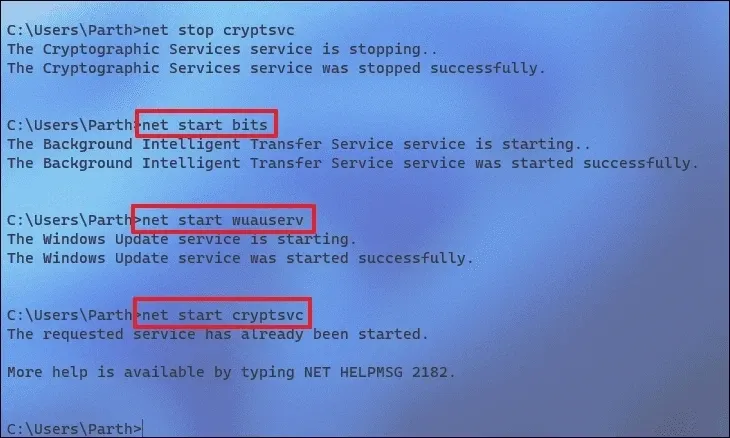
Zodra het proces is voltooid, start u uw Windows-pc opnieuw op en controleert u of het probleem zich blijft voordoen.
6. Voer SFC en DISM uit
Deployment Image Servicing and Management-scans controleren en repareren de bestaande besturingssysteembestanden die op uw apparaat zijn geïnstalleerd, samen met andere systeembestanden die momenteel op uw pc staan.
Ga naar het Startmenu en typ Terminal. Klik vervolgens met de rechtermuisknop op de tegel ‘Terminal’ en selecteer de optie ‘Als administrator uitvoeren’ om door te gaan.
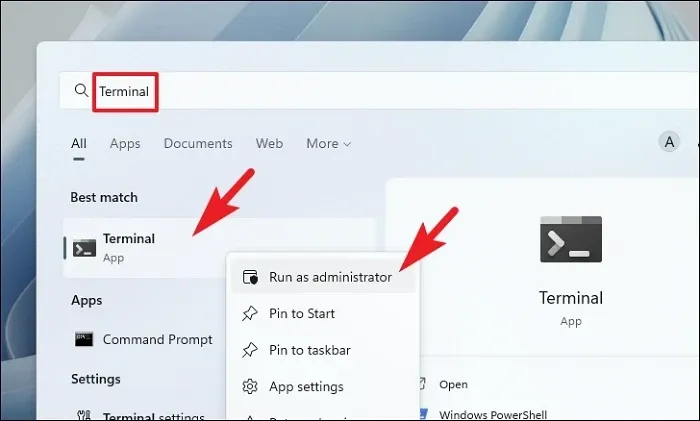
Als u vervolgens niet bent aangemeld met een beheerdersaccount, voert u de inloggegevens voor een ervan in. Klik anders op de knop ‘Ja’ om verder te gaan.

Klik daarna op het pictogram ‘Chevron’ (pijl naar beneden) en selecteer de optie ‘Opdrachtprompt’.
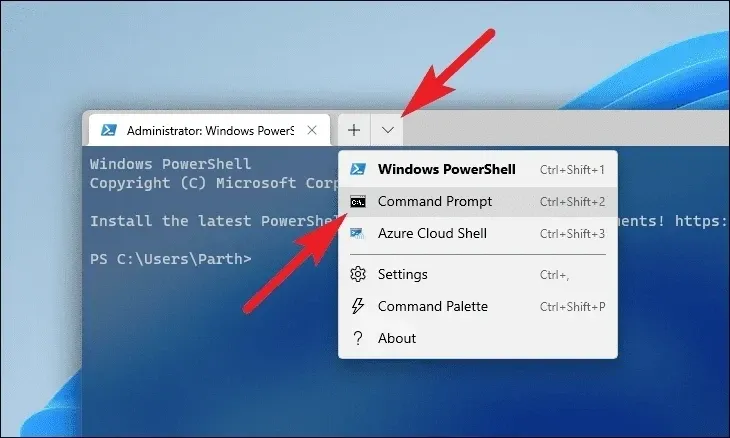
Typ of kopieer en plak vervolgens de onderstaande opdracht en druk op Enter op uw toetsenbord. Hiermee wordt de momenteel geïnstalleerde OS-image op uw apparaat hersteld.
DISM/Online/Cleanup-Image/RestoreHeatlh
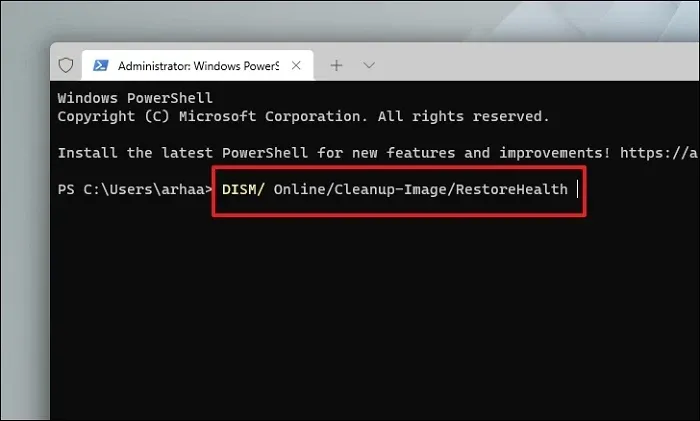
Eenmaal voltooid, typ of kopieer + plak de volgende opdracht om de systeembestanden op uw pc te controleren en te repareren. SFC is een gratis tool van Microsoft die u kan helpen bij het vinden en herstellen van beschadigde bestanden op uw pc.
SFC/ scannow

Zodra de scan is gelukt, start u uw pc opnieuw op en controleert u of de methode het probleem heeft opgelost.
5. Voer CHKDSK uit
CHKDSK-scan controleert uw harde schijf ook op de fysieke slechte sector en logische fouten. Dit zal u helpen om problemen met uw secundaire opslagapparaat op te sporen.
Ga eerst naar het menu Start en typ Terminalom ernaar te zoeken. Klik daarna met de rechtermuisknop op de tegel ‘Terminal’ en kies de optie ‘Als administrator uitvoeren’ om door te gaan.
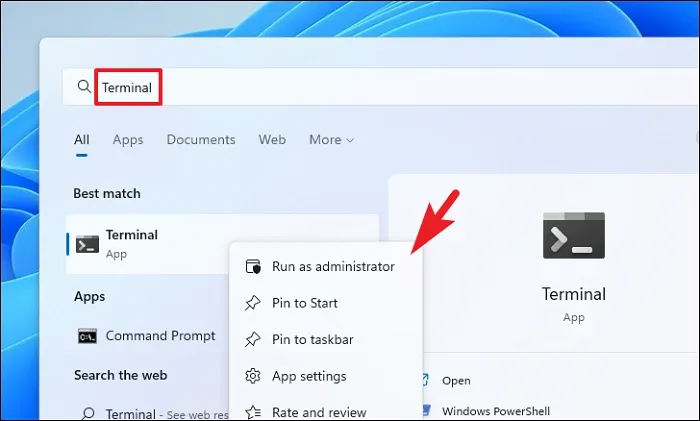
Voer vervolgens inloggegevens voor beheerder in op het UAC-scherm als u niet bent aangemeld met een beheerdersaccount. Klik anders op de knop ‘Ja’ om verder te gaan.
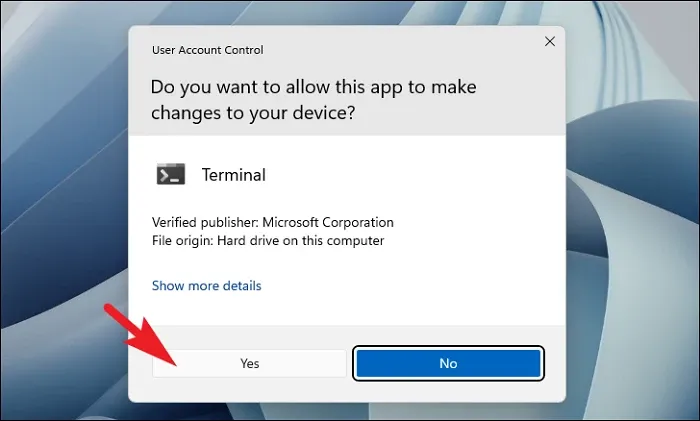
Klik daarna op de punthaak (pijl naar beneden) en kies de optie ‘Opdrachtprompt’ om door te gaan. Hierdoor wordt de opdrachtprompt op een apart tabblad geopend.
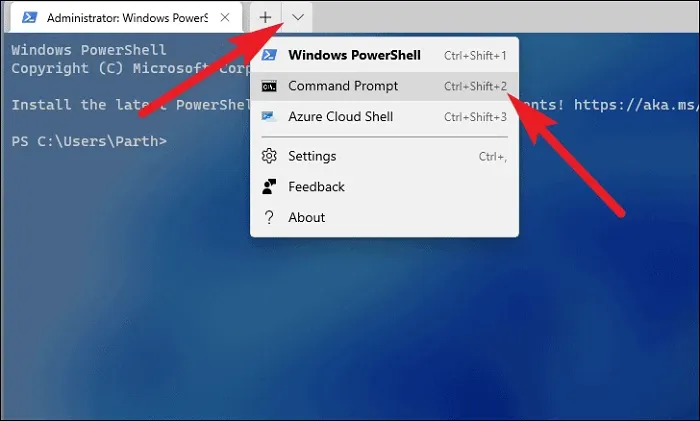
Typ of kopieer en plak vervolgens de onderstaande opdracht en druk Enterop je toetsenbord om de opdracht uit te voeren.
chkdsk /f
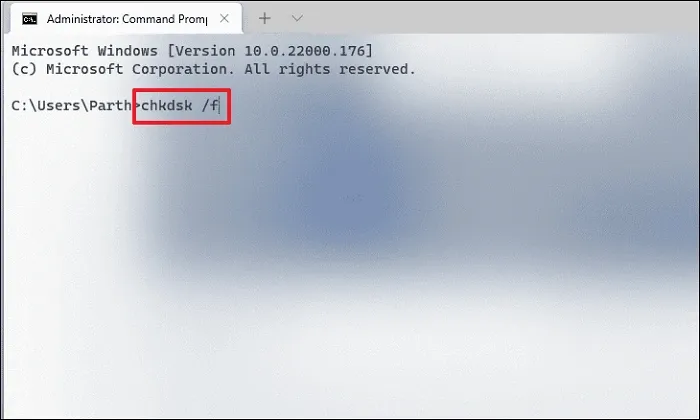
Druk daarna op de Ytoets om te plannen dat de scan wordt gestart wanneer u uw pc de volgende keer opstart.
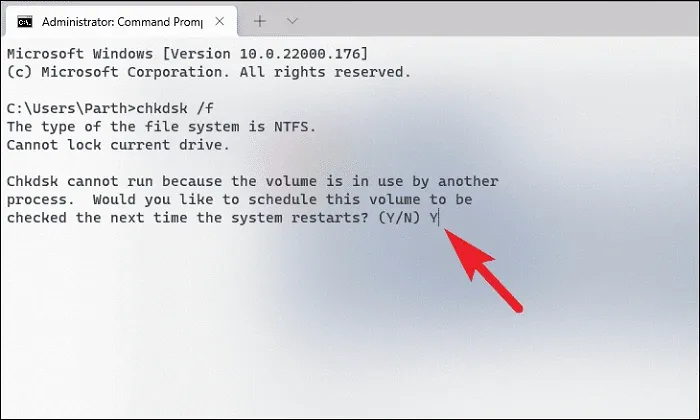
6. Terugdraaien naar een systeemherstel
Als u eerder een systeemherstelpunt hebt gemaakt, kunt u dit eenvoudig terugdraaien en beschikt u over een foutloze pc.
Ga naar het Startmenu en typ Control. Klik vervolgens op de tegel ‘Configuratiescherm’ in de zoekresultaten.
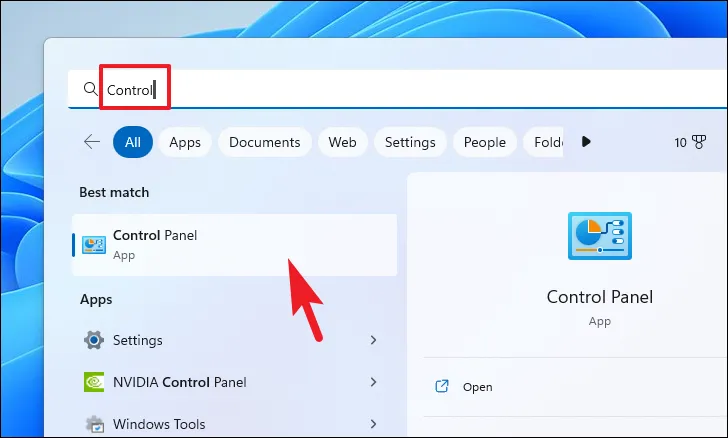
Zoek daarna de tegel ‘Herstel’ in het raster en klik erop.
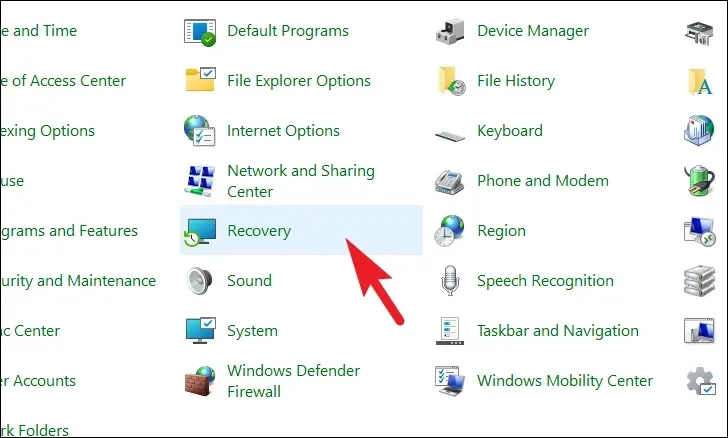
Klik vervolgens op de optie ‘Systeemherstel openen’ in de lijst. Dit opent een apart venster op uw scherm,
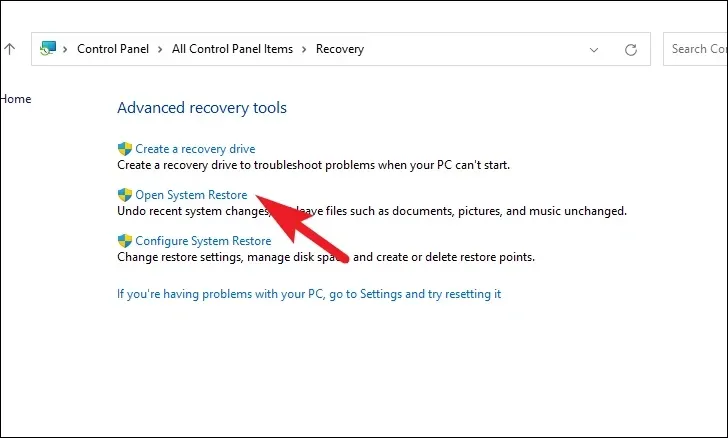
Klik in het apart geopende venster op de knop ‘Volgende’.
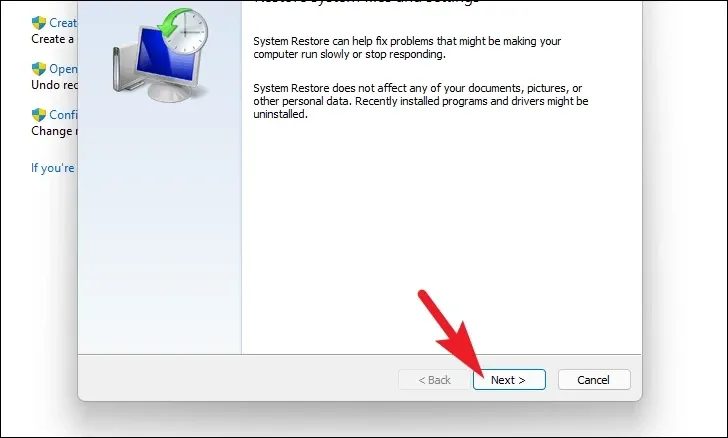
Alle gemaakte systeemherstelpunten worden op het scherm weergegeven. Klik om de gewenste te selecteren en klik vervolgens op de knop ‘Volgende’ om het terugdraaiproces te starten.
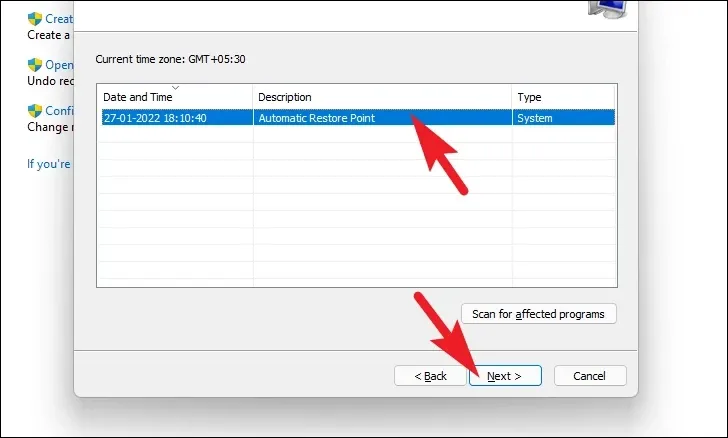
Vervolgens wordt een lijst met schijven weergegeven waarop het terugdraaien van invloed is, samen met het tijdstempel van het gemaakte herstelpunt. U kunt ook de programma’s controleren die worden beïnvloed; klik op de knop ‘Scannen naar getroffen programma’s’. Er verschijnt een nieuw venster op het scherm.

In het nieuwe venster kunt u de programma’s bekijken die worden verwijderd en de programma’s die worden hersteld (aangezien er geen programma’s worden beïnvloed op de test-pc, is de lijst in de schermafbeelding leeg). Klik op de knop ‘Sluiten’ om naar het vorige venster te gaan.
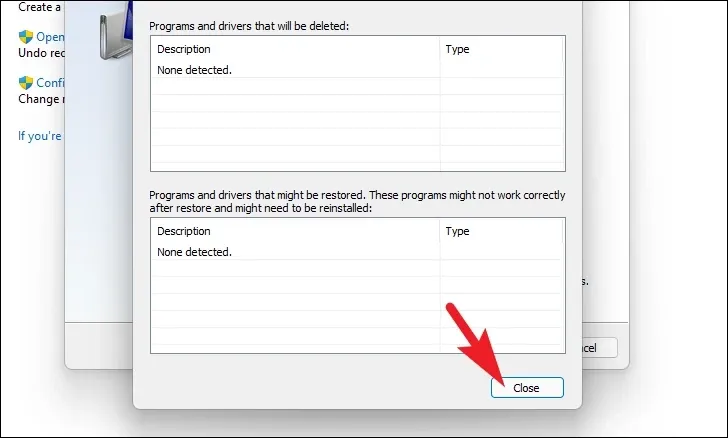
Klik ten slotte op de knop ‘Voltooien’ om het terugdraaiproces te starten.
7. Stel uw pc opnieuw in
Als geen van de dingen voor jou werkte, is het tijd om de grote wapens tevoorschijn te halen. Als u uw pc opnieuw instelt, wordt Windows volledig opnieuw geïnstalleerd terwijl uw persoonlijke bestanden en mappen intact blijven.
Om uw pc opnieuw in te stellen, gaat u naar de app Instellingen vanuit het menu Start.

Zorg er daarna voor dat u het tabblad ‘Systeem’ hebt geselecteerd in de linkerzijbalk in het venster Instellingen.

Blader vervolgens vanuit het rechtergedeelte van het venster omlaag om de tegel ‘Herstel’ te zoeken en klik erop om door te gaan.
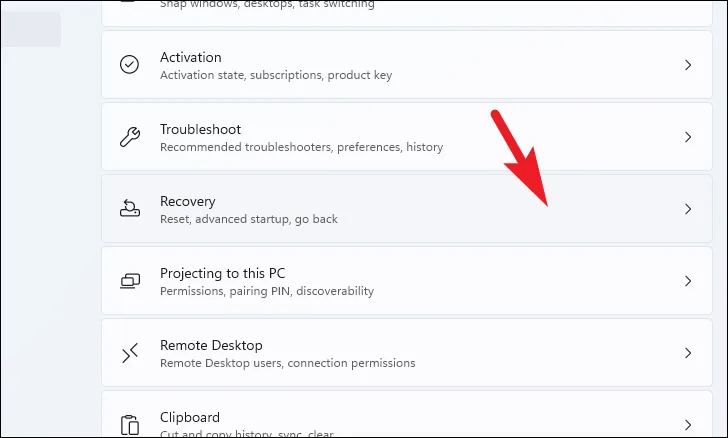
Zoek nu de tegel ‘Deze pc opnieuw instellen’ die aanwezig is onder het gedeelte ‘Herstelopties’ en klik op de knop ‘PC opnieuw instellen’ aan de rechterkant van de tegel. Dit opent een apart venster.
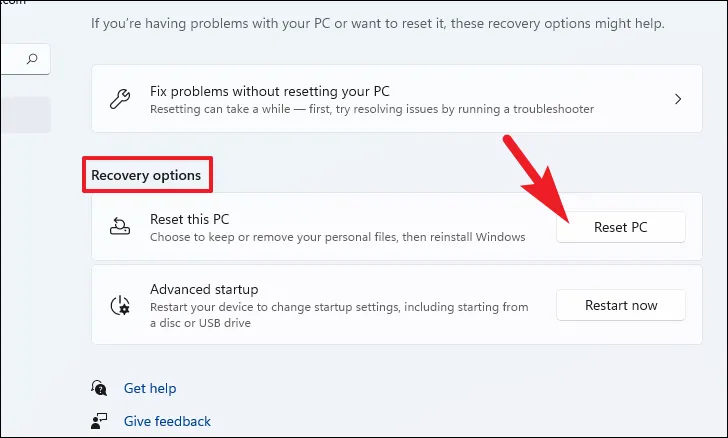
In het aparte ‘Reset deze pc’-venster dat verschijnt, heb je twee opties. Kies ‘Mijn bestanden behouden’ door erop te klikken om de systeeminstellingen en apps opnieuw te starten terwijl uw persoonlijke bestanden en mappen intact blijven.
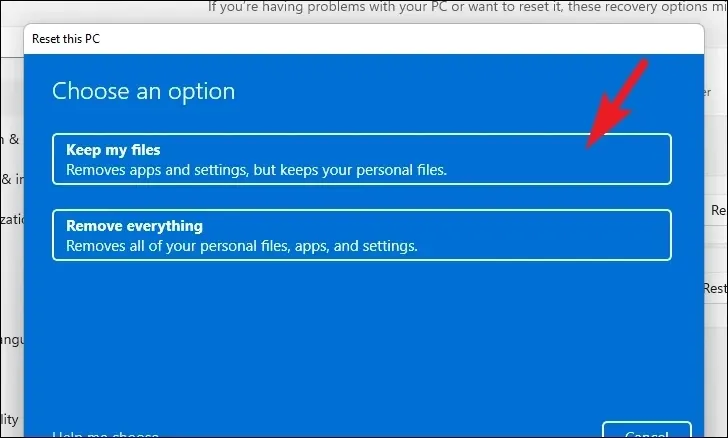
Op het volgende scherm moet u een methode kiezen om het besturingssysteem opnieuw op uw computer te installeren. Aangezien er een probleem kan zijn met de kopie die al op uw systeem aanwezig is, is het raadzaam om op de optie ‘Clouddownload’ te klikken.
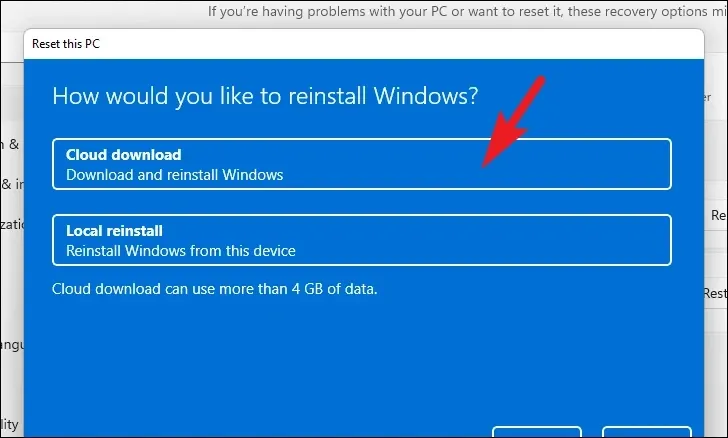
Daarna geeft Windows de instellingen weer die u hebt gekozen. Als u iets wilt wijzigen, klikt u op de optie ‘Instellingen wijzigen’ om door te gaan.
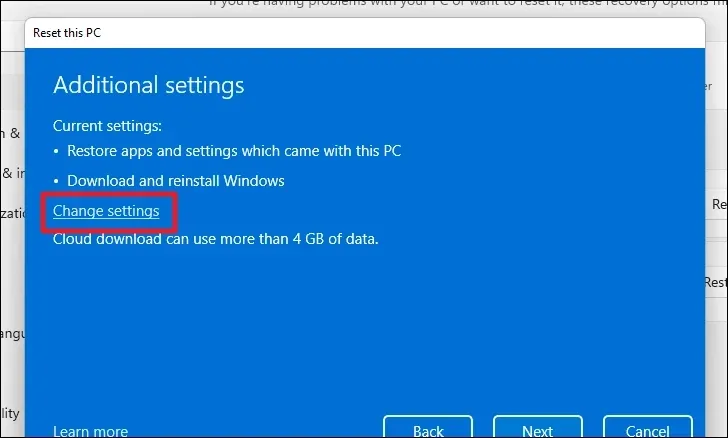
Als u de instellingen wijzigt, kunt u op het volgende scherm de volgende instellingen configureren. U kunt ervoor kiezen om de apps en instellingen niet te herstellen door op de tuimelschakelaar te klikken onder ‘Vooraf geïnstalleerde apps herstellen?’ optie en breng deze naar de positie ‘Nee’. U kunt zelfs overschakelen van de clouddownload naar de lokale installatie door op de tuimelschakelaar onder ‘Download Windows?’ te klikken. optie om de installatiemethode te wijzigen. Eenmaal aangepast volgens uw voorkeur, klikt u op de knop ‘Bevestigen’ om verder te gaan.
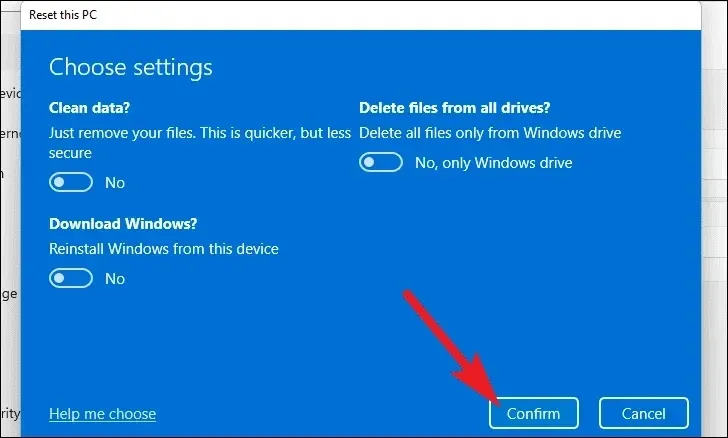
Klik vervolgens op de knop ‘Volgende’ onder aan het venster om door te gaan.

Het kan even duren voordat Windows het volgende scherm laadt. Op het volgende scherm geeft Windows de impact weer van het resetten van uw pc. Lees ze aandachtig door en klik op de knop ‘Resetten’ om het resetproces te starten.
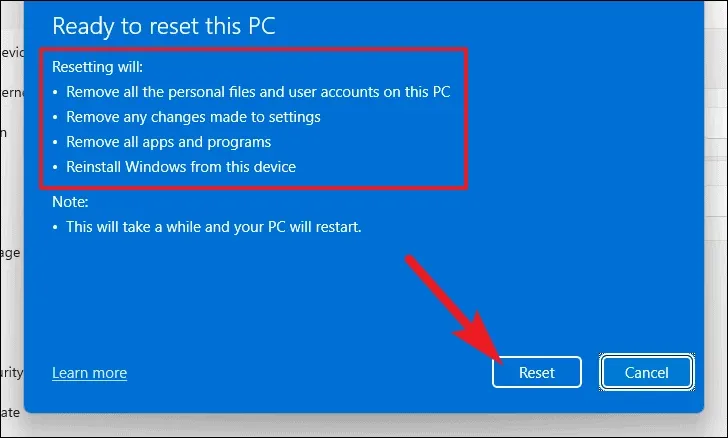
Uw machine kan meerdere keren opnieuw opstarten, wat volkomen normaal is. Het kan enkele minuten duren, afhankelijk van uw computer en de instellingen voor het resetten van de pc.
Vast komen te zitten op het scherm ‘Updates zijn bezig’ kan frustrerend zijn. Gelukkig kan een van de in deze handleiding genoemde oplossingen het probleem op uw computer oplossen.



Geef een reactie