Hoe u uw video’s kunt bewerken met YouTube Studio
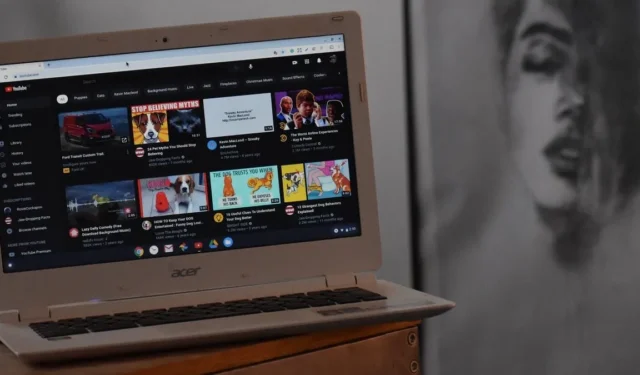
Er zijn tal van video-editors en er zijn tal van opties die u kunt gebruiken voor Windows, Mac of Linux . Als u echter een eenvoudige bewerking wilt uitvoeren, kunnen ze overdreven zijn. Als u uw video naar YouTube uploadt, waarom gebruikt u dan niet YouTube Studio, de interne video-editor van het platform? Er zijn weinig functies, maar een zeer goede optie als u kale bewerkingen in een webbrowser wilt uitvoeren.
Laten we eens kijken hoe je je geüploade video’s rechtstreeks in YouTube kunt bewerken met YouTube Studio.
1. Upload video’s naar YouTube
- Ga om te beginnen naar de YouTube-website, klik rechtsboven op je avatar en klik op ‘YouTube Studio’.
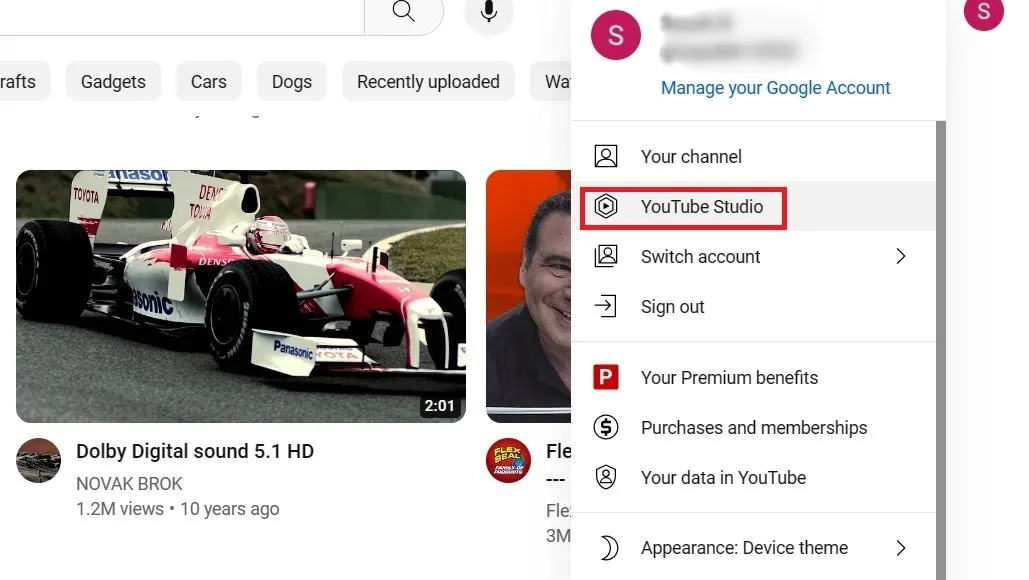
- Klik rechtsboven op “Maken”, waardoor een vervolgkeuzemenu met verschillende opties wordt geopend.
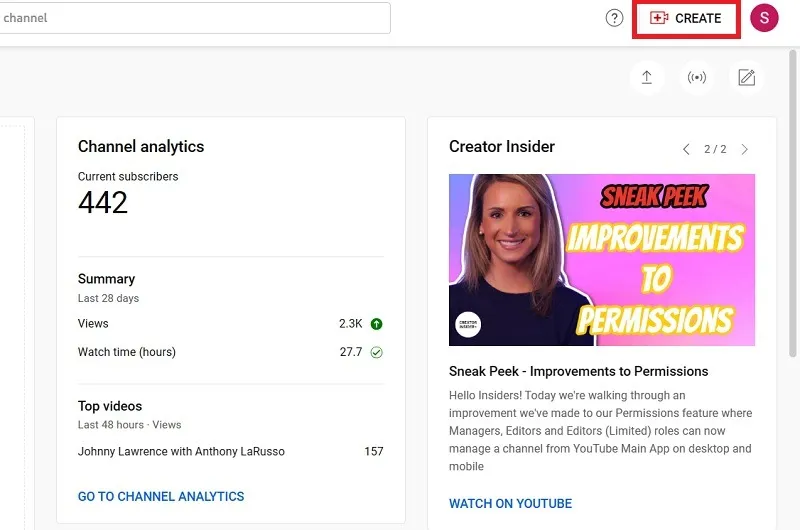
- Selecteer ‘Video’s uploaden’.
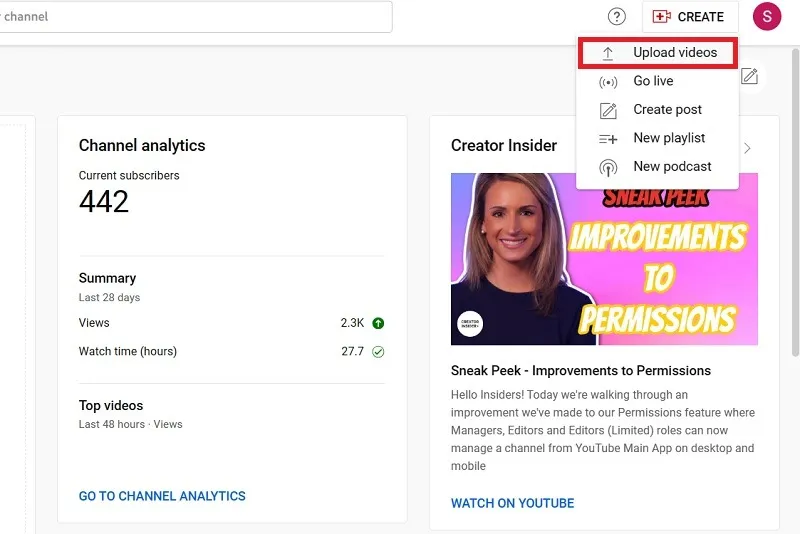
- Je ziet nu een pop-upvenster dat de video-uploadpagina is. U kunt uw video naar het venster slepen of selecteren door op “Bestanden selecteren” te klikken.
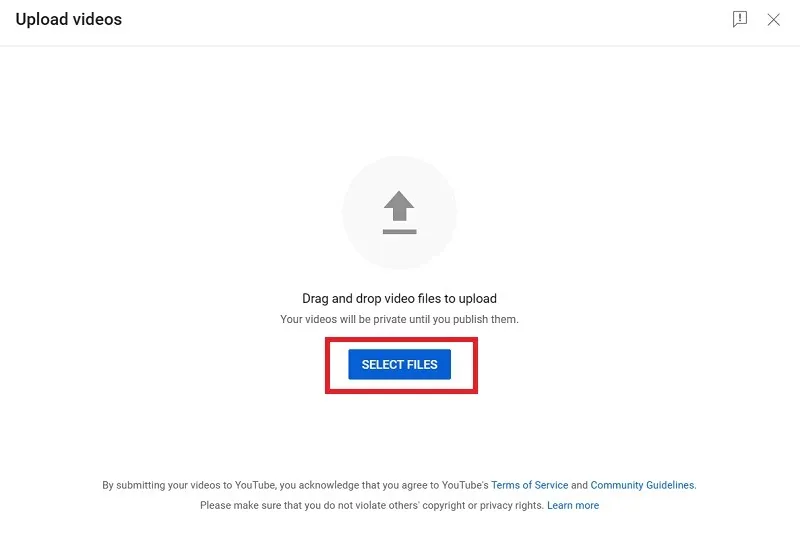
- Zodra je een ondersteund videobestand vanaf je pc uploadt, begint YouTube Studio met het vullen van de videodetails door een automatische titel en een videolink te genereren. U kunt de live video-uploadstatus zien in percentage en minuten.
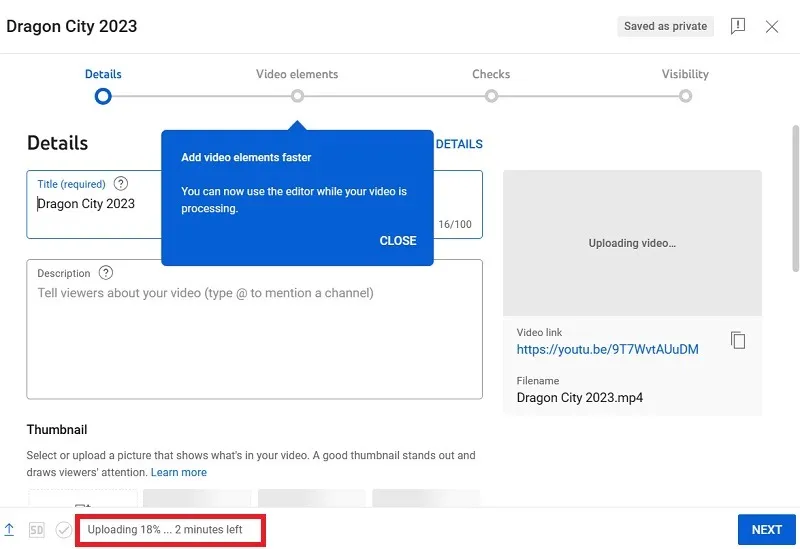
- Terwijl YouTube je video verwerkt, kun je de relevante informatie op de detailpagina bewerken.
- Klik op “Volgende” als u klaar bent.
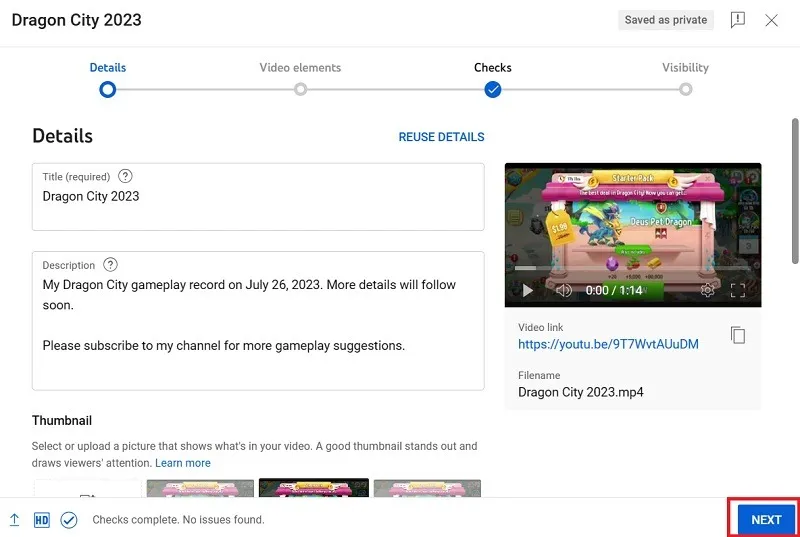
- Volgens het YouTube-beleid voor makers van inhoud, moet je bevestigen of de video geschikt is voor kinderen. Selecteer ‘Ja, het is ‘gemaakt voor kinderen” als dat het geval is. Selecteer anders ‘Nee, het is niet gemaakt voor kinderen’.
- Klik op “Volgende” als u klaar bent.
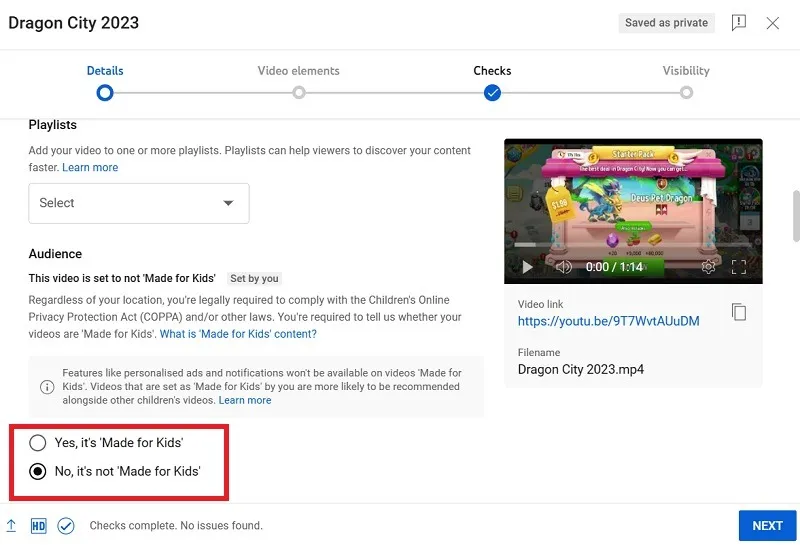
- U kunt video-elementen toevoegen zoals ondertitels, eindschermen (voor aftiteling) en kaarten voor promotionele of gerelateerde inhoud.
- Klik op “Volgende” om deze elementen toe te voegen en naar het volgende scherm te gaan.
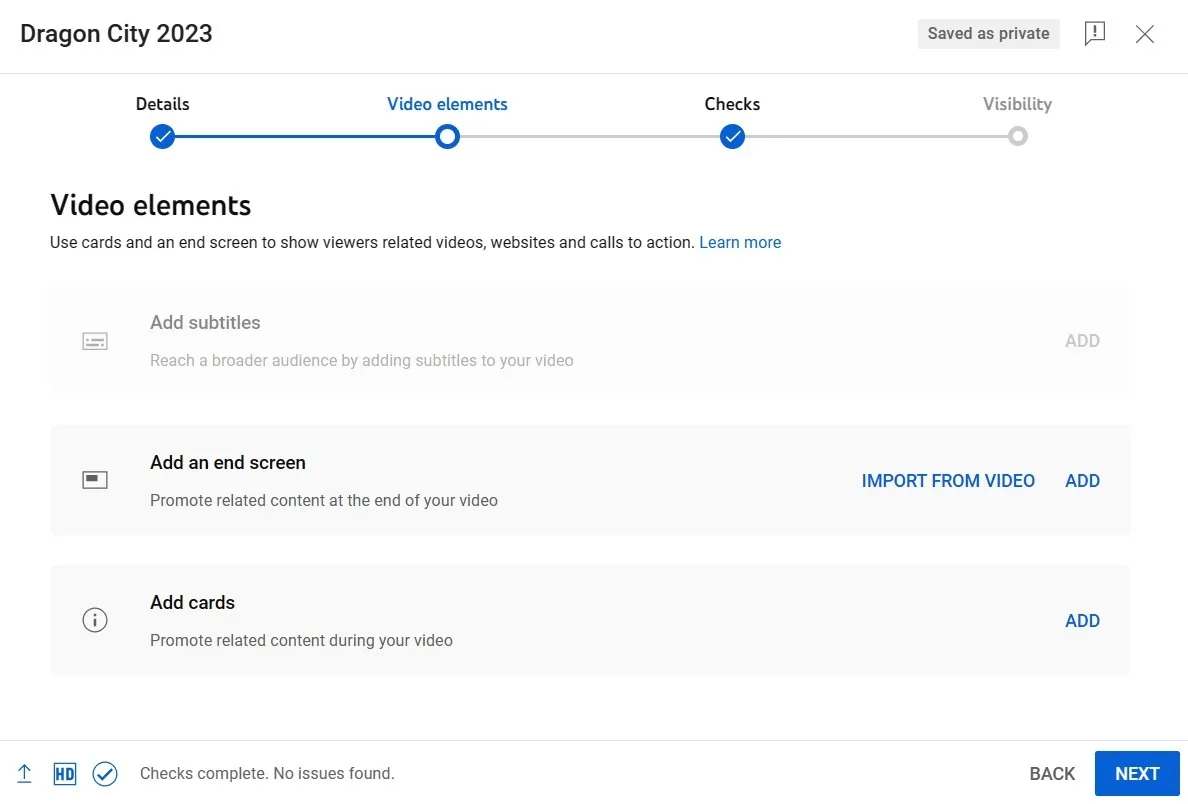
- Google voert nu copyrightcontroles uit voor je video. Als er geen problemen worden gevonden, klikt u op “Volgende” om door te gaan.
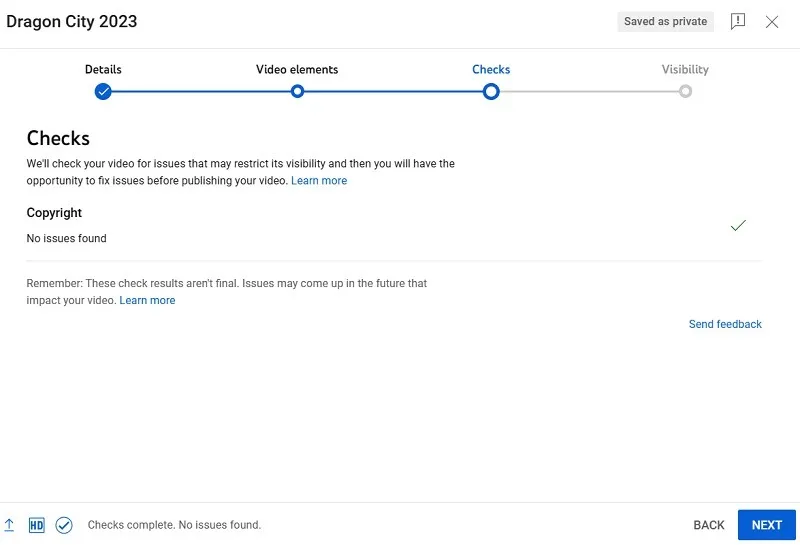
- Zodra u bij de laatste fase met de naam “Zichtbaarheid” bent, klikt u op het kruisje rechtsboven. Hierdoor blijft de video in de conceptstatus totdat je tevreden bent met je videodetails.
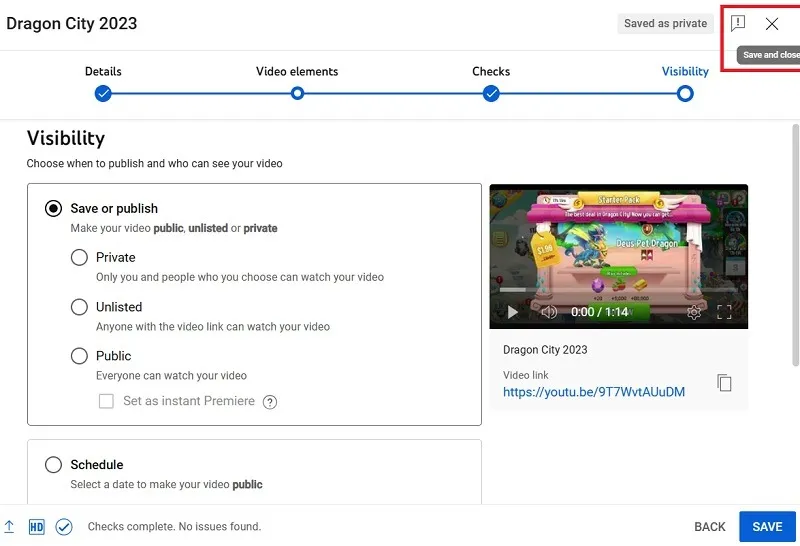
- Om je video’s te kunnen bewerken, moet je ze eerst publiceren. Maar je wilt niet dat het nu zichtbaar is voor je abonnees. Daarom moet u de optie “niet vermeld” of “Privé” kiezen.
- Klik op “Opslaan” om af te ronden.
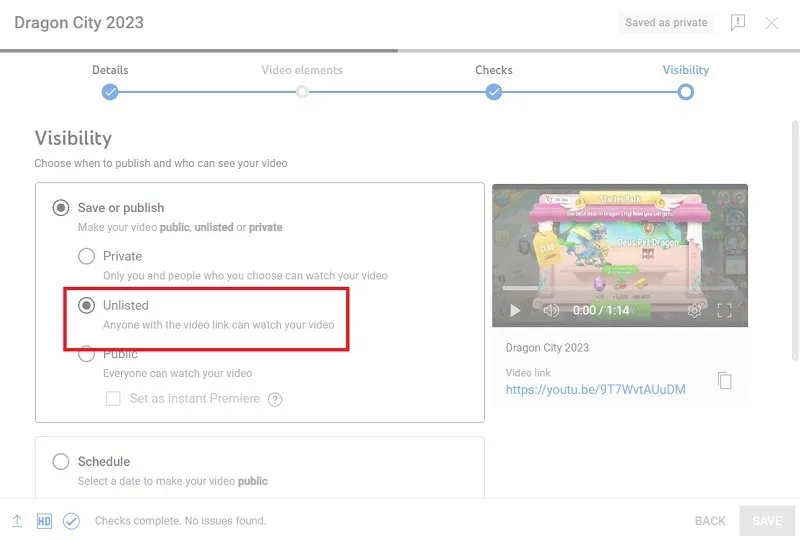
- De video wordt gepubliceerd. Nu kunnen we het venster sluiten en beginnen met bewerken.
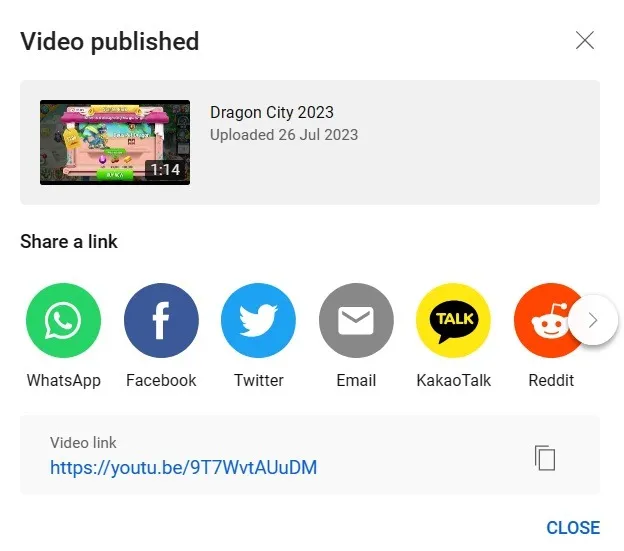
2. Open Video-editor in YouTube Studio
- Nu je video is geüpload, ga je terug naar het YouTube Studio-dashboard en selecteer je het tabblad ‘Content’ tussen de opties in je kanaal.
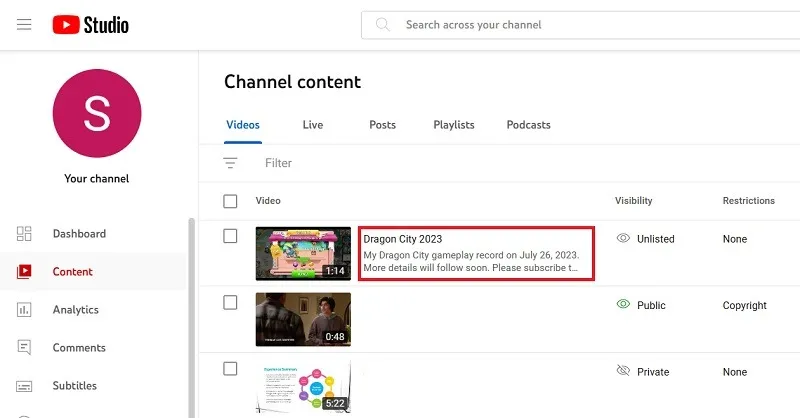
- Beweeg uw muis in de buurt van uw video en klik op het pictogram “Details” dat onder de titel verschijnt.
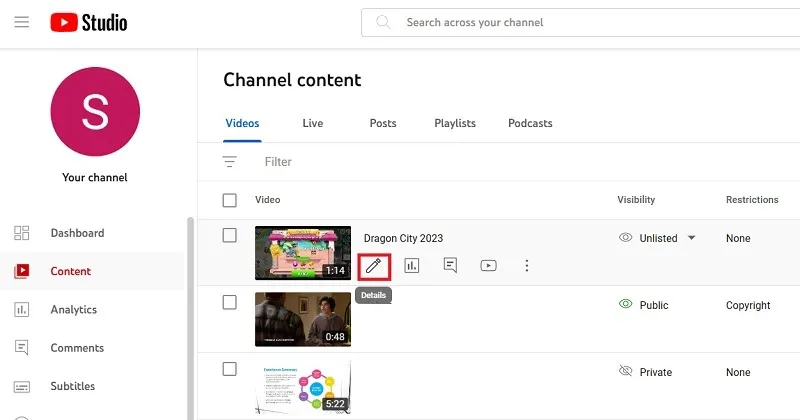
- Je ziet je videodetailpagina met een paar extra opties aan de linkerkant.
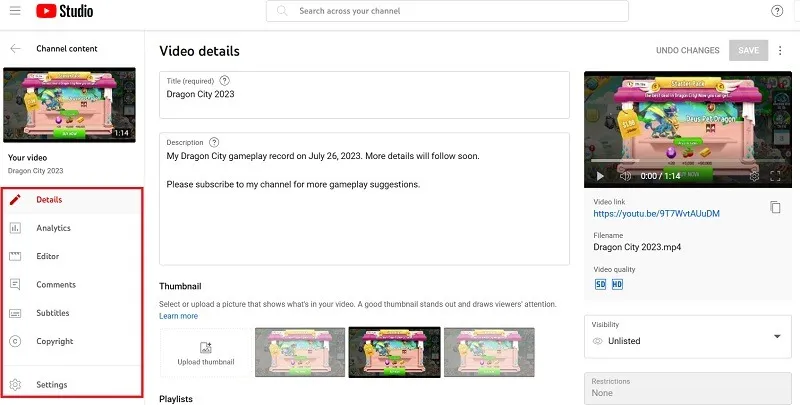
- Klik op de knop ‘Editor’ gevolgd door een knop ‘Aan de slag’ aan de rechterkant. Je wordt naar een video-editor geleid waar je je video kunt aanpassen.
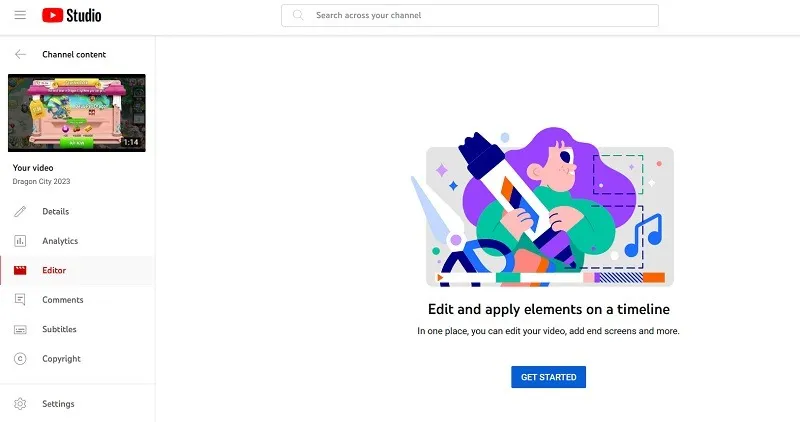
- In het midden zie je een aantal menu-opties. Hier bewerk je de video om hem van jou te maken. Ze zijn niet erg ingewikkeld, dus laten we ze allemaal een voor een bekijken.
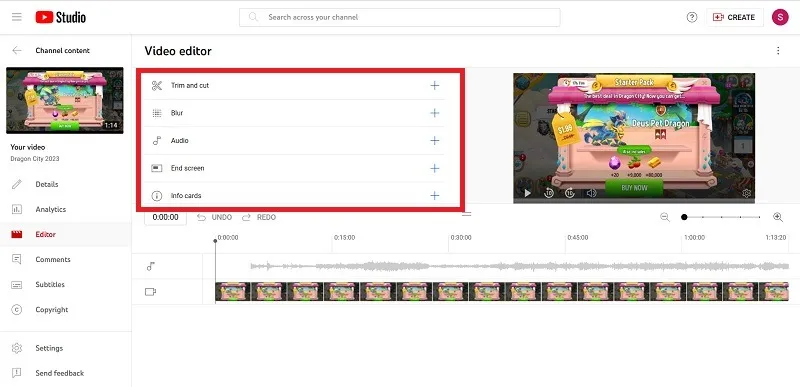
Wist je dat je naast YouTube de VLC-software ook kunt gebruiken als een bare-bones video-editor .
3. Bewerk met YouTube Studio Video Editor
We zullen de volgende bewerkingsopties verkennen met de ingebouwde video-editor van YouTube Studio.
Trimmen en knippen
Als je de editor nog niet hebt aangeraakt, is de videotrack de enige met inhoud. Hier kun je de video inkorten en alle beelden verwijderen die je niet nodig hebt.
- Beweeg uw muis in het gebied “Trimmen en knippen” en klik op de grote “plus”-knop met de naam “Trim toevoegen”.
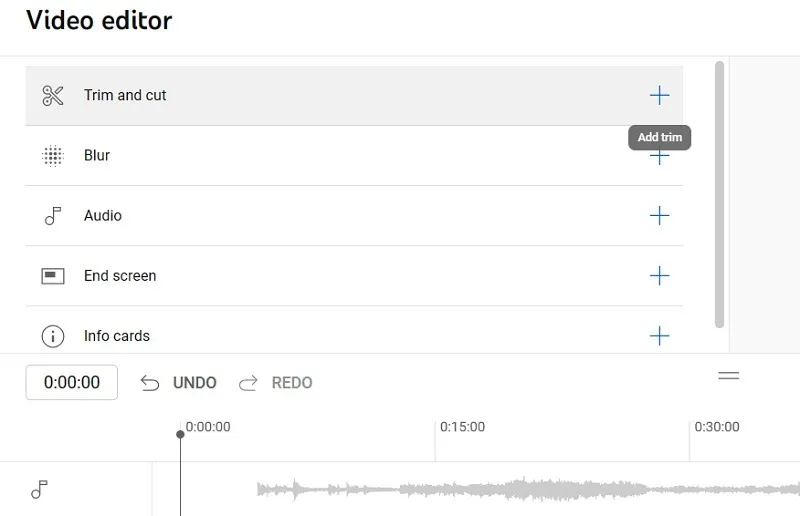
- Klik op “New cut” waardoor de trackweergave op uw scherm zal veranderen.
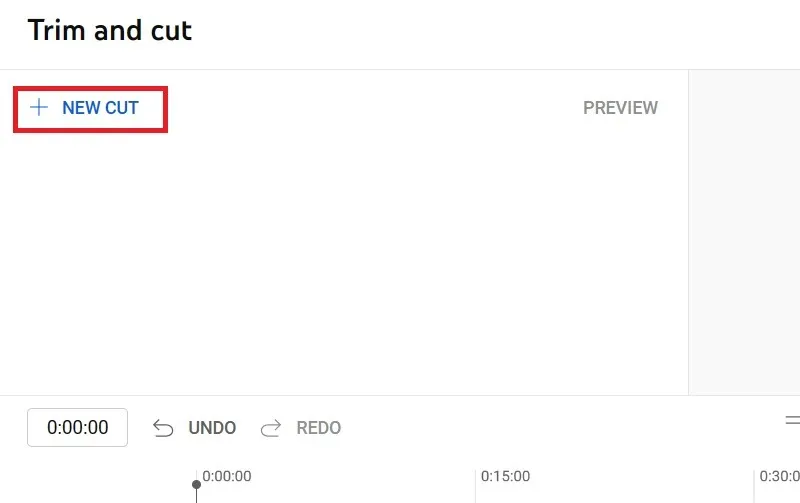
- U kunt de begin- en eindposities van de clip die moet worden bijgesneden binnen de track slepen of de minuten en seconden handmatig invoeren, zoals hieronder weergegeven.
- Er verschijnt een blauw kader rond alle nummers. In dit vak ziet u wat er in de uiteindelijke video wordt bewaard. Alles in het blauwe vak blijft staan en alles binnen de rode kaders wordt geschrapt. Klik op het “checkbox” -teken om door te gaan.
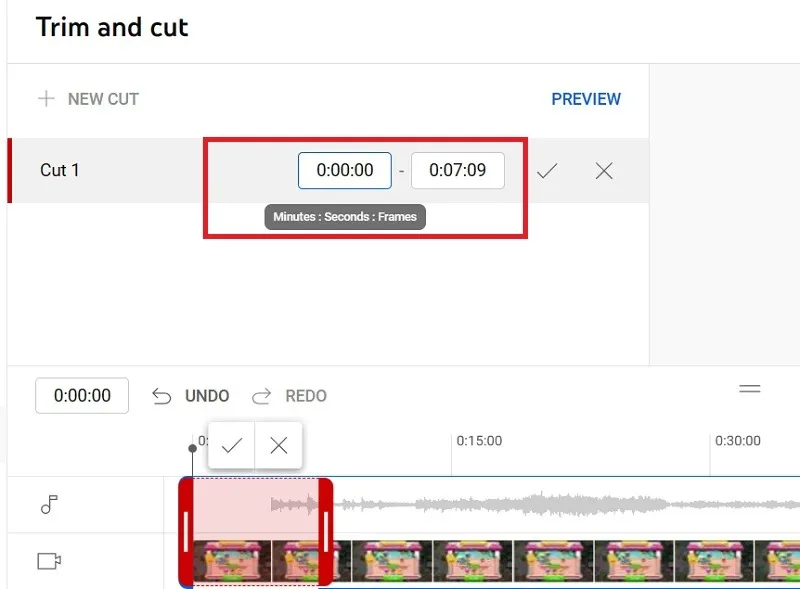
- Om het begin en/of het einde van een video af te snijden, past u het vak aan door de zijkanten te slepen totdat het bedekt wat u wilt behouden. Op basis van uw selectie in de bovenstaande stap, wordt een klein deel van de video die in het rood is ingesloten, bijgesneden.
- Klik op “Opslaan” om de bijgesneden selectie in te voegen of op “Wijzigingen negeren”.
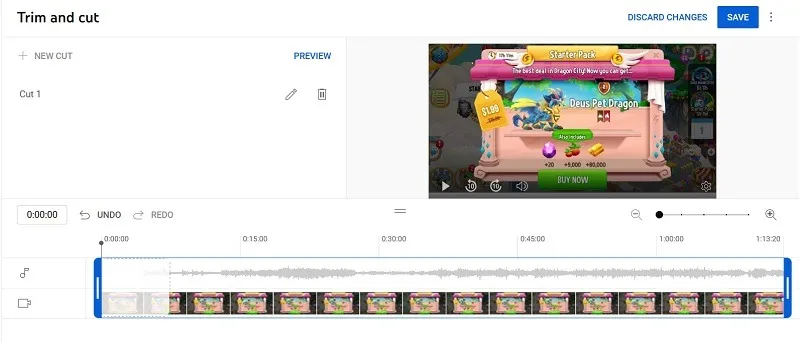
- Als u op “opslaan” klikt, verschijnt er een waarschuwingsvenster. Klik nogmaals op “Opslaan” om te bevestigen.

Vervagen
Je kunt de video-editor van YouTube gebruiken om alles te vervagen, van een gezicht tot vertrouwelijke informatie.
- Klik op het “+”-teken op de knop “Vervagen”.
- U kunt ervoor kiezen om een gezicht of een object te vervagen. Klik op degene die je wilt. Als je ervoor kiest om gezichten te vervagen, verwerkt YouTube de video voor alle gezichten en kun je vervolgens de gezichten vervagen die je niet wilt laten zien.

- Als u ervoor kiest om een aangepast gebied te vervagen, kunt u een vervagingseditor gebruiken om de video te verplaatsen naar het punt waar u vervaging wilt laten optreden. Klik vervolgens op het item dat moet worden gecensureerd. YouTube volgt dat object automatisch in de video en verplaatst de vervaging om het te censureren.
- U kunt de vorm van uw vervagingstool selecteren: rechthoekig of ovaal. U kunt een vaste vervagingspositie hebben of een bepaald object volgen.
- Klik op “Opslaan” om uw wijzigingen op te slaan.
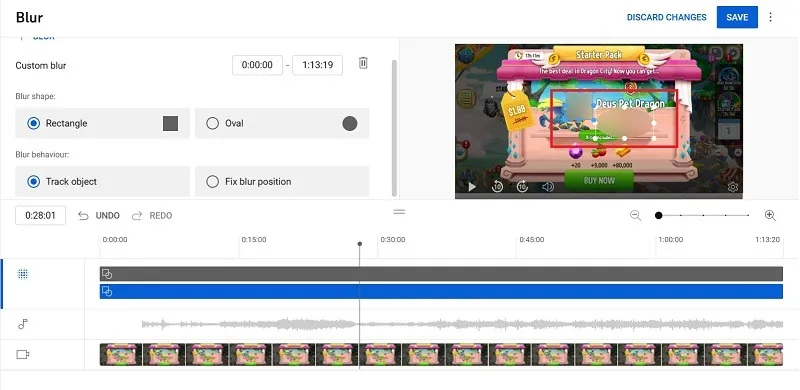
De muziektrack gebruiken
Als onderdeel van je videobewerking geeft YouTube je toegang tot een bibliotheek met royaltyvrije muziek waaruit je kunt kiezen, die je kunt toevoegen als muziektrack.
- Klik op het ‘+’-teken naast ‘Audio’.
- Kies uw audiotrack uit de audiobibliotheek en klik op “Toevoegen” om het te bevestigen.
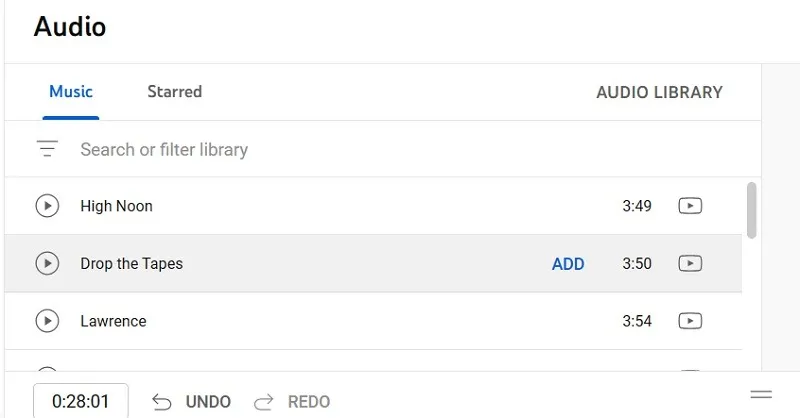
- Gebruik de zoekfunctie om iets te vinden dat je zoekt, en de afspeelknop naast elke titel van een nummer om er een voorbeeld van te bekijken.
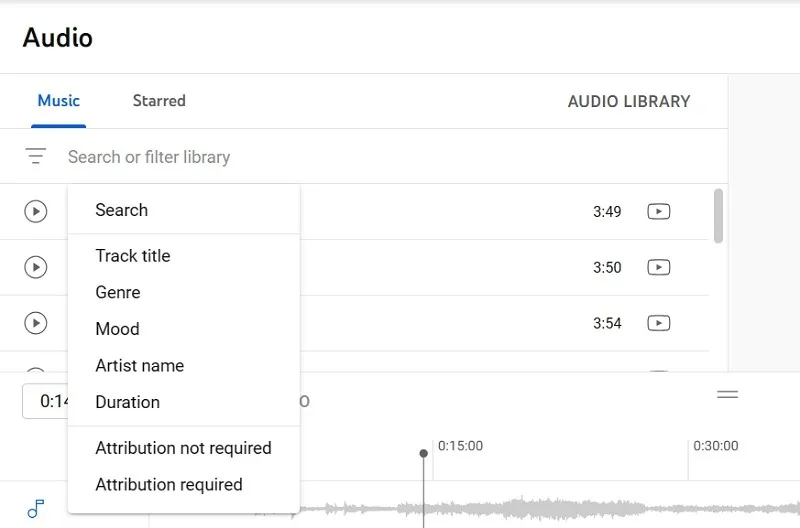
- Kies de audio die aan de tijdlijn moet worden toegevoegd. In dit voorbeeld hebben we een Beatles-muziekvideo toegevoegd die royaltyvrij beschikbaar is.
- Houd er rekening mee dat YouTube deze bewerking moet doorlopen, dus je video kan niet worden bewerkt terwijl je muziek wordt toegevoegd.
- Klik op “Opslaan” om de wijzigingen te voltooien of “ongedaan te maken”.
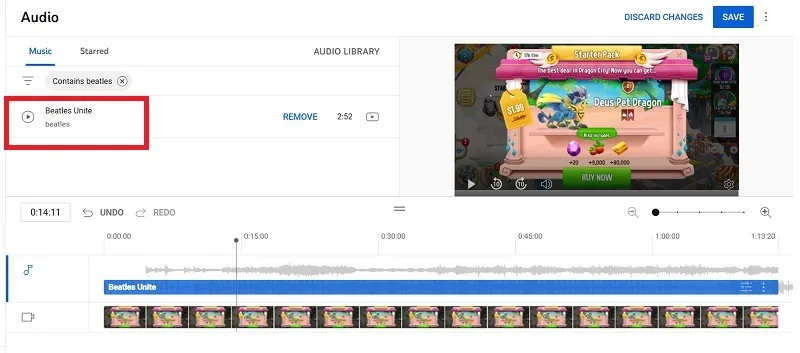
De eindschermtrack gebruiken
Als je ooit een abonneerknop, aanbevolen video’s of de profielfoto van de uploader aan het einde van een video hebt gezien, is dat een eindscherm. U kunt de track op het eindscherm gebruiken om uw eigen track toe te voegen.
- Klik op de knop ‘+’ naast het pictogram van het eindscherm en selecteer vervolgens wat u wilt toevoegen.
- Sjablonen zijn een goede keuze als u iets professioneels wilt zonder met elementen te hoeven rommelen. Hier hebben we “video” gekozen als het sjabloonelement.
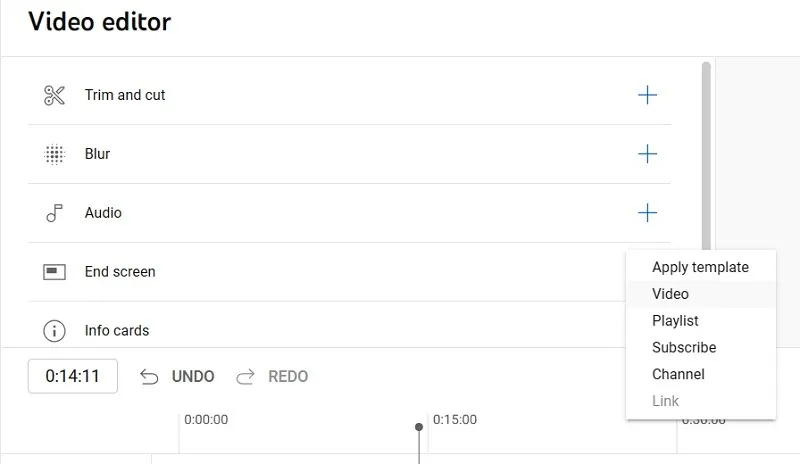
- Als u een videosjabloon maakt, kunt u een klein deel van uw eigen huidige video selecteren om als eindscherm te dienen. Of je kunt een andere video van je kanaal kiezen.
- Klik op “Opslaan” om de bewerking af te ronden of op “Wijzigingen negeren” als u niet tevreden bent.
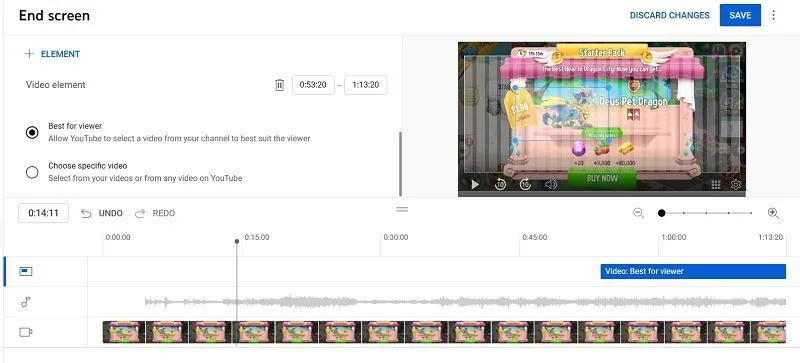
Infokaarten gebruiken
Je kunt een infokaart toevoegen om alles over jou als contentmaker uit te leggen, wat je kunt doen met een video, afspeellijst of kanaalnaam.
- Klik op de knop ‘+’ naast ‘Infokaarten’.
- Selecteer een van de opties. Hier hebben we ‘kanaal’ gekozen.
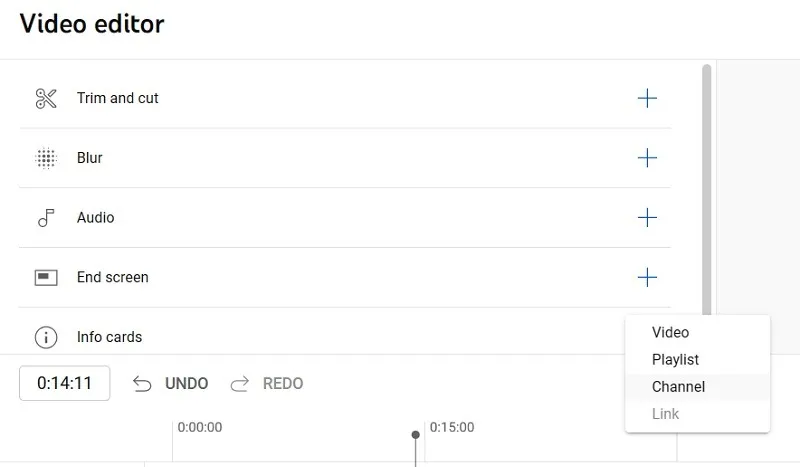
- Zoek naar de zender die u als infokaart wilt toevoegen.
- Als u klaar bent, klikt u op “Opslaan” om uw bewerking af te ronden of op “Wijzigingen negeren”.
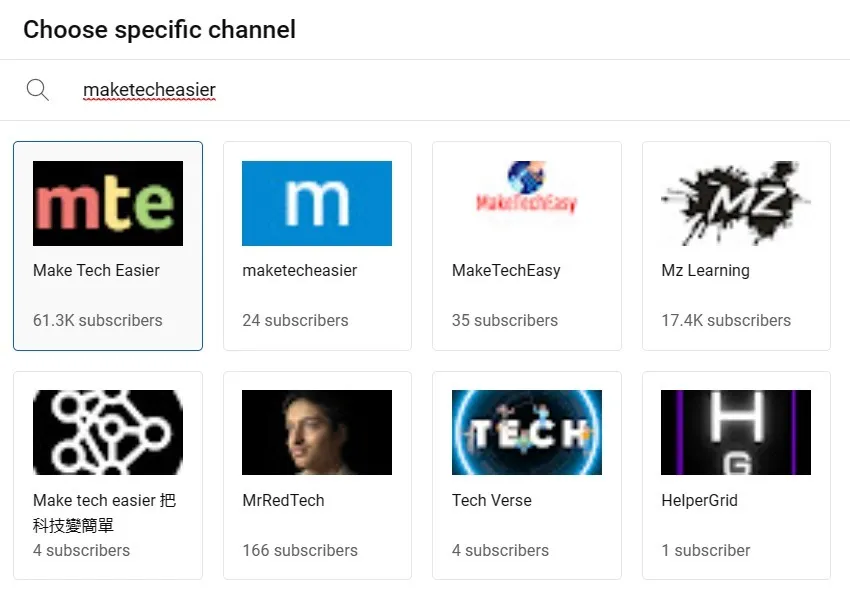
Veel Gestelde Vragen
Wat YouTube Studio wel en niet kan?
Hoewel de YouTube Video Editor niet bijzonder krachtig is, kan het wat basisbewerkingen uitvoeren om je video te verfijnen voordat deze het publiek bereikt.
YouTube Studio kan:
- Trim het begin en einde van video’s
- Knip delen van een video uit
- Voeg royaltyvrije muziek toe
- Voeg een eindkaart toe voor je kanaal
- Vervaag gebieden of gezichten
YouTube Studio kan geen van de volgende dingen doen:
- Voeg speciale effecten of overgangen toe
- Gebruik auteursrechtelijk beschermde muziek
- Vertraag of versnel de beelden
- Voeg tekst of afbeeldingen toe
Wat zijn enkele verborgen toepassingen van YouTube?
Naast het bewerken van video’s op YouTube, kun je ook YouTube-muziek downloaden . U kunt ook live streamen op YouTube en chatten met andere gebruikers en uw favoriete video’s toevoegen aan pc-toepassingen zoals een Word-document .
Afbeelding tegoed: Pexels . Alle screenshots door Sayak Boral.


Geef een reactie