Paint 3D crasht na openen? 3 manieren om het voorgoed op te lossen
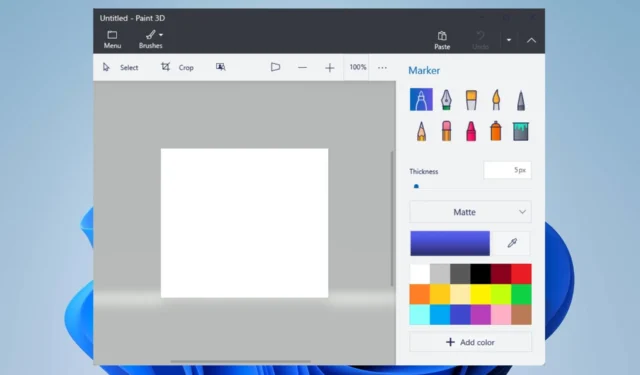
Heeft u problemen ondervonden omdat Paint 3D crasht na het openen op uw computer? Dan ben je niet de enige, aangezien veel gebruikers hetzelfde probleem hebben gemeld.
Helaas verhindert het crashen van Paint 3D na het opstarten dat gebruikers toegang krijgen tot of gebruik maken van de app-functies. We raden u echter aan deze handleiding te blijven lezen, aangezien we oplossingen zullen bieden om dit probleem op te lossen.
Waarom crasht Paint 3D steeds?
- Uw stuurprogramma’s kunnen conflicten veroorzaken tussen Paint 3D en uw Windows-besturingssysteem, dus werk verouderde stuurprogramma’s bij .
- Corrupte of ontbrekende Paint 3D-installatiebestanden hebben invloed op de app en kunnen leiden tot crashes bij het openen.
- Paint 3D kan vastlopen bij het opstarten als uw computer niet voldoet aan de minimale systeemvereisten om de toepassing uit te voeren.
- Als uw systeem onvoldoende geheugen of CPU-bronnen heeft, kan Paint 3D vastlopen omdat het een resource-intensieve app is.
- Onlangs geïnstalleerde plug-ins of extensies van derden voor Paint 3D kunnen de functionaliteit relatief beïnvloeden.
- Recente Windows-updates kunnen bugs introduceren die van invloed zijn op de Paint 3D-client. Ook het uitvoeren van een verouderd Windows-besturingssysteem kan problemen veroorzaken.
Ongeacht het specifieke probleem, lees dit artikel verder om te leren hoe u de Paint 3D-crashproblemen kunt oplossen.
Hoe repareer ik Paint 3D als het crasht na openen?
Neem deze voorbereidende controles in acht voordat u geavanceerde stappen voor probleemoplossing probeert:
- Voer een schone start uit om Windows te starten met minimale processen en services.
- Controleer of uw pc voldoet aan de minimale systeemvereisten voor het uitvoeren van Paint 3D.
- Probeer Paint 3D uit te voeren in de compatibiliteitsmodus om te zien of het crashprobleem hiermee is opgelost.
- Werkt de Paint 3D-app bij via de Microsoft Store om bugfixes en prestatieverbeteringen te installeren.
- Als u plug-ins of extensies van derden voor Paint 3D hebt geïnstalleerd, probeer deze dan uit te schakelen.
- Zorg ervoor dat u de nieuwste grafische stuurprogramma’s voor uw GPU installeert om incompatibele of verouderde GPU-problemen op te lossen.
- Werk uw Windows-besturingssysteem bij om de prestaties en compatibiliteit van het systeem te verbeteren.
- Voer een volledige systeemscan uit met Windows Defender .
Als deze voorlopige controles niet werken voor het crashen van Paint 3D bij het opstarten, ga je gang met de onderstaande oplossingen:
1. Voer de probleemoplosser voor de Microsoft Store-app uit
- Druk op Windowsde + Itoetsen om de app Instellingen te openen .
- Klik op het tabblad Systeem, selecteer de optie Problemen oplossen en selecteer Andere probleemoplossers.
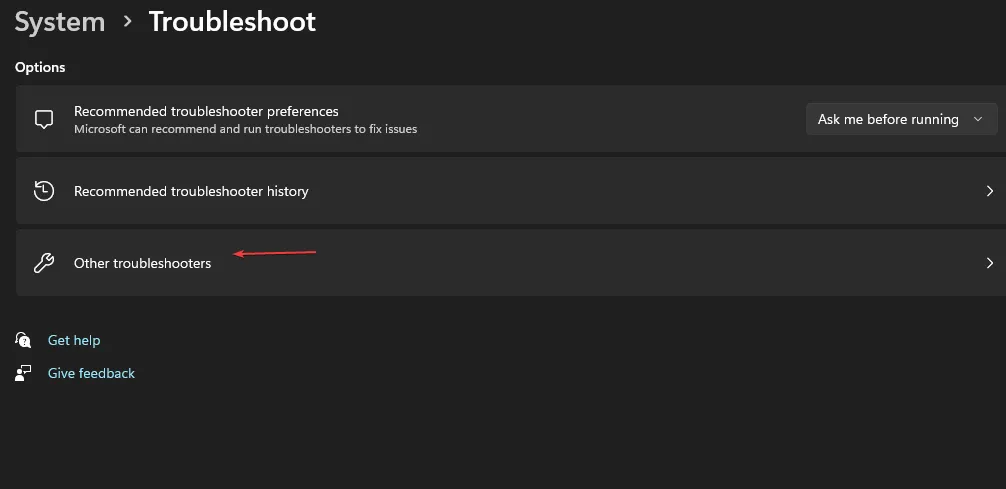
- Zoek naar Microsoft Store-apps en klik ernaast op de knop Uitvoeren .
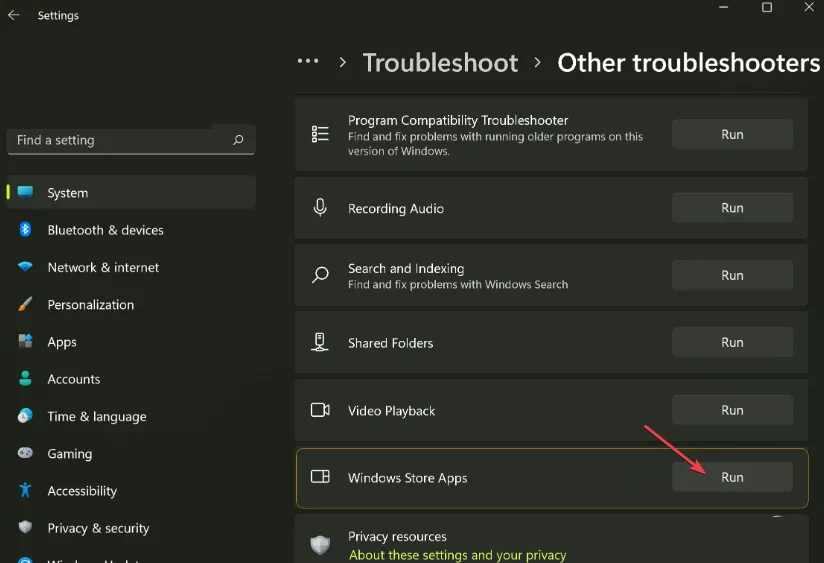
- Volg de instructies op het scherm om de probleemoplosser uit te voeren.
- Start na het oplossen van problemen Paint 3D en controleer of het probleem zich blijft voordoen.
Het uitvoeren van de probleemoplosser voor Microsoft Store-apps lost problemen op met Windows Store-apps die kunnen interfereren bij het starten van Paint 3D.
2. Stel Paint 3D opnieuw in
- Druk op Windowsde + Itoetsen om de app Windows Instellingen te openen .
- Klik op Apps in het menu en selecteer Geïnstalleerde apps.
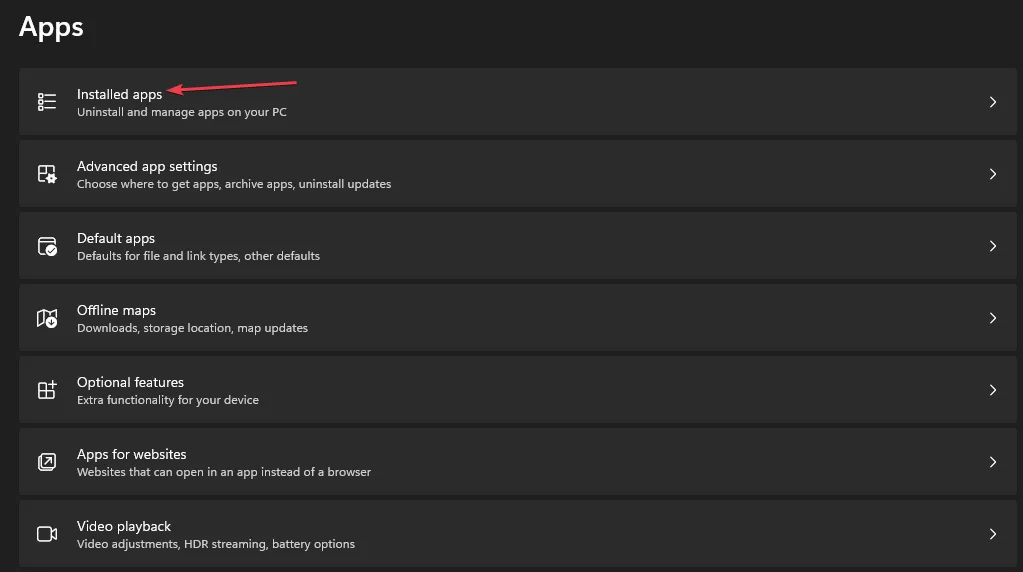
- Selecteer Paint 3D, klik op het optiepictogram en klik op Geavanceerde opties.
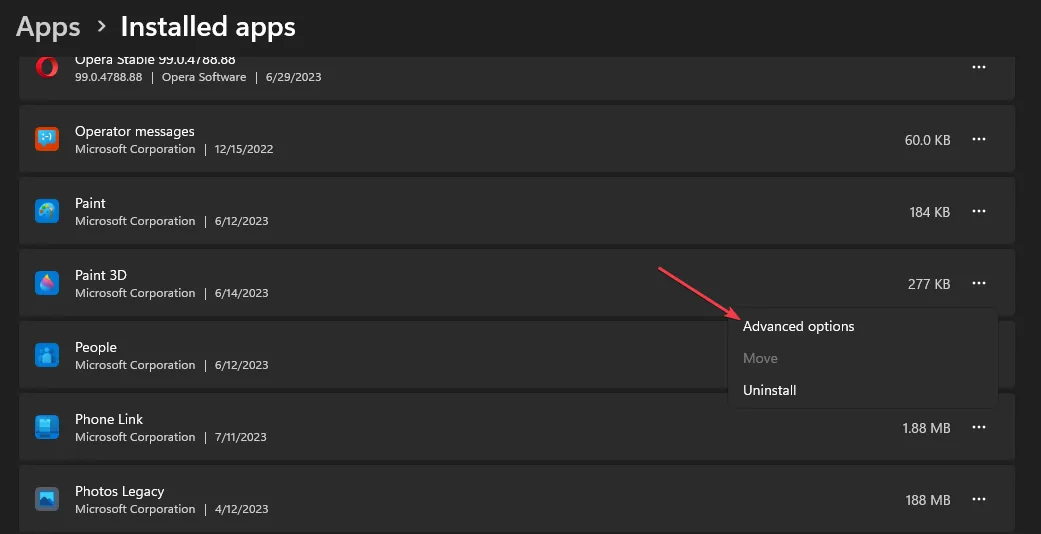
- Scroll naar beneden en klik op de Reset- knop.
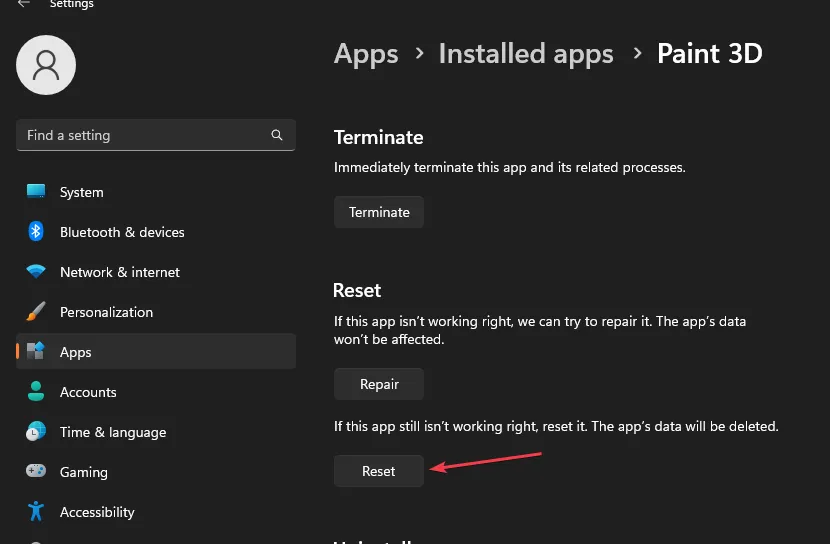
- Volg alle aanwijzingen op het scherm die verschijnen.
- Open de Paint 3D-client op uw computer en controleer of u de constante crash hebt verholpen.
Door de Paint 3D-app opnieuw in te stellen, worden de instellingen en configuratie teruggezet naar de standaardwaarden en worden eventuele problemen opgelost waardoor deze vastloopt.
3. Verwijder de Paint 3D-app en installeer deze opnieuw
- Sluit de Paint 3D- app op uw computer.
- Klik met de linkermuisknop op de knop Start, typ PowerShell en klik op Als administrator uitvoeren.
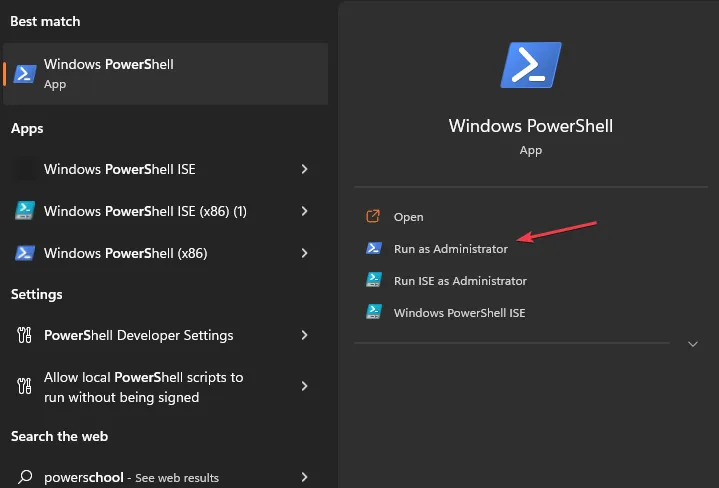
- Klik op Ja op de prompt Gebruikersaccountbeheer.
- Kopieer en plak de volgende regels en druk op Enter:
Get-AppxPackage *Microsoft.MSPaint* | Remove-AppxPackage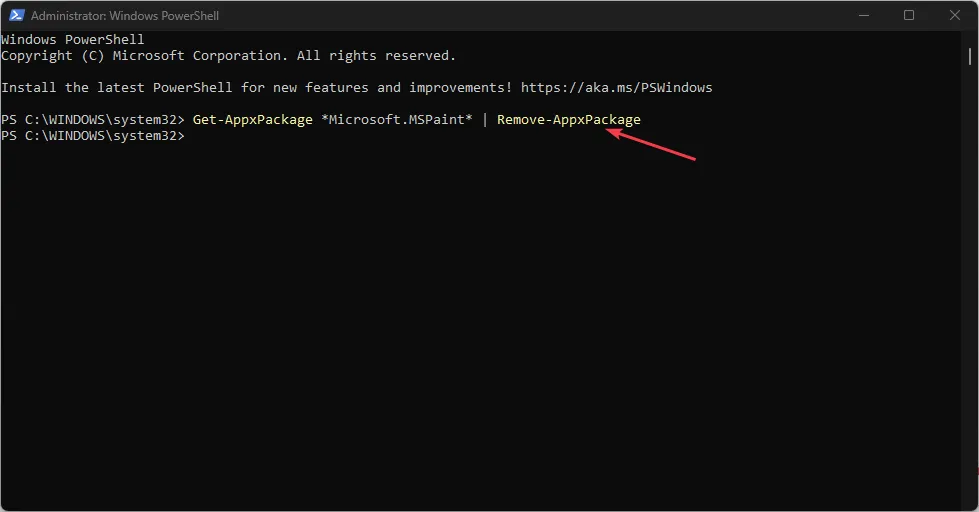
- Nadat de opdracht is voltooid, start u uw computer opnieuw op en gaat u naar de Microsoft Store.
- Klik op de zoekbalk, typ Paint 3D en selecteer het.
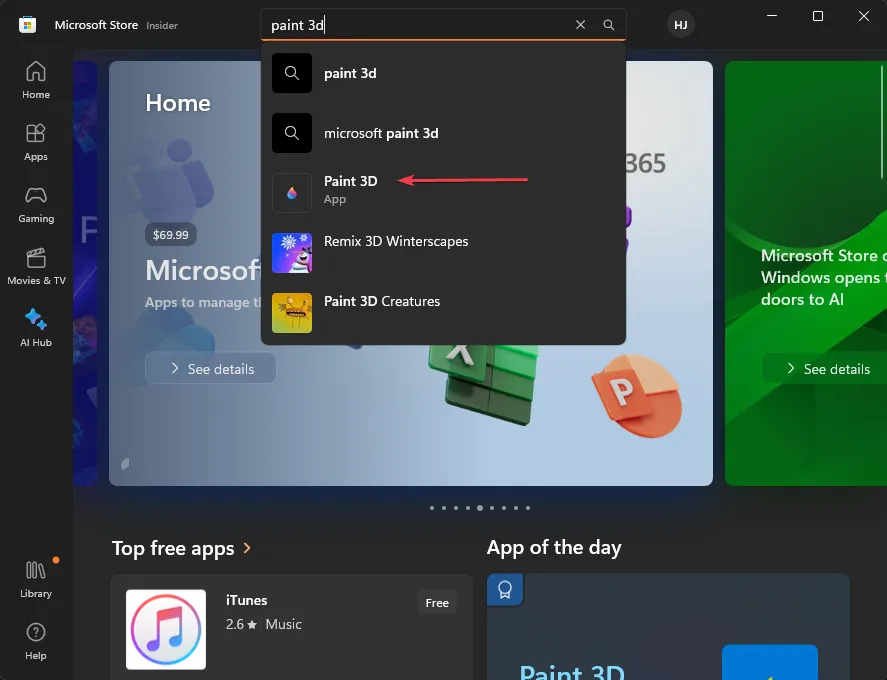
- Klik op de knop Get om het herinstallatieproces te starten.
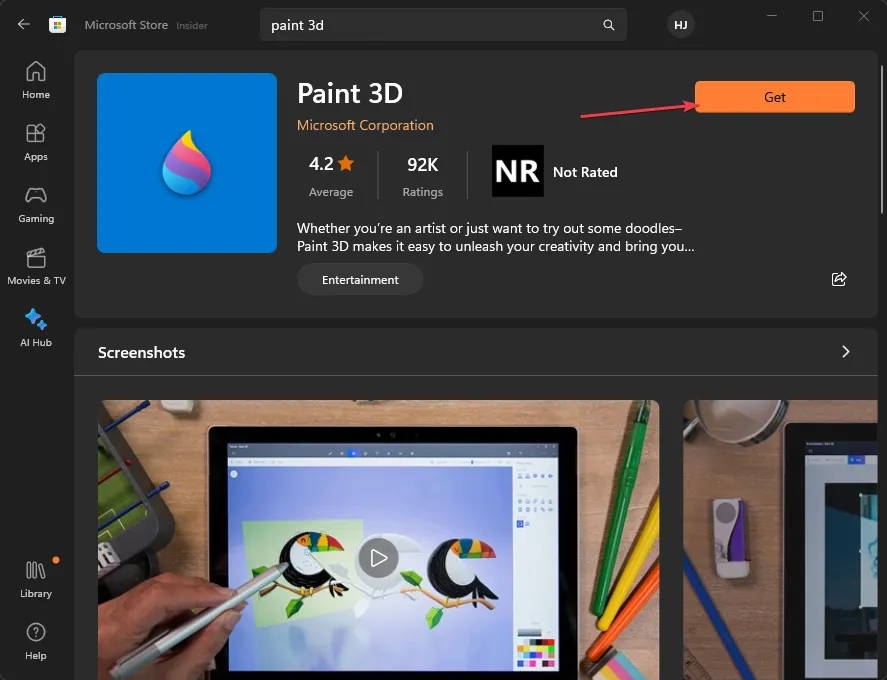
- Zodra de installatie is voltooid, kunt u Paint 3D starten om te zien of het probleem hiermee is opgelost.
Als u de bovenstaande opdracht uitvoert, wordt het Paint 3D-app-pakket verwijderd en vervolgens opnieuw geïnstalleerd vanuit de Microsoft Store om corrupte of onvolledige app-bestanden te repareren.
Als u nog vragen of suggesties heeft, kunt u deze hieronder in de opmerkingen plaatsen.



Geef een reactie