Waarom probeert de lokale veiligheidsautoriteit toegang te krijgen tot internet?
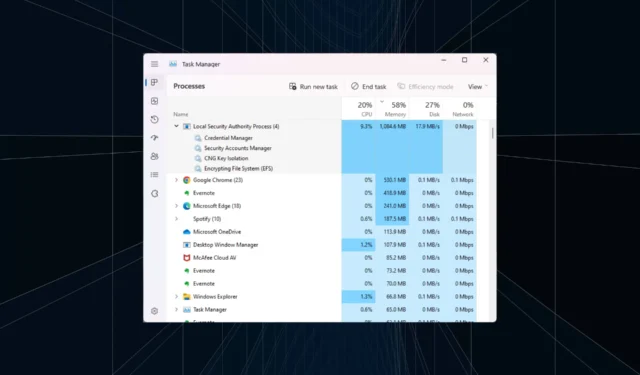
Processen en apps verbruiken achtergrondbronnen om een reeks vitale functies uit te voeren. Maar sommige apps hebben de neiging om overtollige netwerkbronnen te verbruiken, wat de workflow beïnvloedt. Een vergelijkbare situatie doet zich voor wanneer het Local Security Authority-proces probeert toegang te krijgen tot internet.
Het probleem met de meeste gebruikers is dat ze zich niet bewust zijn van de rol van het proces en LSA vaak als een virus beschouwen. En je kunt het ze niet kwalijk nemen, want LSA verbruikt in veel gevallen ook veel CPU en RAM. Blijf lezen om alles over het proces te weten te komen!
Wat doet de Lokale Veiligheidsdienst?
Local Security Authority, zoals de naam al doet vermoeden, is een lokaal proces dat bedoeld is om de veiligheid op de pc te waarborgen door ongeoorloofde toegang te voorkomen.
Lokale beveiligingsautoriteit (lsass.exe) is standaard ingeschakeld op de pc. De bestandslocatie is:C:\Windows\System32
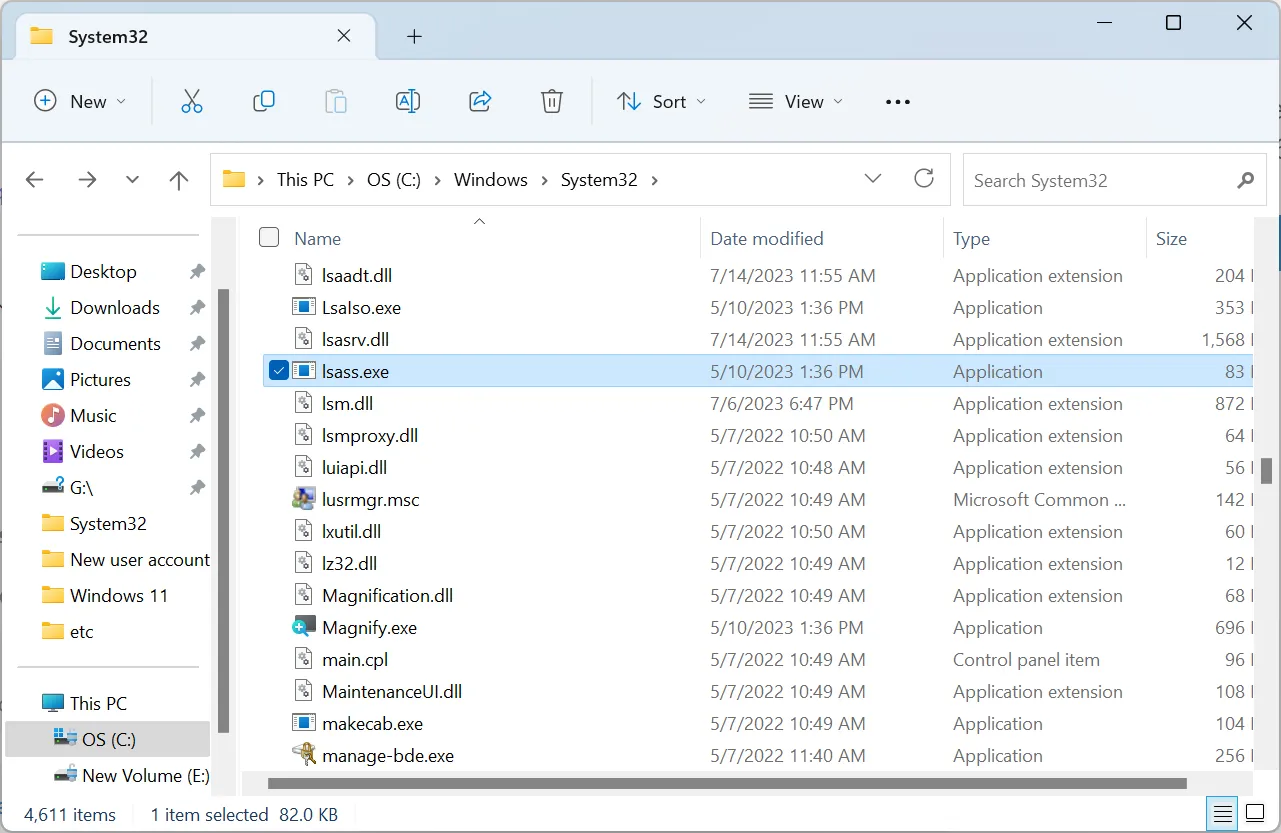
Het is een cruciaal ingebouwd Windows-bestand en u moet het Local Security Authority-proces niet stoppen. Als u dit wel doet, wordt de beveiliging van de pc in gevaar gebracht. Maar u moet controleren of het lsass.exe-proces dat op de pc wordt uitgevoerd, legitiem is.
Waarom probeert LSA toegang te krijgen tot internet?
Volgens beschikbare rapporten zou het lsass.exe-proces niet moeten proberen toegang te krijgen tot internet. Maar dingen veranderen met updates, wat het geval zou kunnen zijn met LSA. We moeten dus vaststellen waarom het netwerkbronnen verbruikt en de nodige aanpak volgen.
Hier zijn een paar redenen waarom het Local Security Authority-proces toegang probeert te krijgen tot internet:
- Een update uitvoeren : als u het besturingssysteem bijwerkt, is de kans groot dat het proces ook toegang tot internet heeft.
- PC geïnfecteerd met malware : Zoals eerder vermeld, kan dit opnieuw het geval zijn, aangezien een virus eerder het proces heeft geschonden.
- Een recente update maakte dingen kapot : Windows-updates, hoewel bedoeld om de prestaties van de pc te verbeteren en nieuwe functies te introduceren, brengen vaak wijzigingen aan die schadelijk zijn voor de effectieve werking ervan.
- Corrupte systeembestanden : In enkele gevallen meldden gebruikers dat de corrupte systeembestanden leidden tot problemen met het Windows Local Security Authority-proces.
Wat kan ik doen als de lokale veiligheidsautoriteit toegang tot internet probeert te krijgen?
1. Controleer het bestandspad
Uw primaire benadering hier zou moeten zijn om het bestandspad te verifiëren. Zorg ervoor dat het lsass.exe-proces op de volgende locatie is opgeslagen:C:\Windows\System32
Om dat te doen, zoekt u het proces, klikt u er met de rechtermuisknop op en kiest u Bestandslocatie openen. Als het op een andere locatie is opgeslagen, verwijdert u het bestand onmiddellijk en gaat u naar de volgende oplossing.
2. Scan op virussen
- Druk op Windows+ Som Zoeken te openen, typ Windows-beveiliging en klik op het relevante zoekresultaat.
- Klik op Virus- en bedreigingsbeveiliging .
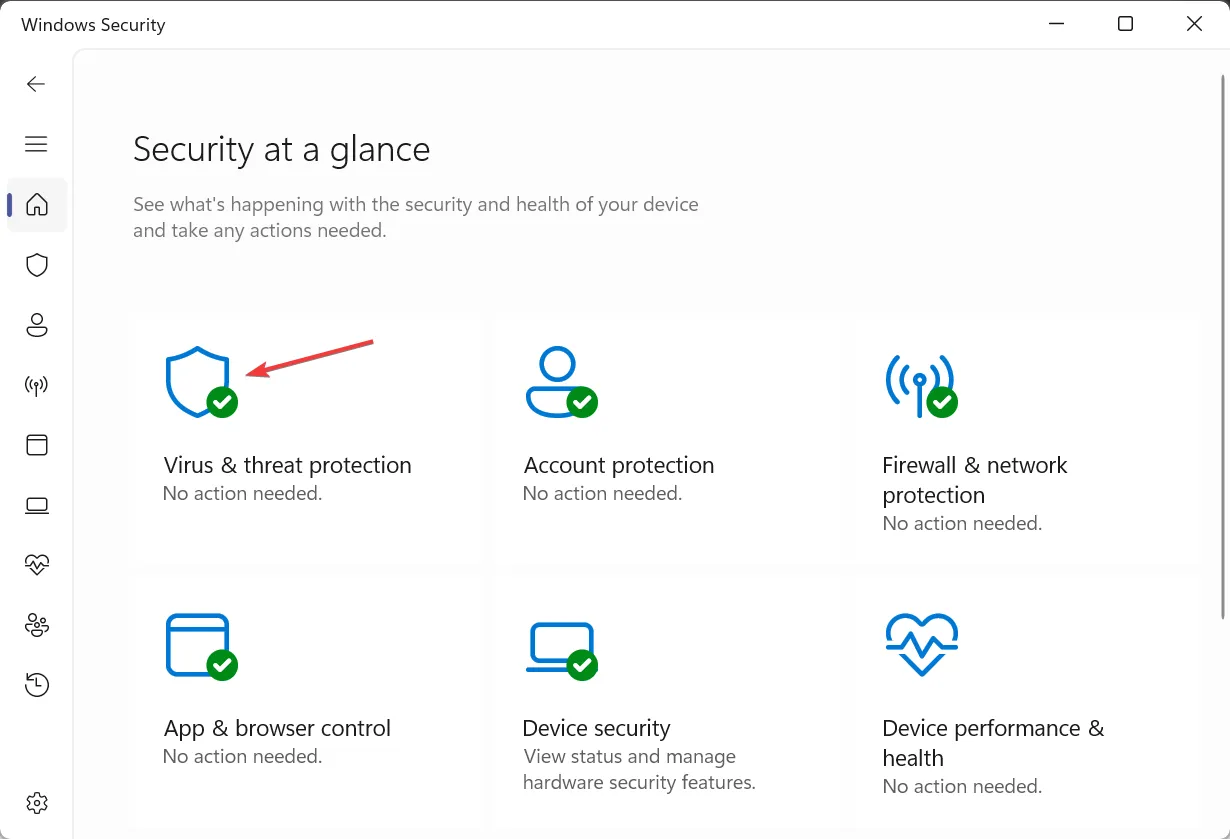
- Klik op Scanopties .
- Kies nu Volledige scan en klik op de knop Nu scannen.
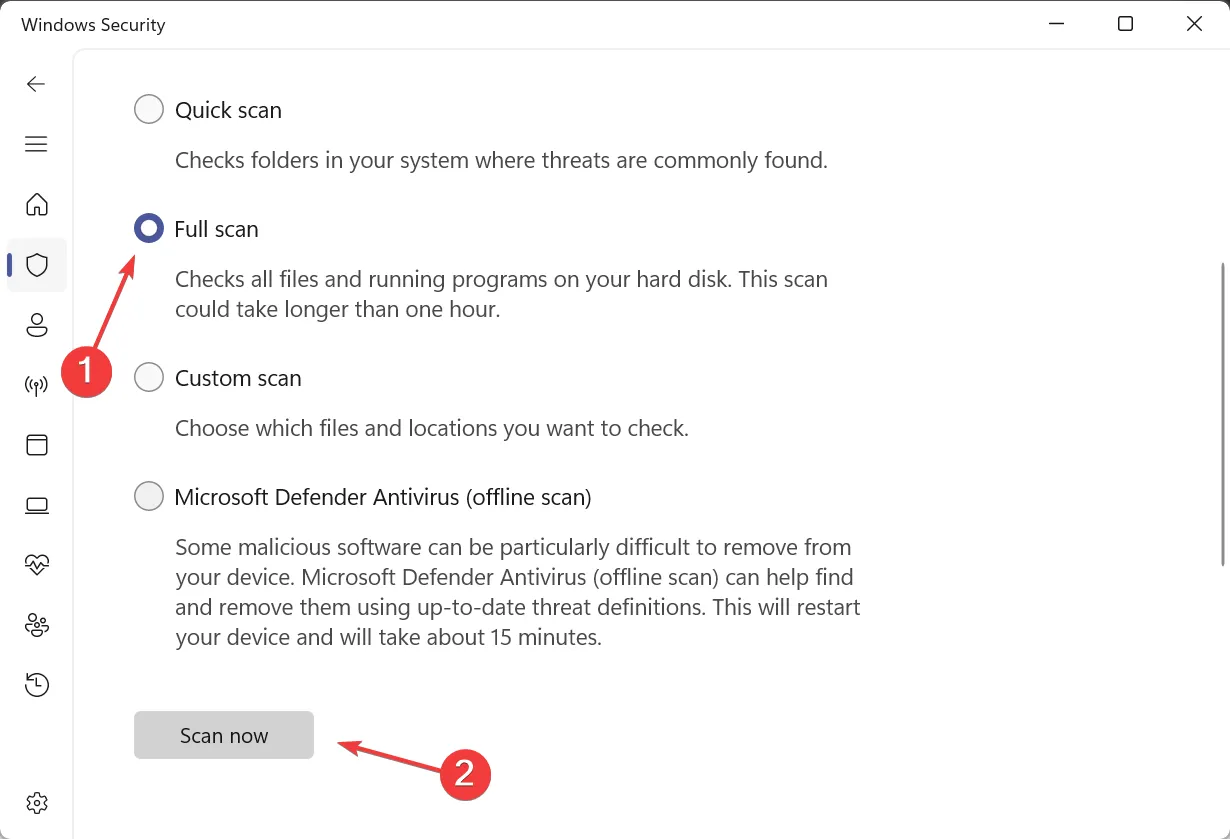
- Wacht tot de scan is voltooid.
3. Voer de DISM- en SFC-scan uit
- Druk op Windows + R om Uitvoeren te openen, typ cmd en druk op Ctrl + Shift + Enter.
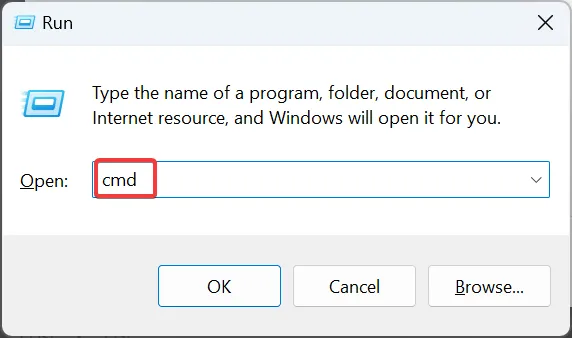
- Klik op Ja in de UAC-prompt.
- Plak de volgende commando’s één voor één en klik Enterna elk commando:
DISM /Online /Cleanup-Image /CheckHealthDISM /Online /Cleanup-Image /ScanHealthDISM /Online /Cleanup-Image /RestoreHealth - Voer vervolgens deze opdracht uit om de SFC-scan uit te voeren:
sfc /scannow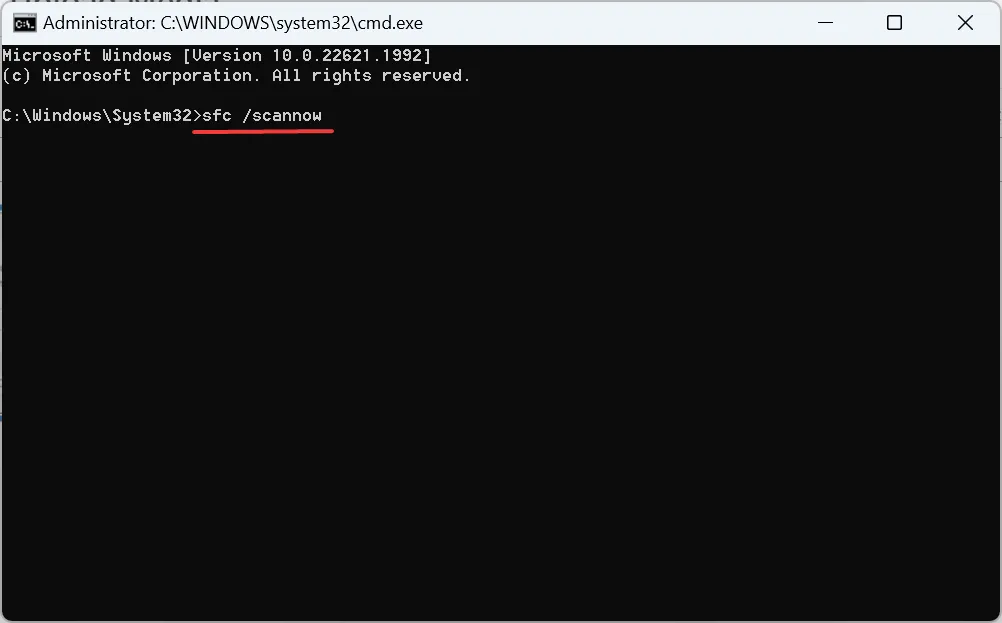
- Start ten slotte de computer opnieuw op om de wijzigingen door te voeren.
Als het Local Security Authority-proces toegang probeert te krijgen tot internet vanwege corrupte systeembestanden, is een snelle oplossing om de DISM-tool en de SFC-scan uit te voeren. De twee helpen bij het identificeren van problematische systeembestanden en vervangen deze door de kopie in de cache.
Of als u een eenvoudigere oplossing wilt proberen, kunt u kiezen voor een gespecialiseerd reparatieprogramma van derden.
4. Wijzig het register
- Druk op Windows+ Rom Uitvoeren te openen, typ regedit in het tekstveld en druk op Enter.
- Klik op Ja in de prompt die verschijnt.
- Plak het volgende pad in de adresbalk bovenaan en druk op Enter:
Computer\HKEY_LOCAL_MACHINE\SYSTEM\CurrentControlSet\Services\Schedule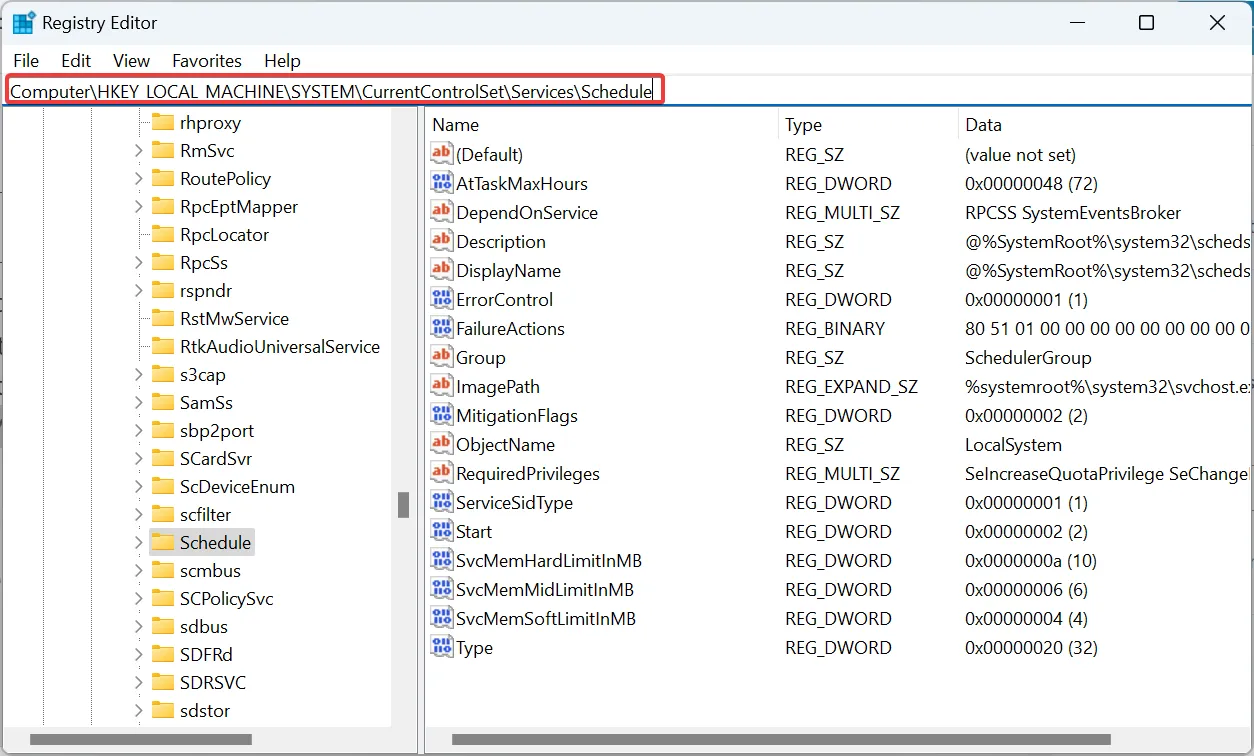
- Dubbelklik op Start DWORD aan de rechterkant.
- Typ 4 onder Waardegegevens en klik op OK om de wijzigingen op te slaan.
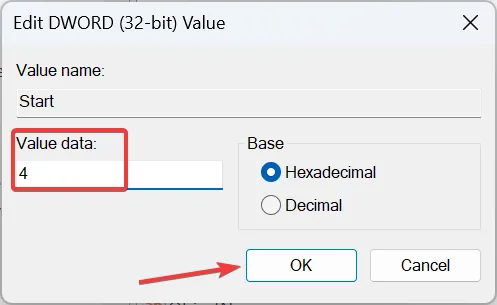
- Navigeer nu door het volgende pad:
Computer\HKEY_LOCAL_MACHINE\SYSTEM\ControlSet001\Services\Ndu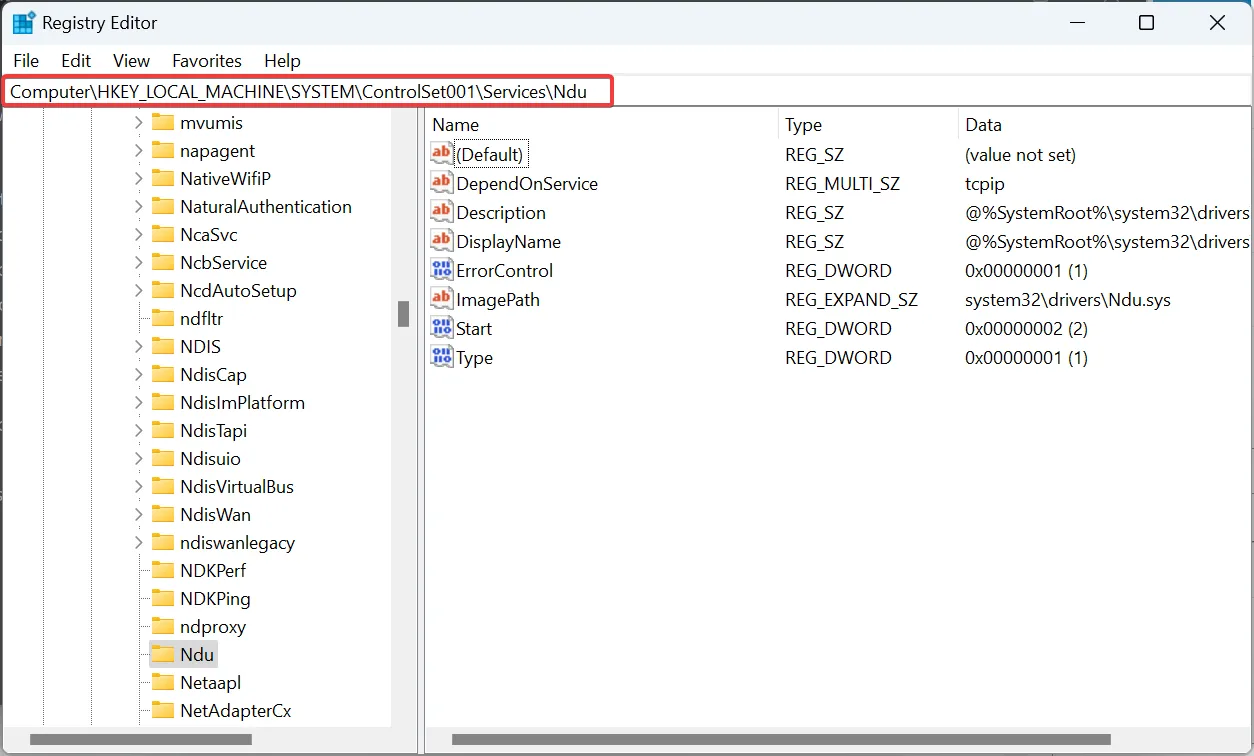
- Wijzig opnieuw de waardegegevens voor Start DWORD in 4 , zoals u eerder deed.
- Als u klaar bent, start u de computer opnieuw op om de wijzigingen door te voeren.
Hierdoor wordt het Windows-schema uitgeschakeld en worden problemen zoals deze en problemen met andere services die zijn geconfigureerd om automatisch te worden voorkomen, voorkomen.
5. Voer een interne upgrade uit
- Ga naar de officiële website van Microsoft , kies de producttaal en editie van het besturingssysteem en download vervolgens de Windows 11 ISO .
- Start de ISO en voer vervolgens het bestand setup.exe uit .
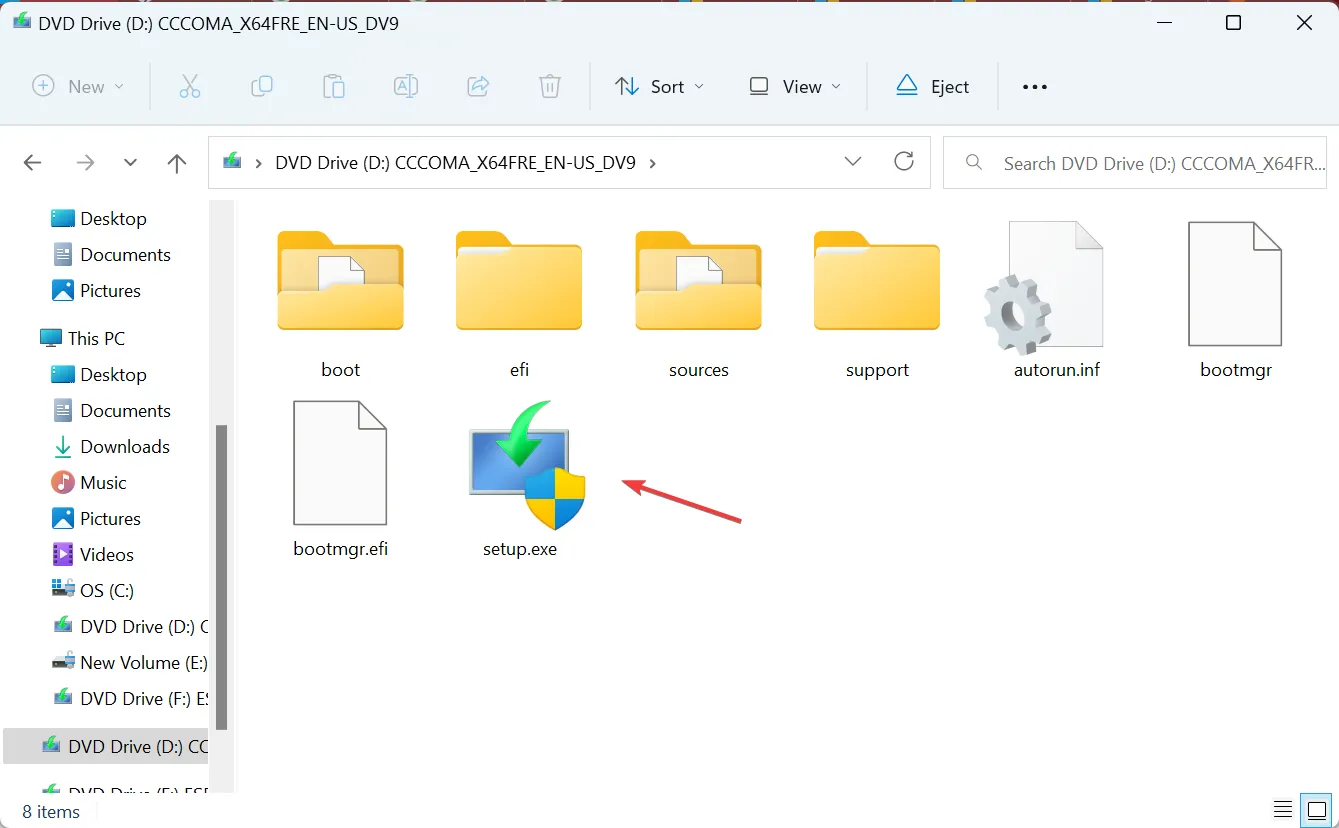
- Klik op Ja in de prompt.
- Klik in de installatie van Windows 11 op Volgende om door te gaan.
- Klik op Accepteren om akkoord te gaan met de licentievoorwaarden van Microsoft.
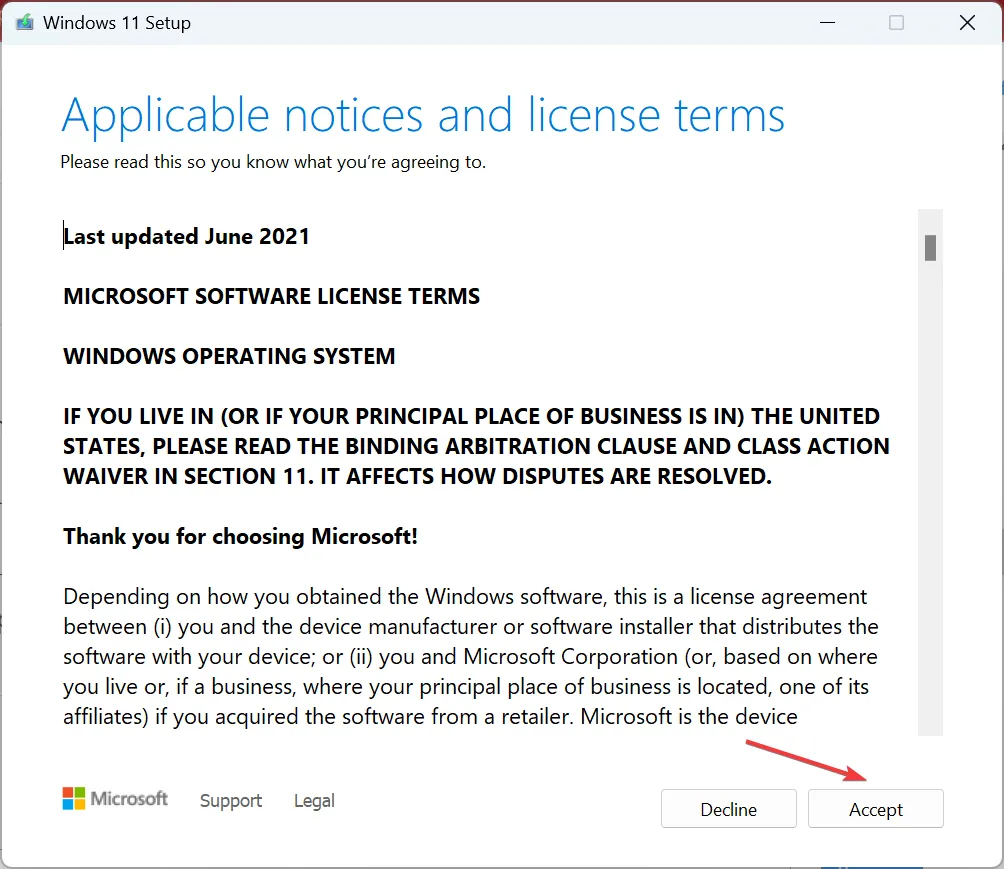
- Controleer ten slotte of de installatie Persoonlijke bestanden en apps behouden leest en klik op Installeren .
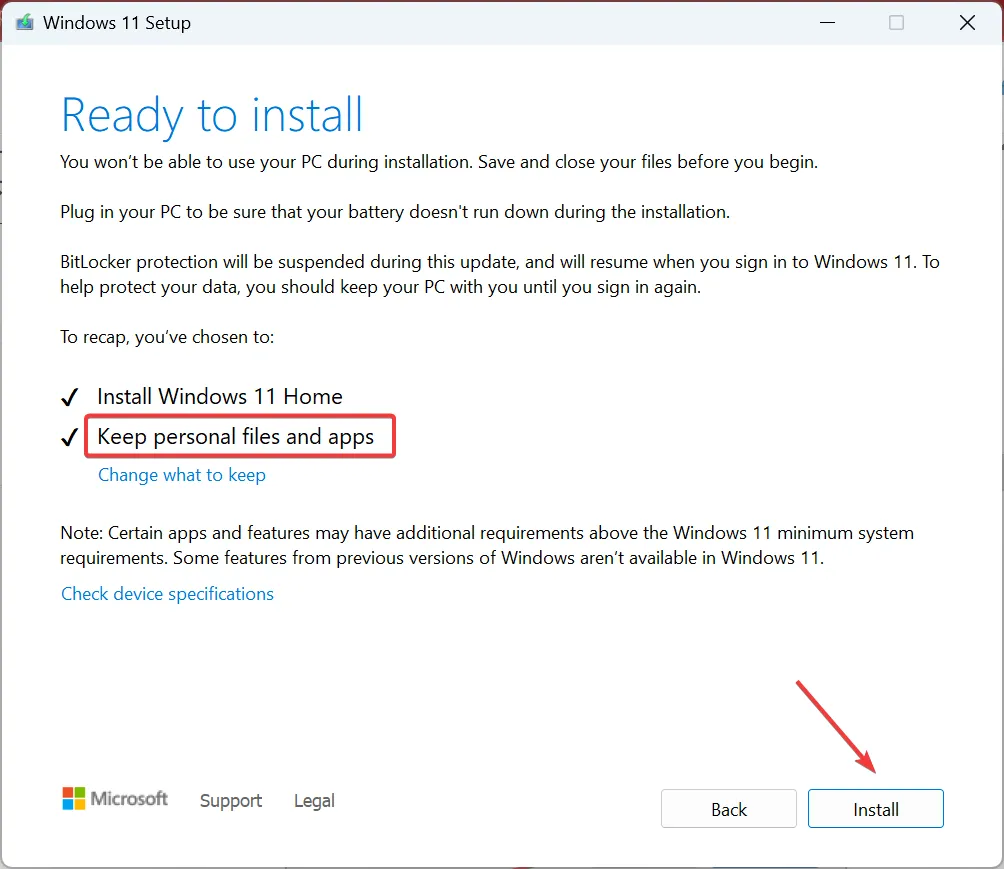
Dat is het! Als de vorige oplossingen het probleem niet konden oplossen en het Local Security Authority-proces nog steeds probeert toegang te krijgen tot internet, is het uitvoeren van een interne upgrade voldoende! Het zal alle Windows-bestanden vervangen zonder de opgeslagen gegevens of apps te beïnvloeden.
Voor vragen of om meer oplossingen met ons te delen, kunt u hieronder een opmerking plaatsen.



Geef een reactie