Hoe u miniaturen kunt repareren die niet worden weergegeven in Windows
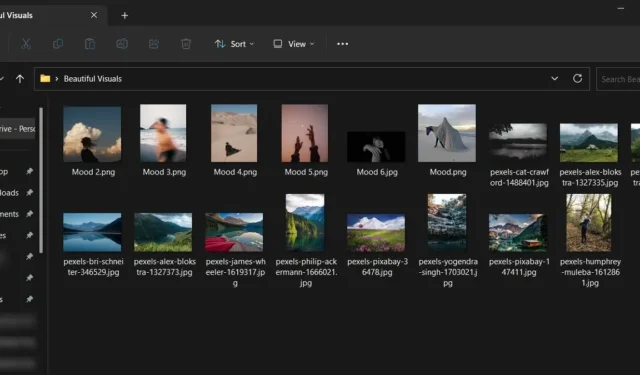
Met miniaturen kunt u eenvoudig afbeeldingen bekijken met bestandsextensies, zoals. JPG,. PNG, enz., zonder de bestanden daadwerkelijk te openen. Als deze optie niet beschikbaar was, zou je talloze bestanden moeten openen om degene te vinden die je zoekt. Als je merkt dat je thumbnails plotseling niet meer werken, vind je in deze tutorial de oplossing.
1. Controleer de opties van de bestandsverkenner
Als u geen miniatuurafbeeldingen op uw pc ziet, moet u eerst controleren of de optie voor miniatuurvoorbeelden is ingeschakeld.
- Start Verkenner.
- Klik op het pictogram met drie stippen en klik op “Opties” in het vervolgkeuzemenu in de bovenste balk. Als uw pc Windows 10 gebruikt, klikt u bovenaan op “Bestand”, gevolgd door “Map- en zoekopties wijzigen”.
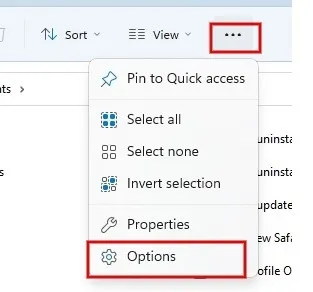
- Schakel over naar het tabblad “Weergave” in het venster Mapopties en zorg ervoor dat het vakje voor “Toon altijd pictogrammen, nooit miniaturen” niet is aangevinkt.
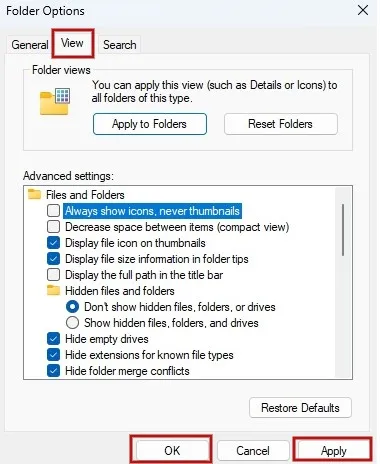
- Klik op “Toepassen -> OK” om het dialoogvenster te sluiten.
2. Wis miniatuurcache
Soms worden bestandsminiaturen niet correct geladen als de cache beschadigd is. Om dit op te lossen, probeert u de miniatuurcache te wissen.
- Typ ‘Schijfopruiming’ in de zoekbalk en klik hieronder op de beste overeenkomst om de app te openen.
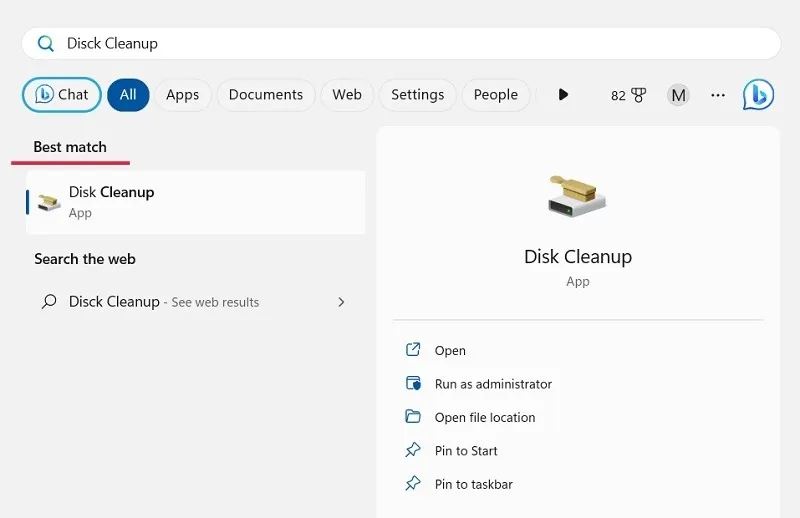
- Scroll naar beneden, selecteer “Thumbnails” in het venster Schijfopruiming en klik op “OK”.
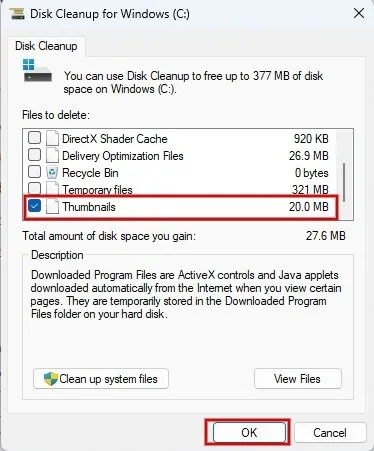
- Klik op “Bestanden verwijderen” in het bevestigingsvenster om de miniatuurcache te verwijderen.
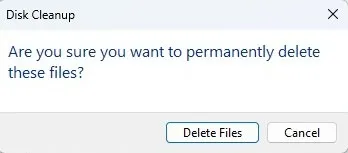
- De miniatuurcache wordt gewist en opnieuw opgebouwd.
3. Fix Thumbnail Cache vanaf de opdrachtprompt
U kunt ook de opdrachtprompt gebruiken om de miniatuurcache te wissen.
- Open een dialoogvenster Uitvoeren ( Win+ R), typ
cmden druk op Ctrl+ Shift+ Enterom het als beheerder uit te voeren.
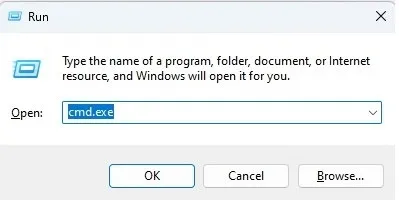
- Typ de volgende opdracht en druk op Enterom de app Verkenner te sluiten.
taskkill /f /im explorer.exe
- Na het uitvoeren van de bovenstaande opdracht wordt de File Explorer-app gesloten.
- Typ de volgende opdracht en druk op Enterom de miniatuurcache te verwijderen.
del /f /s /q /a %LocalAppData%\Microsoft\Windows\Explorer\thumbcache_*.db
- Zodra het proces van het verwijderen van de miniatuurcache is voltooid, start u Verkenner met de volgende opdracht en drukt u op Enter.
start explorer.exe
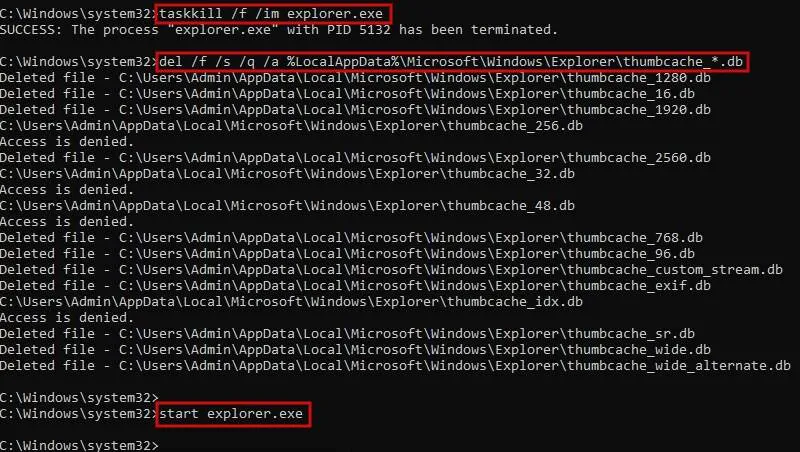
4. Start Verkenner opnieuw
Als uw map honderden afbeeldingen bevat, kan het enige tijd duren voordat de miniaturen correct zijn geladen. Als het proces erg traag is of als File Explorer vastloopt in het proces, kunt u de File Explorer-app opnieuw starten om te zien of het probleem met de miniaturen is opgelost.
- Start Taakbeheer door op Ctrl+ Alt+ Delop uw toetsenbord te drukken en de juiste optie te selecteren.
- Klik met de rechtermuisknop op “Windows Verkenner” onder “Apps”.
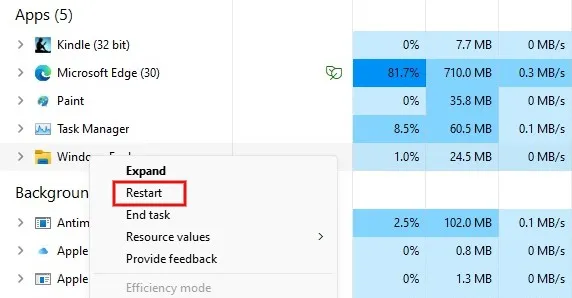
- Klik op ‘Opnieuw opstarten’.
5. Herstel map naar standaardwaarden
Denkt u dat iemand anders met de instellingen op uw computer heeft geknoeid? Probeer de map met de bestanden terug te zetten naar de standaardstatus en controleer vervolgens opnieuw of de miniaturen correct werken.
- Start File Explorer en navigeer naar de betreffende map. Open het venster “Mapopties” zoals hierboven uitgelegd.
- Blijf op het tabblad “Algemeen” en klik op de knop “Standaardwaarden herstellen”.
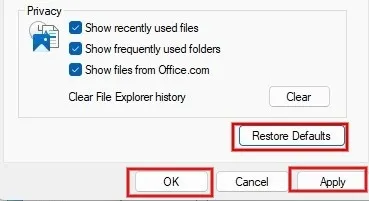
- Druk op “Toepassen -> OK” om de instellingen van de Verkenner naar de standaardstatus te herstellen.
6. Controleer de systeeminstellingen
Naast de File Explorer-opties, moet u ervoor zorgen dat de thumbnails-optie ook is ingeschakeld in de instellingen van uw systeem.
- Druk op Win+ Iop je toetsenbord om de app Instellingen te openen.
- Klik op “Over” onder “Systeem” aan de rechterkant.
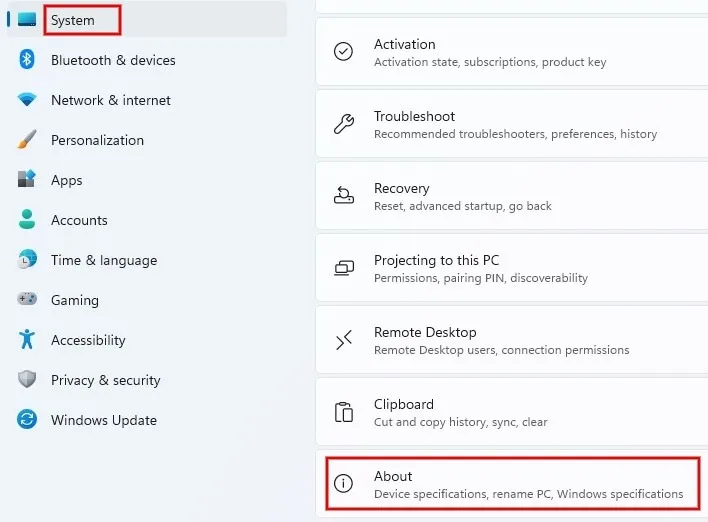
- Druk op “Geavanceerde systeeminstellingen” in het scherm “Over”. Op Windows 10 ziet u de “Geavanceerde systeeminstellingen” onder het gedeelte “Verwante instellingen” aan de rechterkant.
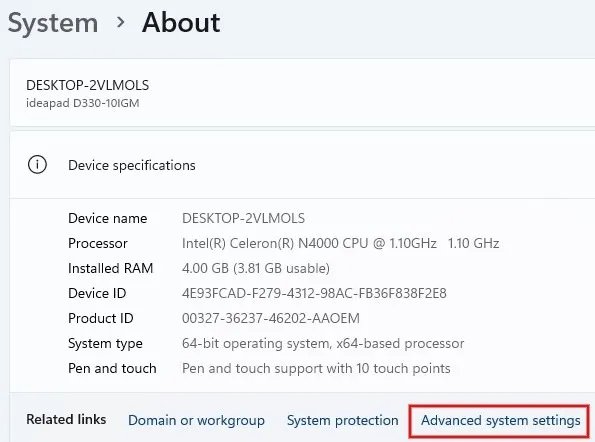
- Klik op de knop “Instellingen” in het venster Systeemeigenschappen.
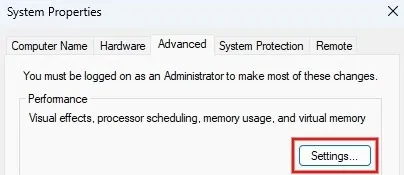
- Blijf op het tabblad “Visuele effecten” en zorg ervoor dat het selectievakje “Toon miniaturen in plaats van pictogrammen” is ingeschakeld.
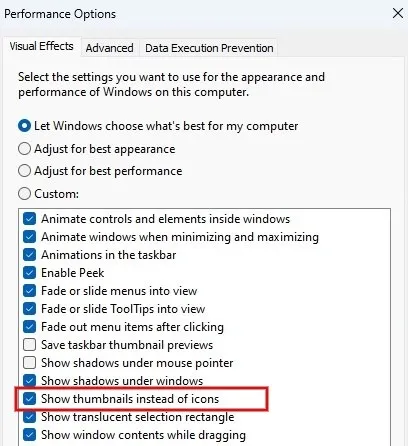
7. Voer SFC-scan uit
SFC (System File Checker) is een ingebouwde tool in Windows waarmee u beschadigde systeembestanden op uw computer kunt scannen en herstellen. Als u alle bovenstaande oplossingen heeft geprobeerd, maar geen enkele heeft het probleem voor u opgelost, kan het uitvoeren van een SFC-scan helpen om de ontbrekende miniaturen op te lossen.
Het kan 10 tot 15 minuten duren voordat de SFC-scan is voltooid. U ziet de status op het opdrachtpromptscherm.
Krijg bestandsvoorbeelden terug
Het voorvertonen van uw afbeeldingen zou soepel moeten verlopen nadat u onze lijst met oplossingen hebt doorlopen. Als er kort daarna een ander probleem optreedt, zoals de foutmelding “Bestand is geopend in een ander programma” , hebben we een speciale zelfstudie over het probleem die u misschien wilt bekijken. Als u ooit een bestand wilde verwijderen, maar dat niet lukte, kunt u ook leren hoe u niet-verwijderbare bestanden of mappen van uw Windows-systeem kunt verwijderen.
Alle screenshots en afbeeldingen zijn gemaakt door Meenatchi Nagasubramanian .



Geef een reactie