Hoe u de letter- of tekstgrootte kunt vergroten in Windows 11
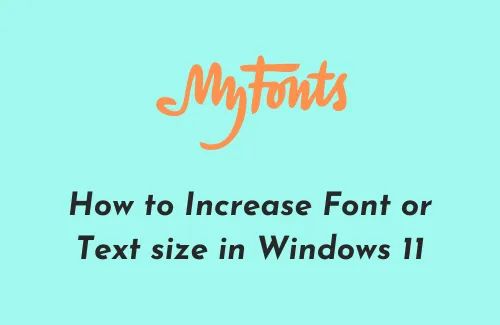
De aanbevolen resolutie in Windows 11 is 1920*1080 pixels. Dit is duidelijk een hoge resolutie waarbij teksten, afbeeldingen of app-pictogrammen vrij klein lijken wanneer ze normaal worden bekeken. Hoewel het behouden van deze instelling ervoor zorgt dat het bureaublad er minder rommelig uitziet, zal dit uw ogen zeker belasten als u uw pc meer uren gebruikt. Maak je geen zorgen, want je kunt het lettertype of de tekstgrootte altijd vrij eenvoudig vergroten of verkleinen in Windows 11.
Bovendien, als u zichtproblemen heeft, moet u onmiddellijk het huidige lettertype of de tekstgrootte op uw pc wijzigen. Om dit te doen, hoeft u geen apps van derden te installeren, omdat dit eenvoudig kan worden bereikt door de toegankelijkheidsinstellingen aan te passen.
Vergroot de letter- of tekstgrootte in Windows 11
Ga als volgt te werk om het huidige lettertype of de tekstgrootte in Windows 11 te wijzigen:
Hoe u alleen tekst groter kunt laten lijken in Windows 11
Als u alleen tekst groter wilt laten lijken in Windows 11, volgt u deze stappen:
- Druk op Win + I om de app Instellingen te starten.
- Ga naar Systeem en klik op Weergeven in het rechterdeelvenster.
- Onder Schaal en lay-out vindt u een pijl naast het vervolgkeuzemenu met de standaardschermresolutie, klik erop. In de onderstaande momentopname is bijvoorbeeld 125% (aanbevolen) geselecteerd.
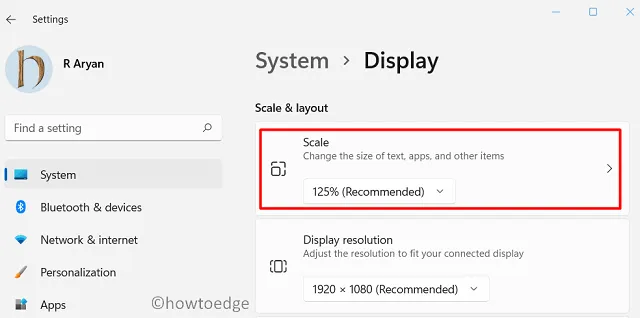
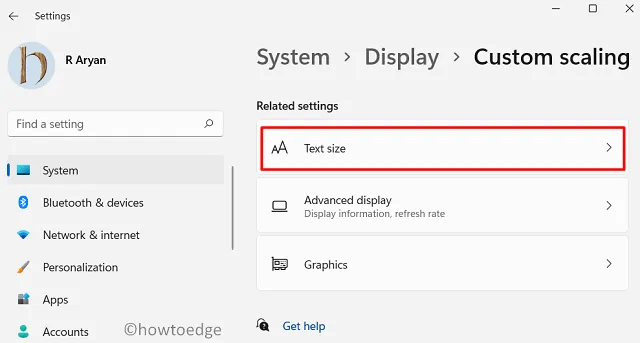
- Verplaats de schuifregelaar naar rechts om teksten groter te laten lijken en klik op Toepassen. Terwijl u dit doet, kunt u zien wat er gaat gebeuren in het voorbeeld van de tekstgrootte .
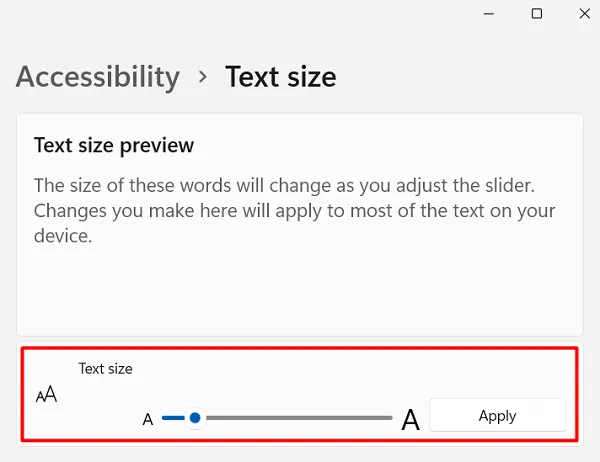
Vergroot de grootte van de tekstcursorindicator in Windows 11
Ga als volgt te werk om de tekstcursorindicator in te schakelen of de grootte ervan te vergroten/verkleinen:
- Klik met de rechtermuisknop op het Windows-pictogram en selecteer Instellingen.
- Ga op het volgende scherm naar Toegankelijkheid > Tekstcursor.

- U kunt de tekstcursorindicator ook inschakelen door de tuimelschakelaar in te schakelen, zoals hieronder weergegeven.
- Verplaats de schuifregelaar naar rechts om de grootte te vergroten.
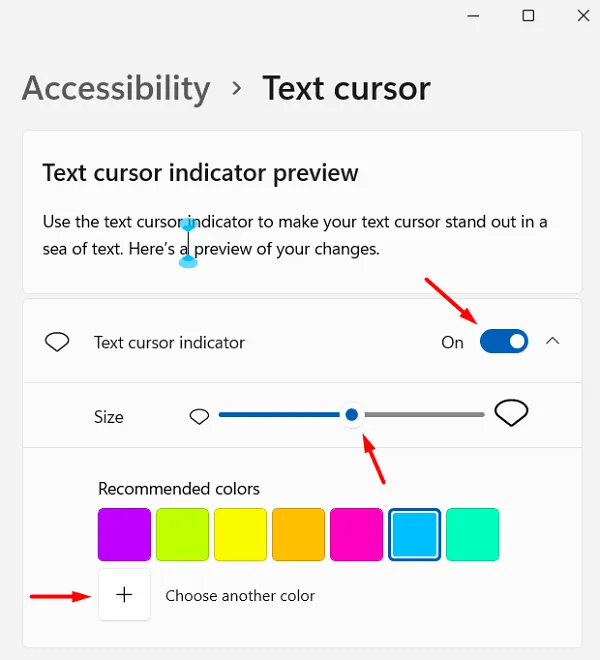
- Als u de dikte van de tekstcursor wilt aanpassen , scrolt u omlaag en brengt u de essentiële wijzigingen aan door de schuifregelaar naar rechts te verplaatsen.
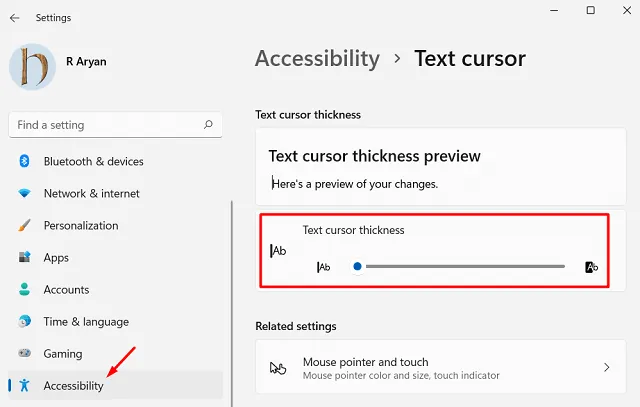
Standaardlettertype-instellingen herstellen in Windows 11
Hoewel Instellingen opties bieden om het lettertype of de tekstgrootte in Windows te vergroten of te verkleinen, is de optie om de standaardinstellingen te herstellen alleen beschikbaar via het Configuratiescherm. Zo kunt u de standaardlettertype-instellingen in Windows 11 herstellen –
- Start eerst het Configuratiescherm.
- Klik op Vormgeving en persoonlijke instellingen > Lettertype-instellingen wijzigen.
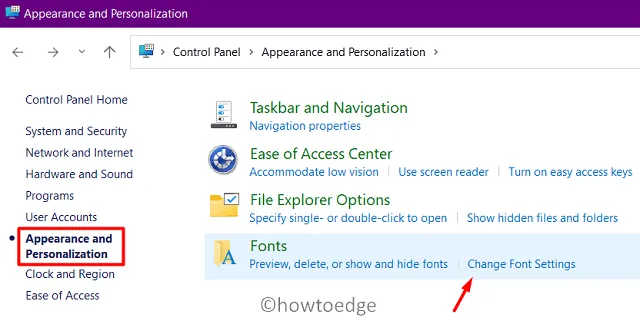
- Hier vindt u een optie om de standaard lettertype-instellingen te herstellen. Nou, klik erop en druk op de knop OK .
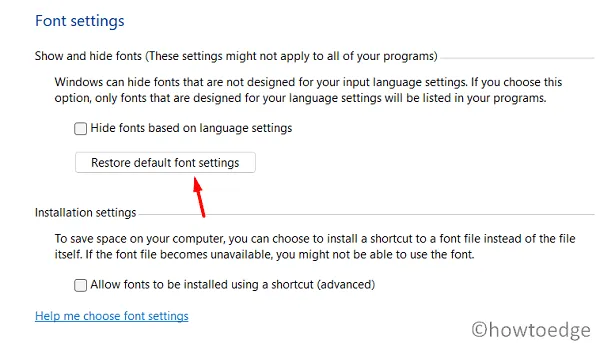
- Start uw pc opnieuw op zodat de aangebrachte wijzigingen van kracht worden.
Is er een andere manier om de lettertype-/tekstgrootte in Windows te vergroten?
Hoewel Windows-instellingen een vrij gemakkelijke manier bieden om de lettergrootte te vergroten of te verkleinen, vinden sommige gebruikers dit misschien niet tegenstrijdig. Dit komt omdat het wijzigen van de standaardlettergrootte deze zal wijzigen voor alle apps, instellingenpagina’s en andere locaties in Windows.
Als u vaker op zoek bent naar het vergroten/verkleinen van de tekstgrootte, gebruikt u in plaats daarvan de Magnifier-app. Dit is een ingebouwde tool van Microsoft waarmee u kunt in- en uitzoomen op het huidige scherm door op “Win en +” te drukken.
Met deze tool kunt u het zoomniveau zelfs met 1000% verhogen. Door deze app te starten, kunnen gebruikers teksten of apps groter laten lijken, waar de muiscursor ook gaat.
Hoe te voorkomen dat nieuwe lettertypen automatisch worden gedownload in Windows 11



Geef een reactie