Microsoft Store-fout 0x80073d23 in Windows 10 oplossen
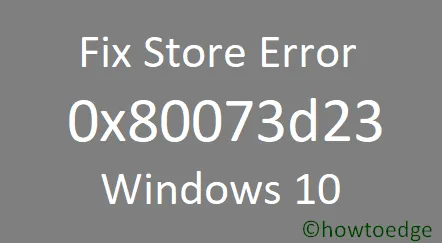
Windows Store-fouten komen vaak voor en u bent ze mogelijk meerdere keren tegengekomen tijdens het werken op uw pc. Een nieuwe foutcode is onlangs geïdentificeerd door Microsoft Store-gebruikers. De code 0x80073d23 is opgetreden bij het openen van de apps. Deze foutcode voorkomt dat gebruikers een Windows-toepassing installeren, bijwerken, starten of verwijderen.
Wat is een foutcode 0x80073d23 in Windows?
0x80073d23 is een foutcode die kan verschijnen wanneer u de Store-apps op Windows 10 probeert te openen of te verwijderen. Mogelijk ontvangt u een foutmelding dat de toepassing niet kan worden gestart of verwijderd. In sommige gevallen zal het proces enige tijd proberen, maar dan wordt u gevraagd om het opnieuw te proberen als het niet succesvol kan worden voltooid.
Wat kan deze fout 0x80073d23 in Windows veroorzaken?
Corrupte Store-apps en ongeldige netwerkconfiguratie zijn enkele veelvoorkomende redenen voor het optreden van deze foutcode. Een defecte gebruikersaccount of winkelcache kan er ook voor zorgen dat deze foutcode verschijnt. Deze fout 0x80073d23 vergezelt het volgende foutbericht – “De toepassing kon niet correct starten”. Als u ook met een soortgelijk probleem wordt geconfronteerd, presenteren we u hier alle mogelijke methoden om deze foutcode op te lossen.
Herstel Microsoft Store-fout 0x80073d23 in Windows 10
Deze foutcode kan ook worden veroorzaakt door een defect gebruikersaccount of een ongeldige opslagcache. Gebruik de onderstaande methoden om fout 0x80073d23 op te lossen:
- Start uw Windows 10-pc opnieuw op
- Maak een nieuw gebruikersprofiel aan
- Wijzig het adres van de DNS-server
- Installeer de applicatie opnieuw
- Reset Store-cache
- Werk uw Windows bij
1. Start uw Windows 10-pc opnieuw op
Sommige gebruikers meldden dat het meerdere keren herstarten van de pc deze foutcode oploste. Dus Start uw Windows een paar keer opnieuw op en log in op uw account en controleer vervolgens of de foutcode is opgelost.
2. Maak een nieuw gebruikersprofiel aan en draag hier de gegevensbestanden over
Als de fout zich blijft voordoen, kan het maken van een nieuw gebruikersprofiel helpen om dit probleem op te lossen. Hier is de tutorial om dit te doen:
- Druk op Start en klik op het tandwielpictogram om Instellingen te openen.
- Ga naar Accounts > Familie en andere gebruikers .
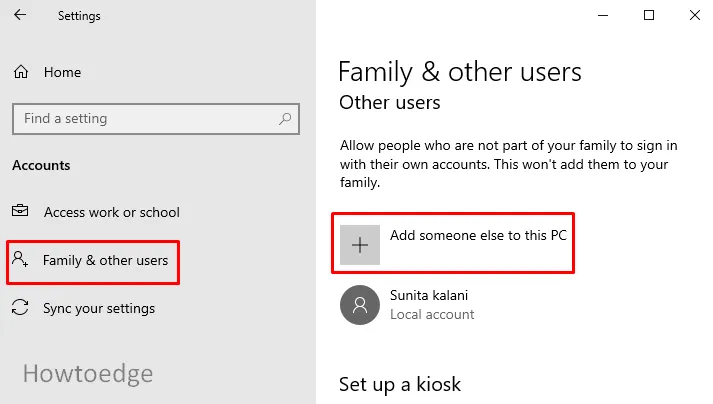
- Klik onder het gedeelte Familie en andere gebruikers op Iemand anders toevoegen aan deze pc .
- Klik nu op de link die aangeeft dat ik de inloggegevens van deze persoon niet heb.
- Klik op de volgende pagina op ” Een gebruiker zonder Microsoft-account toevoegen “.
- Vul uw gegevens en wachtwoord in en klik op Volgende .
- Ga opnieuw naar Instellingen > Accounts > Familie en andere gebruikers.
- Selecteer nu het nieuwe account en klik op Accounttype wijzigen .
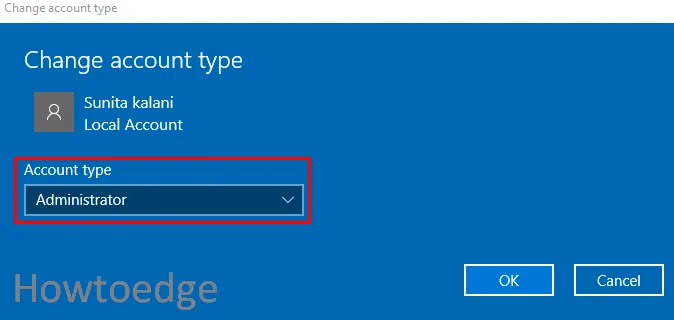
- Selecteer in het gedeelte Accounttype de beheerder met behulp van de vervolgkeuzelijst.
- Klik op de knop OK .
- Start vervolgens uw systeem opnieuw op.
- Log nu in op het nieuwe beheerdersaccount.
- Druk op Windows + E om de bestandsverkenner te openen.
- Open station C: waar uw Windows is geïnstalleerd en selecteer vervolgens Gebruikers .
- Selecteer het oude gebruikersnaam- account en kopieer alle bestanden en mappen.
- Open vervolgens het account Nieuwe gebruikersnaam en plak uw items hier.
Start uw pc opnieuw op en kijk of de fout is opgelost.
3. Wijzig het adres van de DNS-server
De belangrijkste reden voor de Microsoft Store-fout 0x80073d23 zijn ongeldige IPv4-instellingen. Dus als u dit serveradres wijzigt, kunt u dit probleem oplossen. Volg de onderstaande tutorial om dit probleem op te lossen:
- Druk op de Windows-toets + R om het dialoogvenster Uitvoeren te openen.
- Typ ” ” in het tekstvak
ncpa.cplen druk op Enter. - Klik met de rechtermuisknop op de internetverbinding die u gebruikt en klik op Eigenschappen .
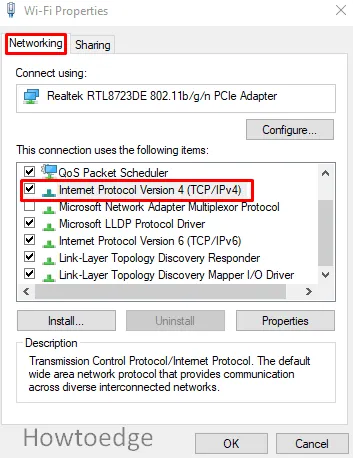
- Blader op het tabblad Netwerken naar beneden en zoek naar Internet Protocol versie 4 (TCP/IPv4) .
- Selecteer het en klik op Eigenschappen .
- Selecteer nu De volgende DNS-serveradressen gebruiken .
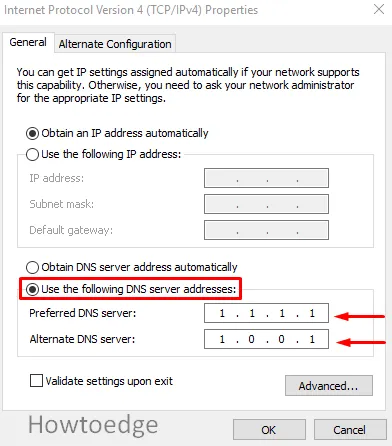
- Stel de voorkeurs-DNS-server in als 1.1.1.1 en de alternatieve DNS-server als 1.0.0.1.
- Klik op de knop OK om de wijzigingen op te slaan.
Sluit alle vensters en controleer of de fout is opgelost.
4. Installeer de applicatie opnieuw
Beschadigde applicatie in de winkel leidt vaak tot verschillende problemen en problemen, waaronder Error 0x80073d23. Gelukkig is het mogelijk om deze kapotte apps te verwijderen met behulp van de PowerShell-opdracht. Volg hiervoor de onderstaande stappen:
- Open Windows PowerShell met beheerdersrechten .
- Typ in het verhoogde opdrachtvenster de onderstaande opdracht en druk op Enter.
Get-AppxPackage *windowsstore* | Remove-AppxPackage
- Typ nu de onderstaande opdracht en druk op Enter.
Get-AppXPackage *WindowsStore* -AllUsers | Foreach {Add-AppxPackage -DisableDevelopmentMode -Register “$($_.InstallLocation)\AppXManifest.xml”}
- Start uw pc opnieuw op en probeer het opnieuw met de Microsoft Store-app.
5. Reset Microsoft Store
Zoals eerder vermeld, leidt de winkelcache vaak tot Error 0x80073d23. Als de winkelcache deze foutcode veroorzaakt, kunt u het probleem oplossen door deze te verwijderen. Hieronder staan de instructies voor het selecteren van opslagcachebestanden:
- Klik op Start, typ WSReset.exe en druk op Enter.
- Wacht enige tijd, de eerste opdrachtprompt wordt geopend en vervolgens wordt de Store automatisch geopend.
6. Werk uw Windows bij
Soms helpt het bijwerken van uw Windows 10 om de fout 0x80073d23 op te lossen. Dit zijn de stappen die u kunt gebruiken om uw Windows bij te werken:
- Druk op de sneltoets Windows + I om Instellingen te openen.
- Ga naar Bijwerken en beveiliging > Windows Update (in het linkerdeelvenster).
- Controleer nu op updates en installeer ze op uw systeem.
Start uw systeem opnieuw op en ik hoop dat uw probleem nu is opgelost.
Hoe los ik Store-gerelateerde problemen op Windows 10 op?
Met de Microsoft Store-app kun je apps en games downloaden en vervolgens digitale media kopen met je Windows 10-computer. Apps die alleen op Windows draaien, zijn exclusief voor dat besturingssysteem. Daarom is het behoorlijk frustrerend als de officiële winkel van Windows niet werkt of langzaam opent. Hier zijn enkele tips die u kunt gebruiken om de Store-problemen op Windows 10 op te lossen
- Voer de probleemoplosser voor Windows Store-apps uit
- Stel de Microsoft Store opnieuw in
- Wis de winkelcache
- Controleer de tijd op uw computer
- Controleer uw proxy-instellingen
- Reset Windows Update-componenten
- Registreer de Microsoft Store opnieuw
Ik hoop dat je aan het einde van dit artikel deze foutcode 0x80073d23 op je Windows-pc hebt kunnen oplossen.



Geef een reactie