Hoe Windows 11 ISO-bestand te downloaden en op uw pc te installeren
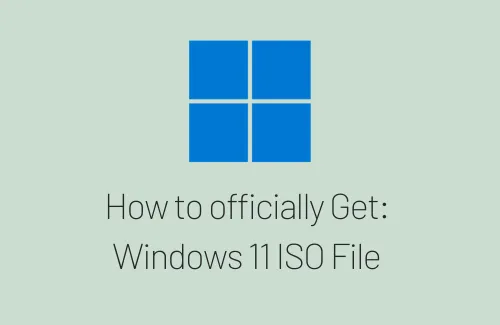
Windows 11 ISO-bestand is nu officieel beschikbaar in de software-downloadsectie van Microsoft. Als alternatief kunt u de nieuwe iso-image van het besturingssysteem ook rechtstreeks verkrijgen via de tool – Rufus. In deze zelfstudie presenteren we een complete richtlijn voor het downloaden van Windows 11 OS en het opstartbaar maken met zowel Media Creation Tool als Rufus .
Hoe Windows 11 ISO-bestand officieel te krijgen
Voordat u begint met het downloaden van de Windows 11 ISO-image, moet u deze essentiële punten lezen:
- Dit nieuwe besturingssysteem is compatibel met 64-bits en latere door systeemarchitectuur ondersteunde systemen.
- Het ISO-bestand is beschikbaar in meer dan één taal, dus kies het voordat u het voor uw computer downloadt.
- Download en installeer de PC Health Check-app om te bevestigen dat uw apparaat compatibel is met het nieuwe besturingssysteem.
- De bestandsgrootte van deze ISO-image is ongeveer 5,1 GB, dus je hebt een snelle internetverbinding nodig. Dit is om ervoor te zorgen dat het downloadproces in de tussentijd niet mislukt.
Nu u weet wat u van tevoren moet controleren, volgt u deze stappen om een Windows 11 ISO-kopie voor uw apparaat te krijgen.
- Bezoek allereerst de officiële site van Microsoft .
- Blader omlaag naar de sectie – Download Windows 11 Disk Image (ISO).
- Selecteer Windows 11 in het vervolgkeuzemenu.
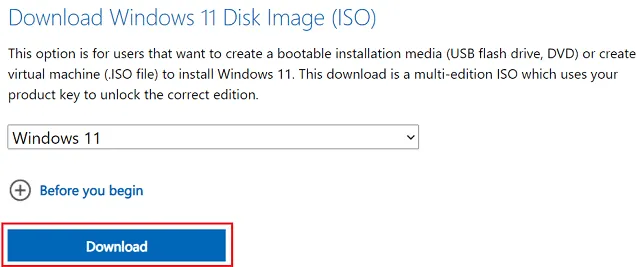
- Klik op Downloaden en kies vervolgens uw voorkeurstaal.
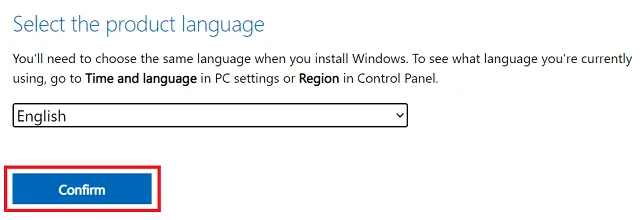
- Druk op Bevestigen en klik vervolgens op 64-bits downloaden .
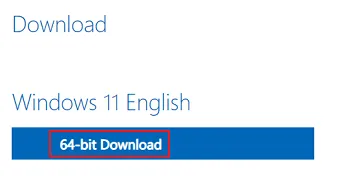
- Verkenner verschijnt vervolgens met de vraag waar dit bestand moet worden opgeslagen.
- Blader naar een locatie waar u deze ISO-afbeelding wilt opslaan en klik op Opslaan . Het downloaden begint kort daarna.
- De ISO-bestandsgrootte van Windows 11 is ongeveer 5,1 GB, dus u moet zoveel vrije ruimte op uw pc hebben.
Download en installeer Windows 11 via Media Creation Tool
Volg deze stappen opeenvolgend om Windows 11 rechtstreeks op uw apparaat te downloaden en te installeren –
- Download eerst de Windows 11 Media Creation Tool en installeer deze op uw computer.
- Nadat dit met succes op uw apparaat is geïnstalleerd, dubbelklikt u op het pictogram.
- Vervolgens verschijnt een lijst met toepasselijke kennisgevingen en licentievoorwaarden, lees ze allemaal en klik op de knop Accepteren . Als je het saai vindt om zo’n lange lijst met voorwaarden te lezen, sla dit dan gewoon over.
- Kies de gewenste taal en editie en klik vervolgens op de knop Volgende .
- U kunt het selectievakje “Gebruik de aanbevolen opties voor deze pc” behouden en nogmaals op de knop Volgende klikken. Of verwijder gewoon het vinkje en klik op Volgende .
- Als u de ISO-afbeelding wilt downloaden, vinkt u het betreffende keuzerondje aan en klikt u op Volgende. Sluit anders een USB-station van 8 GB aan op uw pc, schakel het keuzerondje USB-flashstation in en klik op Volgende .
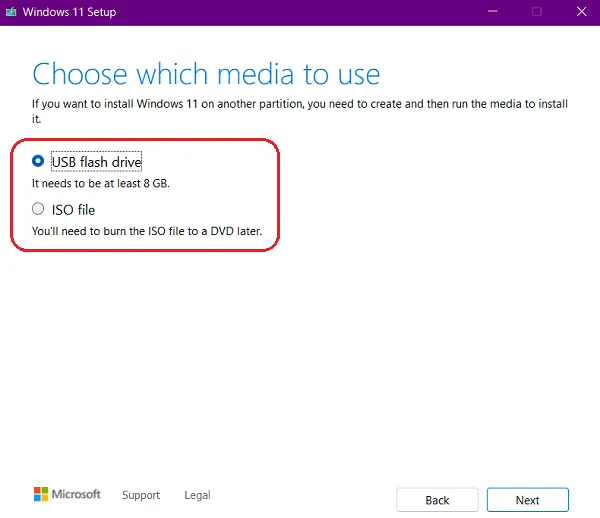
- Welke optie u ook kiest, de ISO-afbeelding begint onmiddellijk daarna te downloaden. Als u voor de USB-methode had gekozen, zorgt deze tool ervoor dat de USB-drive automatisch kan worden opgestart zodra de download is voltooid.
Nu u de Windows 11-installatiemedia hebt, start u uw pc opnieuw op en past u dit nieuwe besturingssysteem toe op uw apparaat.
Hoe Windows 11 ISO-bestand opstartbaar te maken
Ervan uitgaande dat u de Windows 11 ISO-image al hebt gedownload, kunt u deze als volgt opstartbaar maken met Rufus:
- Open uw standaardwebbrowser en bezoek de officiële site van Rufus .
- Klik onder de downloadsectie op Rufus 3.15 (1,1 MB), dwz de eerste link.
- Nadat u het vereiste installatiebestand hebt, dubbelklikt u erop om de installatie te starten.
- Wanneer de Rufus-interface wordt gestart, sluit u een USB-flashdrive (Pendrive) van 8 GB aan op uw computer.
- De aangesloten Pendrive zou moeten verschijnen in het vervolgkeuzemenu net onder het apparaat .
- Ga vervolgens naar het opstartselectiemenu en kies de optie – “Schijf- of ISO-image”.
- Klik op Selecteren en blader naar de locatie waar u het Windows 11 ISO-bestand hebt opgeslagen.
- Houd alle andere instellingen zoals ze zijn en druk op de Start- knop.
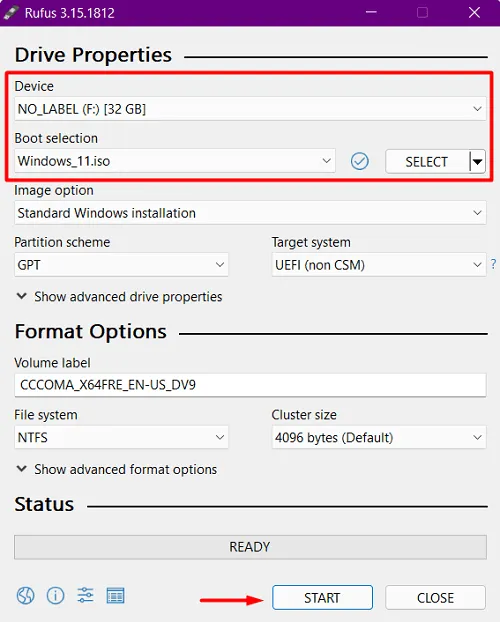
- Dit duurt meestal 15-20 minuten om een ISO-image opstartbaar te maken, dus wacht geduldig.
Nu u een opstartbaar Windows 11 USB-station hebt gemaakt, start u uw pc opnieuw op en installeert u het nieuwe besturingssysteem op uw computer.
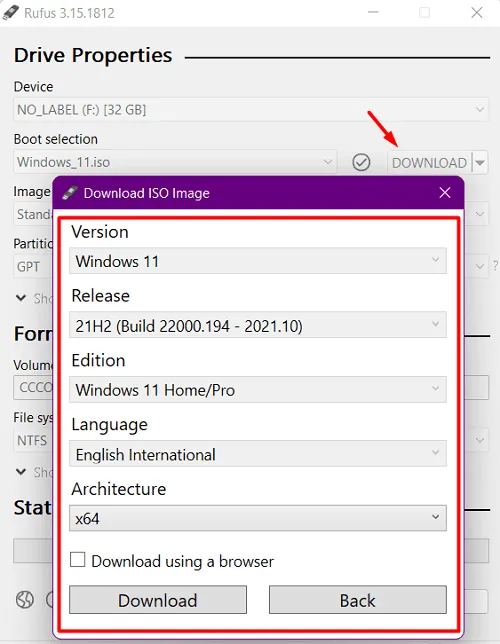
Hoe u uw pc kunt inschrijven voor het Windows Insider-programma
Als u nog steeds het Windows 11 Insider-programma op uw apparaat wilt gebruiken, kunt u dit eenvoudig doen door deze eenvoudige stappen te volgen. Om dit te bereiken, moet u uw apparaat eerst registreren bij het Windows Insider-programma. En zoals u wellicht weet, heeft u daarbij ook een geldig Microsoft-account nodig.
Beide delen zijn essentieel omdat u geen ISO-bestand kunt krijgen als u een van deze twee stappen overslaat. Dus als je klaar bent om te ontdekken wat er in Windows 11 zit en je apparaat compatibel is, ga je gang en volg je de onderstaande secties.
Hier is hoe dat te doen –
U hebt alleen toegang tot het Windows 11 ISO-bestand nadat u uw pc hebt ingeschreven voor het insider-programma. Als u al een insider bent, gaat u naar het volgende gedeelte. Doe anders mee aan een insider-programma met behulp van de onderstaande stappen –
- Druk op Windows + I om de app Instellingen te starten.
- Selecteer Update en beveiliging en vervolgens Windows Insider-programma in het linkerdeelvenster.
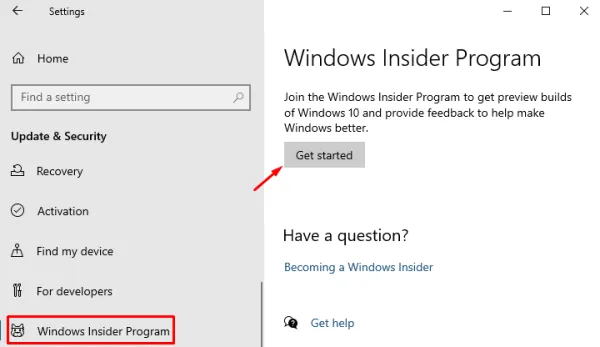
- Ga naar de rechterkant en klik op de knop – Aan de slag .
Registreer uw pc
- Druk allereerst op de knop – Registreren .
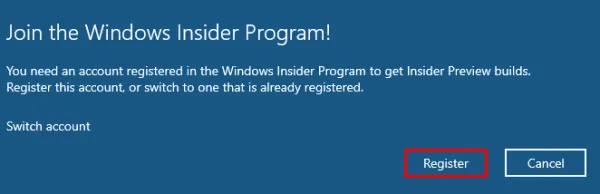
- Er kan een pop-up verschijnen met een basisoverzicht van “Deelnemen aan het Windows Insider-programma”. Klik op de optie – ” Aanmelden “.
- Markeer vervolgens het selectievakje “Ik heb de voorwaarden van deze overeenkomst gelezen en accepteer deze” en klik op de knop Verzenden .
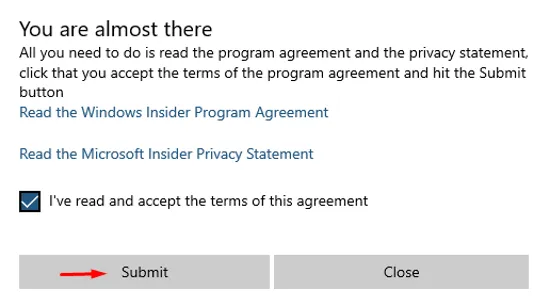
- Nu uw pc is geregistreerd, ontvangt u een bericht – “U bent klaar om te gaan”. Klik op de knop Sluiten om verder te gaan.
Meld u aan bij uw Microsoft-account
- Wanneer Windows vraagt om “Een account koppelen”, drukt u op het pictogram “+”.
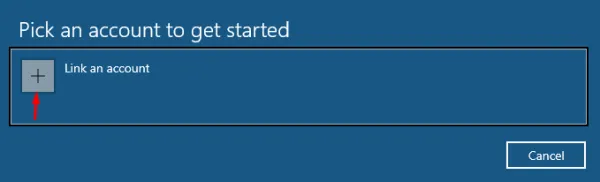
- Gebruik een geldig Microsoft-account om in te loggen en klik op de knop Doorgaan .
- Kies in de toekomst Release Preview Channel als uw insider en klik op Bevestigen .
- Klik nogmaals op bevestigen en start uw pc opnieuw op. U kunt op Nu opnieuw opstarten klikken bij de komende prompt om uw apparaat opnieuw op te starten.
Dat is alles, uw apparaat is nu ingeschreven in het Windows Insider-programma. Laten we nu leren hoe u een Windows 11 ISO-bestand kunt downloaden.
Hoe u het Windows 11 ISO-bestand officieel kunt krijgen
Volg de onderstaande stappen om een kopie van Windows 11 ISO te krijgen voor toekomstig gebruik –
- Bezoek eerst de officiële softwaredownloadpagina van Microsoft.
- Als u al bent aangemeld bij uw Microsoft-account, kunt u verder gaan. Zo niet, log dan eerst in en ga dan pas verder.
- Scrol omlaag naar Editie selecteren en gebruik het vervolgkeuzemenu om Windows 11 Build OS te selecteren.
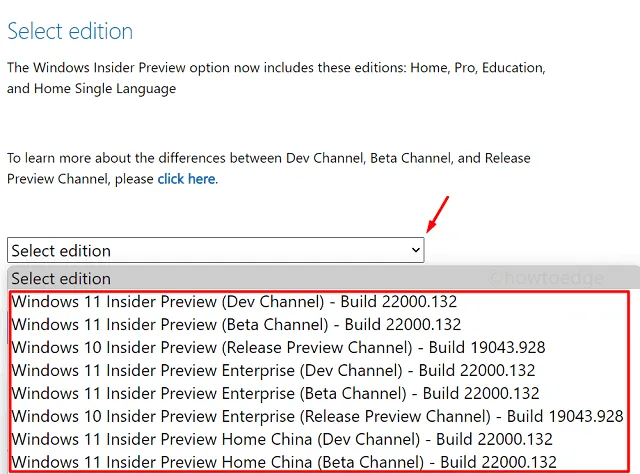
- Wanneer u klaar bent met het kiezen van de insider-build die u schoon wilt installeren, drukt u op de knop Bevestigen .
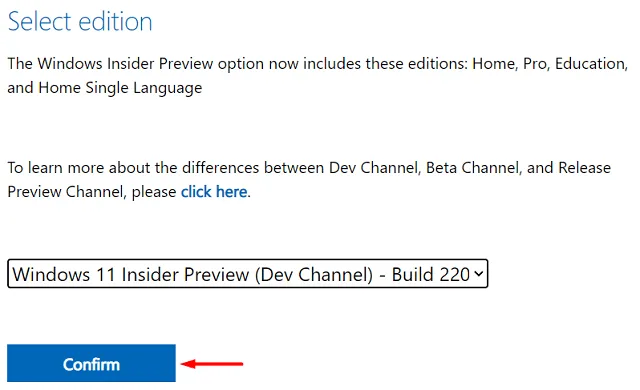
- Gebruik het vervolgkeuzemenu opnieuw om de producttaal te selecteren en klik op de knop Bevestigen .
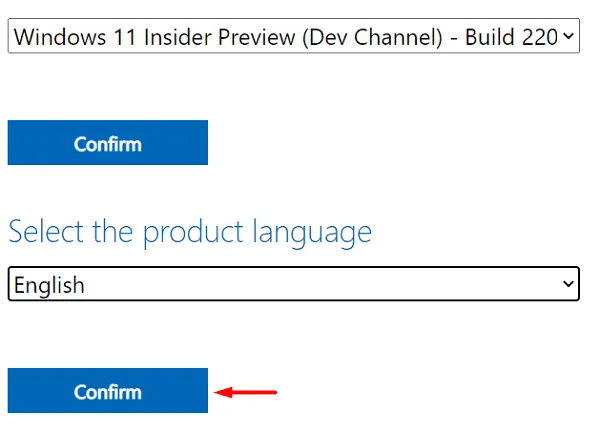
- Aangezien Windows 11 alleen een systeemarchitectuur van 64 bits en hoger ondersteunt, krijgt u een link met de tekst “64-bits download” .
- Druk dus op de 64-bits downloadknop en de gekozen Windows 11 insider-versie begint onmiddellijk daarna met downloaden.
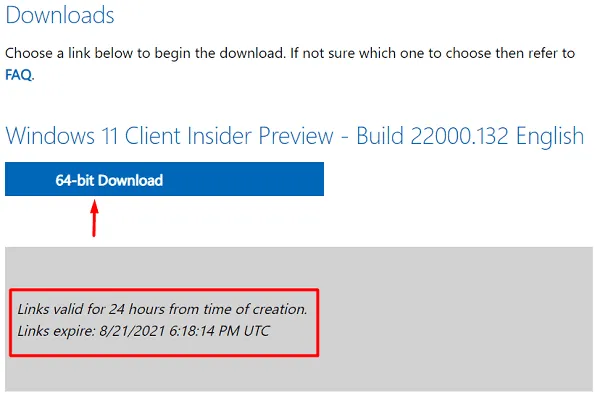
Nu je het ISO-bestand van Windows 11 hebt, gebruik je Rufus om opstartbare media te maken en installeer je later Windows 11 op je apparaat.
Ik hoop dat dit artikel gemakkelijk te volgen was en dat je nu met succes het Windows 11 ISO-bestand hebt gedownload.



Geef een reactie