Hoe Windows Camera-foutcode 0xA00F4244 te repareren
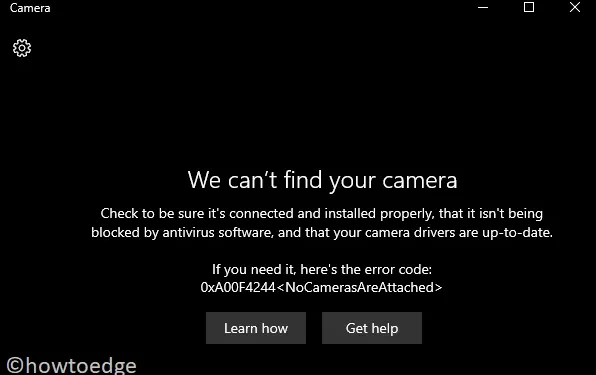
Er zijn veel meldingen geweest van Windows 10-gebruikers die foutcode 0xA00F4244 ondervonden. Vanwege dit probleem, wanneer gebruikers de camera-app proberen te openen, wordt deze niet gestart. In de meeste gevallen treedt het probleem op na een Windows Update van een oudere versie van het besturingssysteem.
Dit kan mogelijk de stuurprogramma’s van de webcam beschadigen, conflicten tussen software veroorzaken, enzovoort. De gebruikers melden dat hoewel hun computer dit probleem ervaart, ze nog steeds toepassingen van derden, zoals Skype, kunnen gebruiken. Dit laat zien dat de fout niet wordt veroorzaakt door hardwareproblemen, want anders zou Skype niet werken met de camera.
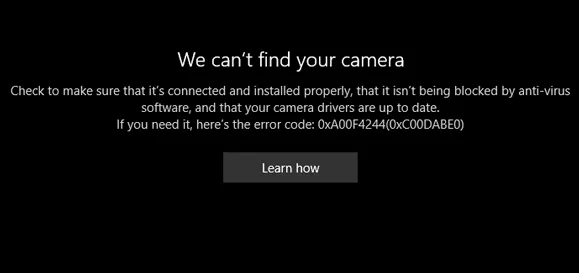
Als er een probleem is, is er ook een oplossing. In deze blogpost leer je hoe je foutcode 0xA00F4244 kunt oplossen door een aantal oplossingen te implementeren. Om dit softwareprobleem op te lossen, neemt u contact op met het onderstaande gedeelte en volgt u de instructies. Deze foutcode wordt geleverd door een bericht dat zegt:
Opgelost: we kunnen uw camera niet vinden, fout 0xA00F4244
Gebruik het volgende om camerafoutcode 0xA00F4244 te repareren –
1] Schakel de Camera-app in
Als je net je webcam hebt ingesteld, zorg er dan voor dat je Camera-app is ingeschakeld. Volg gewoon de onderstaande stappen om dit te doen –
- Druk op de sneltoets Win + I om Windows-instellingen op te roepen.
- Open de categorie Privacy .
- Blader in het linkerdeelvenster en selecteer de Camera- app.
- Ga naar de rechterkant en zoek Toestaan dat apps toegang krijgen tot uw camera .
- Als het is uitgeschakeld, schakelt u het gewoon in .
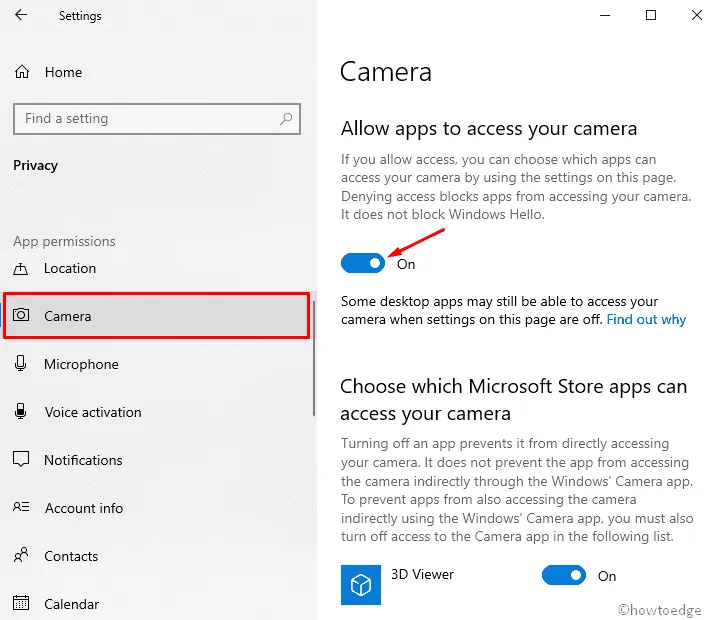
2] Werk uw webcamstuurprogramma bij
Als uw webcamtoepassing niet goed werkt, betekent dit over het algemeen dat er een probleem is met het camerastuurprogramma. In dit geval zou het updaten van het stuurprogramma waarschijnlijk foutcode 0xA00F4244 oplossen. U moet er echter eerst voor zorgen dat uw camera compatibel is met de versie van het besturingssysteem.
U kunt de onderstaande stappen volgen om het proces te voltooien –
- Open het dialoogvenster Uitvoeren met Win + R samen.
- Typ in het zoekvak
devmgmt.mscen druk op Enter. - Dubbelklik op het gedeelte Camera (Imaging Devices).
- Klik met de rechtermuisknop op de naam van uw webcam en selecteer de optie Eigenschappen .
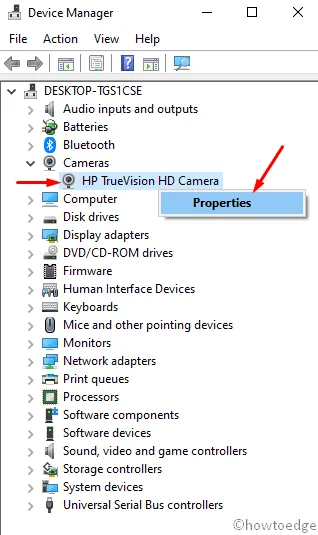
- Ga op de volgende pagina naar het tabblad Stuurprogramma .
- Klik op Stuurprogramma bijwerken en klik op de knop OK .
- Selecteer ” Automatisch zoeken naar bijgewerkte stuurprogrammasoftware ” op het volgende scherm.
- Dit zal niet veel tijd kosten om het hele proces te voltooien.
- Start uw apparaat opnieuw op en controleer of de fout nu is verholpen.
Belangrijk – Op sommige apparaten kunnen camera’s/webcams worden weergegeven onder de categorie Beeldapparaten .
3] Roll Back Camera-stuurprogramma om foutcode 0xA00F4244 op te lossen
Over het algemeen verschijnen camera’s en webcams meestal onder de categorie Beeldapparaten. Als uw Camera-app niet meer werkt na het installeren van een nieuwe update, moet u hier teruggaan naar de vorige versie. Volg deze stappen om het probleem op te lossen:
- Klik met de rechtermuisknop op de knop Start en selecteer Apparaatbeheer.
- Klik tweemaal op de optie Camera (Imaging Devices).
- Klik met de rechtermuisknop op de naam van uw webcam en selecteer de optie Eigenschappen .
- Ga op de volgende pagina naar het tabblad Stuurprogramma .
- Klik op Stuurprogramma terugdraaien en druk vervolgens op de knop OK om de wijzigingen op te slaan.
- Start ten slotte uw Windows 10-pc opnieuw op.
4] Verwijder het webcamstuurprogramma
Als u foutcode 0xA00F4244 niet kunt oplossen door de bovenstaande instructies te volgen, kunt u ook proberen de driver te verwijderen. Verschillende gebruikers hebben gemeld dat deze methode hen heeft geholpen het probleem op te lossen. Zo kun je het doen –
- Open Apparaatbeheer zoals we hebben uitgelegd in de bovenstaande oplossing.
- Dubbelklik op de optie Camera .
- Klik met de rechtermuisknop op de camera van uw computer en klik op de optie Eigenschappen .
- Navigeer naar het tabblad Stuurprogramma en klik op de knop Verwijderen .
- Zorg ervoor dat de ” Poging om het stuurprogramma voor dit apparaat te verwijderen ” is aangevinkt.

- Klik ten slotte op de knop OK .
5] Reset de Camera-app
Er is gemeld dat het resetten van de Camera-app deze foutcode voor veel gebruikers heeft opgelost. De onderstaande instructies helpen u deze toepassing opnieuw in te stellen.
- Open Windows-instellingen met Win + I samen.
- Klik op het gedeelte Apps .
- Selecteer Apps en functies in het linkerdeelvenster .
- Ga naar de rechterkant, selecteer Camera en klik op Geavanceerde opties .
- Blader op de volgende pagina en zoek Resetten .
- Klik op de Reset- knop om de Camera-app te resetten.
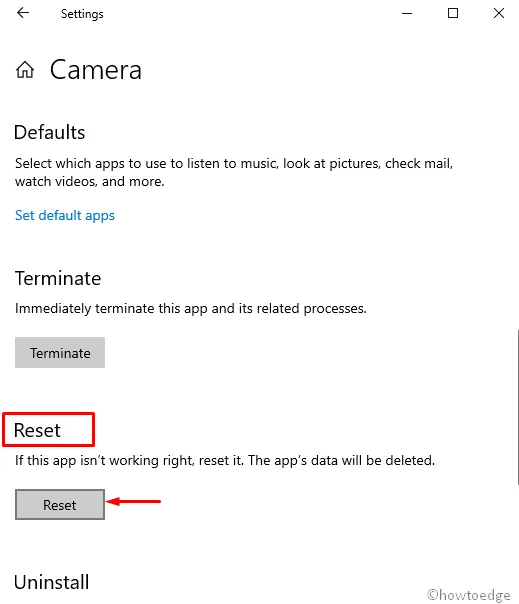
6] Voer de probleemoplosser voor Store-apps uit
Store Apps is een ingebouwde applicatie die kan worden gebruikt om de foutcode 0xA00F4244 op te lossen. Dit hulpprogramma is ontworpen na de Creators Update om het computerprobleem gemakkelijk op te lossen. Hier laten we u zien hoe u het moet uitvoeren –
- Klik met de rechtermuisknop op het menu Start en selecteer Instellingen .
- Klik op de categorie Update & Beveiliging .
- Selecteer Problemen oplossen in het linkerdeelvenster .
- Ga naar de rechterkant, scrol omlaag en zoek Windows Store Apps .
- Zodra u het hebt gevonden, selecteert u het en klikt u op De probleemoplosser uitvoeren .
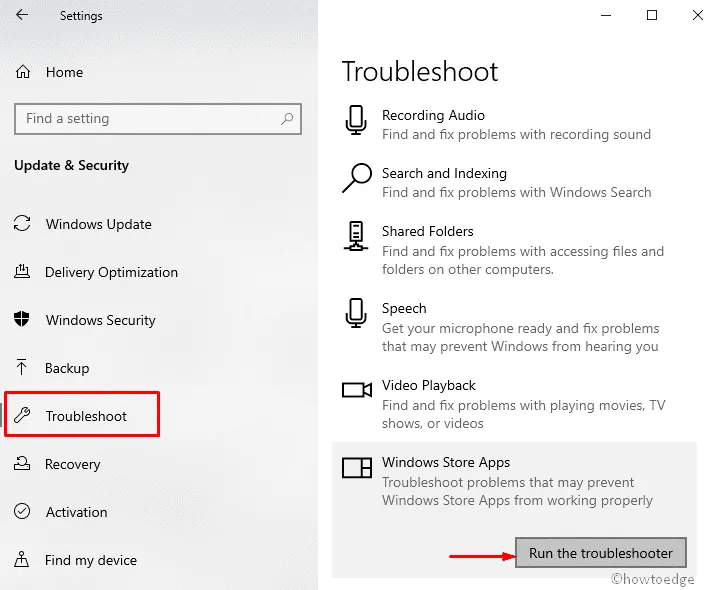
7] Tweak Registry om foutcode 0xA00F4244 op te lossen
Fout 0xA00F4244 verschijnt soms wanneer de Camera-app crasht zoals andere Windows Store-apps. Dit probleem kan worden verholpen door het register te bewerken. Volg hiervoor de onderstaande instructies zorgvuldig op –
- Druk samen op Win + S en laat de taakbalk zoeken verschijnen.
- Typ Regedit in het zoekvak .
- Klik met de rechtermuisknop op de Register-editor en selecteer Als administrator uitvoeren .
- Wanneer UAC wordt gevraagd, voert u uw inloggegevens in en klikt u op de knop Ja .
- Klik op de volgende pagina op Bestand , kies Exporteren en maak een back-up van uw register.
- Hoewel, als er iets misgaat, kunt u het gemakkelijk herstellen.
- Bovendien kunt u een herstelpunt maken, voor het geval dat.
- Navigeer nu naar dit pad –
- Ga naar het rechterdeelvenster, klik met de rechtermuisknop en selecteer Nieuw > DWORD (32-bits) waarde .
- Geef deze waarde een naam .
EnableFrameServerMode - Klik er met de rechtermuisknop op en kies voor Wijzigen .
- Stel de waarde in op 0 (nul) en klik op de knop OK .
- Start uw pc opnieuw op en controleer of de fout nu is opgelost.
8]
Als geen van de bovenstaande oplossingen de foutcode 0xA00F4244 verhelpt, raden we u aan uw antivirussoftware te controleren. Deze software kan de goede werking van uw webcam verstoren. Als dat het geval is, kan het nodig zijn om de applicatie tijdelijk uit te schakelen en te controleren of de camera werkt.
Dus dat is het. Bedankt dat u de tijd heeft genomen om deze handleiding te lezen. Als u opmerkingen heeft, kunt u deze hieronder achterlaten.



Geef een reactie