Fix Windows 11 Update mislukt op foutcode 0x8007007f

Bent u een foutcode 0x8007007f tegengekomen bij het upgraden naar het nieuwe Windows 11-besturingssysteem met Installation Assistant? Hier is een gids om de onderliggende oorzaken te vinden en op te lossen.
Windows 11 is nu officieel voor iedereen beschikbaar. Er zijn echter apparaten die nog niet kunnen upgraden naar het nieuwe besturingssysteem vanwege een paar problemen. Voor al dergelijke apparaten heeft Microsoft de tool “Windows 11 Installation Assistant” uitgebracht. Met behulp van deze tool kan men eenvoudig zijn/haar computer upgraden naar Windows 11 vanuit Windows 10 OS.
Hoewel het goed klinkt, zijn er gebruikers die Windows 11 nog steeds niet op hun pc kunnen installeren en een foutcode krijgen die zegt: “Er is iets misgegaan”, foutcode 0x8007007f. Als u zo’n gebruiker bent, is deze handleiding voor u bedoeld. Laten we eens kijken wat de oorzaak van dit probleem is en hoe we het in detail kunnen oplossen –
Waarom mislukt Windows 11 Update met een foutcode 0x8007007f?
De foutcode 0x8007007f treedt meestal op wanneer u Windows 11 probeert te installeren via Windows 11 Installation Assistant. Wanneer dit verschijnt, kunt u uw Windows-besturingssysteem niet upgraden. Sommige gebruikers hebben zelfs gemeld dat hun update normaal start, maar rond de 70% blijft hangen en nooit wordt voltooid.
Wat veroorzaakt foutcode 0x8007007f?
Deze fout kan optreden vanwege een of meer van de volgende redenen:
- Gebruikersaccountbeheer uitgeschakeld
- Verouderde grafische kaart
- Onvoldoende schijfruimte
- Beveiligd opstarten uitgeschakeld
- Beschadigde systeembestanden
- Aanwezigheid van antivirus van derden
Updatefoutcode 0x8007007f in Windows oplossen
Dit zijn de dingen die u kunt uitvoeren om foutcode 0x8007007f in Windows 11 op te lossen –
1. Start uw pc opnieuw op
Vaak treden dit soort fouten op omdat het systeem enkele belangrijke bestanden niet kan lezen. Dit kan ook verschijnen wanneer die bestanden op de een of andere manier beschadigd raken. Een eenvoudige herstart van de pc kan de beschadigde bestanden herstellen of de ontbrekende opnieuw genereren. Het enige dat u hoeft te doen, is Alt + F4 ingedrukt te houden totdat u de onderstaande momentopname krijgt.
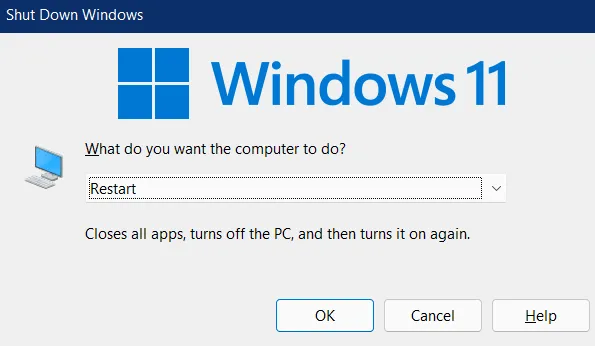
- Selecteer in het vervolgkeuzemenu Opnieuw opstarten en druk op OK.
- Wanneer Windows 11 opnieuw wordt geladen, controleert u of dit het probleem oplost waarmee u worstelde.
Als het niet lukt, probeer dan de volgende reeks oplossingen die hieronder worden besproken.
2. Schakel Gebruikersaccountbeheer in
Als u Windows Update Assistant gebruikt om het nieuwe besturingssysteem te downloaden/installeren, is het mogelijk dat het bestaande besturingssysteem de toegang tot de systeemdirectory blokkeert. Als gevolg hiervan verschijnt de updatefoutcode. Hoewel u Windows 11 Installation Assistant altijd als beheerder kunt uitvoeren, weet u nooit zeker of UAC is ingesteld op “nooit melden”.
In dergelijke scenario’s kunnen gebruikers deze foutcode 0x8007007f zeker verwijderen door Gebruikersaccountbeheer op hun apparaten in te schakelen. De UAC is in feite een prompt die administratieve toestemming zoekt om een taak in het Windows-besturingssysteem uit te voeren. Als je het enige tijd geleden hebt uitgeschakeld, zorg er dan voor dat je het opnieuw inschakelt. Gebruik hiervoor deze stappen –
- Start eerst het Configuratiescherm .
- Klik op Gebruikersaccounts > Gebruikersaccounts.
- In het rechterdeelvenster vindt u een link naar “Instellingen Gebruikersaccountbeheer wijzigen”. Wel, klik erop.
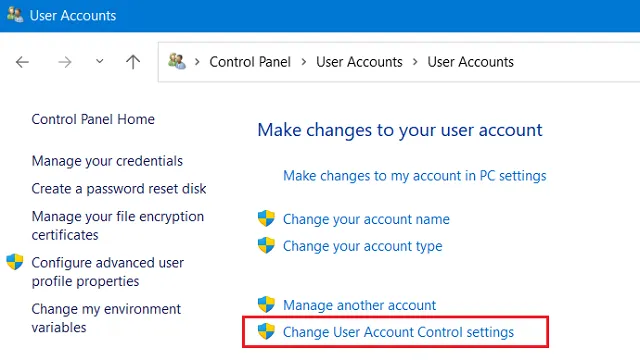
- Wanneer het UAC-instellingenvenster wordt geopend, sleept u de schuifregelaar naar boven, dwz “Altijd melden”.
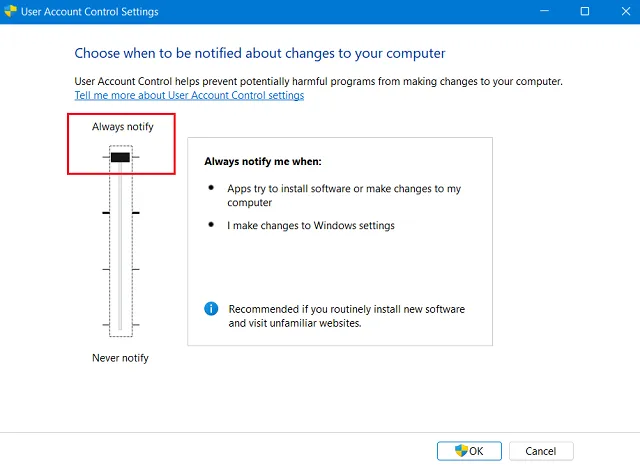
- Klik op OK naast om deze wijzigingen te bevestigen.
- De UAC zal onmiddellijk daarna vragen, druk op Ja om deze instelling te bevestigen.
3. Schakel Beveiligd opstarten in
Om Windows 11-updates te installeren, is het verplicht om Veilig opstarten in te schakelen op apparaten die zijn gebouwd op TPM 2.0. Als uw apparaat geen TPM 2.0 heeft of veilig opstarten is uitgeschakeld, kunt u geen updates voor Windows 11 installeren.
Zo kunt u beide minimale systeemvereisten controleren:
- TPM 2.0 : Druk op WinKey + R om het dialoogvenster Uitvoeren te starten. Typ hier ”
tpm.msc” en druk op Enter . Wanneer het Trusted Module Management-venster wordt geopend, kijk dan wat er naast het statusgedeelte staat. Dit zou “TPM is klaar voor gebruik” moeten weergeven. Als dit niet het geval is, moet u opstarten in uw BIOS en het vanaf daar inschakelen. - Veilig opstarten : u kunt de status controleren door het venster Systeeminformatie te openen. Druk op Win + S, typ “systeeminformatie” en klik op het bovenste resultaat. Blader op het volgende scherm omlaag naar Veilige opstartstatus en kijk of het een “Aan” of “Uit” -status weergeeft. Als het is uitgeschakeld, voert u het BIOS van uw apparaat in en schakelt u het vanaf daar in onder het tabblad Beveiliging.
4. Schakel antivirus van derden uit of verwijder deze
Dus als u foutcode 0x8007007f wilt oplossen, moet het verwijderen of op zijn minst uitschakelen van antivirusprogramma’s van derden uw topprioriteit zijn. Windows Security is in dergelijke gevallen een goed alternatief op Windows 11/10. Voor de zekerheid kunt u kiezen voor premium antivirussoftware.
Nadat u het antivirusprogramma van derden hebt verwijderd, moet u uw pc opnieuw opstarten. Wanneer Windows 11 opnieuw wordt geladen, controleert u of dit het probleem oplost dat u krijgt tijdens het updaten van Windows.
5. Voer SFC/DISM uit
Als de fout 0x8007007f nog steeds bestaat en u ervan weerhoudt Windows 11 bij te werken, kan dit komen door de aanwezigheid van enkele beschadigde of ontbrekende bestanden. Om corruptie van systeembestanden op te lossen, kunt u de hulp inroepen van een ingebouwde tool, namelijk SFC. Hier leest u hoe u dit hulpprogramma kunt uitvoeren:
- Start de opdrachtprompt als beheerder .
- Wanneer de Windows-console in beeld komt, typt u ”
sfc /scannow” en drukt u op Enter .
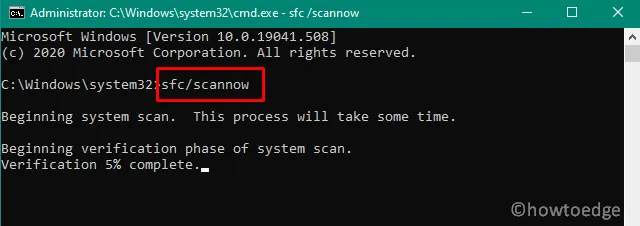
- Laat deze tool alle beschadigde bestanden op uw computer vinden en herstellen.
- Nadat het scan- / reparatieproces 100% heeft bereikt, sluit u CMD en start u uw pc opnieuw op.
Als het probleem daarna nog steeds aanhoudt, repareer dan ook eventuele problemen op Windows 11 Image. Ga als volgt te werk om de Windows 11 OS-image te herstellen:
- Klik met de rechtermuisknop op het Windows-pictogram en selecteer Windows Terminal (Admin).
- De terminal brengt u standaard naar de PowerShell. Typ het volgende en druk op Enter –
DISM /Online /Cleanup-Image /RestoreHealth
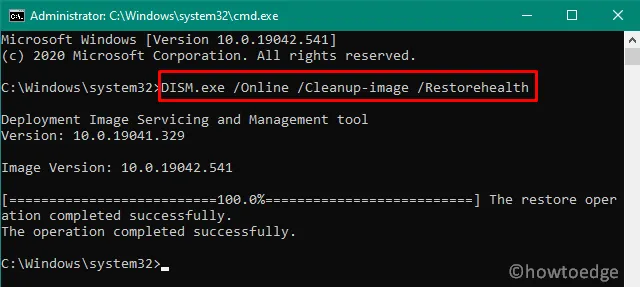
- Wacht tot deze scan 110% voltooid is. Start uw pc opnieuw op en controleer of dit de fout 0x8007007f oplost.
6. Maak opslagruimte vrij met Disk Cleanup Tool
Om een update succesvol uit te voeren in Windows, moet er voldoende schijfruimte op uw pc zijn. Als er onvoldoende opslagruimte is, kan dit ertoe leiden dat Windows 11 niet werkt met foutcode 0x8007007f. Deze bug verschijnt alleen wanneer u Windows Assistant gebruikt om het nieuwe besturingssysteem op uw computer te downloaden/installeren.
Normaal gesproken wordt aanbevolen om ten minste 100 GB vrije schijfruimte te hebben, zodat Windows 11 zonder bugs of fouten kan worden geïnstalleerd. Om onnodig geaccumuleerde opslagruimte in Windows te wissen, kunt u de hulp gebruiken van de tool – Schijfopruiming .
7. Update grafische kaarten
De aanwezigheid van verouderde of verouderde apparaatstuurprogramma’s, met name grafische kaarten, kan voorkomen dat Windows 11 normaal wordt bijgewerkt of geïnstalleerd. Als u geen van uw apparaatstuurprogramma’s hebt bijgewerkt, gaat u naar Apparaatbeheer en opent u dit. Wanneer dit wordt geopend, controleert u of een stuurprogramma een geel uitroepteken ernaast weergeeft. Als dat zo is, moet die specifieke bestuurder de defecte of problematische zijn.
Klik er met de rechtermuisknop op en selecteer de optie station bijwerken. Klik op “Automatisch zoeken naar stuurprogramma’s”> Zoeken naar bijgewerkte stuurprogramma’s bij Windows-update. De apparaatbeheerder zal u doorverwijzen naar de Windows-update. Klik op Volgende op Controleren op updates en wacht tot het systeem openstaande updates voor uw computer vindt. Als het een update vindt, wordt deze automatisch op uw pc geïnstalleerd. Start uw pc opnieuw op en controleer of dit het probleem oplost waarmee u te maken had.
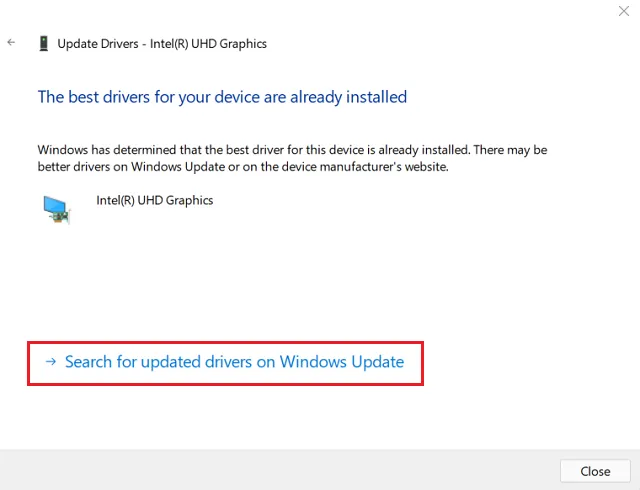
8. Schoon Installeer Windows 11 met behulp van een opstartbaar ISO-bestand
Als geen van de bovenstaande oplossingen werkt om foutcode 0x8007007f op uw apparaat op te lossen, is het beter om een ISO-image van het nieuwe besturingssysteem te downloaden, het opstartbaar te maken en het op uw pc te installeren.
Zorg ervoor dat u tijdens het uitvoeren van een nieuwe installatie het volgende doet:
- Download de nieuwste Media Creation Tool van Microsoft .
- Download de ISO-image in plaats van de USB-drive vanaf het begin opstartbaar te maken.
Ik hoop dat deze handleiding gemakkelijk te volgen was en dat je je Windows 11-pc nu hebt kunnen updaten. Als u vragen of suggesties heeft, kunt u ons dit laten weten in het opmerkingengedeelte.



Geef een reactie