Hoe Notion te gebruiken voor projectbeheer
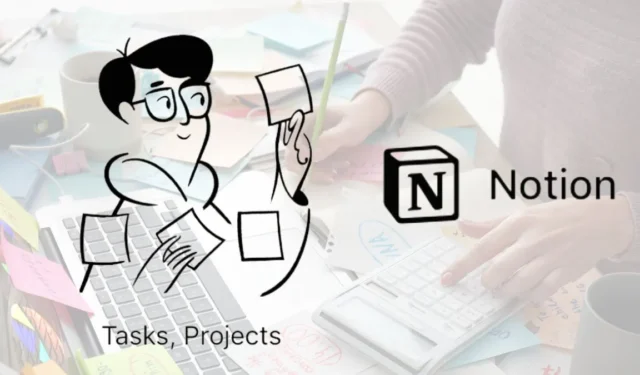
Wanneer u een project moet beheren, wilt u iets dat de functies biedt die u nodig hebt om het project en de bijbehorende taken van begin tot eind te volgen. Als u een Notion-gebruiker bent en uw projecten wilt beheren, heeft u geluk. Notion biedt een verzameling projectbeheer om u op weg te helpen, samen met de optionele sjablonen die u mogelijk nodig heeft voor extra projectonderdelen.
Gebruik Notion-projecten
Notion-gebruikers maakten onlangs via e-mail of blog kennis met de “nieuwe Notion-projecten”, waarin verbeteringen aan functies, sjablonen en workflows en het gebruik van AI voor projectbeheer worden uitgelegd. Notion Projects is ingesteld en klaar voor gebruik met de basis die u nodig heeft om uw project te beheren. Deze tutorial laat je zien hoe je deze boxed setup kunt gebruiken om je projecten te beheren.
Download Notion-projecten
Ga naar uw Notion-werkruimte en volg deze stappen om de Notion-sjabloon voor Notion-projecten te krijgen, met de pagina’s Projecten en Taken.
- Selecteer “Sjablonen” onderaan de zijbalk.
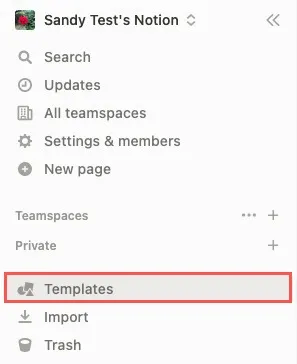
- Open het vervolgkeuzemenu linksboven en kies ‘Projecten -> Projecten en taken’ onder ‘Voorgesteld’. Of kies voor “Projecten, taken & sprints” om sprints te gebruiken met agile projectmanagement.
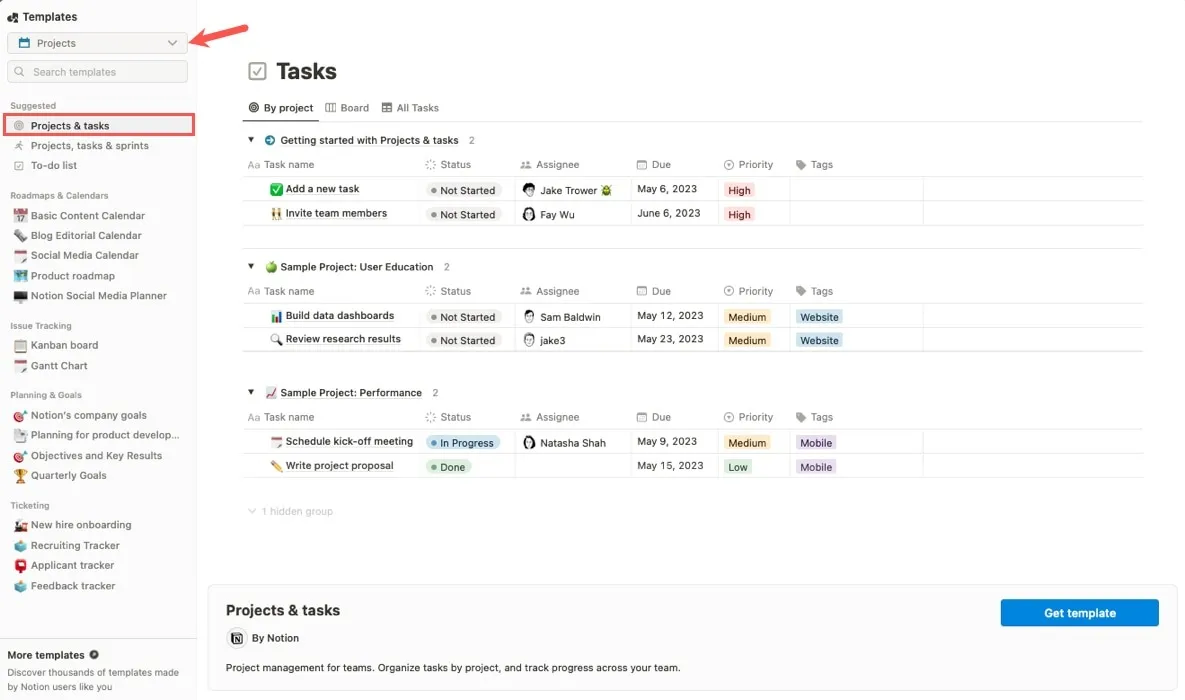
- Klik rechtsonder op ‘Sjabloon ophalen’.
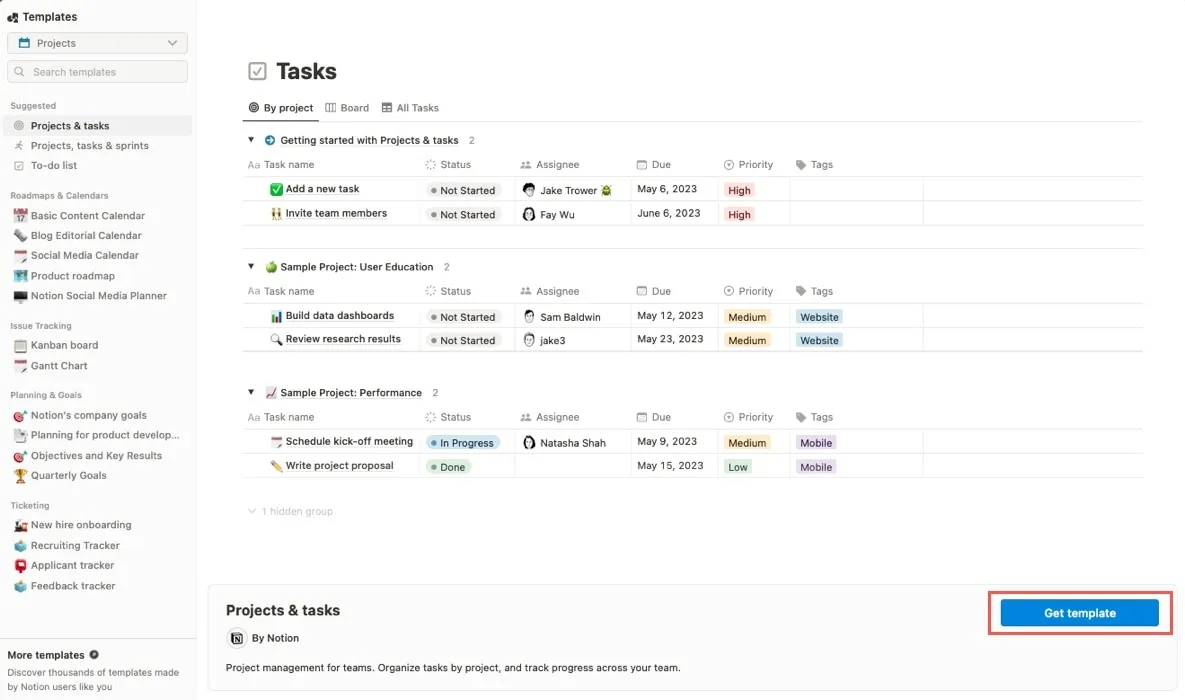
- Vouw de pagina’s “Projecten” en “Taken” in uw zijbalk uit om de verschillende weergaven te zien, samen met voorbeeldprojecten en taken.
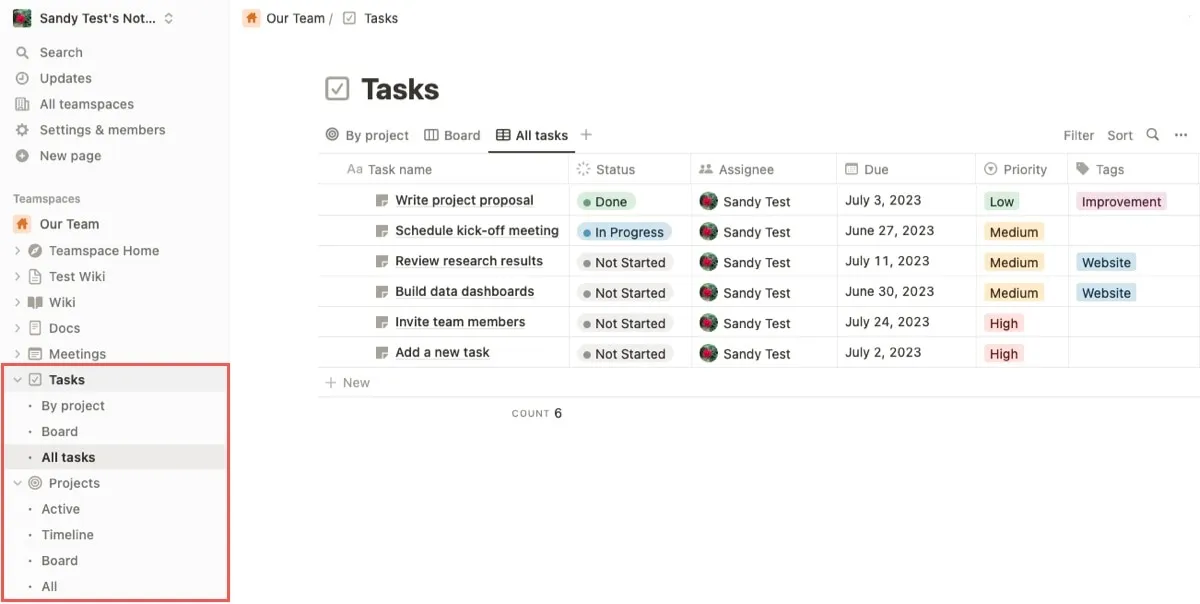
Voeg uw project toe en pas het aan
Open de pagina “Projecten” vanuit de zijbalk. Zoek “Actieve” projecten, evenals de “Tijdlijn”, “Bord”-weergave en “Alle” projecten.
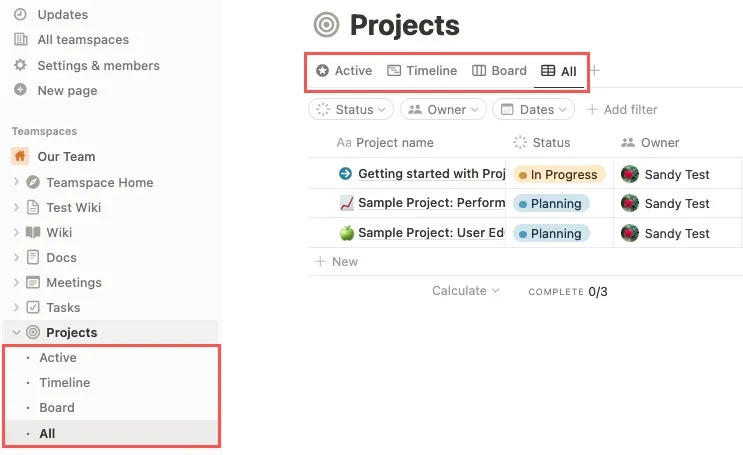
Volg de onderstaande stappen om uw project in een willekeurige weergave te maken:
- Klik op de pijl naast ‘Nieuw’ in de rechterbovenhoek en selecteer ‘Nieuw project’.
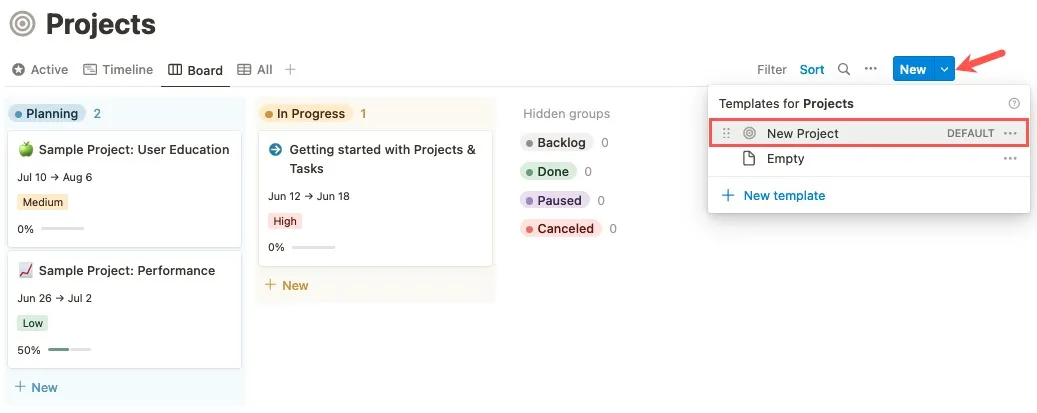
- Voer alle details voor uw project in.
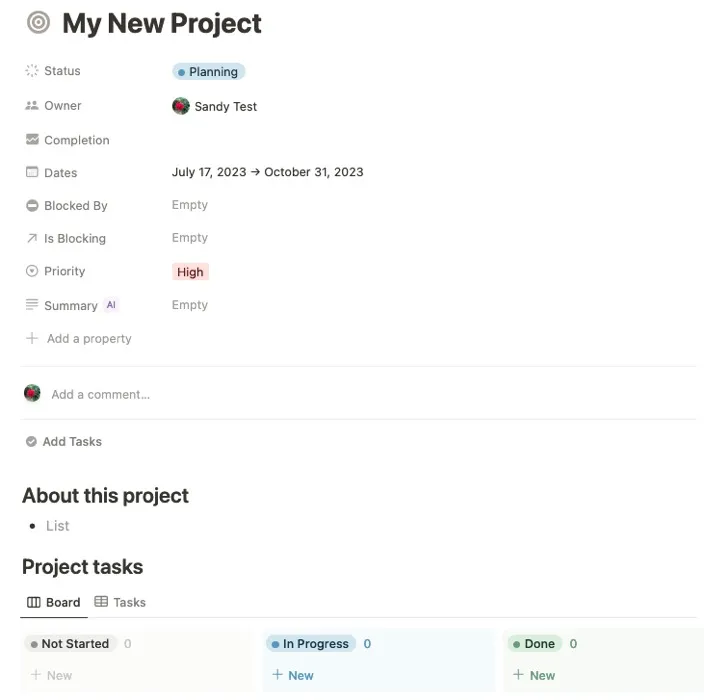
- Om de AI-tool uit te proberen, gebruikt u deze om een projectoverzicht in te voegen door ‘Leeg’ naast ‘Samenvatting’ te selecteren.
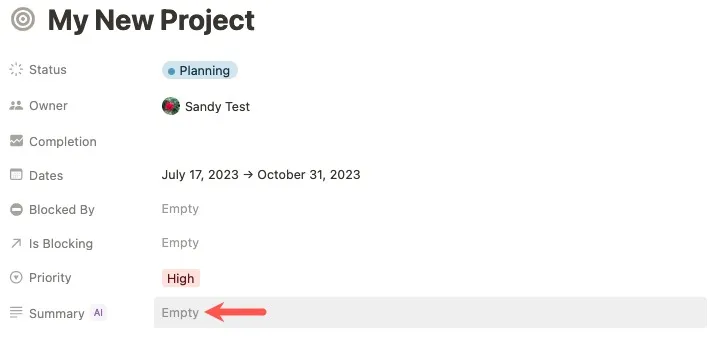
- Klik op “Bijwerken” in de rechterbovenhoek van het veld voor een AI-gegenereerde samenvatting. Druk op Enterof Returnom het te behouden en verwijder gewoon de tekst om het te verwijderen.
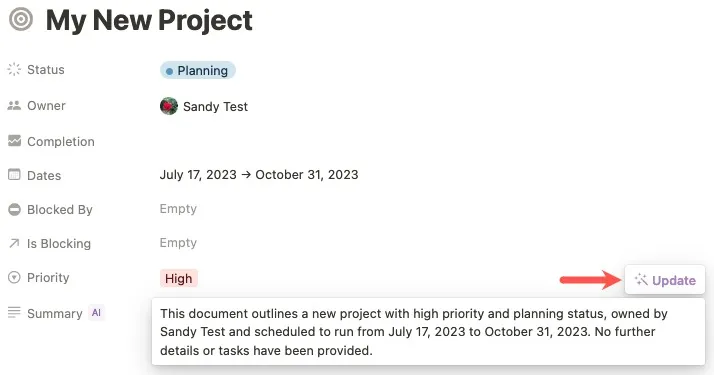
Projecteigenschappen toevoegen, herschikken of verwijderen
Pas uw projectpagina aan zoals u dat wilt.
- Selecteer “Een eigenschap toevoegen” en kies ervoor om andere eigenschappen aan uw project toe te voegen, zoals bestanden en media, een e-mail of telefoon, of de bewerkingsdatums en -tijden.
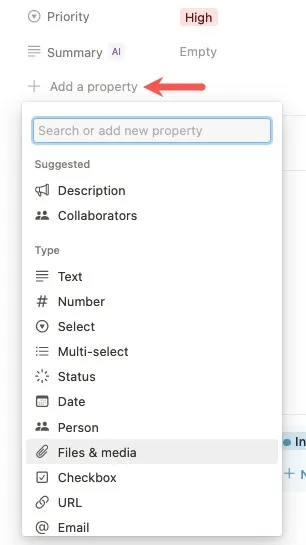
- Om de volgorde op uw projectpagina te herschikken, plaatst u de muisaanwijzer op een element om het rasterpictogram aan de linkerkant weer te geven en sleept u vervolgens de eigenschap.
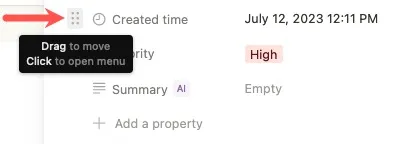
- Plaats de muisaanwijzer op een eigenschap om het rasterpictogram weer te geven, klik erop en kies ‘Eigenschap verwijderen’ in het pop-upmenu om de eigenschap te verwijderen.
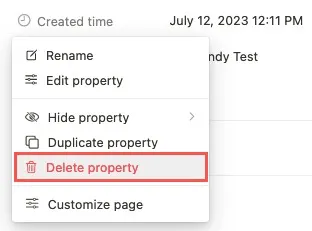
- Plaats de muisaanwijzer op een eigenschap, klik op het rasterpictogram en kies “Pagina aanpassen” om alle pagina’s aan te passen.
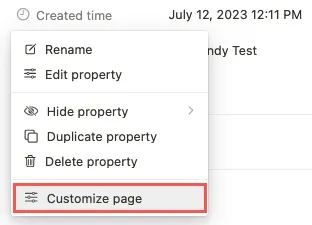
- Gebruik de vervolgkeuzelijsten om te bepalen welke items moeten worden weergegeven, verborgen, ingeschakeld, uitgeschakeld of vergroot.
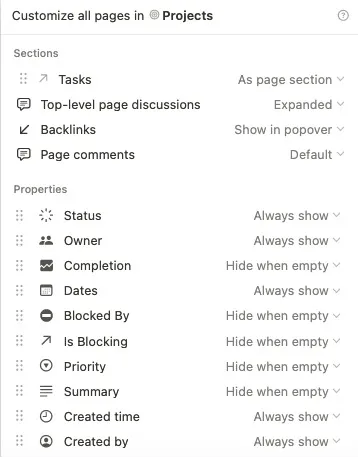
Voeg uw taken toe en koppel ze
Wanneer u klaar bent om taken aan uw project toe te voegen, opent u de pagina “Taken” in de zijbalk. U kunt taken “Per project”, “Bordweergave” of “Alle taken” zien.
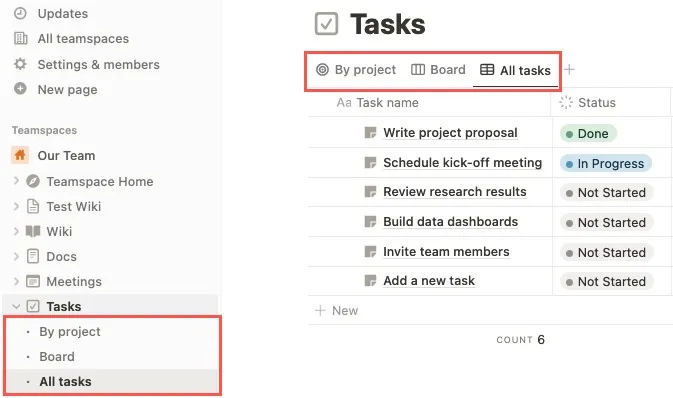
- Klik op de pijl naast “Nieuw” in de rechterbovenhoek en selecteer “Taak” om in een willekeurige weergave een taak aan te maken.
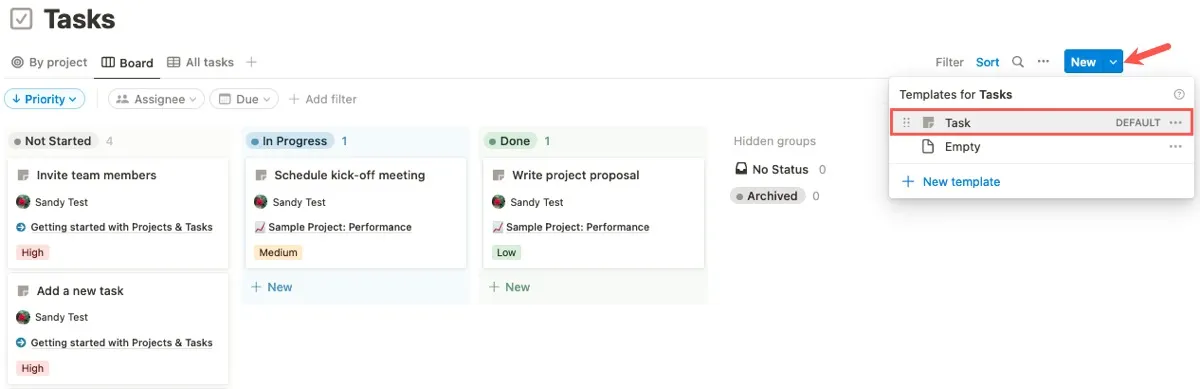
- Voeg, net als de projectpagina, de details voor uw taak toe.
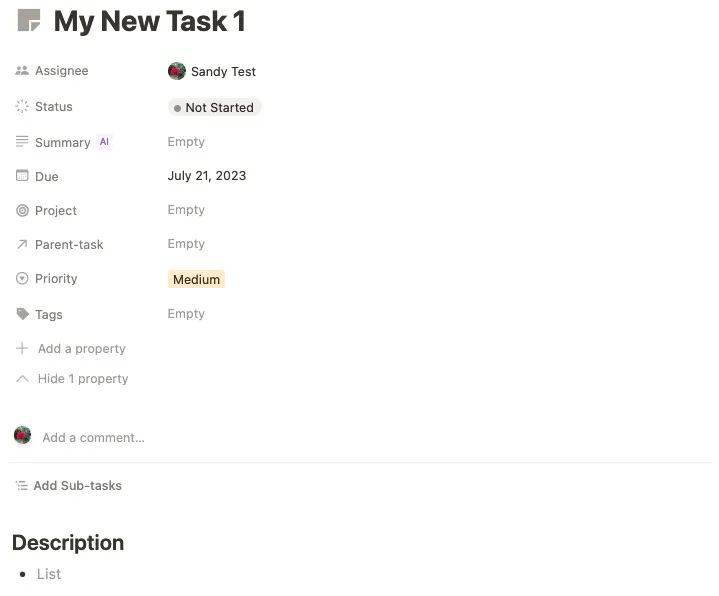
- Klik naast ‘Project’ op ‘Leeg’ en selecteer de naam van uw project in de vervolgkeuzelijst om het te verbinden.
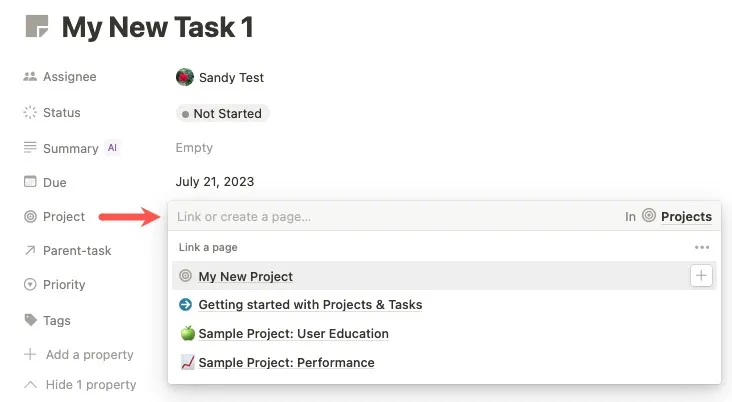
Net als bij uw nieuwe project kunt u AI gebruiken om een samenvatting te genereren, eigenschappen toe te voegen, te verwijderen en te herschikken, en alle taakpagina’s aan te passen.
Belangrijkste functies voor projectbeheer
Nadat u uw projecten en taken in Notion hebt ingesteld en aangepast, zijn er extra workflowfuncties voor projectbeheer.
Taken toewijzen
Zelden is er voor een project maar één persoon nodig. U kunt taken in Notion toewijzen aan iemand met wie u uw Notion-pagina hebt gedeeld, een persoon in uw werkruimte of een lid van uw Teamspace.
- Selecteer “Leeg” naast “Toegewezen” op de taakpagina en kies de persoon uit de vervolgkeuzelijst.

- Of klik in het veld “Toegewezen” in een van de andere weergaven en kies de persoon.
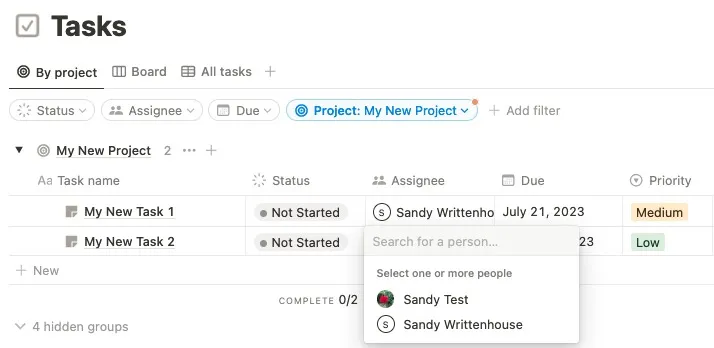
- Het is mogelijk om meerdere opdrachtnemers te hebben. Verwijder een toegewezen persoon door op de “X” naast zijn naam te klikken.
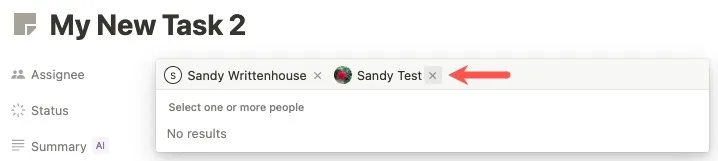
Subtaken maken
Beheer uw project verder in Notion door subtaken toe te voegen. Verander een taak in een subtaak door er een bovenliggende taak aan toe te voegen of een subtaak toe te voegen aan de bovenliggende taak.
- Om een ouder aan een subtaak toe te voegen, opent u de subtaakpagina, selecteert u “Leeg” naast “Ouder-taak” en kiest u de taaknaam in de vervolgkeuzelijst.
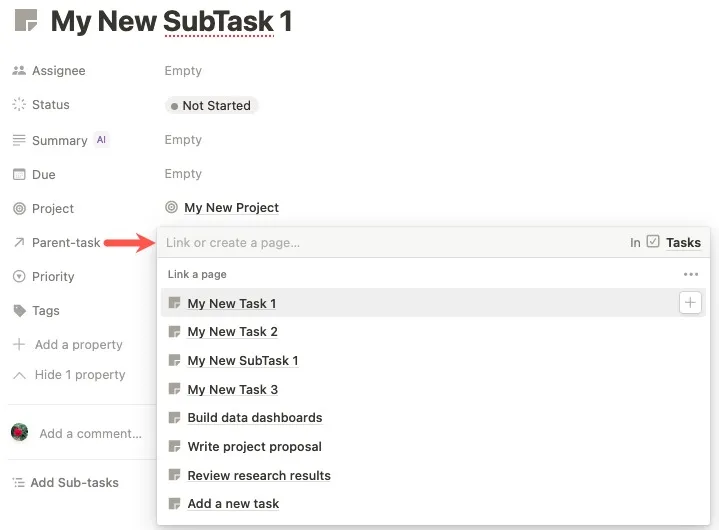
- Om een subtaak aan een bovenliggende taak toe te voegen, opent u de bovenliggende taakpagina, selecteert u “Subtaken toevoegen” en kiest u de taaknaam in de vervolgkeuzelijst.
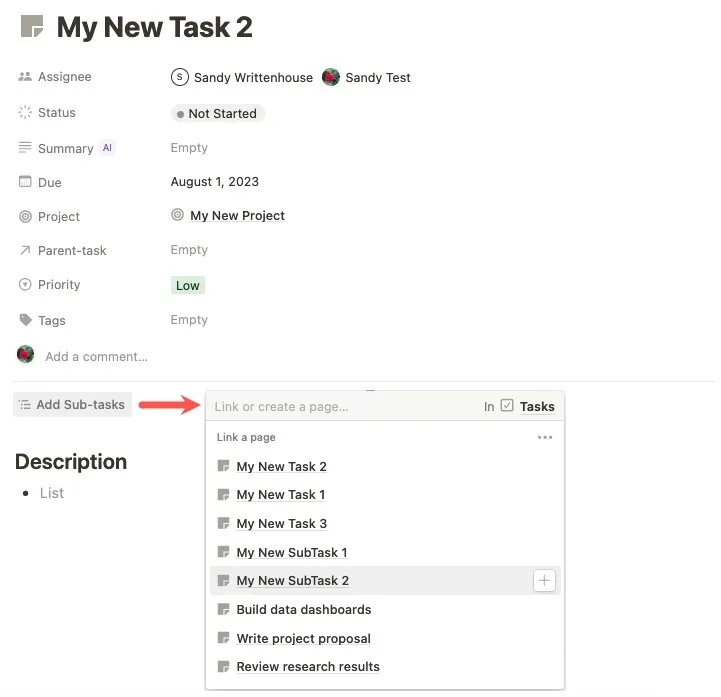
- Zodra u een subtaak hebt toegevoegd, ziet u deze in de weergave “Taken per project”, evenals op de taakpagina.
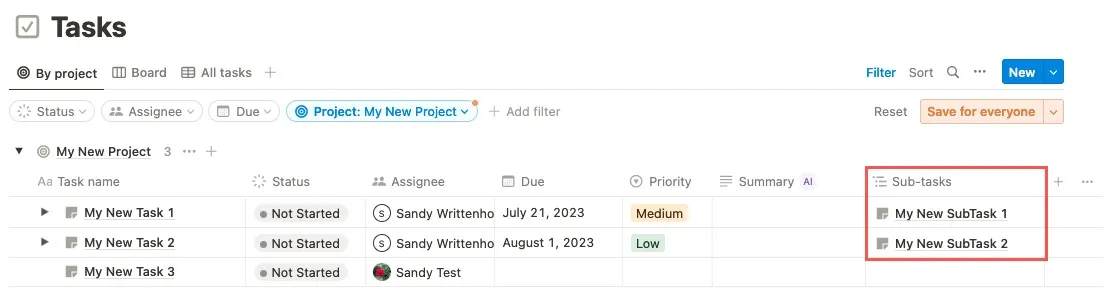
Afhankelijkheden toevoegen en weergeven
Afhankelijkheden zijn andere onderdelen van projecten die u moet volgen. Wanneer het ene project het andere blokkeert, blijf er dan bovenop met afhankelijkheden.
- Klik op ‘Leeg’ naast ‘Geblokkeerd door’ en kies het project in de vervolgkeuzelijst om het project te openen dat wordt geblokkeerd.

- U kunt ook op “Leeg” klikken naast “Is geblokkeerd” en het project kiezen in de vervolgkeuzelijst om het project te openen dat anderen blokkeert.
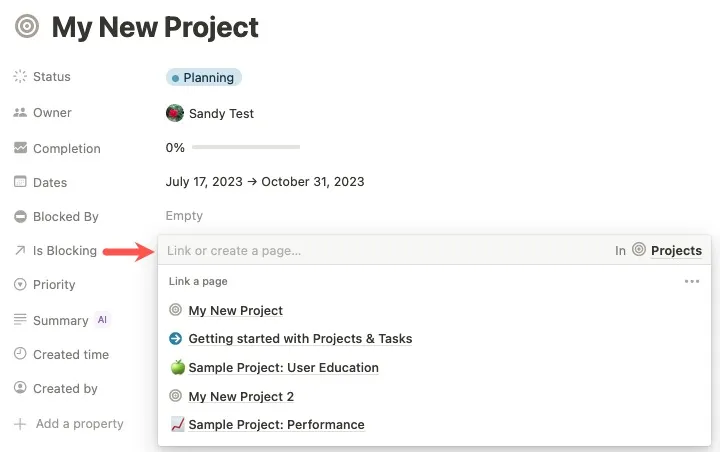
- Bekijk uw afhankelijkheden (“Geblokkeerd door”) in één oogopslag in de weergaven “Actief”, “Tijdlijn” en “Alles”.
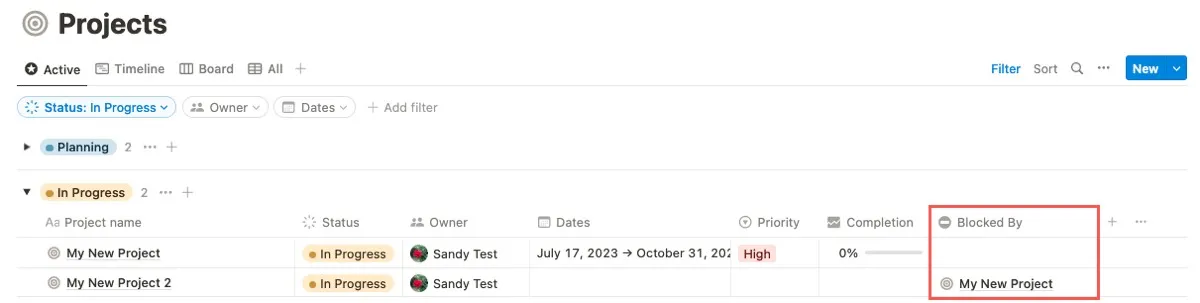
Zie Projectvoortgang
Een andere handige functie is de mogelijkheid om het voltooide percentage te zien voor elk project dat u beheert in Notion.
- U kunt de eigenschap Voltooiing zien in elk van de projectweergaven en individuele projectpagina’s.
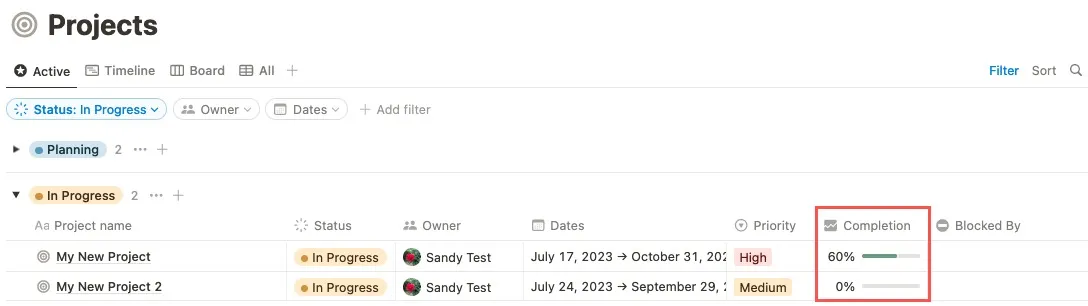
- De “voltooiing” van ons voorbeeldproject is nul procent. De taken voor beide projecten tonen de status ‘Niet gestart’.
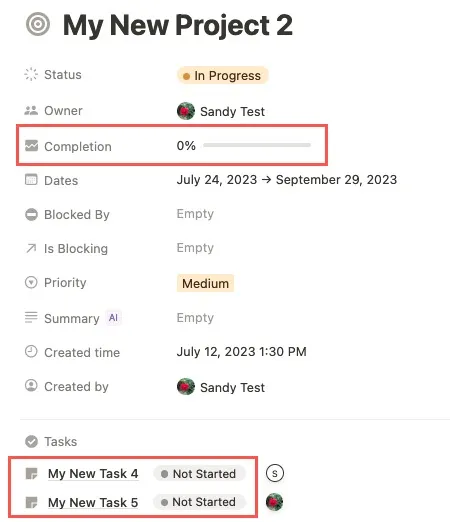
- Zodra een van die taken is gemarkeerd als “Gereed”, gaat het percentage “Voltooiing” naar 50, aangezien de helft van het project is voltooid.
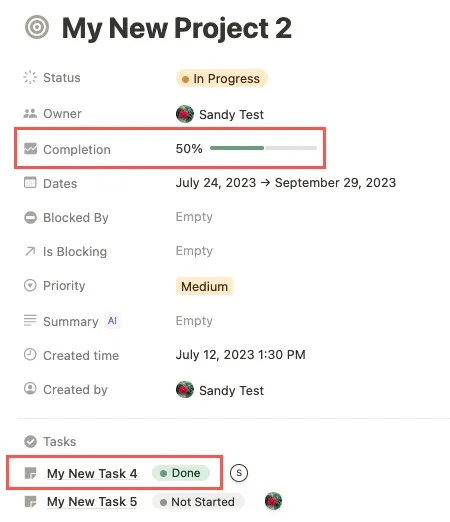
Importeren uit Trello of Asana
Als u een project of lijst met taken in een toepassing zoals Trello of Asana bent gestart, kunt u uw items eenvoudig in Notion importeren om ze bij te houden.
- Selecteer ‘Importeren’ onder aan de zijbalk van uw werkruimte en kies vervolgens ‘Trello’ of ‘Asana’.
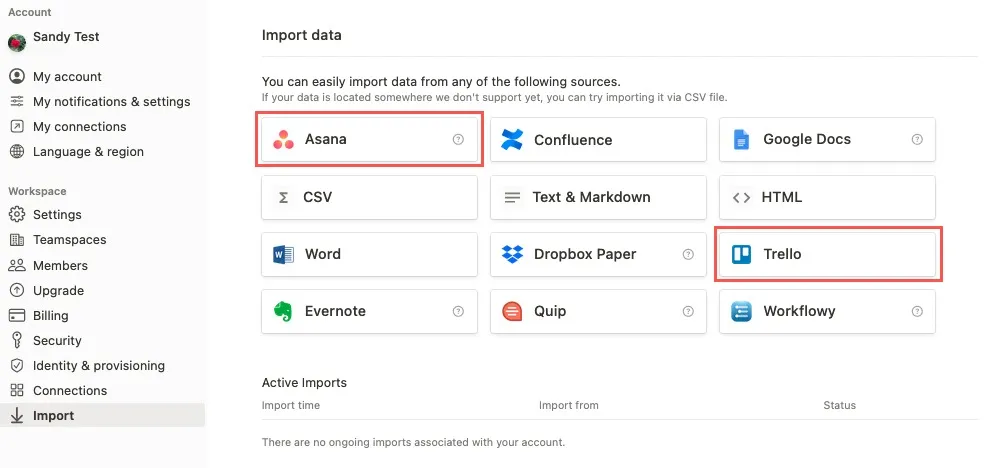
- Meld u aan bij uw account en volg de aanwijzingen die specifiek zijn voor de toepassing die u kiest.
- Bekijk de status van uw import onderaan hetzelfde scherm. Ga naar de Help-pagina Gegevens importeren in Notion voor meer hulp.
Aanvullende projectsjablonen in Notion
Als u extra tools wilt om uw project te beheren naast die in de Notion Projects-set, zijn er verschillende gratis sjablonen, waaronder deze:
Project planning
Houd mijlpalen, deliverables en andere belangrijke datums bij naarmate uw project vordert met deze Project Schedule-sjabloon . Van het ondertekenen van het contract met uw klant tot het uitvoeren van die laatste check-in, u kunt dit schema eenvoudig bekijken of delen.
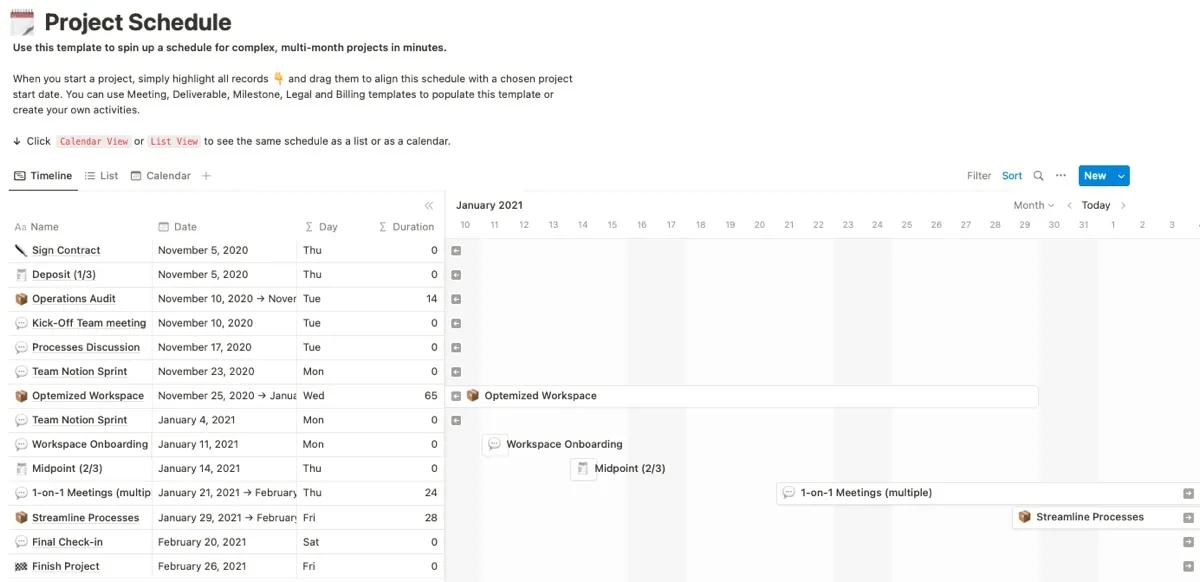
Hoogtepunten:
- Maak snel pagina’s voor mijlpalen, deliverables, vergaderingen, facturering of juridische activiteiten.
- Schakel tussen een tijdlijn-, lijst- en kalenderweergave van gebeurtenissen.
- Verberg de tabel in de tijdlijnweergave om een volledige weergave van de tijdlijn te zien.
- Gebruik de pijlen op de tijdlijn om door het schema te bewegen.
Taak Triage
De Task Triage-sjabloon beoordeelt taken voordat ze uw projectplan bereiken of houdt problemen tijdens het project bij. U kunt een prioriteit aan elk item toevoegen, de status wijzigen terwijl het door het proces gaat en items die aan u zijn toegewezen bekijken in een overzichtelijke bordweergave.

Hoogtepunten:
- Selecteer weergaven voor alle taken, taken op status, voor een specifiek team of taken die aan u zijn toegewezen.
- Gebruik de sectie Acceptatiecriteria met selectievakjes voor een succesvolle afronding of oplossing.
- Open de bordweergave voor taken om ze van Nieuw naar Voltooid te slepen.
- Wijs snel taken aan jezelf toe via de hoofdtaaktriage-pagina.
Kanban-bord
Als u echt een volledig gedetailleerde bordweergave nodig heeft voor uw project , is deze Kanban Board-sjabloon de moeite van het bekijken waard. Het bord is per team opgedeeld in secties, waardoor het gemakkelijk is om items toe te wijzen en te bekijken. U kunt zich ook verdiepen in de gedetailleerde weergave voor datums en statussen van elk item.
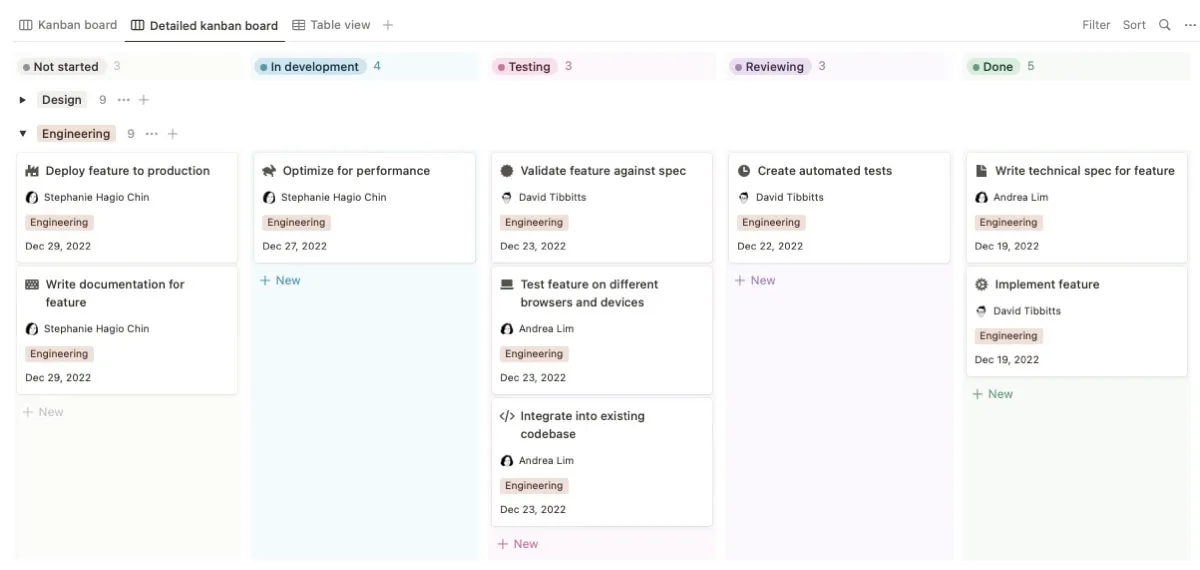
Hoogtepunten :
- Slepen en neerzetten om kaarten te verplaatsen.
- Gebruik de taakbeheertechniek voor To-Do, In Progress en Complete.
- Schakel tussen basis-, detail- en tabelweergaven.
- Selecteer vooraf ingestelde statussen voor zowel taken als problemen.
Veel Gestelde Vragen
Hoe deel ik pagina’s in Notion?
Notion biedt verschillende manieren om pagina’s te delen. U kunt delen met iedereen in uw werkruimte, degenen in een Teamruimte, met bepaalde mensen, met groepen, met anderen buiten uw team en op het web. U kunt ook de machtigingsniveaus aanpassen.
Welke tools zijn goed voor projectmanagement met teams op afstand?
Omdat Notion een webgebaseerde tool is die toegankelijk is via een webbrowser of mobiel apparaat, is het een solide keuze voor het beheer van uw project. Er zijn echter veel vergelijkbare tools die zich richten op teambeheer op afstand, zoals Trello, Asana en Monday.com. Bekijk onze volledige lijst van dit soort projectmanagementtools , evenals onze recensie van Teamly voor teams op afstand.
Welke andere Notion-sjablonen moet ik bekijken?
Afbeelding tegoed: Canva en Notion . Alle screenshots door Sandy Geschrevenhuis.



Geef een reactie