Fout 0x0000FFFF op Windows 11/10 oplossen
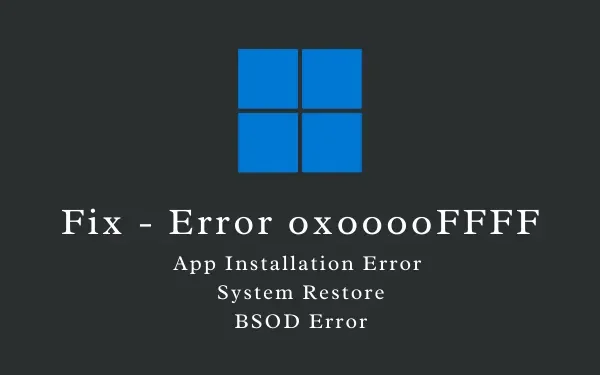
In dit blogbericht wordt uitgelegd wat een foutcode 0x0000FFFF is, wanneer deze optreedt en hoe u deze kunt oplossen op een pc met Windows 11 of 10. Deze fout is in feite een belemmering waardoor u geen normale bewerkingen in Windows kunt uitvoeren. Deze bewerkingen kunnen bestaan uit het maken van een herstelpunt , het installeren van nieuwe apps of soms zelfs een BSOD-fout waarbij u niet voorbij het blauwe scherm kunt komen.
Van welke andere factoren is deze fout 0x0000FFFF afhankelijk?
Veel gebruikers klaagden ook dat ze deze foutcode kregen tijdens het spelen van games op de Xbox-console. Kortom, deze fout is nogal divers van aard en kan dus geen enkele oplossing hebben. Om een oplossing toe te passen, moet u eerst weten waarom deze fout precies is opgetreden. We hebben geprobeerd alle mogelijke oplossingen voor dit probleem aan te wijzen, maar we raden u aan alleen de oplossingen toe te passen die er het meest toe doen.
Verschillende soorten fouten 0x0000FFFFDe verschillende foutmeldingen die u mogelijk ontvangt nadat u met dit probleem bent geconfronteerd, worden hieronder weergegeven:
Laten we eens kijken wat deze bug veroorzaakt en wat u kunt doen om dit probleem op uw Windows-pc op te lossen. |
Wat kan fout 0x0000FFFF in Windows veroorzaken?
De fout 0x0000ffff kan optreden vanwege verschillende factoren en deze worden hieronder besproken –
- Geïnfecteerde systeembestanden – Wanneer apps van derden communiceren met systeem-apps, beschadigen ze vaak de systeembestanden of mappen. Dit kan problemen veroorzaken bij het installeren van een nieuwe toepassing of het genereren van een herstelpunt. Om dit probleem op te lossen, moet u SFC uitvoeren of de problematische apps van uw apparaat verwijderen. Een volledige scan uitvoeren via Windows Defender is ook een leuke manier om virussen of andere geïnfecteerde bestanden te vinden en in quarantaine te plaatsen.
- Hardware- of RAM-problemen – De fout 0x0000ffff kan ook optreden als uw apparaat een defecte harde schijf of de RAM zelf heeft. Inspecteer zowel het geheugen als de harde schijf en vervang degene die dit probleem veroorzaakt.
- Beschadigde Windows of stuurprogramma’s – Als u geen updates voor bestaande systeemstuurprogramma’s hebt geïnstalleerd, moeten deze corrupt of verouderd zijn. Om ze te repareren, moet men optionele updates vinden, downloaden en installeren.
Herstel fout 0x0000FFFF op Windows
Nu u weet wat dit probleem kan veroorzaken bij het installeren van nieuwe apps, volgen hier de oplossingen die u moet uitvoeren om dit probleem op een Windows-pc op te lossen.
1] Start op in de veilige modus
Als u een blauw of zwart scherm krijgt met de foutcode 0x0000FFFF, komt u niet verder dan het blauwe scherm. U moet dus eerst opstarten in de veilige modus en de onderstaande oplossingen volgen.
In gevallen waarin u zich aanmeldt bij uw apparaat, start u op in de schone opstartstatus en volgt u de onderstaande oplossingen. Als u naar Veilige modus/Schoon opstarten gaat, worden alle apps of services van derden uitgeschakeld. Zoals hierboven vermeld, kan de fout 0x0000FFFF ook optreden vanwege de aanwezigheid van externe apps of services. Aangezien dergelijke apps geen storing zullen veroorzaken, kan de fout ook automatisch worden opgelost.
2] Inspecteer RAM en ROM
De aanwezigheid van een defect RAM-geheugen of opslagproblemen op de harde schijf kan ook een foutcode 0x0000FFFF veroorzaken. Om dit probleem op te lossen, moet men RAM en ROM inspecteren op slechte componenten.
Ga als volgt te werk om RAM op Windows-pc te inspecteren –
- Druk op de Windows-toets en typ “Geheugen”.
- Klik op Windows Memory Diagnostic om het bijbehorende venster te starten.

- Klik op ” Nu opnieuw opstarten en controleren op problemen ” om het RAM-geheugen op uw computer te inspecteren.
- Uw apparaat zal vervolgens opnieuw opstarten en beginnen met het diagnosticeren van het geheugen.
- Wacht tot deze diagnose is voltooid. Zodra dit voorbij is, ontvangt u een rapport waarin staat of er een probleem is met het RAM-geheugen of niet. U moet het geheugen op zijn vroegst vervangen als de bovenstaande scan dit aangeeft.
Hier leest u hoe u de HDD kunt controleren op mogelijke slechte sectoren:
- Druk op Win + R om het dialoogvenster Uitvoeren te starten.
- Typ CMD en druk op OK om de opdrachtprompt als beheerder te starten .
- Typ het volgende op de verhoogde console en druk op Enter –
chkdsk C: /f /r
- Omdat de root-drive al in gebruik is, wordt deze opdracht niet uitgevoerd. In plaats daarvan wordt u gevraagd of u wilt plannen dat uw volume wordt gecontroleerd de volgende keer dat het systeem opnieuw wordt opgestart. Typ “Y” en druk op Enter .
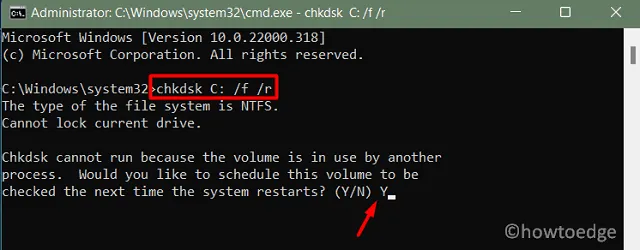
- Start vervolgens uw apparaat opnieuw op, zodat de scan van de harde schijf onmiddellijk daarna begint.
- Nadat de HDD-diagnose is voltooid, controleert u of er inderdaad problemen zijn met de harde schijf of niet. Als u toch een probleem met de harde schijf vindt, overweeg dan om die te vervangen door een SSD.
3] Scan op virussen of malware
De aanwezigheid van geïnfecteerde bestanden of malware kan er ook voor zorgen dat Windows geen herstelpunt maakt of nieuwe apps op de computer installeert. Om dit probleem vervolgens op te lossen, moet u een volledige scan op uw Windows-pc starten. U kunt Windows Defender of een antivirusprogramma van derden gebruiken om deze taak uit te voeren. We raden aan om voor Windows Security te gaan, omdat dit een ingebouwd programma is en weet wat het doet.
Ga als volgt te werk om een volledige scan uit te voeren met Windows Defender:
- Klik op het pijltje omhoog op de taakbalk en klik op het schildpictogram.
- Wanneer Windows-beveiliging wordt geladen, klikt u op Bescherming tegen virussen en bedreigingen.
- Klik op Scanopties, markeer het keuzerondje Volledige scan en klik op Nu scannen .
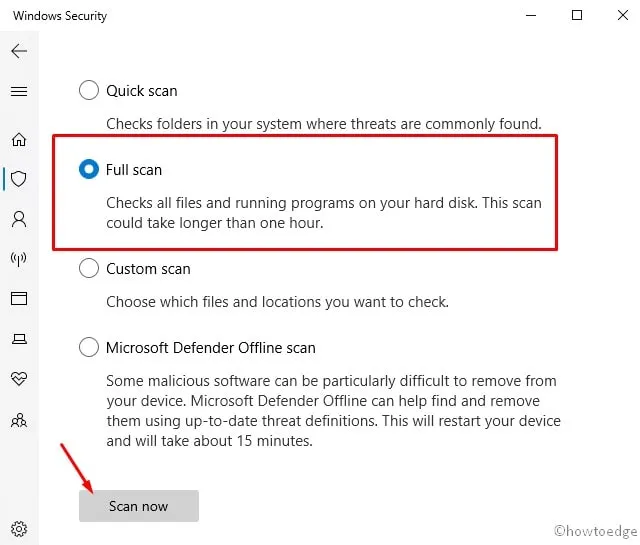
- Laat deze tool eventuele virussen op uw computer vinden en in quarantaine plaatsen.
4] Repareer ontbrekende of beschadigde systeembestanden
Soms kunnen beschadigde of ontbrekende systeembestanden ook resulteren in fouten zoals 0x0000FFFF. Als dat het geval is, kunt u alleen het hulpprogramma Systeembestandscontrole gebruiken en de interne corruptie corrigeren. Hier leest u hoe u deze taak uitvoert –
- Druk op Win + X en selecteer Windows Terminal (Admin). Selecteer in Windows 10 in plaats daarvan Windows PowerShell (Admin) .
- Typ het volgende op de verhoogde prompt en druk op Enter –
sfc /scannow
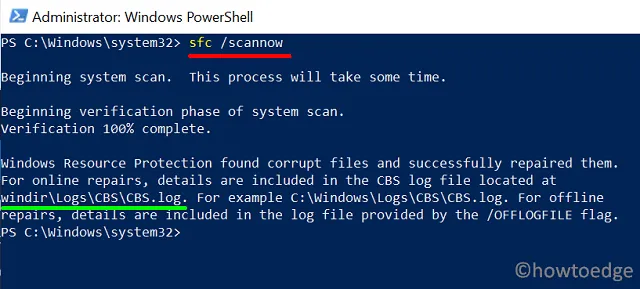
- Deze tool duurt normaal gesproken 15-20 minuten om eventuele corruptie met systeembestanden op te lossen of de ontbrekende bestanden opnieuw te genereren.
- Zodra dit voorbij is, start u uw pc opnieuw op, zodat de aangebrachte wijzigingen van kracht worden vanaf de volgende login.
5] Download en installeer optionele stuurprogramma-updates
- Ga naar Instellingen (Win + I) > Windows-update en klik op Controleren op updates.
- Als er stuurprogramma-updates in behandeling zijn, wordt hetzelfde weergegeven onder Optionele updates.
- Klik op deze link, markeer alle selectievakjes en klik op ” Downloaden en installeren “.
- Laat de beschikbare updates op uw Windows-pc installeren en dit zou de problemen moeten oplossen waarmee u worstelt.
Ik hoop dat de fout 0x0000FFFF nu is opgelost en dat u de taak kunt uitvoeren die anders niet zou plaatsvinden.



Geef een reactie