File Explorer blijft opnieuw opstarten in Windows 11/10
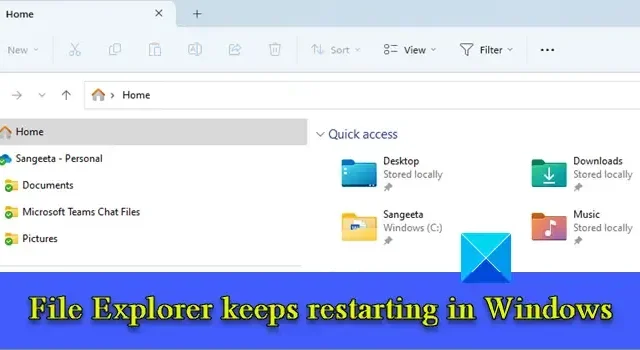
Als File Explorer steeds opnieuw opstart op uw Windows 11/10-pc , lees dan deze handleiding om te weten hoe u het probleem kunt oplossen. Een paar Windows-gebruikers hebben gemeld dat hun bestandsverkenner bij het opstarten willekeurig opnieuw opstart. Dit abrupte gedrag zorgt er soms voor dat de taakbalkpictogrammen automatisch worden vernieuwd (de taakbalk wordt leeg en laadt de pictogrammen na een paar seconden opnieuw), wat vervelend kan zijn. Als u ook hetzelfde probleem ondervindt, laten we u enkele effectieve oplossingen zien waarmee u kunt voorkomen dat uw bestandsverkenner om de paar seconden opnieuw opstart.
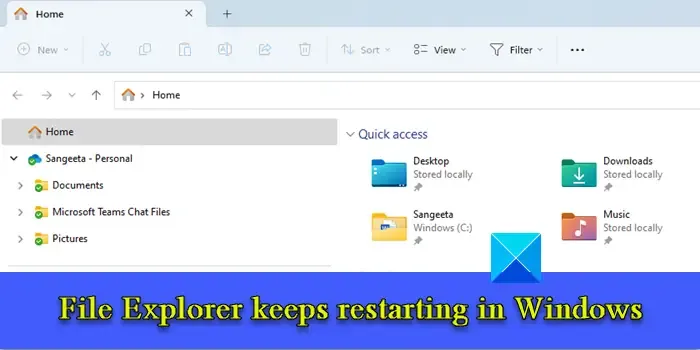
File Explorer blijft opnieuw opstarten in Windows 11/10
File Explorer helpt u bij het bladeren door bestanden en mappen op een Windows-pc. Het wordt erg onhandig als het niet normaal functioneert. Als uw bestandsverkenner steeds opnieuw opstart , gebruikt u deze oplossingen om het probleem op te lossen:
- Dood het proces explorer.exe en start de pc opnieuw op
- Schakel miniaturen uit
- Voorbeeldvenster uitschakelen
- Wis de geschiedenis van de Verkenner
- Schakel verdachte shell-extensies van derden uit
- Wijzig de registersleutel van BannerStore
- Voer een SFC-scan uit
- Problemen oplossen in schone opstartstatus
Laten we deze in detail bekijken.
1] Dood het proces explorer.exe en start de pc opnieuw op
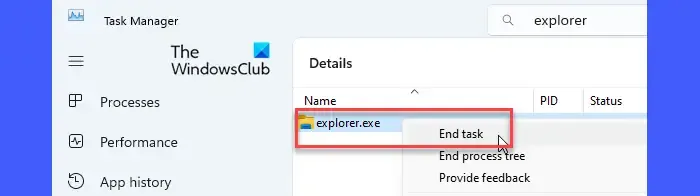
Begin met het beëindigen van het proces explorer.exe (en andere onnodige achtergrondprocessen) in Windows Taakbeheer en start de computer opnieuw op.
Klik met de rechtermuisknop op het pictogram van de knop Start en selecteer Taakbeheer . Ga naar het tabblad Details . Typ ‘explorer’ in de zoekbalk bovenaan. explorer.exe verschijnt. Klik met de rechtermuisknop op het proces en selecteer Taak beëindigen .
Zodra het proces is voltooid, start u uw pc opnieuw op. Druk op de Windows-logotoets + L . Klik op het Power-pictogram in de rechterbenedenhoek en selecteer Opnieuw opstarten .
2] Schakel miniaturen uit
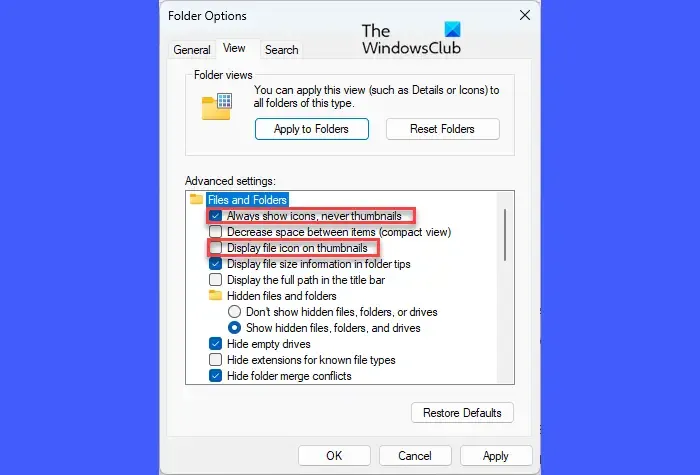
Als de bovenstaande oplossing niet werkt, schakelt u de optie voor miniaturen in Verkenner uit. Miniaturen zijn kleine afbeeldingen van bestanden. Als ze beschadigd zijn, kan File Explorer ze niet ophalen en beginnen ze te crashen of opnieuw op te starten.
Open Verkenner. Klik op de drie horizontale stippen aan de rechterkant van de werkbalk in het Explorer-venster. Selecteer Opties .
Ga naar het tabblad Weergave in het venster Mapopties . Vink de optie Altijd pictogrammen weergeven, nooit miniaturen aan . Schakel ook de optie Bestandspictogrammen op miniaturen weergeven uit . Klik op de knop Toepassen en vervolgens op de knop OK . Start Explorer nu opnieuw en kijk of het werkt.
3] Voorbeeldvenster uitschakelen
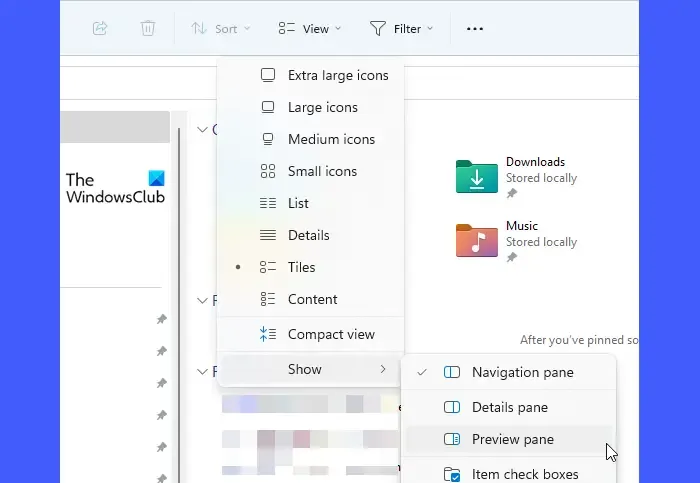
Met het voorbeeldvenster kunt u een voorbeeld van het geselecteerde bestand bekijken aan de rechterkant van het Verkenner-venster. Als het geselecteerde bestand beschadigd is, kan Explorer zijn voorbeeld niet ophalen. Hierdoor kan de bestandsverkenner crashen en opnieuw opstarten. In dat geval kan het probleem worden opgelost door de functie Voorbeeldvenster uit te schakelen .
Open Verkenner en klik op het menu Beeld in de werkbalk. Klik op Weergeven en schakel de optie Voorbeeldvenster uit .
4] Wis de geschiedenis van de Verkenner
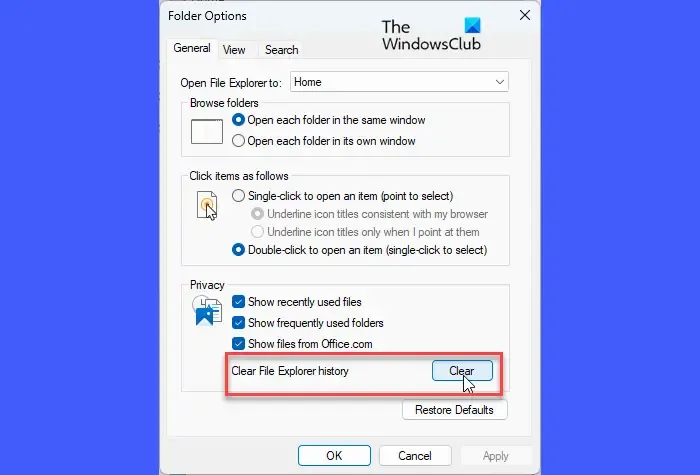
Een paar gebruikers hebben het probleem kunnen oplossen door de geschiedenis van de Verkenner te wissen, die mogelijk corrupte bestandsrecords bevat.
Open File Explorer- opties (zoals hierboven uitgelegd). Klik op de knop Wissen naast de optie Geschiedenis van Verkenner wissen op het tabblad Algemeen .
5] Schakel verdachte shell-extensies van derden uit
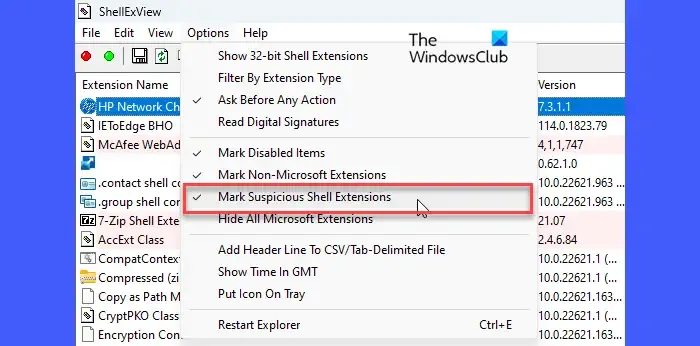
Shell-extensies zijn COM-objecten die de mogelijkheden van File Explorer uitbreiden. Ze kunnen automatisch worden geïnstalleerd door het besturingssysteem of door software van derden. Shell-extensies van derden kunnen soms problemen veroorzaken met Verkenner. U kunt de freeware ShellExView of AutoRuns gebruiken om verdachte extensies van derden op uw Windows 11/10-pc te bekijken en uit te schakelen.
6] Wijzig de registersleutel van BannerStore
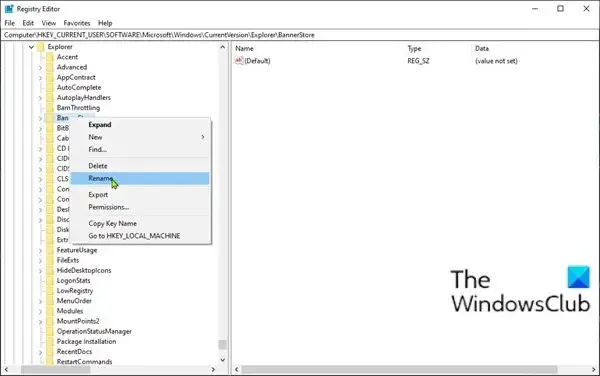
Blijkbaar hebben veel gebruikers het probleem kunnen oplossen door de BannerStore-registersleutel te hernoemen of te verwijderen. Als deze sleutel verkeerd geconfigureerd of beschadigd raakt, kan dit leiden tot een tijdelijke bufferoverschrijding , wat kan leiden tot problemen met de bestandsverkenner in Windows (een buffer is een speciale RAM-ruimte om tijdelijke gegevens op te slaan). Wijzig de registersleutel BannerStore en kijk of het probleem hiermee is opgelost.
Druk op Win+R en typ ‘ regedit ‘ in het dialoogvenster Uitvoeren . Druk op Enter en klik op de knop Ja in de UAC-prompt.
Navigeer naar het volgende pad in het venster Register-editor:
Computer\HKEY_CURRENT_USER\Software\Microsoft\Windows\CurrentVersion\Explorer\BannerStore
Hernoem de map BannerStore naar BannerStore_Bak. Start Windows opnieuw op; het probleem zou nu verdwenen moeten zijn.
7] Voer een SFC-scan uit
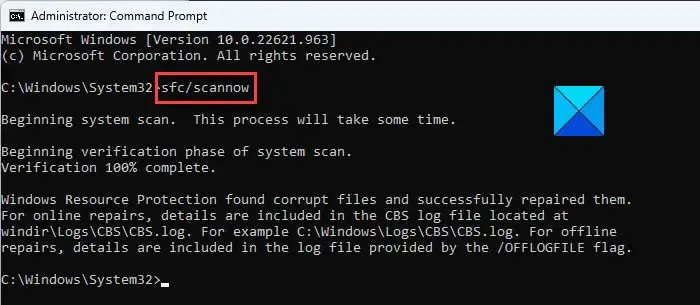
Gebruik vervolgens de tool Systeembestandscontrole om de sfc /scannowopdracht uit te voeren. Met deze opdracht wordt uw Windows-systeem gescand om corrupte systeembestanden te identificeren en deze automatisch te repareren.
8] Problemen oplossen in schone opstartstatus
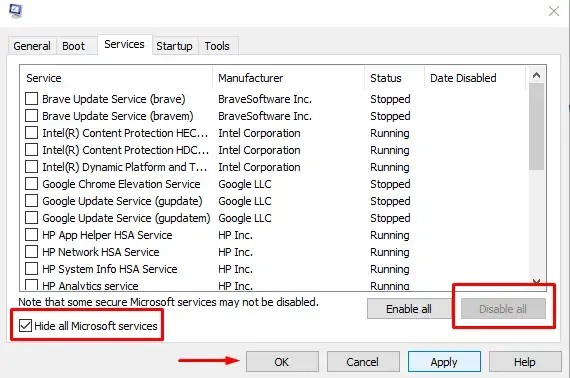
Voer ook een virusscan uit om elke mogelijkheid van een virus- of malware-infectie op uw pc uit te sluiten. Ga naar Instellingen > Privacy en beveiliging > Windows-beveiliging . Klik op Virus- en bedreigingsbeveiliging . Klik vervolgens op Snelle scan .
Ik hoop dat de bovenstaande stappen voor probleemoplossing u helpen bij het oplossen van het herstartprobleem met Verkenner op uw Windows 11/10-pc.
Waarom start mijn bestandsverkenner steeds opnieuw op?
De herstartlus van explorer.exe kan het gevolg zijn van beschadigde systeembestanden, beschadigde of verkeerd geconfigureerde registervermeldingen, beschadigde bestandsminiaturen, beschadigde bestandsrecords in de geschiedenis van Verkenner en conflicterende shell-extensies van derden. Het probleem kan ook worden veroorzaakt door beschadigde of verouderde videostuurprogramma’s in Windows.
Hoe los ik het crashen van File Explorer op Windows 11 op?
Om te voorkomen dat File Explorer bevriest of crasht op uw Windows 11/10-pc, moet u de nieuwste beschikbare updates installeren, het voorbeeldvenster en de miniatuurweergave in het Verkenner-venster uitschakelen, vermoedelijke shell-extensies van derden uitschakelen, de UAC-prompt tijdelijk uitschakelen en update videostuurprogramma’s. Als het probleem zich blijft voordoen, kunt u de tool Systeembestandscontrole gebruiken om corrupte systeembestanden te repareren.



Geef een reactie