Hoe een Windows-gebeurtenislogboek te back-uppen of te exporteren
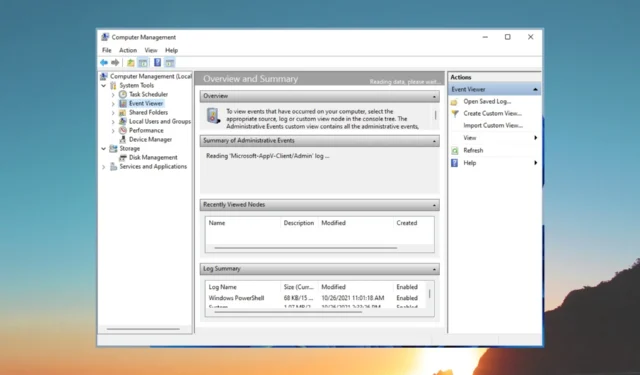
Als u een ervaren Windows-gebruiker bent en volledige details wilt weten over een verscheidenheid aan gebeurtenissen, inclusief aan- en afmeldingsactiviteiten voor accounts, systeeminformatie, waarschuwingen, enz., dan moet u de Microsoft Windows Event Viewer- logboeken bekijken.
In deze handleiding leggen we u alle stappen uit die u nodig hebt om te begrijpen hoe u een back-up van het Windows-gebeurtenislogboek kunt maken en het Windows-gebeurtenislogboek naar uw pc kunt exporteren. Laten we de gids eens bekijken.
Wat is Microsoft Windows Event Viewer?
Met de Microsoft Windows Event Viewer kunt u een logboek bekijken van alle applicatie- en systeemberichten. Deze berichten bevatten foutinformatie, waarschuwingen, informatie over inloggen/afmelden voor accounts, enz.
Merk op dat zelfs een perfect goed werkend logboek ook in de Windows Event Viewer zal verschijnen. Het is een administratief hulpmiddel dat u alle informatie geeft over wat er op uw pc gebeurt.
Hoe open ik Windows Event Viewer?
- Druk op de Wintoets om het menu Start te openen .
- Typ Event Viewer en open het juiste resultaat.
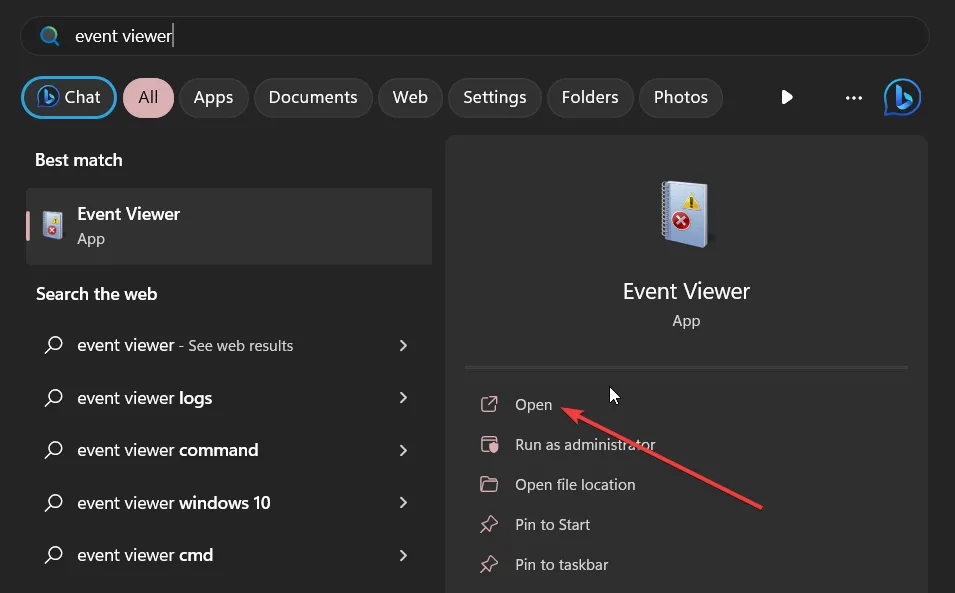
U kunt Event Viewer ook openen door met de rechtermuisknop op de Windows- knop te klikken en deze te selecteren in het contextmenu, of door eventvwr.msc in een Run- console te typen en op te drukken Enter.
Dit werkt op alle nieuwste en eerdere versies van Windows OS. Laten we nu leren hoe u back-up- en exportfuncties van Windows Event Viewer kunt uitvoeren in het onderstaande segment.
Hoe exporteer of maak ik een back-up van het Windows-gebeurtenislogboek?
1. Logboeken exporteren naar CSV-bestand
- Druk op de Wintoets om het menu Start te openen .
- Typ Event Viewer en open het juiste resultaat.

- Vouw het gedeelte Windows-logboeken uit .
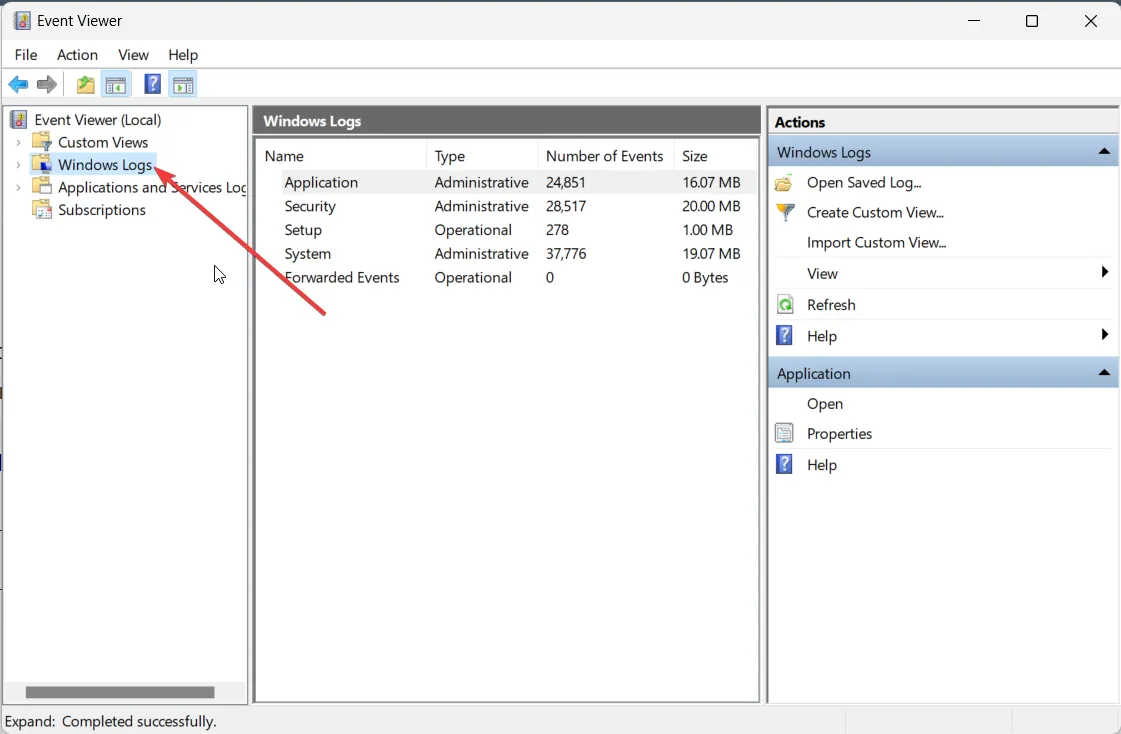
- Selecteer het type logboek dat u wilt exporteren.
- Selecteer aan de rechterkant van het te exporteren logboek de optie Alle gebeurtenissen opslaan als….
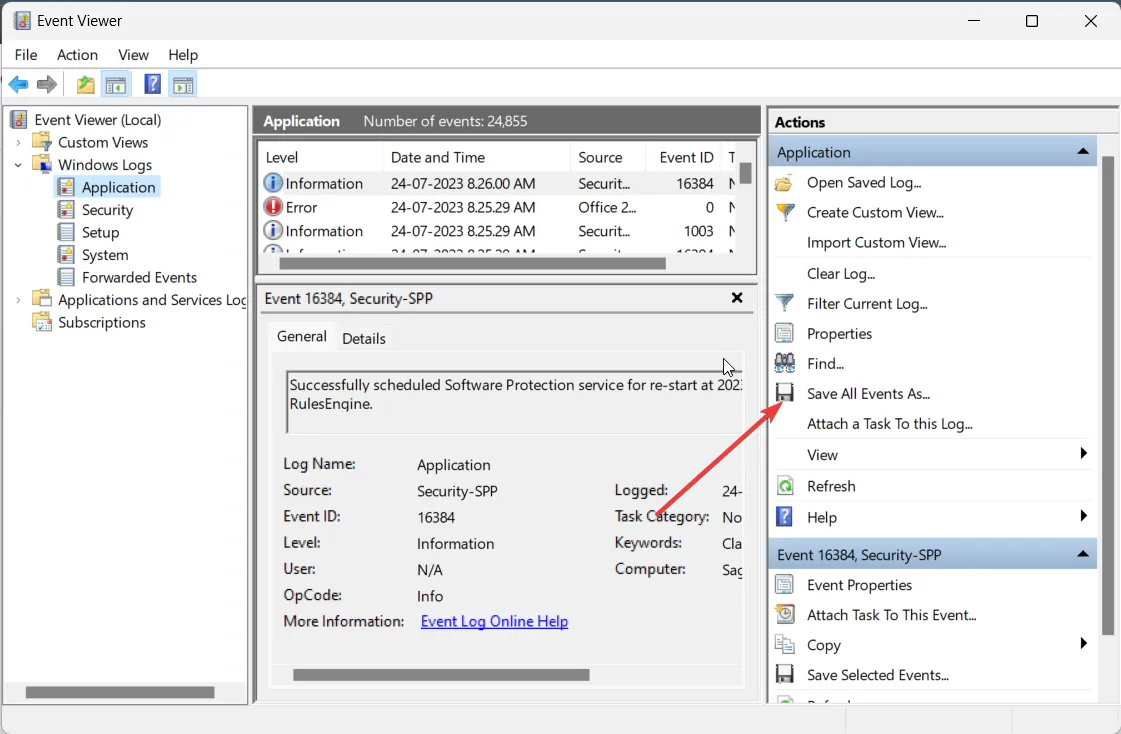
- Selecteer CSV (Comma Separated Value) (*CSV) in de vervolgkeuzelijst Opslaan als type .
- Typ in het vak Bestandsnaam de naam van het bestand en sla het op de gewenste locatie op.
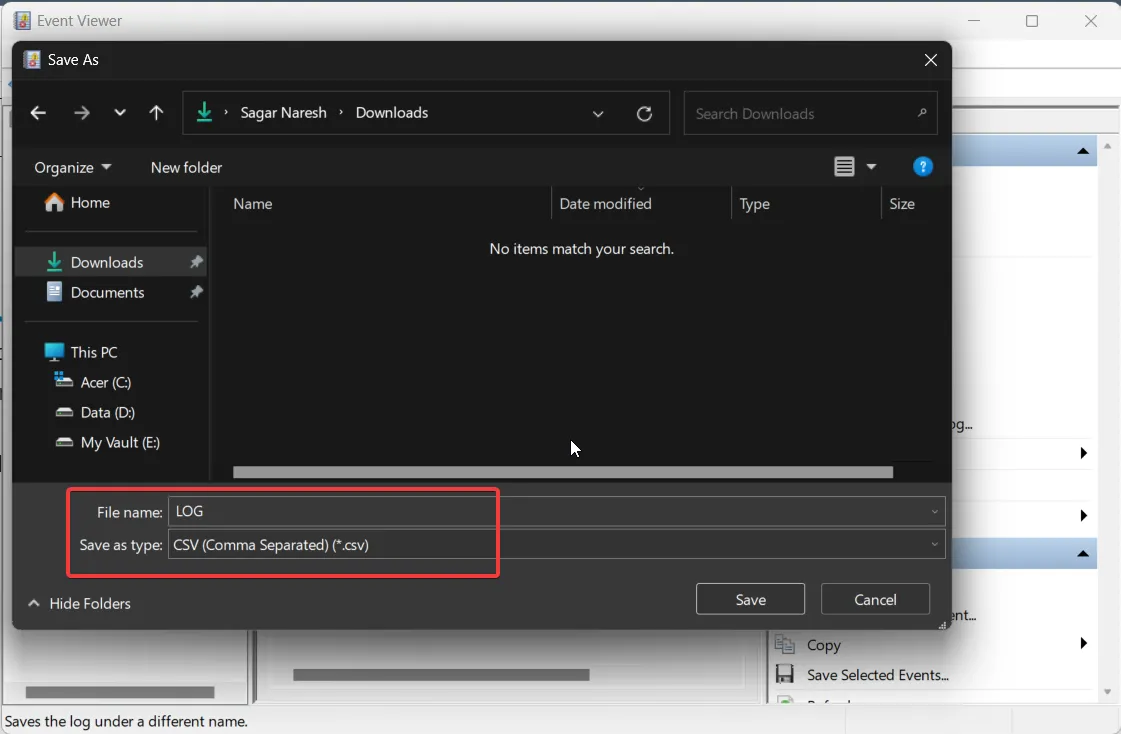
- Druk op de knop Opslaan .
U kunt dit CSV-bestand openen met Microsoft Excel en vervolgens de problemen oplossen op basis van de informatie die u hebt verkregen via de Windows Event Viewer.
2. Exporteren als EVTX
- Druk op de Wintoets om het menu Start te openen .
- Typ Event Viewer en open het juiste resultaat.
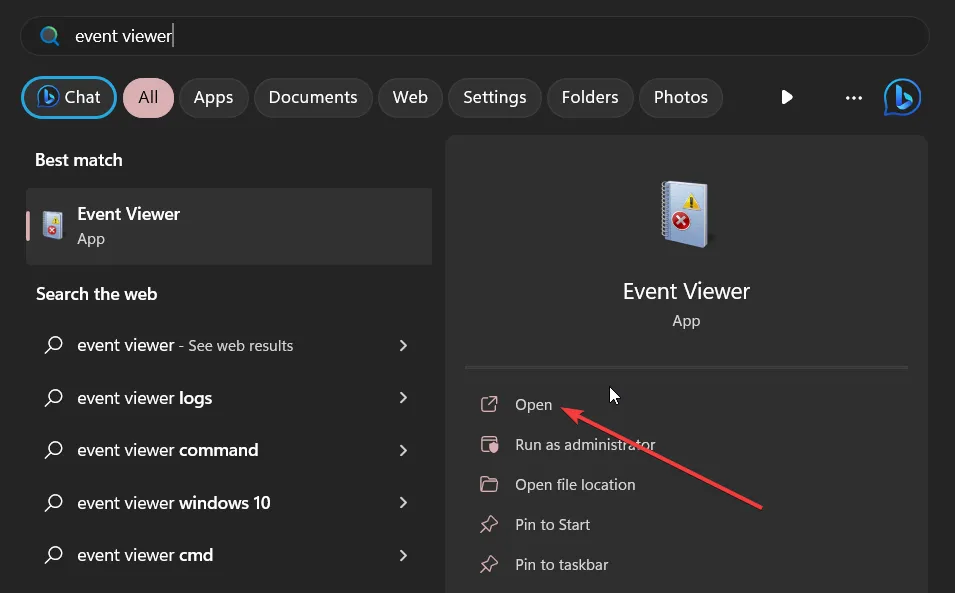
- Vouw het gedeelte Windows-logboeken uit .
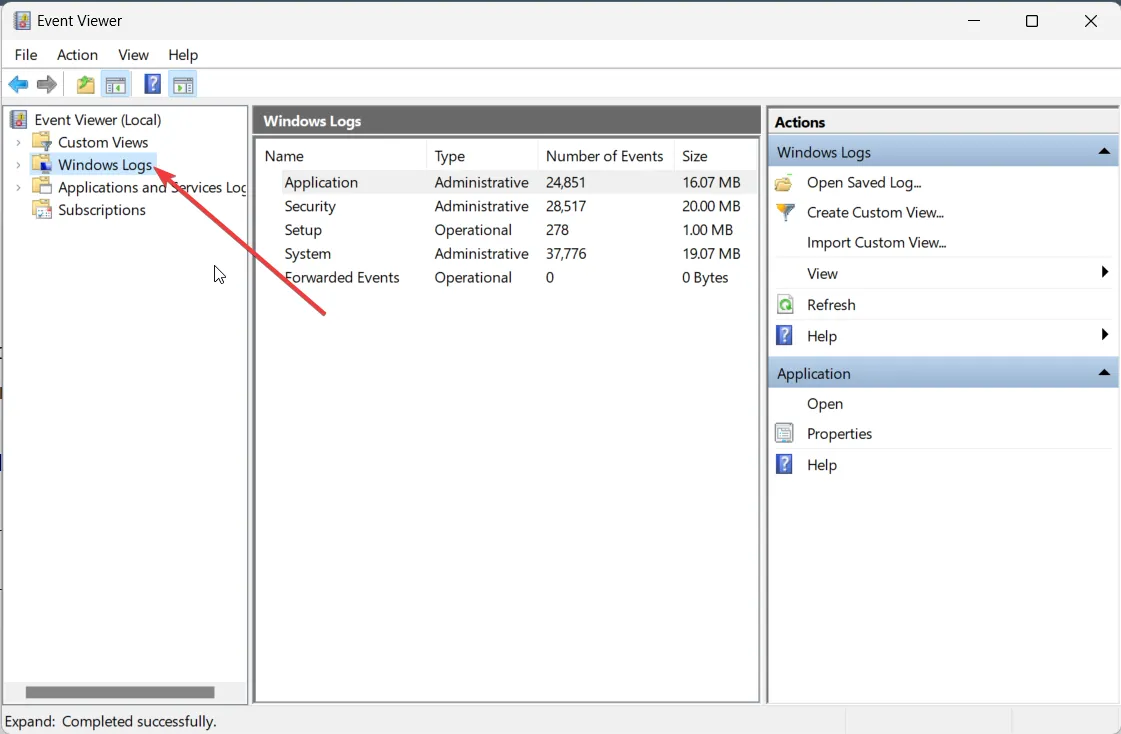
- Selecteer het type logboek dat u wilt exporteren.
- Selecteer aan de rechterkant van het te exporteren logboek de optie Alle gebeurtenissen opslaan als….
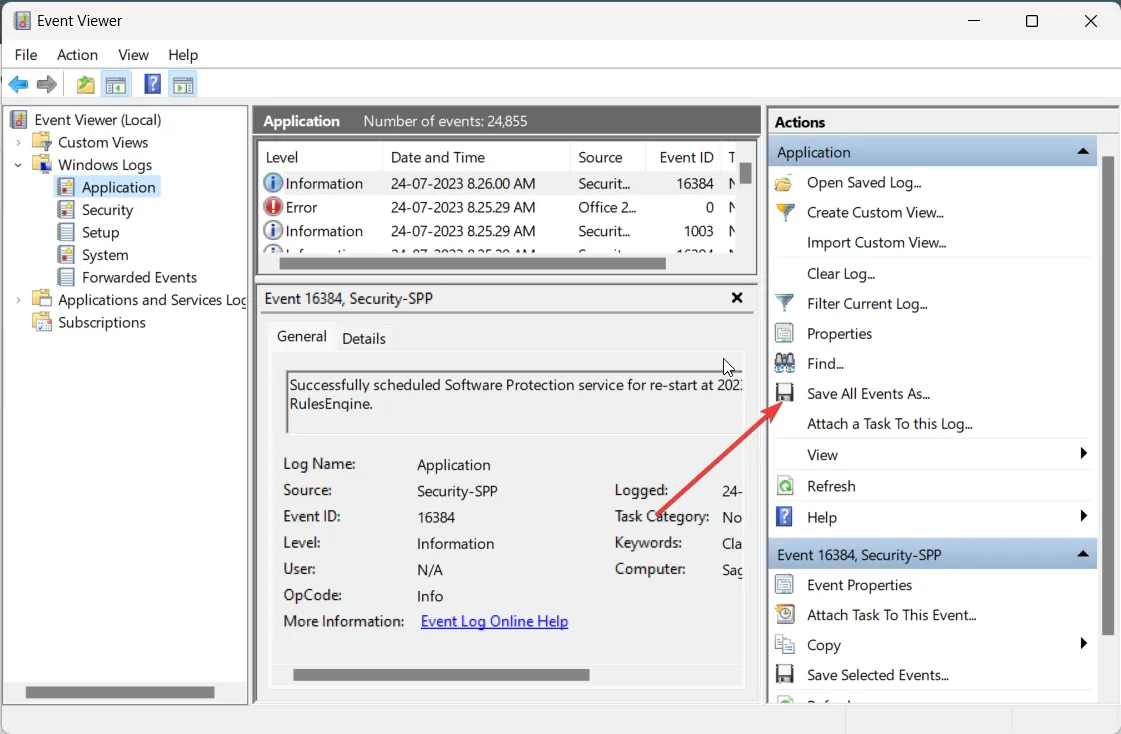
- Selecteer Gebeurtenisbestanden (*.evtx) in de vervolgkeuzelijst Opslaan als type .
- Typ in het vak Bestandsnaam de naam van het bestand en sla het op de gewenste locatie op.
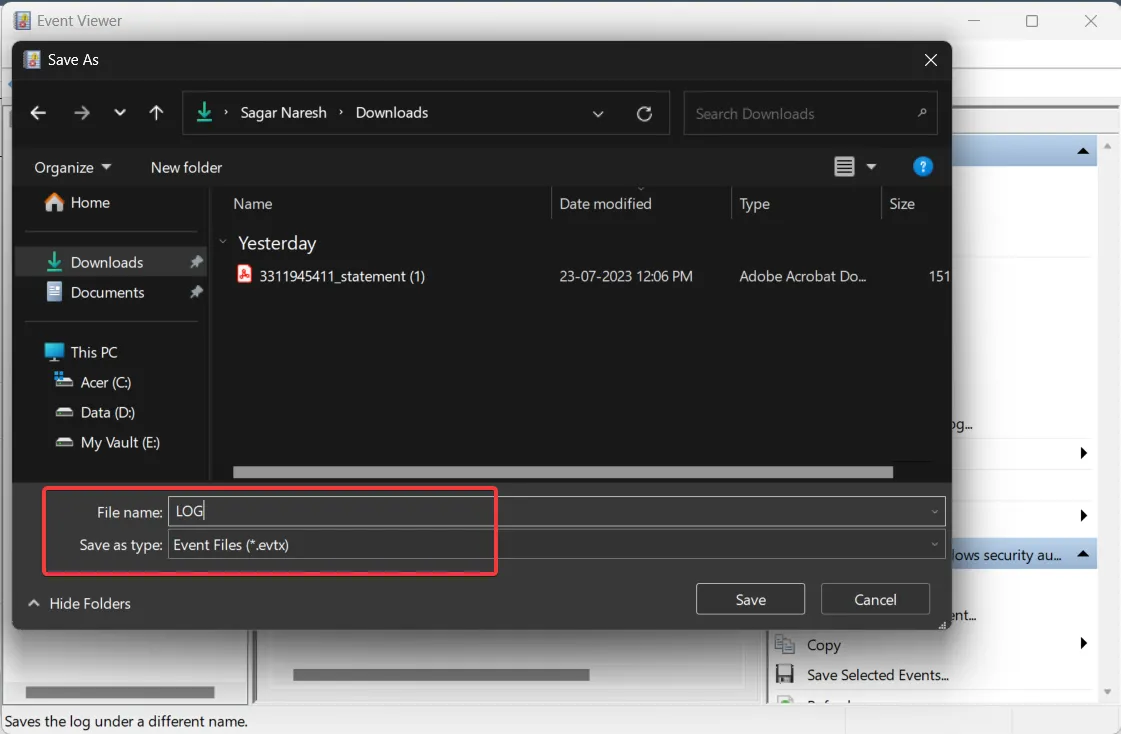
- Druk op de knop Opslaan .
Wanneer u de bovenstaande stappen uitvoert, wordt er een back-up gemaakt van het logbestand van Windows Event Viewer in .evtx-indeling en wordt ook een map met de naam LocaleMetaData gemaakt op de bestemming waar u het logbestand hebt opgeslagen.
Hoe kan ik het CSV-bestand openen in MS Excel en gebeurtenissen sorteren op ID?
- Start Microsoft Excel.
- Open het CSV-bestand erop.
- Kies Gescheiden op de eerste pagina van de wizard Tekst importeren.

- Druk op de knop Volgende .
- Selecteer Komma en schakel het tabblad onder de optie Scheidingstekens uit en klik op OK.
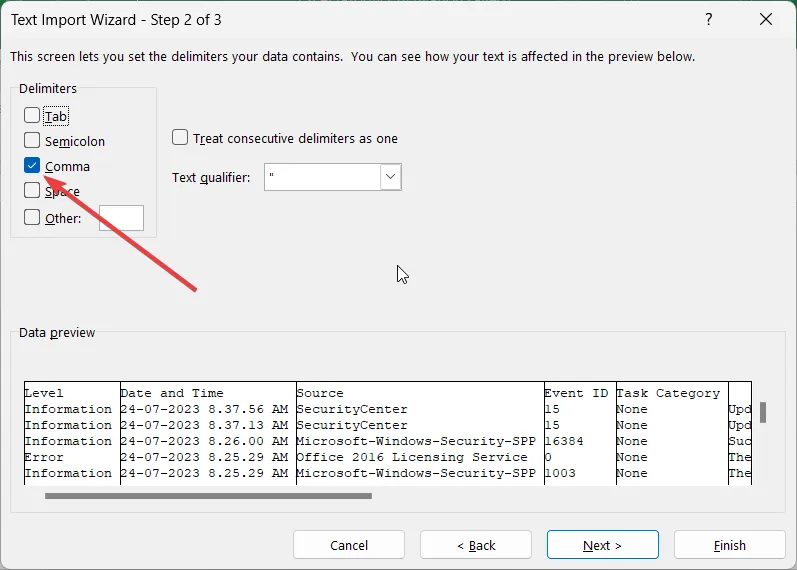
- Selecteer onder het vak Kolomgegevensindeling de optie Algemeen en selecteer Voltooien om het Windows Event Viewer-logboek in MS Excel te bekijken.
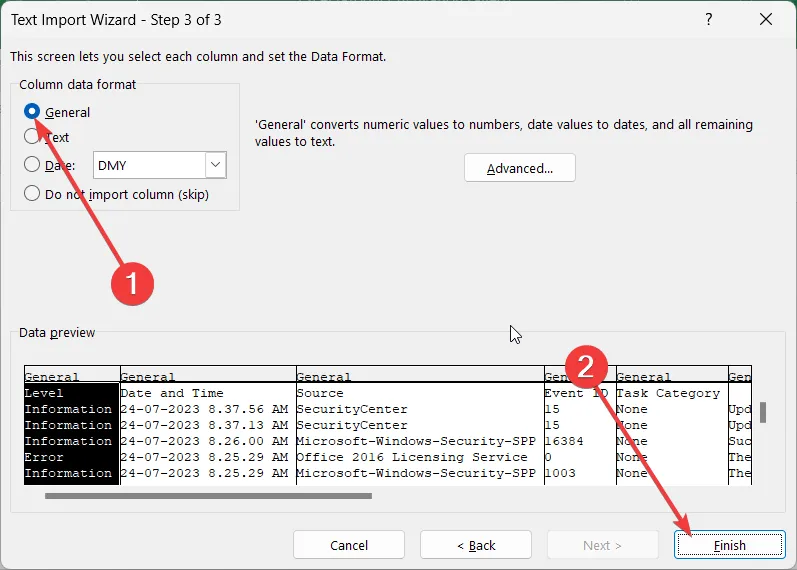
- Klik op de kolom Gebeurtenis-ID om alle gebeurtenis-ID’s te markeren.
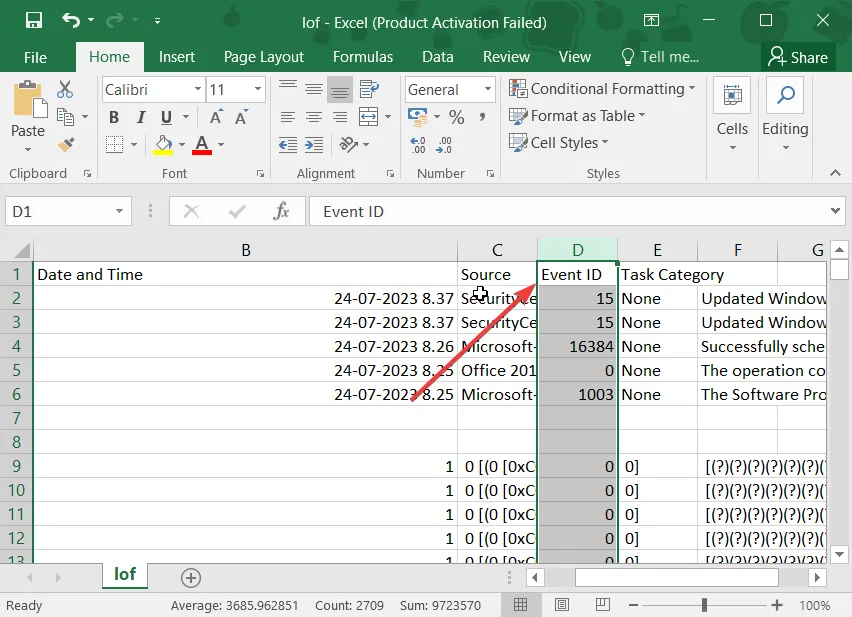
- Druk op Gegevens in de menu-opties.
- Selecteer Sorteren op het menutabblad Gegevens en selecteer De selectie uitbreiden in de waarschuwingsprompt die verschijnt en klik op Sorteren.
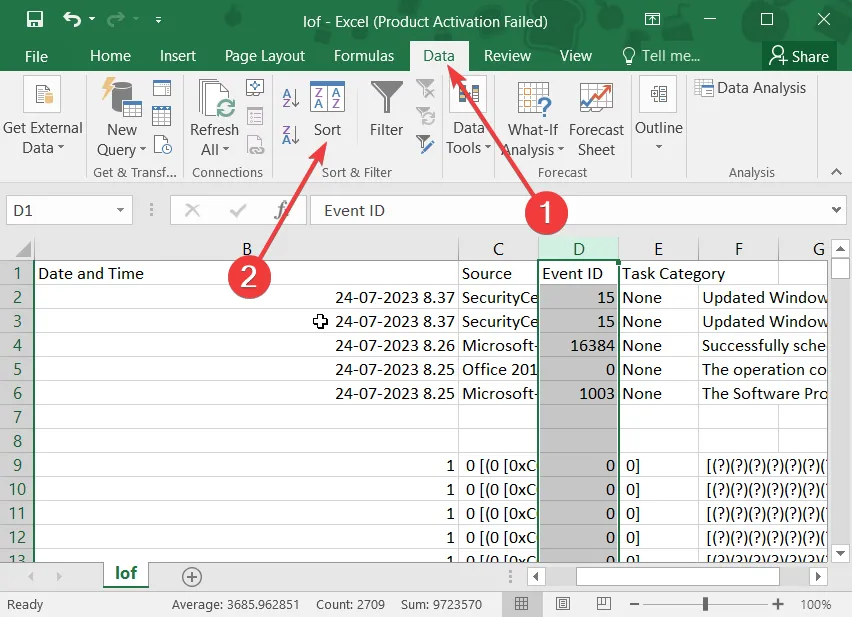
- Selecteer Gebeurtenis-ID in de vervolgkeuzelijst Sorteren op en geef de sorteervolgorde op die beschikbaar is onder de vervolgkeuzelijst Volgorde en klik op OK.
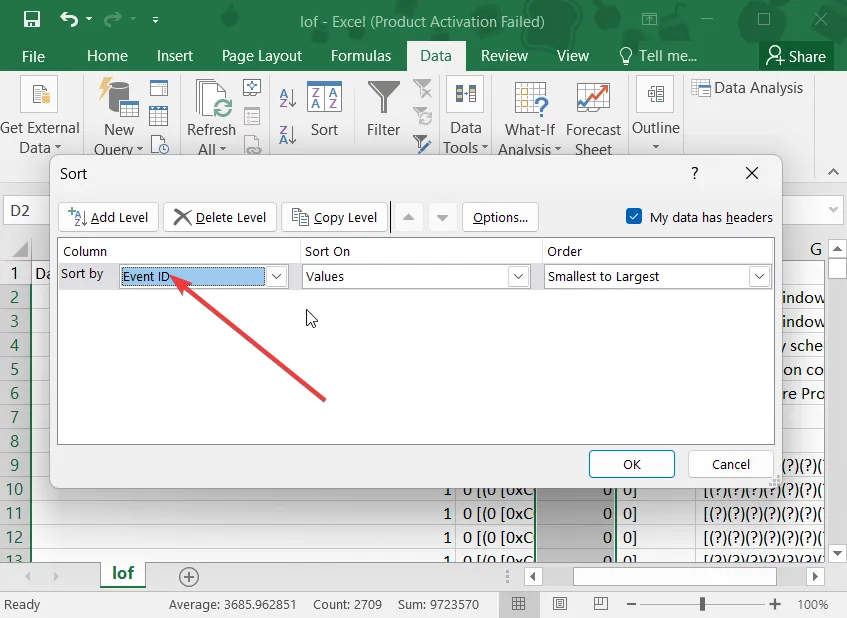
Door de bovenstaande stappen te volgen, kunt u eenvoudig een back-up maken van het logboekbestand van Windows Event Viewer en dit bekijken, gesorteerd op volgorde van gebeurtenis-ID’s. Dit zal u helpen het probleem dat u wilt oplossen sneller te lokaliseren.
Voel je vrij om hieronder een opmerking achter te laten en ons te laten weten of je het probleemloos hebt begrepen met betrekking tot het maken van een back-up van de Windows-loggebeurtenis op je computer.



Geef een reactie