Oplossing: de mapnaam is een ongeldige fout in Taakplanner
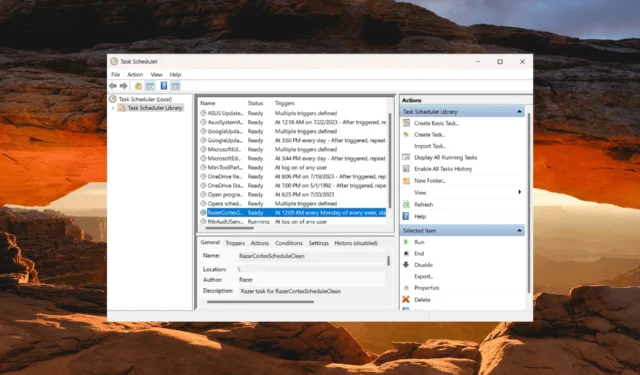
Veel gebruikers hebben gemeld dat wanneer ze plannen om een taak uit te voeren op Windows Taakplanner, ze soms de foutmelding tegenkomen: De mapnaam is ongeldig.
Wat betekent de mapnaam is een ongeldige fout in Taakplanner?
Het kan om verschillende redenen voorkomen. Hieronder vindt u enkele veelvoorkomende oorzaken van dit probleem:
- Onjuist pad: de meest voorkomende oorzaak is een onjuist pad dat is opgegeven in de taakinstellingen.
- Spaties of speciale tekens: Als het pad spaties of speciale tekens bevat, moet het tussen dubbele aanhalingstekens (“). Anders kan Taakplanner het pad verkeerd interpreteren.
- Machtigingen: als u niet voldoende toestemming hebt om toegang te krijgen tot de map of wijzigingen aan te brengen in de directory, kan dit deze fout veroorzaken.
- Antivirus-/firewallinterferentie: soms voorkomen antivirus- of firewallprogramma’s dat Taakplanner toegang krijgt tot bepaalde mappen.
Hoe los ik een mapnaam op die ongeldig is?
Voordat u de onderstaande oplossingen probeert, volgen hier enkele voorbereidende stappen die u kunt proberen:
- Start de pc opnieuw op : het herstarten van uw computer lost soms de ongeldige mapfout op.
- Hernoem de. bat-bestand naar. cmd: Als u probeert een . bat-bestand in Taakplanner, waarbij de bestandsextensie wordt gewijzigd van. knuppel aan. cmd lost mogelijk het probleem op waarmee u te maken kreeg met de taak.
- Verplaats het bestand naar de fysieke schijf : Als u probeert een bestand uit te voeren dat zich op een toegewezen schijf bevindt, verplaats het bestand dan naar een fysieke schijf en werk het bestandspad in de taak dienovereenkomstig bij.
- Zorg voor beheerdersrechten : zorg ervoor dat het gebruikersaccount dat de taak uitvoert, de benodigde machtigingen heeft om toegang te krijgen tot het bestand of de map.
1. Corrigeer het Start-in pad
- Druk op de Windows toets, typ Taakplanner en selecteer de Taakplanner- app uit de resultaten.
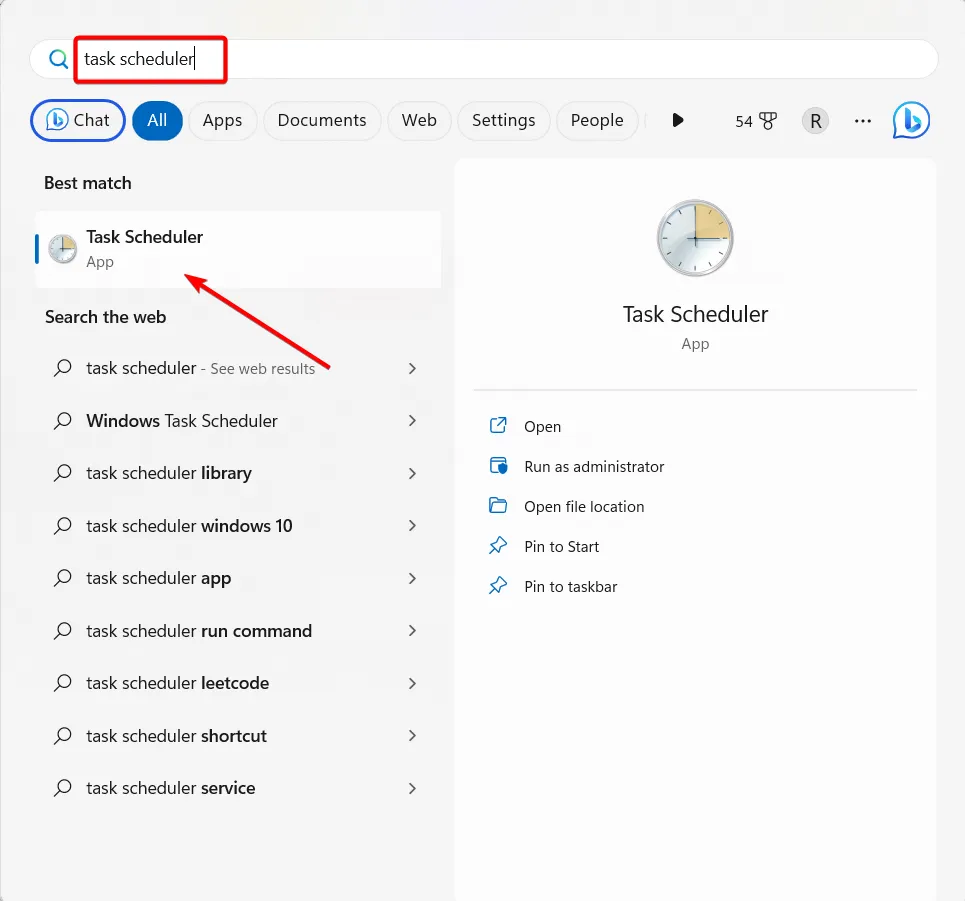
- Selecteer de Taakplannerbibliotheek in het linkernavigatievenster.
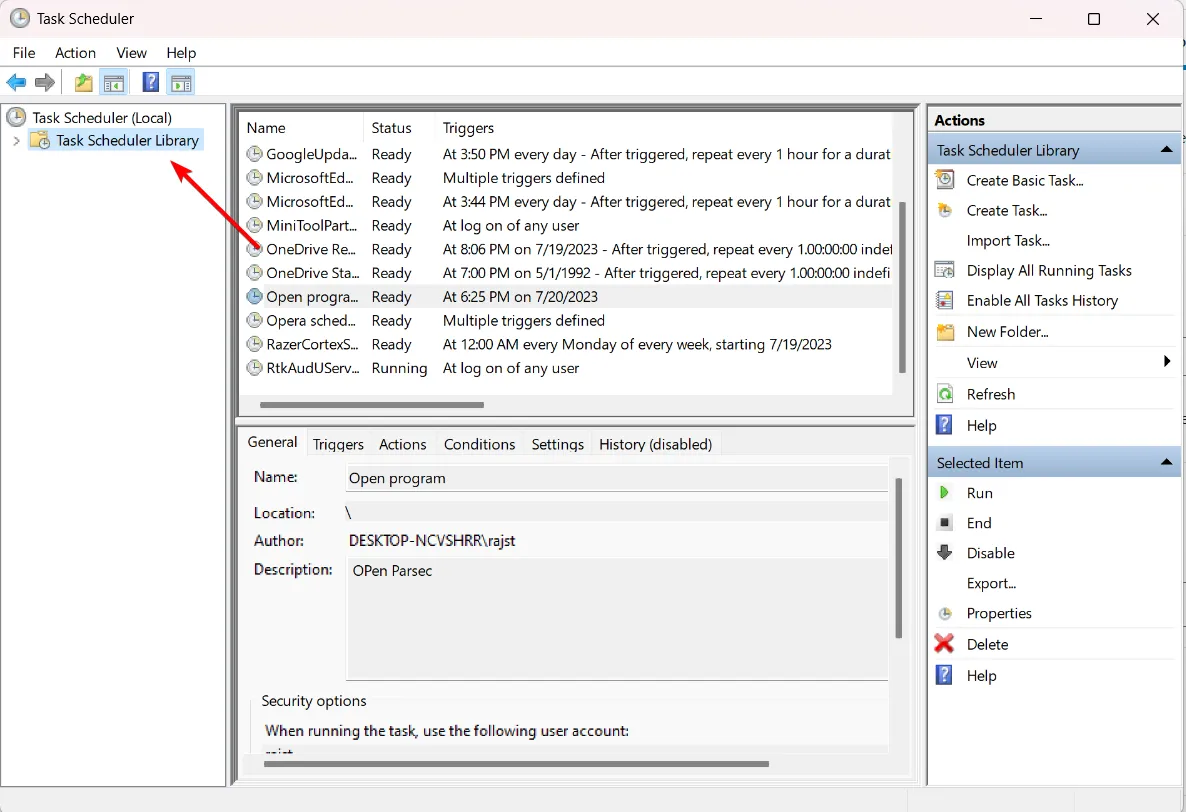
- Zoek vervolgens de taak die u de fout geeft. Klik er met de rechtermuisknop op en selecteer Eigenschappen .
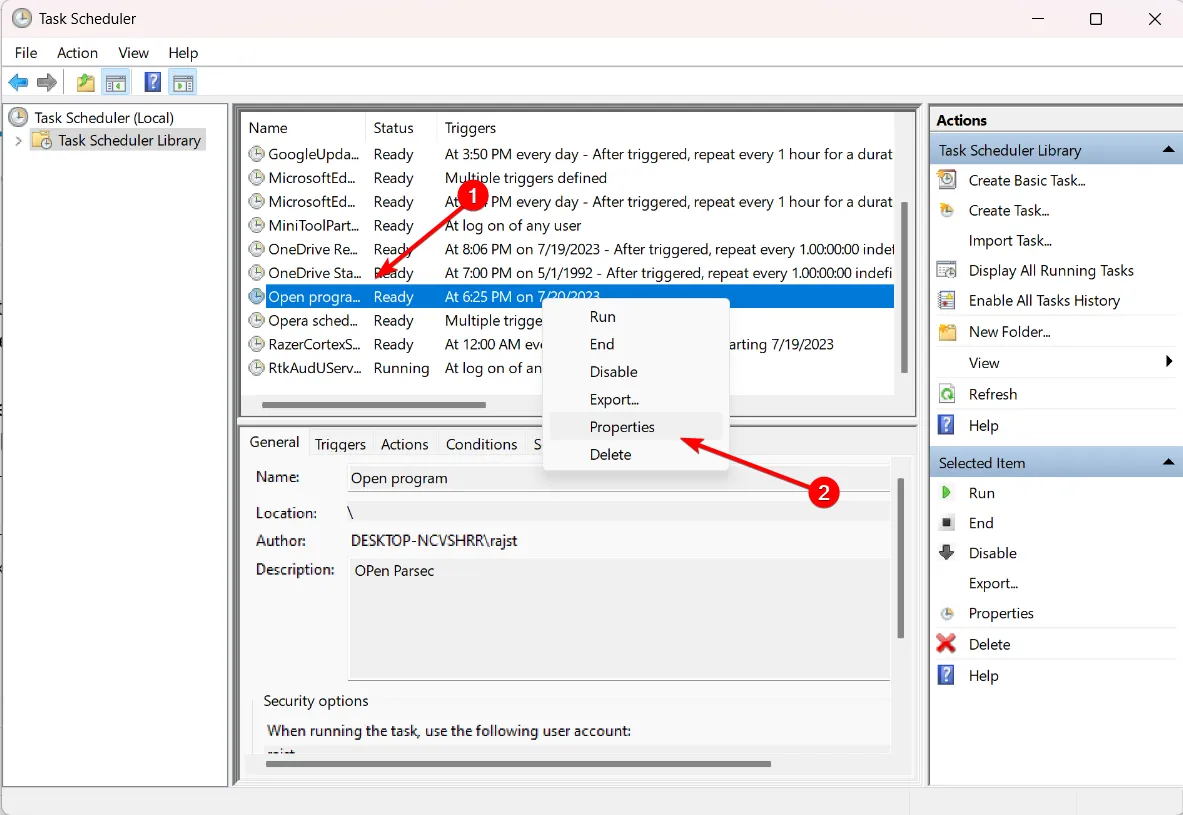
- Ga naar het tabblad Acties, selecteer de actie en klik op de knop Bewerken .
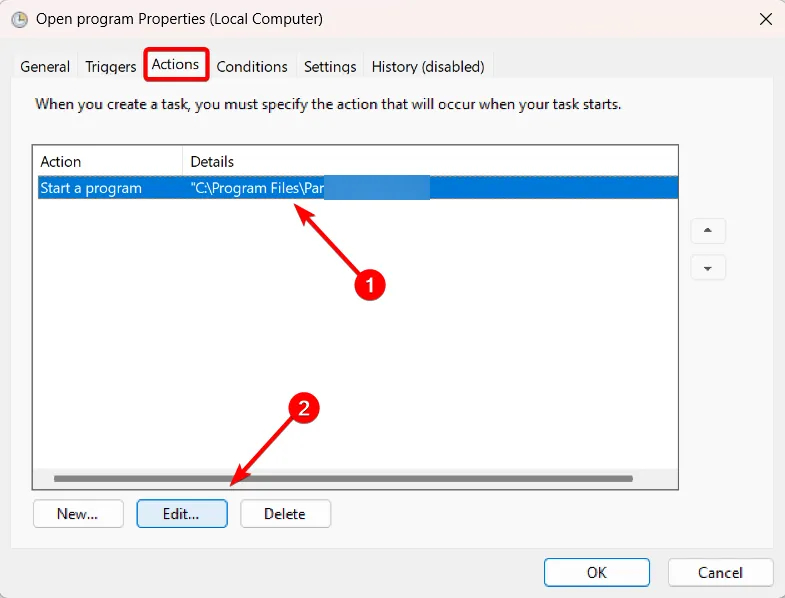
- Verwijder nu de aanhalingstekens (“) uit het pad in het veld Beginnen in (optioneel) en klik vervolgens op OK.
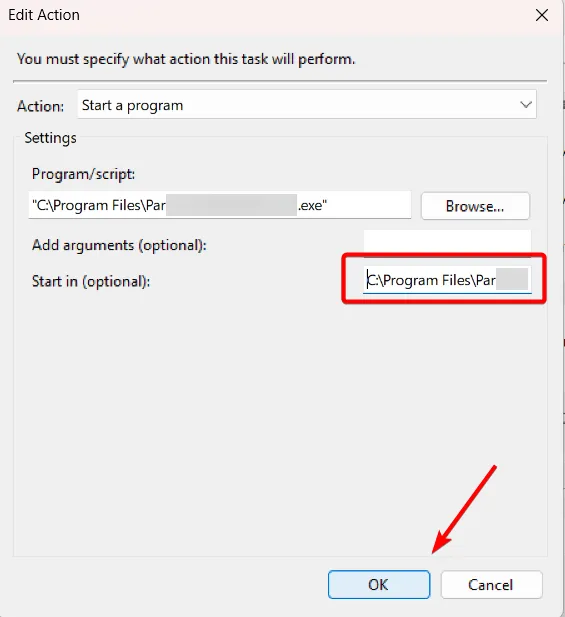
- Klik nogmaals op OK om de wijzigingen op te slaan.
- Voer daarna de taak opnieuw uit of wacht op de volgende geplande tijd, en het zou goed moeten werken zonder dat de mapnaam een ongeldige fout is in Windows Taakplanner.
Evenzo moet het specificeren van een pad in het veld Programma/script tussen dubbele aanhalingstekens worden geplaatst als het een spatie of een speciaal teken bevat.
Wanneer u het pad in het veld Programma/script wijzigt, vergeet dan niet om ook het veld Start in bij te werken.
2. Wijzig de maprechten
- Navigeer naar de map die in de taak is opgegeven, klik er met de rechtermuisknop op en selecteer Eigenschappen .
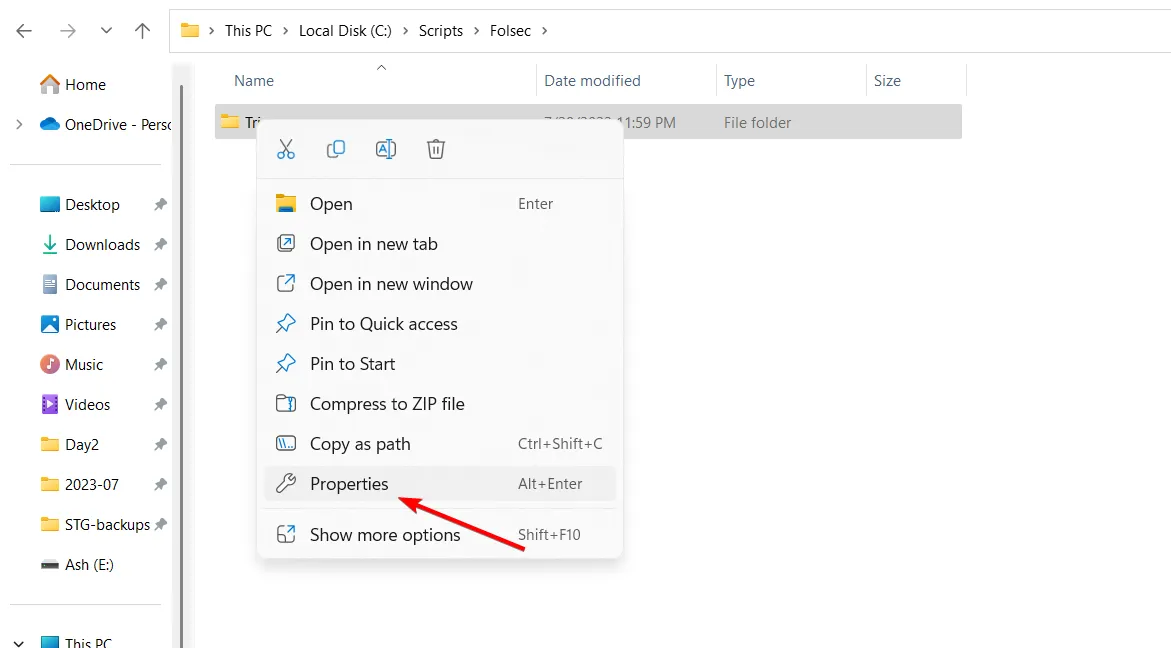
- Ga naar het tabblad Beveiliging en klik op Bewerken.
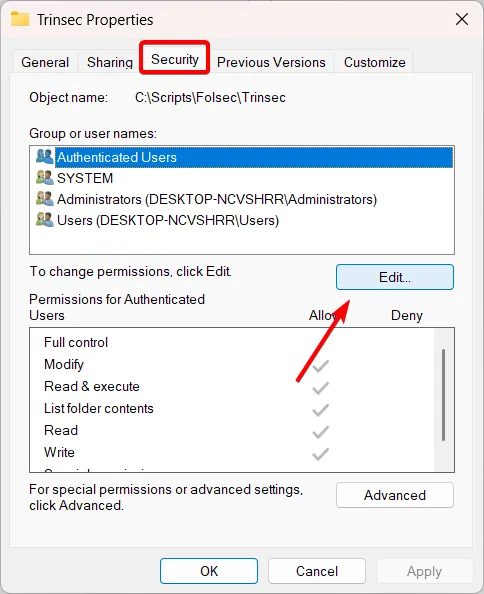
- Selecteer vervolgens het gebruikersaccount en zorg ervoor dat het vakje Volledige controle is aangevinkt.
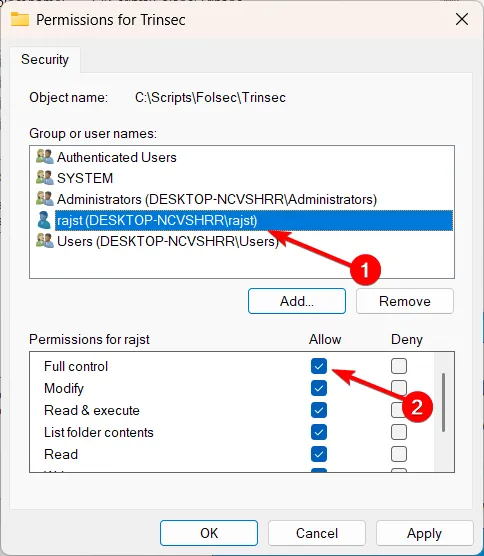
- Klik op Toepassen en OK om de instellingen op te slaan.
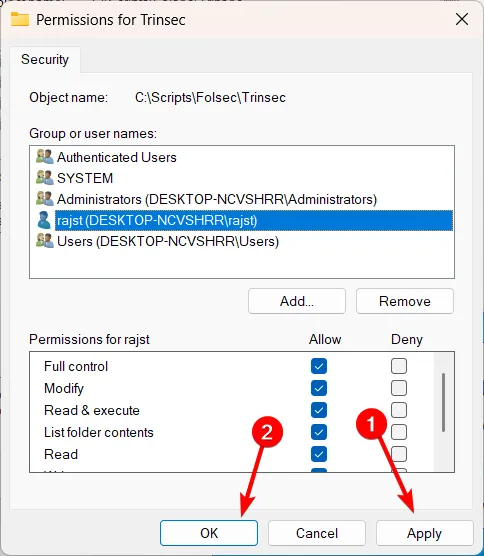
3. Voer de chkdsk-tool uit
- Druk op de Windows toets, typ cmd en selecteer Als administrator uitvoeren .
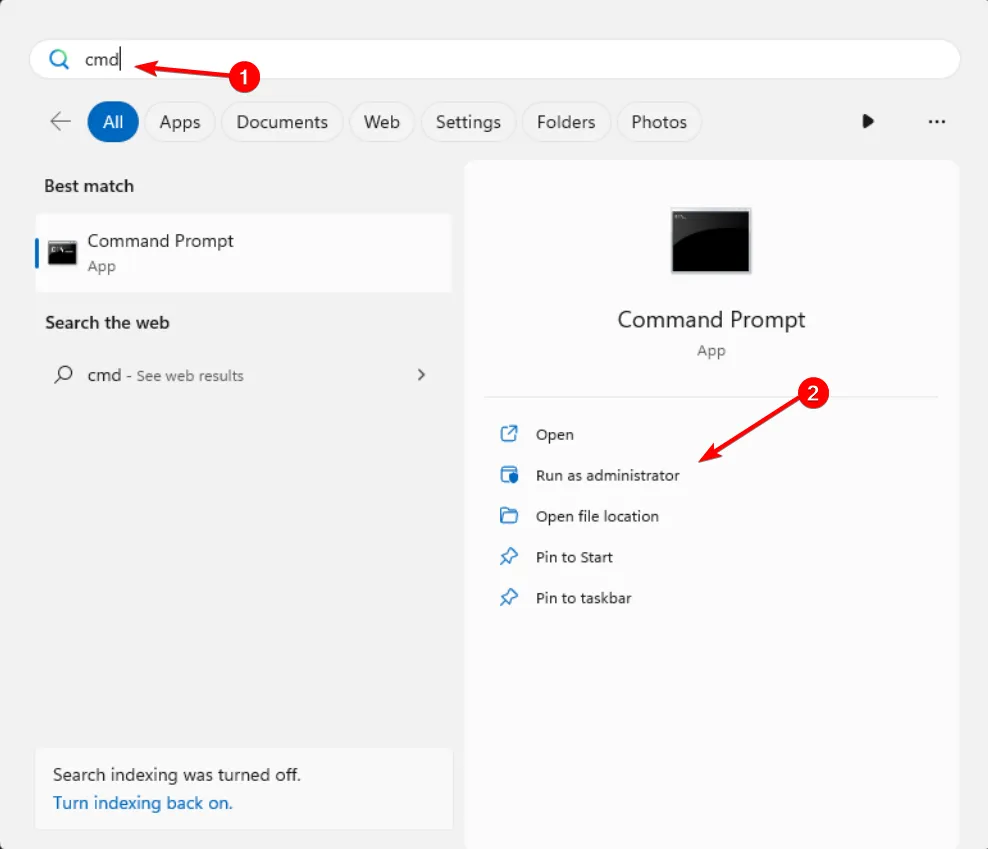
- Typ de volgende opdracht en druk op Enter, zorg ervoor dat u C vervangt door de letter die overeenkomt met uw harde schijfpartitie:
chkdsk C: /f /r - Als u wordt gevraagd om de scan te plannen bij de volgende herstart, typt u Y en drukt u op Enter.
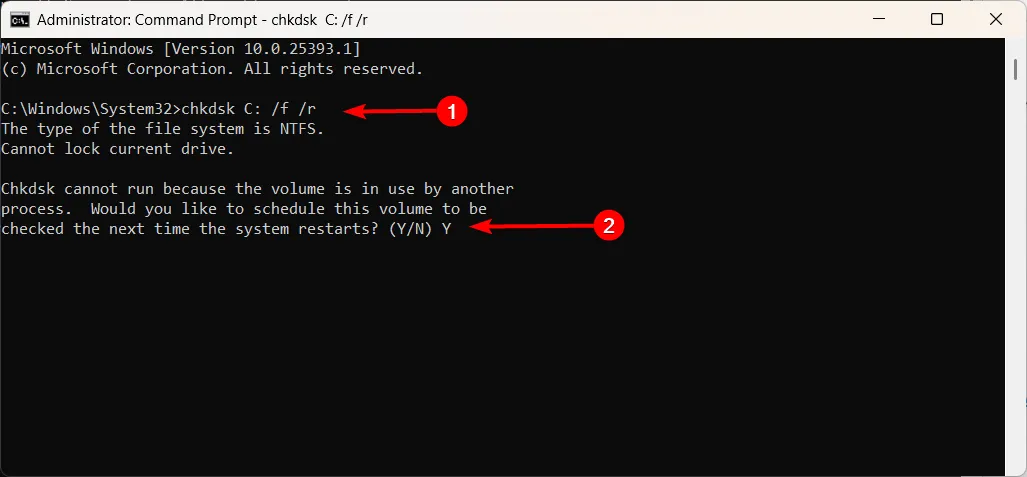
- Chkdsk scant uw partitie op de harde schijf op fouten en herstelt beschadigde mappen.
- Wacht tot het scanproces is voltooid.
- Start vervolgens uw computer opnieuw op.
Dat is het! Als de vorige oplossingen niet werkten, kunt u de fout De mapnaam is ongeldig in Windows Taakplanner oplossen door CheckDisk uit te voeren.
Als u andere suggesties of vragen over dit onderwerp heeft, kunt u deze achterlaten in de opmerkingen hieronder.



Geef een reactie