Hoe de weergave van het aantal e-mails in Outlook te wijzigen
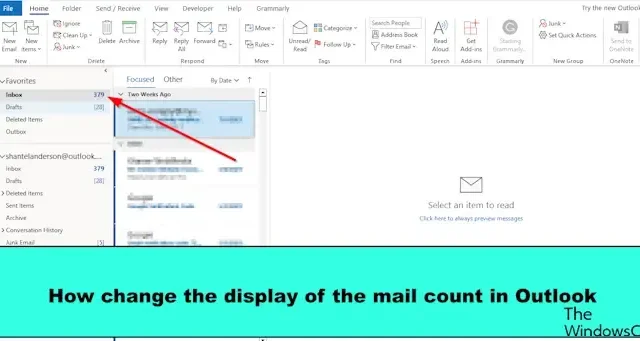
In dit bericht laten we u zien hoe u de weergave van het aantal e-mails in Outlook kunt wijzigen . U kunt kiezen tussen Toon aantal ongelezen items of Toon totaal aantal items. Wanneer gebruikers hun Outlook-app openen, zien ze het totale aantal van hun e-mails weergegeven in hun map Postvak IN, maar wat als u de weergave van het aantal e-mails wilt wijzigen? In Outlook kunt u de map wijzigen om het aantal ongelezen e-mails of het totale aantal e-mails in een map weer te geven.
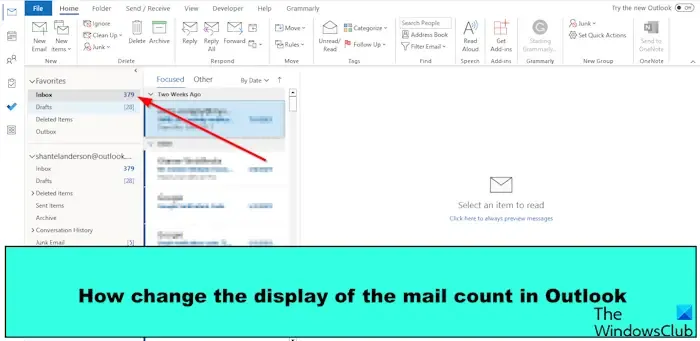
Hoe de weergave van het aantal e-mails in Outlook te wijzigen
Volg de onderstaande stappen om de weergave van het aantal e-mails in Outlook te wijzigen:
- Start Outlook.
- Klik met de rechtermuisknop op de map en selecteer Eigenschappen.
- Kies vervolgens een van de volgende:
- Toon aantal ongelezen items of
- Toon totaal aantal items.
- Klik vervolgens op OK.
Start Outlook .
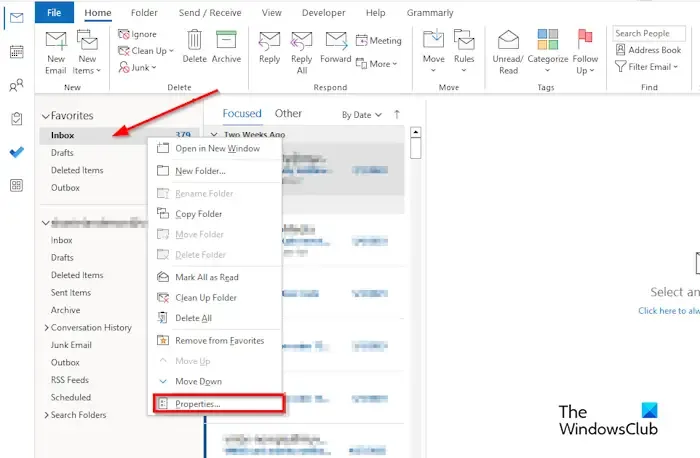
Klik in het mappenvenster met de rechtermuisknop op de map Postvak IN en selecteer Eigenschappen in het menu.
Er wordt een dialoogvenster Eigenschappen voor Postvak IN geopend.
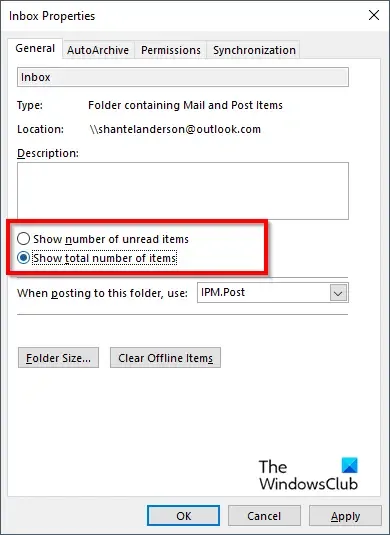
Op het tabblad Algemeen kunt u een van de volgende opties kiezen: Toon aantal ongelezen items of Toon totaal aantal items.
Klik vervolgens op OK.
Kijk in het mappenvenster om wijzigingen te zien.
Hoe maak ik ongelezen e-mails meer zichtbaar in Outlook?
In Microsoft Outlook kunnen gebruikers Voorwaardelijke opmaak gebruiken om ongelezen berichten op te maken zodat deze in elke gewenste kleur of stijl verschijnen. Volg de onderstaande stappen om uw ongelezen berichten in Outlook voorwaardelijk op te maken.
- Klik op het tabblad Weergave op de knop Instellingen weergeven in de groep Huidige weergave.
- Er wordt een dialoogvenster Geavanceerde weergave-instellingen: Compact geopend.
- Klik op de knop Voorwaardelijke opmaak.
- Selecteer Ongelezen berichten in het vak Regel voor deze weergave.
- Klik vervolgens op Lettertype.
- In het dialoogvenster Lettertype kunt u een lettertype, lettertypestijl, grootte en kleur kiezen.
- Klik vervolgens op OK voor alle vakjes.
- Zoek naar de wijzigingen in uw ongelezen berichten.
Hoe houd ik alle e-mails ongelezen in Outlook?
Volg de onderstaande stappen om te wijzigen hoe snel berichten als gelezen worden gemarkeerd:
- Start Outlook
- Klik op het tabblad Bestand.
- Klik op Optie in de backstage-weergave.
- Er verschijnt een dialoogvenster met Outlook-opties.
- Klik op het tabblad Geavanceerd aan de linkerkant van het dialoogvenster.
- Klik onder het gedeelte Outlook-deelvensters op de knop Leesvenster aan de rechterkant.
- Er wordt een dialoogvenster Leesvenster geopend.
- Schakel het selectievakje in voor ‘Markeer item als gelezen wanneer bekeken in het leesvenster’.
- Typ nu hoeveel seconden u wilt wachten wanneer u op een bericht klikt in het leesvenster in het vak ‘Wacht seconden voordat item als gelezen wordt gemarkeerd’.
- Klik vervolgens op OK.
- Wanneer het bericht verschijnt, wordt het gemarkeerd als gelezen.
We hopen dat u begrijpt hoe u de weergave van het aantal e-mails in Outlook kunt wijzigen.



Geef een reactie