Achtergrond verandert automatisch na opnieuw opstarten in Windows 11/10

Als u merkt dat uw Windows 11/10-pc na een herstart terugkeert naar de oude achtergrond of standaardachtergrond, kan dit bericht u misschien helpen. Dit gebeurt meestal pas na het opnieuw opstarten van de computer na afsluiten en is onafhankelijk van de instellingen voor slaap- of sluimerstand. In dit bericht zullen we zien wat u kunt doen als uw achtergrond automatisch verandert nadat u uw Windows-computer opnieuw hebt opgestart.
Fix Wallpaper verandert automatisch na opnieuw opstarten in Windows 11/10
Volg de onderstaande tips als uw bureaubladachtergrond automatisch verandert nadat u uw Windows-computer opnieuw hebt opgestart.
- Verwijder Slideshow.ini en TranscodedWallpaper en wijzig de afbeelding in CachedFiles.
- Controleer of instellingen voor themasynchronisatie zijn ingeschakeld.
- Controleer schone start
- Energie-instellingen aanpassen
- Voer een systeemherstel uit
Laten we er in detail over praten.
1] Verwijder Slideshow.ini en TranscodedWallpaper en verander de afbeelding in CachedFiles.
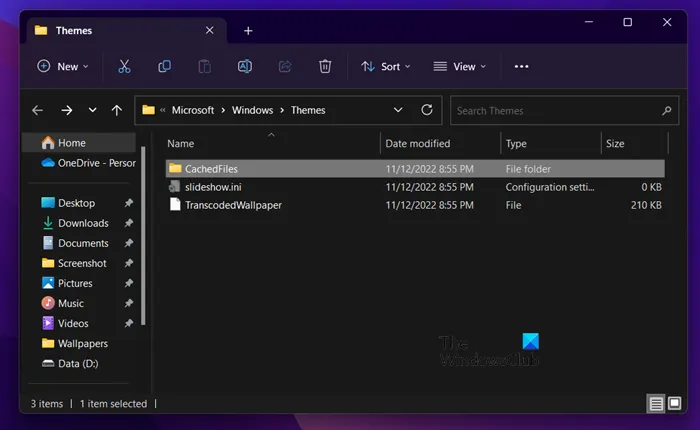
Er zijn twee bestanden, Slideshow.ini en TranscodedWallpaper, die kunnen worden beschadigd en daarom dit probleem veroorzaken. Verwijder deze twee bestanden en laat Windows ze opnieuw maken. Volg deze stappen om hetzelfde te doen.
- Open Windows Verkenner + E.
- Klik op Beeld > Weergeven > Verborgen items.
- Navigeer naar de volgende locatie.
%USERPROFILE%\AppData\Roaming\Microsoft\Windows\Themes - Open Slideshow.ini, wis alle inhoud en sla het bestand op.
- Verwijder vervolgens de TranscodedWallpaper.
- Open CachedFiles en wijzig de afbeelding in deze map.
Nadat u alle wijzigingen hebt aangebracht, start u uw computer opnieuw op en controleert u of het probleem is opgelost.
2] Controleer of de instelling voor themasynchronisatie is ingeschakeld.
De instelling voor het in- of uitschakelen van Windows-synchronisatieopties bevindt zich op:
- Windows 11: Druk op Windows + I om Instellingen > Ga naar Accounts te openen en klik erop. > Klik op “Windows Backup”en zet de schuifregelaar naast “Onthoud mijn instellingen”.
- Windows 10: Ga naar Persoonlijke instellingen > Persoonlijke instellingen > Thema’s > Synchronisatie-instellingen.
Het wordt aanbevolen dat u uw computer opnieuw opstart nadat u deze functie hebt ingeschakeld.
3] Controleer Schoon opstarten
U kunt dit probleem ook ervaren als een toepassing van derden de normale Windows-processen verstoort en de achtergrond terugzet naar de vorige. In dit geval moet u een schone start uitvoeren en vervolgens kijken of de achtergrond is veranderd. Als dit niet het geval is, wordt het probleem veroorzaakt door een proces van derden. U moet processen handmatig uitschakelen om erachter te komen welke toepassing dit probleem veroorzaakt.
Soms kan dit probleem worden veroorzaakt door de hoofdbeheersoftware die vooraf op uw computer is geïnstalleerd. Zodra u weet welke app de boosdoener is, schakelt u de app uit of verwijdert u deze en het komt goed.
4] Pas energieopties aan
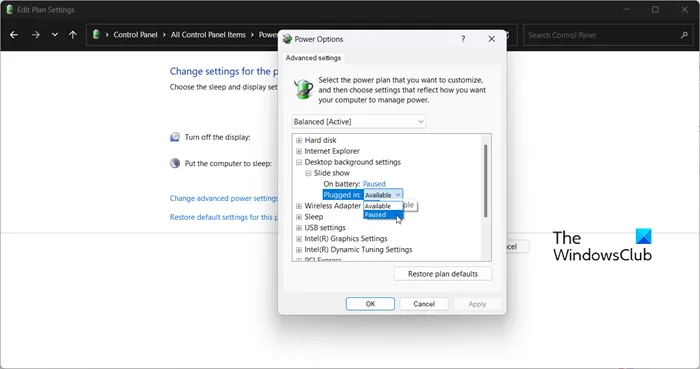
Vervolgens moeten we de energie-instellingen in het configuratiescherm aanpassen om van het probleem af te komen. U moet de diavoorstelling pauzeren om de automatische achtergrondverandering te stoppen. Volg de gegeven stappen om deze wijzigingen aan te brengen.
- Open het bedieningspaneel.
- Stel Weergave in op Grote pictogrammen.
- Klik op Energiebeheer.
- Klik vervolgens op ‘Planinstellingen wijzigen’ die horen bij het plan dat u hebt geselecteerd.
- Selecteer Geavanceerde energie-instellingen wijzigen.
- Vouw Schermachtergrondinstellingen > Diavoorstelling uit.
- Wijzig de instellingen Op batterij en Aangesloten in Onderbroken.
Nadat u deze wijzigingen hebt aangebracht, start u uw computer opnieuw op en controleert u of het probleem is opgelost.
5] Voer een systeemherstel uit
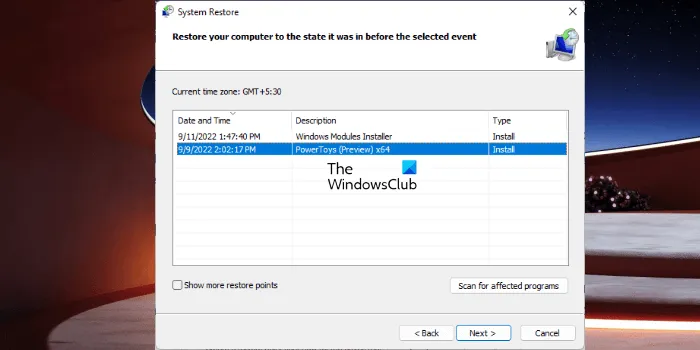
Als u een systeemherstelpunt hebt, is dit waarschijnlijk het beste moment om het te implementeren. Er is een kans dat door een verkeerde configuratie uw achtergrond automatisch verandert. In dit geval moeten we Systeemherstel implementeren om het probleem op te lossen. Volg deze stappen om hetzelfde te doen.
- Druk op Win + S, typ “Systeemherstelpunt”en druk op Enter.
- Klik op Systeemherstel.
- Selecteer een systeemherstelpunt en klik op Volgende.
- Volg de instructies op het scherm om het proces te voltooien.
We hopen dat u door deze oplossingen te volgen elke gewenste achtergrond kunt toepassen zonder deze automatisch te hoeven wijzigen.
Waarom verandert mijn Windows 11-achtergrond steeds?
Als je achtergrond steeds verandert, controleer dan eerst of je bureaubladachtergrond is ingesteld op diavoorstelling. Om hetzelfde te doen, gaat u naar Personalisatie> Achtergrond> Achtergrondpersonalisatie en selecteert u Diavoorstelling in het vervolgkeuzemenu. Als de diavoorstelling niet was ingeschakeld maar de achtergrond nog steeds automatisch verandert, bekijk dan de oplossingen die in dit bericht worden genoemd om het probleem op te lossen.
Hoe voorkom je dat de bureaubladachtergrond verandert in Windows 11?
Als je het beu bent dat andere gebruikers je bureaubladachtergrond veranderen en je wilt voorkomen dat zij hetzelfde doen om dit te voorkomen, moeten we een bureaubladachtergrondbeleid aanpassen , een register maken of Windows-instellingen gebruiken. Als je een van de methoden wilt gebruiken, bekijk dan ons bericht over hoe je kunt voorkomen dat gebruikers hun bureaubladachtergrond wijzigen.
Bron: The Windows Club


Geef een reactie