De geselecteerde taak bestaat niet meer: 2 manieren om deze fout te verhelpen
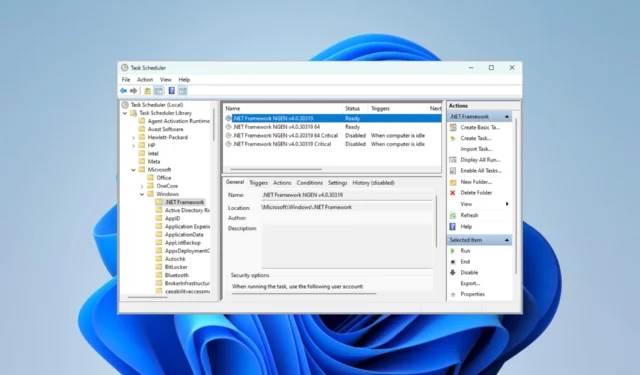
Met het hulpprogramma Windows Taakplanner kunt u taken plannen die op uw computer op een bepaald tijdstip of met een bepaald interval moeten worden uitgevoerd. Hiermee kunt u scripts en toepassingen uitvoeren en zelfs uzelf e-mails sturen. U kunt echter een foutmelding krijgen: de geselecteerde taak bestaat niet meer.
Waarom krijg ik de foutmelding dat de geselecteerde taak niet bestaat?
U kunt deze fout om een van de volgende redenen krijgen:
- Mogelijk hebt u de taak per ongeluk verwijderd of is deze door een virus verwijderd.
- De taken die u moet uitvoeren, zijn beschadigd.
- U hebt conflicterende taken op uw computer.
- De taak heeft te maken met compatibiliteitsproblemen met de huidige versie van Windows.
U kunt ook overwegen om alternatieve taakplannersoftware voor Windows-computers te gebruiken .
Wat moet ik doen als de geselecteerde taak niet bestaat?
Probeer deze tijdelijke oplossing voordat u oplossingen aantreft:
- Voer een virusscan uit.
Als de fout na de scan aanhoudt, gaat u verder met de onderstaande oplossingen.
1. Schakel Schijfdefragmentatieschema opnieuw in
- Druk op het menu Start , typ Scheduler en selecteer het hulpprogramma Taakplanner .
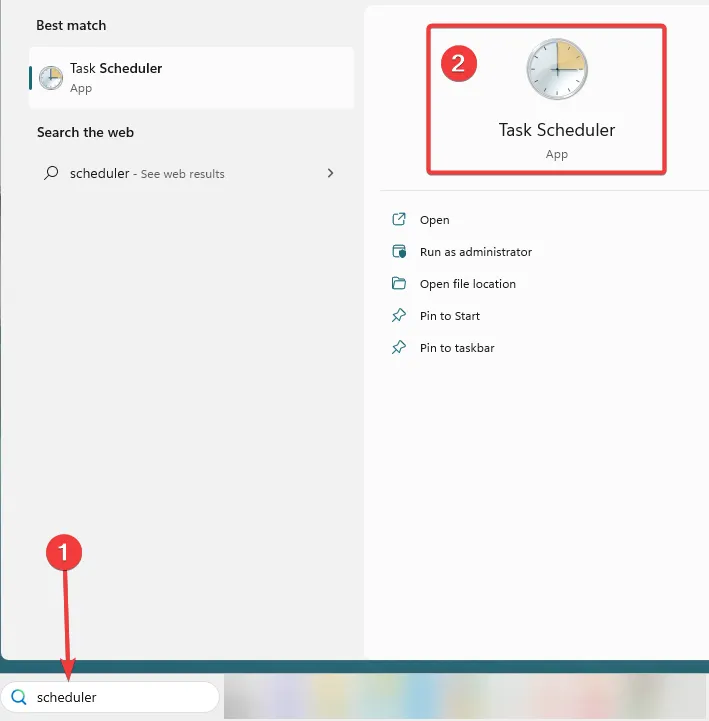
- Navigeer naar het onderstaande pad:
Task Scheduler Library/Microsoft/Windows/Defag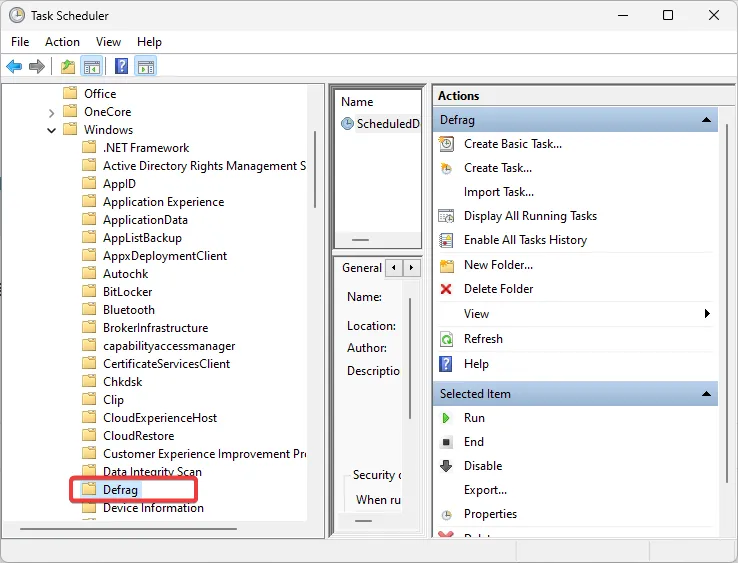
- Klik in het middelste deelvenster met de rechtermuisknop op ScheduledDefrag en selecteer Uitschakelen.
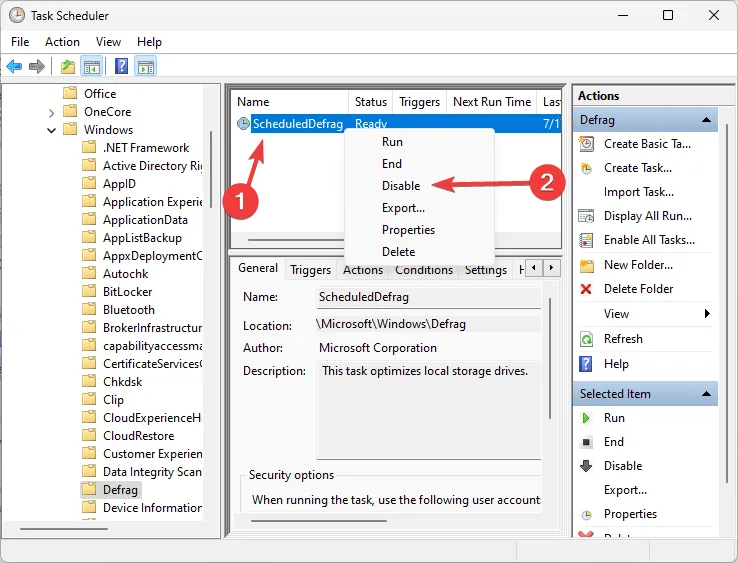
- Sluit de Taakplanner en start deze opnieuw.
- Navigeer naar hetzelfde pad als in stap 2 en schakel vervolgens ScheduledDefrag opnieuw in .
- Start de computer opnieuw op en kijk of de fout van de geplande taken niet langer bestaat.
2. Verwijder de beschadigde taakmap
- Druk op het menu Start , typ Scheduler en selecteer het hulpprogramma Taakplanner . Klik op OK wanneer daarom wordt gevraagd met de fout.
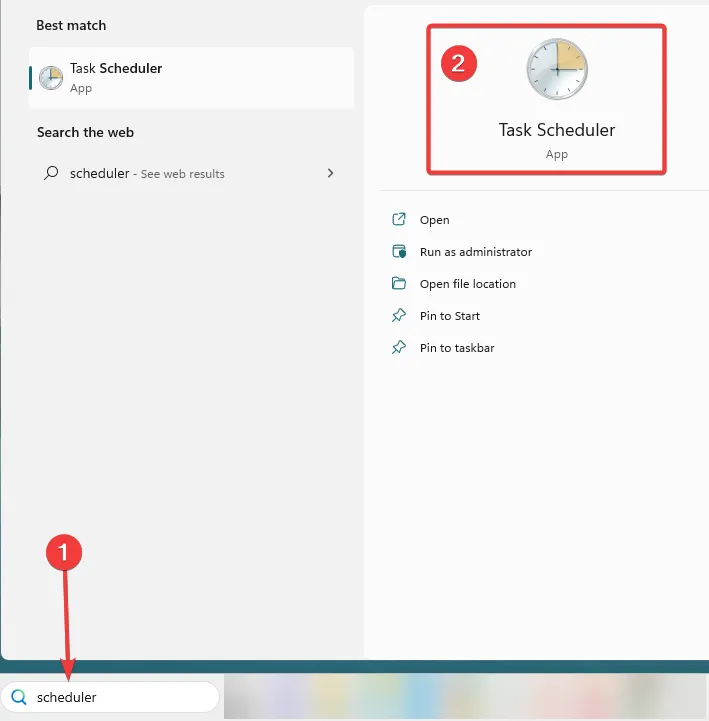
- Noteer het aantal keren dat u om de fout wordt gevraagd (dit aantal geeft aan hoeveel bestanden u hebt die niet met het register zijn gesynchroniseerd).
- Navigeer naar de onderstaande map en vouw deze uit:
Task Scheduler Library/Microsoft/Windows
- Open uw bestandsverkenner door op Windows + te drukken E en navigeer naar het onderstaande pad:
%SystemFolder%\Tasks\Microsoft\Windows
- Keer terug naar de Taakplanner en open de eerste map in de Windows-map. Als u de foutmelding krijgt dat de geselecteerde taak niet meer bestaat, gaat u terug naar Verkenner en verwijdert u de bijbehorende bestanden.
- Herhaal dit totdat je alle bestanden zonder gesynchroniseerde schema’s hebt verwijderd. Het aantal iteraties moet overeenkomen met de keren dat u op OK moest klikken toen u de Taakplanner voor het eerst opende.
Soms kunt u overwegen een nieuw gebruikersprofiel aan te maken , maar dit is een gok. Als u echter de bovenstaande oplossingen hebt gevolgd, zou u niet langer de geselecteerde taak moeten krijgen die niet langer bestaat in uw Taakplanner.
Laat ons alstublieft weten wat voor u heeft gewerkt en vertel ons ook of u andere nieuwe oplossingen heeft ontdekt. We horen graag van je in de commentaarsectie hieronder.



Geef een reactie