Hoe niet-lege cellen in Excel te tellen
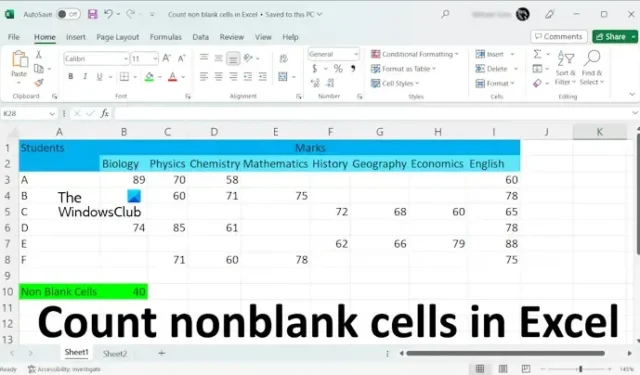
In dit artikel wordt uitgelegd hoe u niet-lege cellen in Excel kunt tellen . Er zijn enkele situaties waarin u niet-lege cellen in Excel moet tellen. U kunt de conventionele methode niet gebruiken om niet-lege cellen in Excel te tellen, omdat dit een tijdrovende methode is en het resultaat fouten kan bevatten. Excel heeft formules die ons werk gemakkelijker maken. We zullen deze formules in Excel gebruiken om niet-lege cellen te tellen.
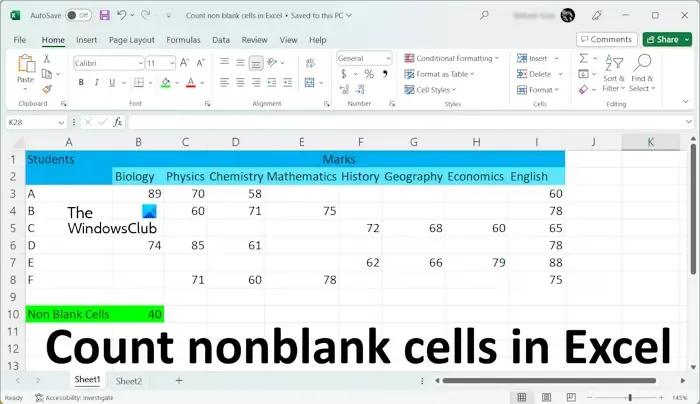
Hoe niet-lege cellen in Excel te tellen
We zullen de volgende drie methoden gebruiken om niet-lege cellen in Excel te tellen.
- De functie AANTAL
- De AANTAL.ALS-functie
- De functie Zoeken en vervangen
Laten we beginnen.
1] Tel niet-lege cellen in Excel met behulp van de COUNTA-functie
In Microsoft Excel is de COUNTA de functie die wordt gebruikt om de cellen te tellen die bepaalde waarden bevatten. Simpel gezegd, de functie AANTALARG telt alle cellen die niet leeg zijn in het geselecteerde bereik.
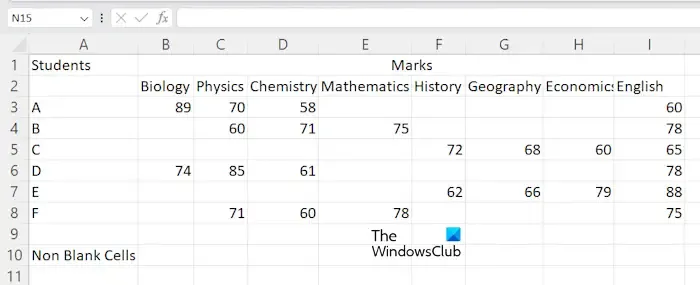
Om u de methode te laten zien, heb ik voorbeeldgegevens in Excel gemaakt die u kunt zien in de bovenstaande schermafbeelding. Om aan de slag te gaan, opent u uw spreadsheet in Excel. Selecteer nu de cel waarin u het resultaat wilt weergeven en typ vervolgens de volgende formule.
=COUNTA(cell range)
Selecteer in de bovenstaande formule het juiste celbereik. In mijn geval wil ik bijvoorbeeld de niet-lege cellen tellen van cellen A3 tot E8, dan wordt de formule:
=COUNTA(A3:E8)
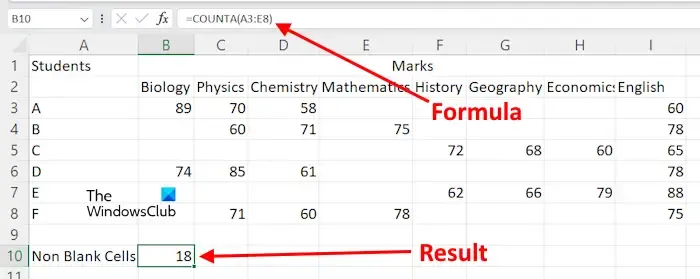
U kunt ook uw muiscursor gebruiken om het celbereik te selecteren in plaats van het celadres handmatig te typen. Nadat u de formule hebt getypt, drukt u op Enter en Excel toont u het resultaat.
Stel dat u niet-lege cellen in Excel wilt tellen voor verschillende celbereiken. In dit geval moet u de formule in het volgende formaat gebruiken.
=COUNTA(cell range 1, cell range 2,. ...)
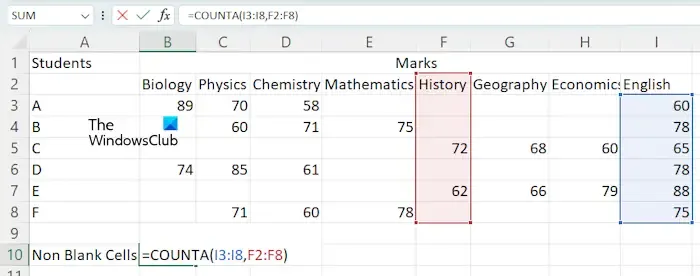
Laten we de bovengenoemde formule gebruiken om niet-lege cellen in verschillende celbereiken te tellen, zoals I3:I8 en F2:F8. In dit geval wordt de formule:
=COUNTA(I3:I8,F2:F8)
Druk op Enter als je klaar bent.
2] De AANTAL.ALS-functie gebruiken om niet-lege cellen te tellen
U kunt ook de functie AANTAL.ALS gebruiken om niet-lege cellen in Microsoft Excel te tellen. Als u deze formule wilt gebruiken, moet u het volgende formaat gebruiken:
=COUNTIF(cell range,"<>")
Laten we de bovenstaande formule gebruiken. Ik wil niet-lege cellen tellen in het celbereik F2:I8, dan wordt de bovenstaande formule:
=COUNTIF(F2:I8,"<>")
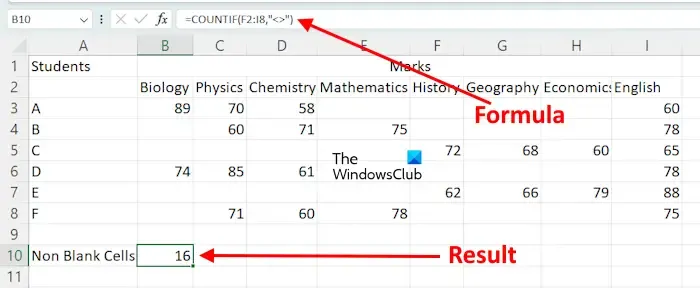
In de bovenstaande formule gebruiken we AANTAL.ALS om de cellen te tellen binnen het gegeven bereik, waarvan de waarde niet gelijk is aan niets. Simpel gezegd, de cellen die een teken bevatten, worden geteld.
Als u de AANTAL.ALS-functie wilt gebruiken om niet-lege cellen voor verschillende celbereiken te tellen, moet u deze gebruiken met de SOM-functie. Hier is het formaat van de formule:
=SUM((COUNTIF(cell range,"<>"),COUNTIF(cell range,"<>"),...)

Als ik bijvoorbeeld niet-lege cellen wil tellen met behulp van de AANTAL.ALS-functie voor de celbereiken I3:I8, G3:G8 en D2:D10, dan gebruik ik de formule:
=SUM(COUNTIF(I3:I8,"<>"),COUNTIF(G3:G8,"<>"),COUNTIF(D2:D10,"<>"))
Als u klaar bent, drukt u op Enter en Excel geeft het resultaat weer.
3] Tel niet-lege cellen in Excel met behulp van de functie Zoeken en vervangen
De functie Zoeken en vervangen in Excel wordt gebruikt om iets in uw werkblad te zoeken en door iets te vervangen. U kunt het gebruiken om niet-lege cellen te tellen. Hier is hoe het te gebruiken.
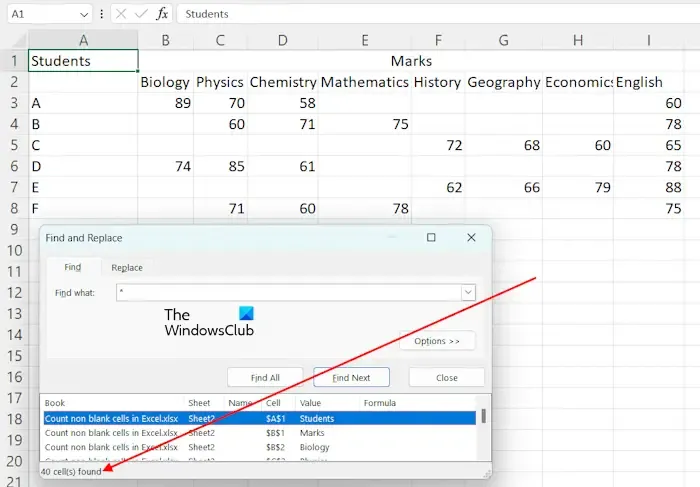
In Excel wordt de * gebruikt om alle cellen te vinden die niet leeg zijn. We zullen het gebruiken om alle niet-lege cellen te tellen. Druk op de toetsen Ctrl + F om het venster Zoeken en vervangen te openen . Typ * in het veld Zoeken naar op het tabblad Zoeken . Klik nu op Alles zoeken . Daarna toont Excel u het totale aantal niet-lege cellen samen met hun adressen en waarden.
Als u niet-lege cellen binnen een opgegeven bereik wilt tellen, kunt u dit ook doen met behulp van de functie Zoeken en vervangen. Selecteer in dit geval het celbereik en open vervolgens het venster Zoeken en vervangen door op Ctrl + F te drukken. Klik nu op Alles zoeken .
Dat is het. Ik hoop dat dit helpt.
Waarom werkt COUNTA niet?
Als COUNTA niet werkt en u de verkeerde resultaten laat zien. Er kunnen enkele cellen zijn die er leeg uitzien, maar in werkelijkheid enige waarde bevatten, zoals ruimte. COUNTA telt alle cellen die niet leeg zijn. Daarom geeft Excel in dit geval het verkeerde resultaat weer.
Wat is het verschil tussen COUNT Blank en COUNTA?
De functie COUNTBLANK wordt gebruikt om lege cellen in Excel te tellen. Terwijl de COUNTA-functie wordt gebruikt om de cellen te tellen die niet leeg zijn.



Geef een reactie