Bladwijzer niet gedefinieerde fout in Microsoft Word [repareren]
![Bladwijzer niet gedefinieerde fout in Microsoft Word [repareren]](https://cdn.thewindowsclub.blog/wp-content/uploads/2023/07/microsoft-word-error-bookmark-not-defined-640x375.webp)
In een Microsoft Word-document zijn bladwijzers een soort hyperlink die verwijst naar een aantal specifieke tekstlocaties en secties die gemakkelijk toegankelijk zijn door de hyperlink te gebruiken.
Bladwijzers hebben inderdaad een nuttig doel, maar veel Windows-gebruikers komen vaak verschillende foutmeldingen tegen, zoals Error! Bladwijzer niet gedefinieerd in het Word-document met behulp van een geautomatiseerde inhoudsopgave.
Als u ook met hetzelfde probleem wordt geconfronteerd, probeer dan de oplossingen in deze handleiding om het probleem te omzeilen.
Waarom krijg ik de foutmelding Bladwijzer niet gedefinieerd in MS Word?
Op basis van het onderzoek dat we hebben uitgevoerd, zijn dit de meest voorkomende redenen waarom de fout ‘bladwijzer niet gedefinieerd’ verschijnt in MS Word.
- Bladwijzers ontbreken of zijn beschadigd : als een of meerdere bladwijzers in een automatisch bladwijzersysteem dat naar de onderwerpen linkt, ontbreken of beschadigd zijn, verschijnt deze foutmelding.
- Bladwijzers zijn verouderd – In de semi-handmatige inhoudsopgave bestaat de automatische updatefunctie niet in de inhoudsopgave en moet u op de F9-toets drukken voor handmatige update.
- Bladwijzervermeldingen zijn verbroken – Verschillende verbroken koppelingen in het Word-bestand activeren ook de fout ‘bladwijzer niet gedefinieerd’ in de inhoudsopgave van het Microsoft Word-bestand.
Nu u een goed idee heeft waarom de bladwijzer niet gedefinieerde fout in uw Windows-bestand verschijnt, laten we eens kijken naar de verschillende oplossingen om de bladwijzer niet gedefinieerde fout op te lossen.
Hoe los ik de fout ‘Bladwijzer niet gedefinieerd’ in Word op?
1. Schakel de optie Bladwijzers weergeven in
- Start de MS Word-app op uw Windows-pc.
- Kies Opties in de linkerzijbalk van de MS Word-app.
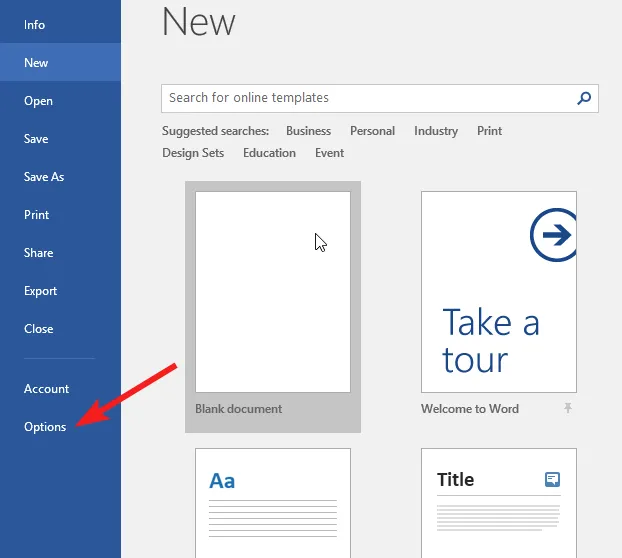
- Selecteer Geavanceerd in het linkerdeelvenster van het venster Word-opties.
- Blader naar beneden tot u bij het gedeelte Document tonen komt en schakel het selectievakje in dat voorafgaat aan de optie Bladwijzers weergeven.
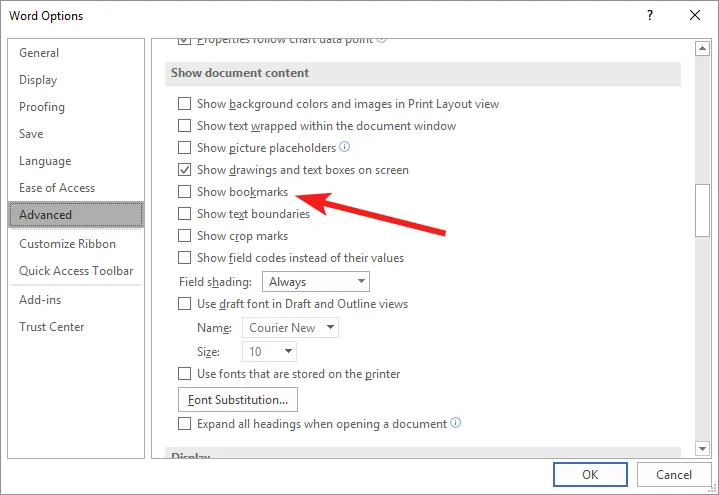
- Druk op de knop OK om de wijzigingen op te slaan.
Nadat we deze stappen hebben uitgevoerd, gaan we verder met de onderstaande oplossingen.
2. Gebruik de snelkoppeling Ongedaan maken
Dit is meer een eenvoudige oplossing om de wijzigingen in de geautomatiseerde inhoudsopgave (ToC) met een verbroken bladwijzerlink snel ongedaan te maken.
Als de fout ‘bladwijzer niet gedefinieerd’ verschijnt direct nadat de inhoudsopgave is gegenereerd, gebruik dan de Ctrl+ Zsnelkoppelingscombinatie om terug te gaan naar de originele tekst. Houd er echter rekening mee dat u de fout alleen kunt omzeilen als u het document niet hebt opgeslagen nadat de inhoudsopgave is gegenereerd.
3. Vervang de ontbrekende bladwijzers
- Blader omlaag naar de inhoudsopgave in het Word-document, klik met de rechtermuisknop op de foutieve vermeldingen en selecteer de optie Veldcodes in-/uitschakelen in het contextmenu.
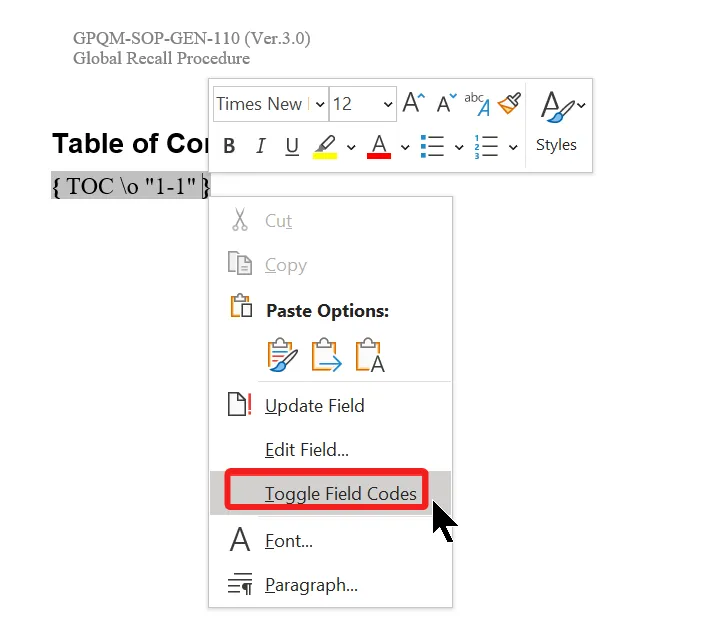
- U ziet nu de veldcodes achter de bladwijzer. Kopieer de bladwijzer vermeld in de sectie HYPERLINK (of PAGEREF) van de veldcode.
- Schakel nu over naar het gedeelte Invoegen in het bovenste lintmenu en selecteer Koppelingen gevolgd door Bladwijzer in het submenu.

- Typ of plak de bladwijzerlink die u zojuist hebt gekopieerd in het gedeelte bladwijzernaam om een nieuwe bladwijzer te maken.
Nu u een nieuw bladwijzeritem hebt gemaakt om de oude gebroken of corrupte items te overschrijven, zou de fout ‘bladwijzer niet gedefinieerd’ moeten zijn opgelost.
4. Forceer het bijwerken van de inhoudsopgave
Als de fout ‘bladwijzer niet gedefinieerd’ aanhoudt, zelfs nadat u de verbroken bladwijzerkoppelingen hebt vervangen, moet u de inhoudsopgave geforceerd bijwerken om de instantie in de cache te vervangen. Om de inhoudsopgave geforceerd bij te werken, moet u de F9sleutel gebruiken.
Het gebruik van deze sneltoets is de alternatieve manier om met de rechtermuisknop op de inhoudsopgave te klikken en de optie Veld bijwerken te kiezen.
5. Converteer de inhoudsopgave naar statische tekst
- Selecteer alle tekst samen met links in de inhoudsopgave van uw Word-document.
- Druk tegelijkertijd op de toetsen Ctrl, Shift, en om de koppelingen om te zetten in statische tekst.F9

Het converteren van de inhoudsopgave naar het statische tekstformaat zou de foutmelding bladwijzer niet gedefinieerd moeten herstellen als deze optrad vanwege de verbroken koppelingen in het document.
Dat is alles! We hopen dat u de niet-gedefinieerde vermeldingen in de inhoudsopgave van het Word-document hebt kunnen corrigeren.
Terwijl je hier bent, wil je misschien ook de marges corrigeren als ze niet werken in je Microsoft Word-document.
Welke van de methoden die in het artikel worden genoemd, werkte in uw geval? Laat het ons weten in de reacties.



Geef een reactie