Hoe kom ik erachter wat een Windows-proces aan het doen is?
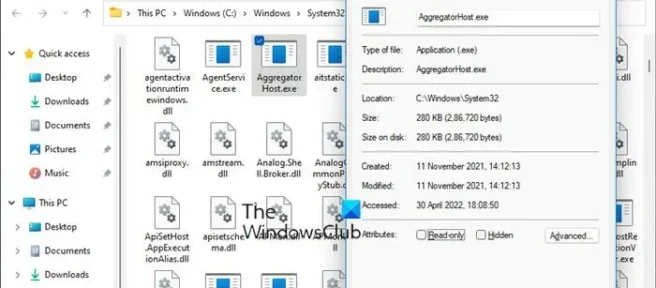
Er kan een tijd komen dat u wilt weten wat een proces doet op uw Windows-computer. In dit bericht wordt uitgelegd hoe u verder kunt gaan. We hebben al verschillende Windows-processen behandeld, zoals rundll32.exe, winlogon.exe, Service Host SysMain, AppVShNotify.exe, lsass.exe enz. In afzonderlijke berichten, nu laat dit bericht je zien hoe je het doet.
Hoe kom ik erachter wat een Windows-proces aan het doen is?
De manier om elk Windows 11/10-proces te identificeren of er meer over te weten te komen, is als volgt:
- Taakbeheer openen
- Zoek het proces
- Klik er met de rechtermuisknop op en selecteer “Bestandslocatie openen”.
- Waar zal het je brengen?
- System32-map – dan lijkt het op een OS-proces
- Als het zich niet in de Windows-map bevindt, is het hoogstwaarschijnlijk een niet-OS-proces van derden.
- Zoek nu het genoemde bestand in de map en klik er met de rechtermuisknop op.
- Selecteer en open Eigenschappen en klik vervolgens op het tabblad Details.
- Zie je de productnaam of copyright als Microsoft?
- Als dit het geval is, is dit een legitiem Microsoft-proces.
- Je weet het niet? Dan is het geen Windows OS-bestand.
Het controleren van de locatie en eigenschappen van het bestand geeft het echte beeld, maar onthoud:
- Alleen omdat een bestand zich in de Windows- of System32-map bevindt, is het nog geen legitiem Microsoft- of Windows OS-bestand!
- Het feit dat een bestandsnaam eruitziet als een andere die bij legitieme software hoort, betekent niet dat dit bestand aan die software kan worden gekoppeld.
Microsoft en de meeste legitieme softwarebedrijven zullen hun bestanden altijd digitaal ondertekenen. Dus het controleren van het tabblad Details is ook belangrijk.
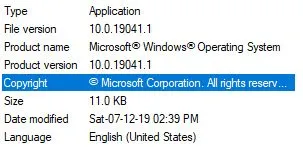
Een legitiem Windows OS-bestand heeft altijd de details zoals hierboven weergegeven.
U kunt ook controleren op een geverifieerde uitgever of de integriteit van een bestand met behulp van een hash-waarde.
Lezen: Hoe u de proces-ID van een toepassing in Windows kunt achterhalen
Als u het bestand in Taakbeheer hebt gevonden, kunt u er ook met de rechtermuisknop op klikken en Zoeken op internet kiezen.
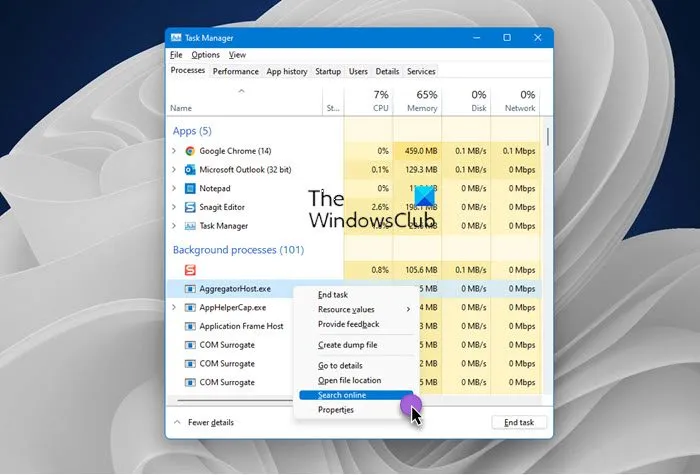
Uw favoriete zoekmachine wordt geopend en vertelt u erover.
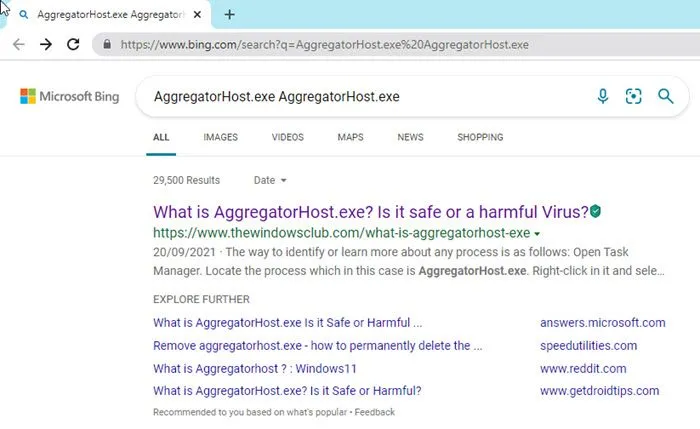
Bezoek niet zomaar een site, maar identificeer een paar echte sites uit de resultaten en bezoek ze voor meer informatie over het proces.
Als u op zoek bent naar procesinformatie, kunt u deze ook hier vinden en kijken of deze beschikbaar is.
Hoe kom ik erachter welk proces een bestand gebruikt?
U kunt elk van deze methoden gebruiken om erachter te komen welk proces een bestand vergrendelt of gebruikt in Windows 11/10:
- Controleer het proces dat het bestand vergrendelt met Resource Monitor.
- Gebruik SysInternals Process Explorer om het proces te identificeren dat het bestand vergrendelt.
- Ontdek het via de opdrachtregel met de pentool.
- Gebruik de freeware OpenedFilesView om het proces te identificeren dat het bestand bevat.
Hoe krijg ik een lijst met processen in Windows?
Ga als volgt te werk om alle processen te vinden die WMIC gebruiken op Windows 11/10:
- Druk op Win+X om het WinX-menu te openen.
- Selecteer de optie “Windows Terminal”.
- Voer deze opdracht in: lijst wmic-processen
- Zoek de details in het Windows Terminal-venster.
Hoe te controleren of een bestand kwaadaardig is of niet in Windows?
Hier zijn manieren om te controleren of een programmabestand een virus is voordat u het op uw computer installeert:
- Basisstappen
- Klik met de rechtermuisknop op het bestand en scan het met beveiligingssoftware.
- Scan het met een online malwarescanner
- Zoek naar een geverifieerde uitgever
- Bestandsintegriteit controleren met een hashwaarde
- Gebruik de Windows-sandboxfunctie.
Hoe vind ik de PID van een proces in Windows?
U kunt de proces-ID van een applicatie op vier verschillende manieren vinden:
- Via de taakbeheerder
- Via de opdrachtregel
- Via Bronmonitor
- Via PowerShell
Ik hoop dat je deze kleine tip nuttig vindt.
Bron: The Windows Club



Geef een reactie