Windows Taakplanner kan de actie niet starten
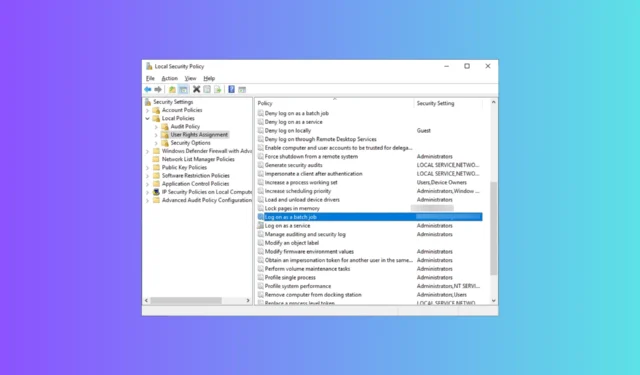
Van het uitvoeren van belangrijke scripts tot het starten van kritieke programma’s, de Taakplanner is essentieel voor het handhaven van productiviteit en efficiëntie.
Het kan echter frustrerend en storend zijn als u een foutmelding tegenkomt waarbij de Windows Taakplanner geen actie start. Dit gebeurt meestal als gevolg van verkeerd geconfigureerde taakinstellingen.
In deze handleiding bieden we u een uitgebreide gids voor het oplossen van problemen om het probleem aan te pakken en de controle over uw geplande taken terug te krijgen.
Wat is een mislukte start van Taakplanner?
Het foutbericht Windows Taakplanner kan actie niet starten, geeft aan dat de Taakplanner in Windows de opgegeven actie niet kon starten of uitvoeren zoals bedoeld.
Het treedt meestal op wanneer de Taakplanner een probleem tegenkomt tijdens het starten van een geplande taak of het uitvoeren van een geprogrammeerde actie.
De fout in het opstartprogramma van de Taakplanner verstoort de beoogde workflow. Het kan leiden tot vertragingen in kritieke bewerkingen, waardoor de gezondheid en productiviteit van het systeem worden belemmerd.
Om het probleem te begrijpen, moet u het verder onderzoeken en dienovereenkomstig de methoden voor probleemoplossing gebruiken.
Waarom kan Taakplanner geen actie starten?
Er kunnen verschillende mogelijke redenen zijn voor deze fout; enkele van de meest voorkomende worden hier genoemd:
- Ontbrekend of ongeldig programma/bestand : als de taak verwijst naar een programma of bestand dat is verplaatst, verwijderd of hernoemd, kan deze fout worden geactiveerd.
- Accountstatus : als het gebruikersaccount dat aan de taak is gekoppeld, vergrendeld, gedeactiveerd of verlopen is , kan de Taakplanner de actie niet starten.
- Beleid voor toewijzing van gebruikersrechten : als het gebruikersaccount dat aan de taak is gekoppeld, niet over de benodigde machtigingen beschikt, kan de Taakplanner de actie niet starten.
- Wachtwoord wijzigen – Als het wachtwoord voor het gebruikersaccount dat aan de taak is gekoppeld, is gewijzigd en de Taakplanner-taak is geconfigureerd met het oude wachtwoord, krijgt u dit bericht.
- Opdrachtregelargumenten of parameters : onjuiste opdrachtregelparameters binnen de actie kunnen tot deze fout leiden. Probeer eventuele onnauwkeurigheden in de configuratie van de taak te bekijken en te corrigeren.
Nu u de oorzaken van het probleem kent, gaan we naar de methoden voor probleemoplossing om de fout in het opstartprogramma van de Taakplanner op te lossen .
Hoe het probleem met het opstarten van de Windows Taakplanner oplossen?
Voordat u geavanceerde stappen voor probleemoplossing uitvoert, moet u overwegen de volgende controles uit te voeren:
- Zorg ervoor dat u beheerderstoegang hebt tot de Windows-computer waarop de fout is gemeld.
- Controleer de inloggegevens die zijn gekoppeld aan de taak voor het gebruikersaccount.
- Zorg ervoor dat uw Windows up-to-date is.
- Controleer of de actie afhankelijk is van specifieke programma’s, bestanden of opdrachtregelargumenten.
Als u klaar bent, bekijkt u de oplossingen om het probleem op te lossen.
1. Controleer de accountstatus
- Druk op de Windows toets, typ configuratiescherm en klik op Openen.
- Selecteer Bekijken op categorie en klik op Gebruikersaccounts .
- Klik nogmaals op Gebruikersaccounts .
- U krijgt de lijst met gebruikersaccounts; controleer of het gekoppelde gebruikersaccount aan de taak is gedeactiveerd.
- Als het is uitgeschakeld, drukt u op de Windows toets, typt u cmd en klikt u op Als administrator uitvoeren.
- Typ de volgende opdracht om het account in te schakelen nadat u de accountnaam hebt vervangen door de gebruikersnaam voor het account en druk op Enter:
net user accountname /active:yes - Hierdoor wordt uw account gemakkelijk geactiveerd.
2. Toewijzing van gebruikersrechten
2.1 Gebruik Editor voor lokaal beleid
- Druk op Windows + R om het venster Uitvoeren te openen.
- Typ secpol.msc en klik op OK om het venster Beveiligingsbeleid te openen .
- Zoek en klik op Toewijzing van gebruikersrechten om het uit te vouwen.
- Dubbelklik in het rechterdeelvenster op Aanmelden als batchtaak .
- Klik vervolgens op de knop Gebruiker of groep toevoegen in het venster Eigenschappen.
- Voeg de accountnaam toe, klik op Namen controleren en vervolgens op OK om de wijzigingen op te slaan.
2.2 Gebruik de Taakplanner
- Druk op de Windows toets, typ taakplanner en klik op Openen.
- Ga naar de taak die het probleem veroorzaakt, klik er met de rechtermuisknop op en kies Eigenschappen in het contextmenu.
- Ga in het venster Eigenschappen naar het tabblad Beveiliging .
- Klik op de knop Gebruiker of groep wijzigen .
- Typ in het volgende venster in Voer de objectnaam in om het veld te selecteren Gebruikers in en klik op Namen controleren . Het wordt nu vervangen door het juiste woord of adres.
- Klik op OK om de wijzigingen te bevestigen. Mogelijk krijgt u een prompt om het wachtwoord van uw beheerdersaccount in te voeren om door te gaan.
Als u klaar bent, voert u de taak uit om te controleren of het probleem zich blijft voordoen.
3. Taakplanner configureren:
- Druk op Windows + R om het venster Uitvoeren te openen.
- Typ taskschd.msc en klik op OK om Taakplanner te openen .
- Zoek de taak die problemen veroorzaakt, klik er met de rechtermuisknop op en selecteer Eigenschappen in het contextmenu.
- Ga naar het tabblad Instellingen onder aan het venster en zoek. Als de taak al wordt uitgevoerd, is de volgende regel van toepassing: selecteer Stop de bestaande instantie in het vervolgkeuzemenu.
- Klik OK.
4. Controleer de Taakplanner-service
- Druk op Windows + R om het venster Uitvoeren te openen.
- Typ services.msc en klik op OK om Services te openen.
- Zoek Taakplanner, dubbelklik erop en kies Eigenschappen.
- Zorg ervoor dat het opstarttype Automatisch is en dat de service actief is.
U moet ook de taakvoorwaarden, triggerinstellingen en gebeurtenislogboeken controleren om het probleem te begrijpen. Als niets werkt, moet u een nieuwe taak maken om opnieuw te beginnen.
Hoe kan ik voorkomen dat deze Taakplanner-fout optreedt?
Volg deze maatregelen om te voorkomen dat er in de toekomst problemen met het opstarten van de Taakplanner optreden :
Dus door de geboden oplossingen en tips te volgen, kunt u de fout bij het starten van de actiefout van Windows Taakplanner effectief oplossen en zorgen voor de succesvolle uitvoering van geplande acties.
Tot slot hebben we verschillende oorzaken van de fout onderzocht en praktische stappen geschetst om deze aan te pakken. Van het verifiëren van toewijzingen van gebruikersrechten en het bijwerken van wachtwoorden voor gebruikersaccounts tot het controleren van accountstatussen en het bekijken van afhankelijkheden van programma’s/bestanden, elke oplossing is ontworpen om het vermogen van de Taakplanner om acties te starten te herstellen.
Verder hebben we het belang benadrukt van het regelmatig testen en monitoren van geplande taken, het up-to-date houden van het systeem en het onderhouden van een betrouwbare systeemomgeving.
Aarzel niet om ons alle informatie, tips en uw ervaring met het onderwerp te geven in de opmerkingen hieronder.



Geef een reactie