Adobe Fill en Sign werkt niet [repareren]
![Adobe Fill en Sign werkt niet [repareren]](https://cdn.thewindowsclub.blog/wp-content/uploads/2023/07/adobe-fill-and-sign-not-working-1-1-640x375.webp)
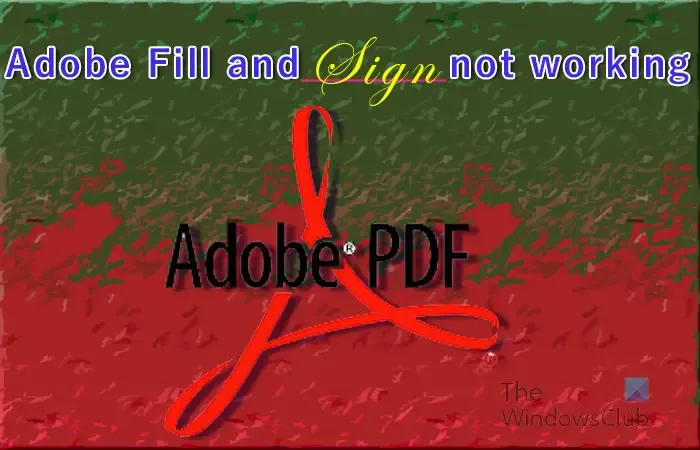
Adobe Fill en Sign werkt niet
Het kan voorkomen dat u uw PDF niet kunt invullen of ondertekenen in Adobe Reader omdat Invullen en ondertekenen niet werkt. Dit artikel onderzoekt de oorzaken en geeft oplossingen voor dit probleem.
1] PDF-bestand moet opnieuw worden opgestart
In sommige gevallen is de eenvoudigste oplossing voor een softwareprobleem het opnieuw opstarten van het bestand. Sla het bestand gewoon op als u wijzigingen hebt aangebracht, sluit het bestand en open het opnieuw. Wanneer het bestand opnieuw wordt geopend, probeert u het formulier opnieuw in te vullen of te ondertekenen.
2] PDF-software verouderd
Verouderde software kan weigeren te doen waarvoor ze zijn ontworpen. Dit kan gebeuren in PDF-formulieren die moeten worden ingevuld en ondertekend. De software waarin het bestand wordt geopend, is mogelijk verouderd en moet worden bijgewerkt. Controleer of er updates voor de software zijn en werk deze vervolgens bij. Wanneer de software is bijgewerkt, probeert u opnieuw in te vullen en te ondertekenen.
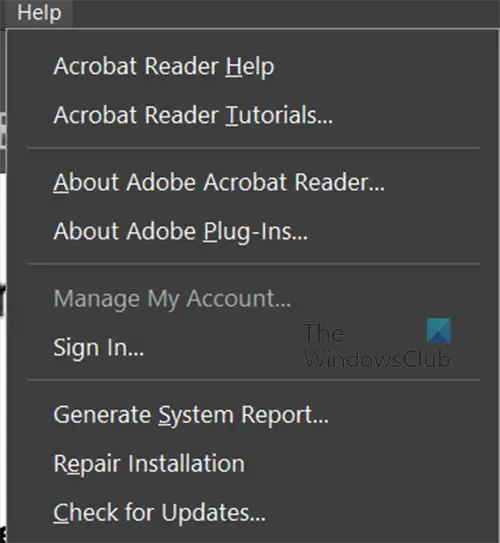
Voor Adobe Acrobat reader kunt u klikken op Help en vervolgens op Controleren op updates .
3] PDF-beveiligingscertificaat blokkeert ondertekening
Er kunnen gevallen zijn waarin de beveiligingskenmerken van de PDF het invullen en ondertekenen blokkeren. U kunt de beschikbare beveiligingsopties in het PDF-bestand controleren. Als de beveiligingskenmerken het invullen en ondertekenen blokkeren, moet u de eigenaar van het PDF-bestand om een document vragen waarmee het kan worden ingevuld en ondertekend.
4] Bestandsrechten ingesteld op alleen-lezen
Als u een invulbaar en ondertekenbaar formulier probeert in te vullen en te ondertekenen, maar dit niet werkt, is uw document mogelijk ingesteld op alleen-lezen. Alleen-lezen beschermt het bestand tegen onbedoelde en opzettelijke bewerking.
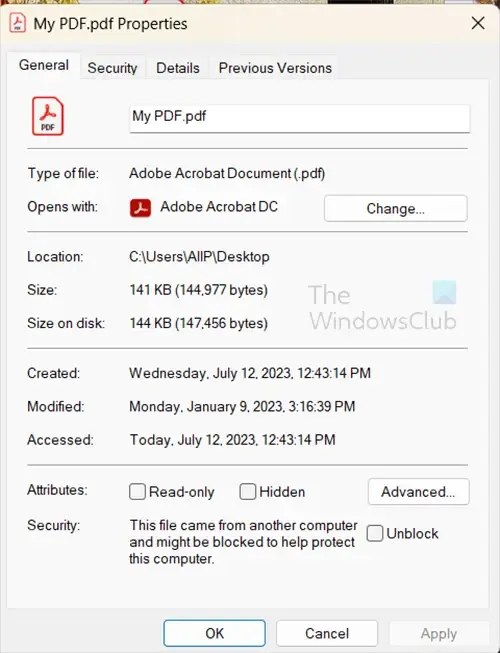
Hoe kan ik een PDF-bestand invulbaar en ondertekenbaar maken?
- Adobe Acrobat openen. Nadat je bent ingelogd, ga je naar het tabblad Tools en klik je op Formulier voorbereiden.
- Upload uw document. U kunt dit doen door het in te scannen of door het bestand in uw navigatiemenu te selecteren.
- Optimaliseer uw formulier. Acrobat controleert uw document automatisch en voegt automatisch vulblokken in. Mogelijk moet u nieuwe formuliervelden toevoegen, afhankelijk van het type document dat u gebruikt.
- Opslaan en verzenden.
Let op: dit is beschikbaar in de betaalde versie, Acrobat Pro.
Hoe schakel ik het invullen en ondertekenen van een PDF in?
Om het invullen en ondertekenen van een pdf in te schakelen, opent u de pdf en gaat u naar de bovenste menubalk. U drukt vervolgens op Extra en vervolgens op Invullen en ondertekenen. De werkbalk voor invullen en ondertekenen verschijnt boven het document. u zult ook merken dat uw cursor is veranderd in een typecursor waar u overal kunt klikken en typen. Als u wilt dat het document door iemand anders wordt ondertekend, kunt u op E-handtekening aanvragen klikken . Het venster voor e-mailontvangers verschijnt, voer de e-mails in. Als u degene bent die de PDF gaat ondertekenen, klikt u op Zelf ondertekenen . U ziet een vervolgkeuzelijst met twee opties Handtekening toevoegen en Initialen toevoegen.
Voeg handtekening toe
Als u op Handtekening toevoegen klikt, ziet u het tekengebied verschijnen en kunt u Type, Tekenen of Afbeelding selecteren. je kunt gewoon je naam of initialen typen. Teken je handtekening of upload een afbeelding van je handtekening. U kunt ervoor kiezen om de handtekening op te slaan, zodat deze beschikbaar is voor toekomstig gebruik.
Voeg initialen toe
Als u ervoor kiest om initialen toe te voegen, ziet u het gebied voor het toevoegen van initialen verschijnen. u kunt vervolgens Type, Tekenen of Afbeelding selecteren. U kunt ervoor kiezen om een afbeelding van uw initialen te typen, te tekenen of te uploaden. U kunt ervoor kiezen om de handtekening op te slaan, zodat deze beschikbaar is voor toekomstig gebruik. U kunt ervoor kiezen om de initialen op te slaan, zodat deze beschikbaar zijn voor toekomstig gebruik.



Geef een reactie