40+ Mac-instellingen die u in 2023 moet wijzigen
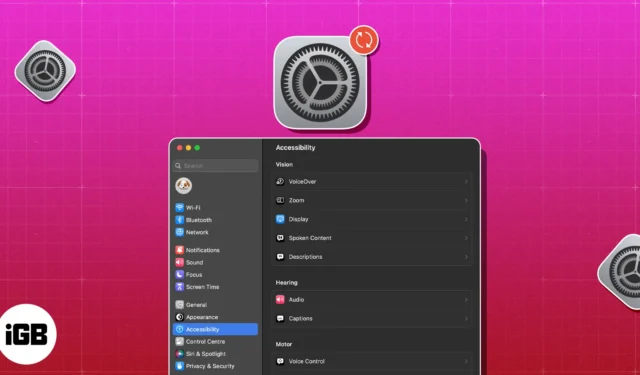
Macs staan bekend om hun intuïtieve, gebruiksvriendelijke interface. Deze gestroomlijnde apparaten zijn zeer aanpasbaar, waardoor gebruikers veel flexibiliteit en maatwerk krijgen.
In de loop van de jaren dat ik mijn Mac gebruik, heb ik voorkeuren en aanpassingen ontwikkeld die mijn workflow en algehele Mac-ervaring hebben verbeterd. We hebben hieronder de beste instellingen op je Mac vermeld om je productiviteit, efficiëntie en comfort te verhogen. Riemen vast!
1. Werk de naam van uw computer bij
Wanneer u uw Mac voor het eerst instelt, wijst macOS automatisch een naam toe aan uw apparaat. Maar macOS is niet bijzonder creatief – als je meerdere Macs bezit, plakt het gewoon je naam erop en voegt het een nummer toe voor elk nieuw apparaat. Als je de naam van je Mac wilt personaliseren:
- Klik op het Apple-menu → Systeeminstellingen .
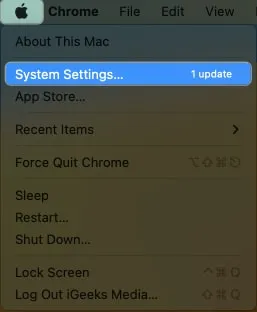
- Kies Algemeen in de zijbalk → klik op Over .
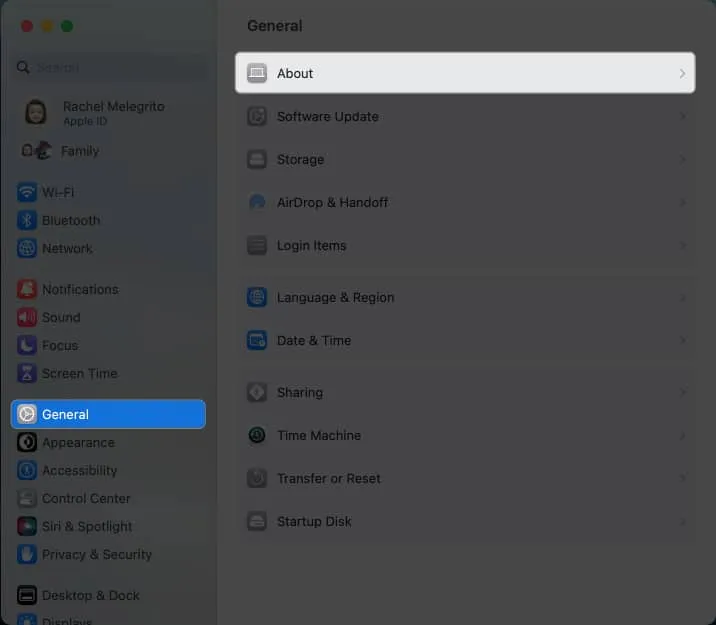
- Overschrijf de naam van je huidige Mac .
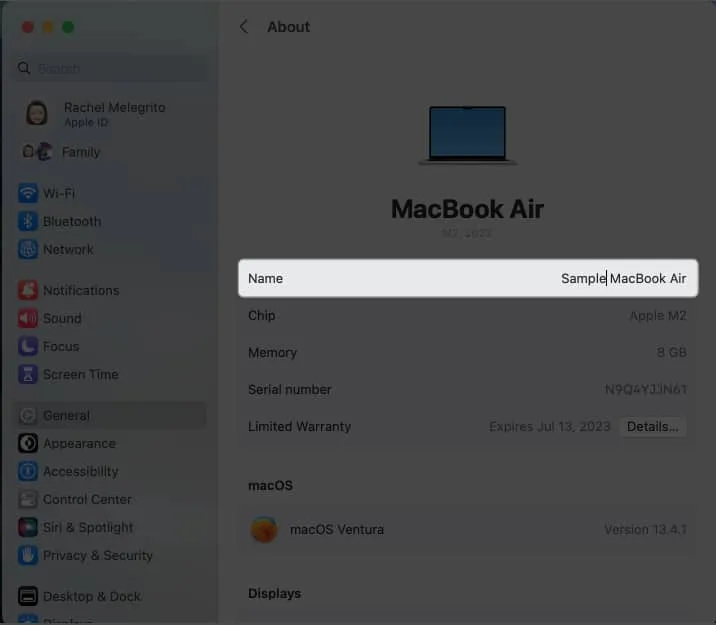
2. Stel extra Touch ID-vingerafdrukken in
Tijdens de eerste installatie vraagt uw Mac u slechts om slechts één vingerafdruk te registreren, maar wist u dat uw Mac plaats biedt aan maximaal drie vingerafdrukken?
Laten we eerlijk zijn. Het leven plaatst ons op lastige plekken wanneer onze primaire hand bezet is. Dat zijn de momenten waarop het ontgrendelen van onze toestellen met de geregistreerde vingerafdruk een onmogelijke opgave lijkt.
- Ga naar Apple-menu → Systeeminstellingen om meer toe te voegen
- Zoek Touch ID & wachtwoord in de zijbalk → Klik op Vingerafdruk toevoegen (+)
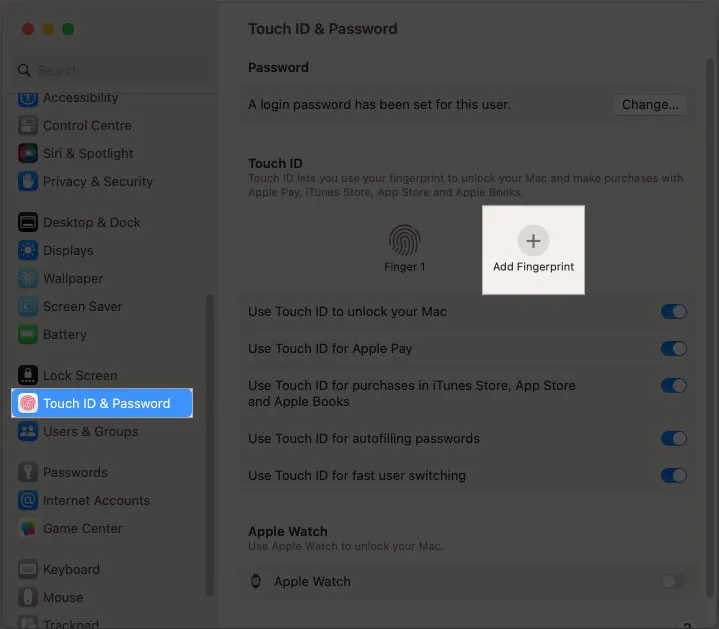
- Voer uw wachtwoord in en volg de aanwijzingen op het scherm.
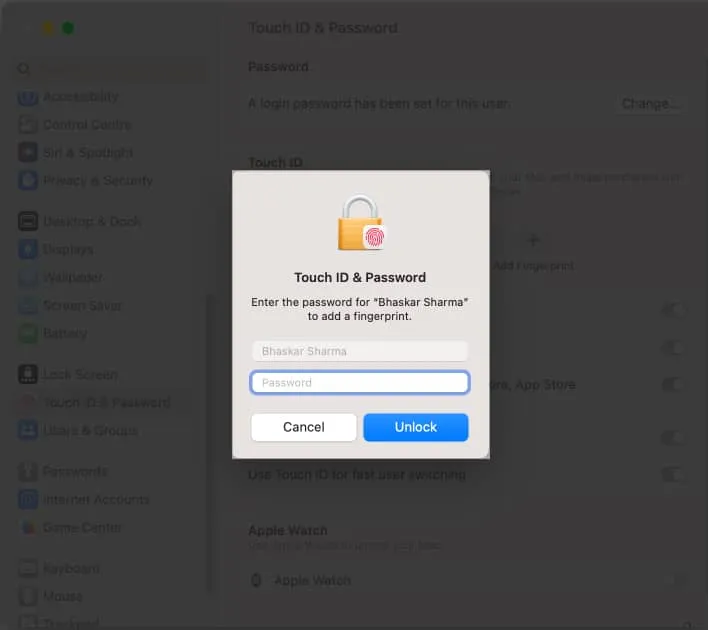
3. Personaliseer het uiterlijk van je Mac
Beschouw uw Mac als een verlengstuk van uw werkplek en een weerspiegeling van uw persoonlijkheid. Om toe te voegen, als je urenlang achter je scherm werkt, is het essentieel om je scherm te verfijnen om het je ogen gemakkelijk te maken.
Stel een aangepast kleurenschema in
Je kunt kleurvoorinstellingen mixen en matchen en een fris kleurenschema voor je Mac maken.
- Ga naar Systeeminstellingen → Uiterlijk .
- Selecteer nieuwe kleuren onder Accentkleur en Markeerkleur .
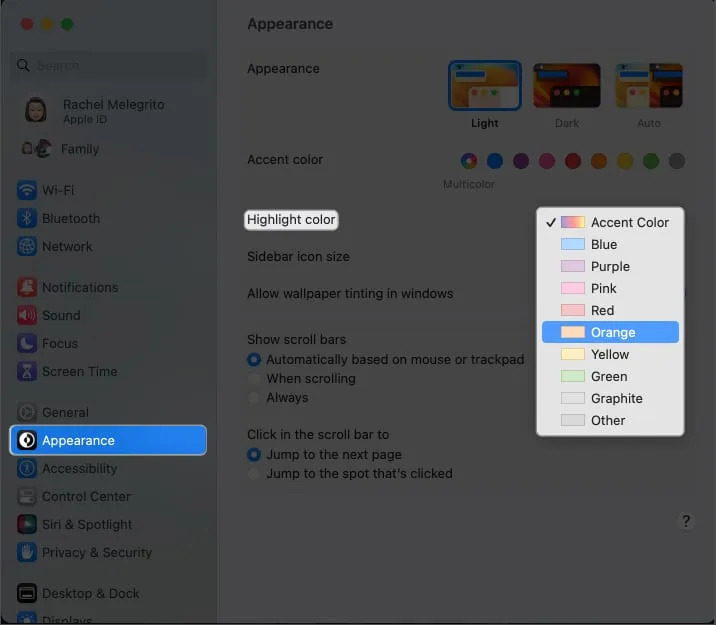
Maak aangepaste pictogrammen voor mappen
Aanpassing is niet beperkt tot kleurenschema’s. U kunt het pictogram van elk bestand of elke map wijzigen met behulp van pictogrammen die u van internet hebt gedownload, een pictogram van een ander bestand of een andere map, of met uw eigen afbeeldingen! Om dit te doen:
- Selecteer een afbeelding of pictogram dat u wilt gebruiken → Open het bestand → Kopieer het naar het klembord.
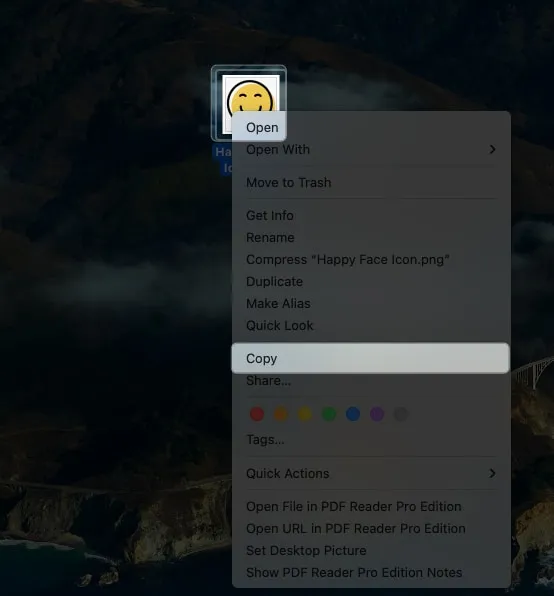
- Ga naar het bestand of de map waarvan u het pictogram wilt vervangen.
- Ga naar Bestand in de menubalk → Get Info .
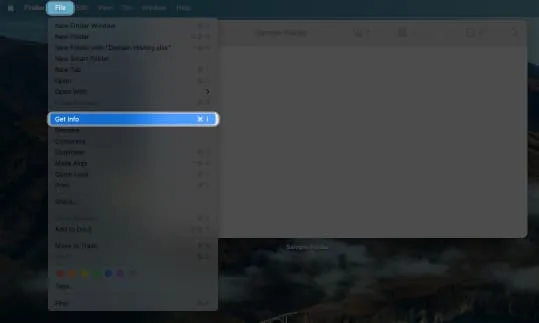
- Klik op de pictogramminiatuur bovenaan het Info-venster. Zodra het is gemarkeerd, klikt u op Bewerken → Plakken .
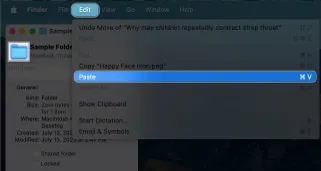
U kunt de grootte van het pictogram ook naar wens vergroten of verkleinen. Klik in Finder op Beeld → Bekijk opties . Verplaats de schuifregelaar voor de pictogramgrootte .
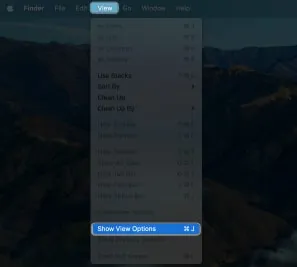
Personaliseer je inlogscherm
Personalisatie strekt zich uit tot uw inlogscherm – het eerste dat u ziet wanneer u uw Mac opent. U kunt een welkomstbericht toevoegen voor het vergrendelscherm van uw Mac en de afbeelding van uw gebruikersaccount wijzigen in een andere of zelfs een bewegende memoji.
Ga hiervoor naar Apple-menu → Systeeminstellingen → Klik op Gebruiker en groepen .
Schakel de donkere modus in
U kunt ook de donkere modus op de Mac inschakelen voor een donkerdere gebruikersinterface die uw kleurenschema volgt voor een beeldscherm dat prettig is voor de ogen. Het werkt systeembreed en bevat alle ingebouwde apps en apps van derden die de functie ondersteunen. Je kunt Night Shift op je Mac ook inschakelen om de weergavekleuren in het donker naar een warmere tint te veranderen.
Gebruik het beeldscherm van je Mac
Macs worden geleverd met een functie voor het schalen van de resolutie. Hoe kleiner de items op uw scherm, hoe meer items u in uw display kunt passen. U kunt de optie Geschaald gebruiken om meer ruimte te krijgen en meer ruimte op uw Mac te passen. Om dit te doen:
- Ga naar Apple-menu → Systeeminstellingen .
- Selecteer Weergave in de zijbalk → Selecteer meer ruimte .

4. Personaliseer het Dock van je Mac
Het Dock is een prominente functie, waardoor je op talloze manieren met je Mac kunt communiceren. Hiermee kunt u snel apps starten, openen, sluiten en schakelen tussen apps. U kunt het uiterlijk ook aanpassen, inclusief de kleur van uw Dock wijzigen . Het is een vloeiende functie die u kunt aanpassen.
- Om apps te verwijderen, control-klikt u gewoon op een app → druk op Opties → selecteer Verwijderen uit Dock .
- U kunt ook uw favoriete apps toevoegen aan het Dock. Als u een app in het Dock hebt staan omdat u deze momenteel gebruikt of onlangs hebt gebruikt, klikt u erop met de Control-toets → selecteer Opties → kies In Dock houden .
- Als het nog niet in het Dock staat:
- Open Finder → Kies Toepassingen in de zijbalk.
- Kies en sleep een app naar het hoofdgedeelte van het Dock (meest linkse gedeelte).
- Als het nog niet in het Dock staat:
Hier zijn andere gebruiksvriendelijke macOS Dock-snelkoppelingen om uw productiviteit verder te verhogen. Het Dock kan echter soms een doorn in het oog zijn en belangrijke vensters aan het zicht onttrekken.
- Om het verborgen te houden totdat je het nodig hebt, ga je naar Systeeminstellingen . Klik op Bureaublad en Dock . Schakel het Dock automatisch verbergen en weergeven in .
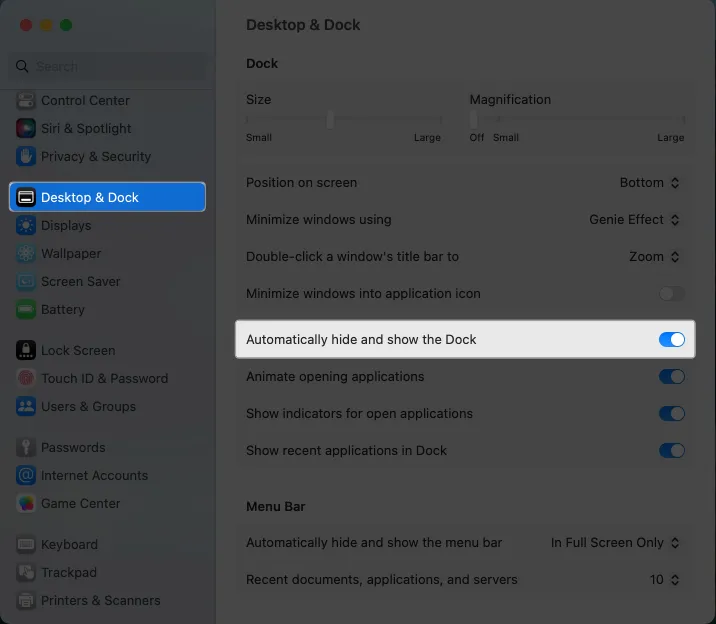
Hoewel Apple geen functie heeft waarmee u een spatie kunt toevoegen tussen pictogrammen in het Dock , kunt u de Terminal gebruiken .
5. Maak onzichtbare apps transparant
Als u veel ramen openzet, kan dit leiden tot een rommelige omgeving. Een van de dingen die u waarschijnlijk doet, is op Cmd + H drukken . Dit verbergt het venster dat u op uw scherm of uw Dock kunt zien. Het nadeel van deze snelkoppeling is dat het vrij gemakkelijk is om te vergeten dat de app actief is.
Een tijdelijke oplossing is om de verborgen apps transparant te maken. Open hiervoor Terminal en kopieer en plak dit direct: defaults write com.apple.Dock showhidden -bool TRUE && killall Dock .
Delen is erg handig, vooral binnen het Apple-ecosysteem. Er is een optie om zo ongeveer alles te delen, inclusief notities, herinneringen en zelfs boeken.
Maar dingen kunnen behoorlijk rommelig worden en onbedoelde klikken kunnen ertoe leiden dat u per ongeluk items naar verschillende mensen stuurt. Om te beperken welke apps u wilt dat opties voor delen worden weergegeven:
- Ga naar Apple-menu → Systeeminstellingen .
- Selecteer Privacy en beveiliging → Kies Extensies onder Overige.
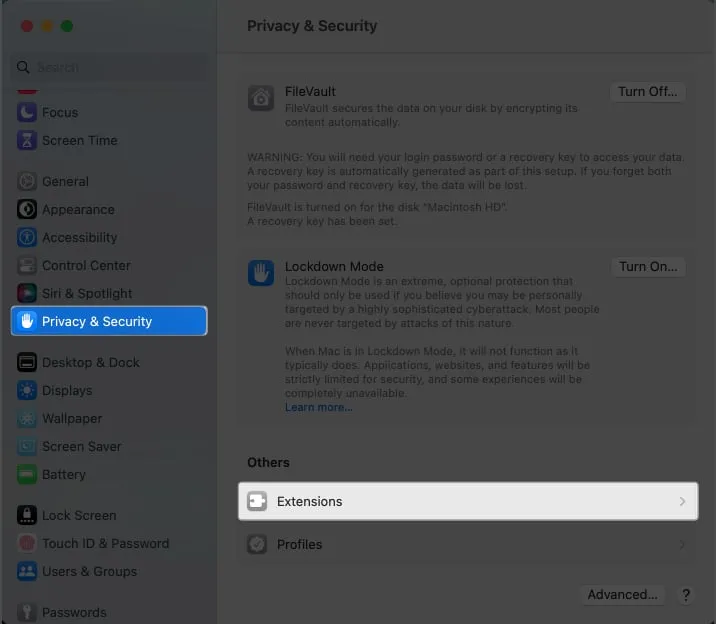
- Klik op Delen en verwijder het vinkje bij alle apps waarvoor geen menu Delen nodig is.
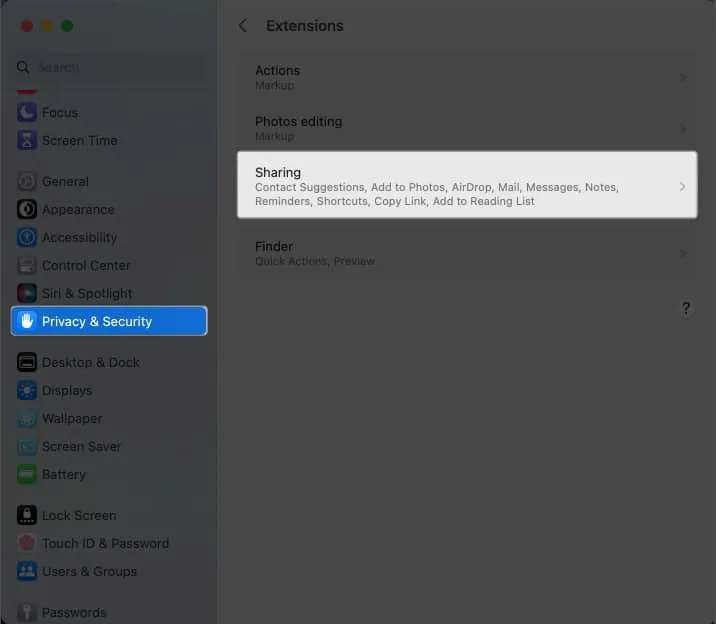
7. Wijzig de Autocorrectie-instellingen van het toetsenbord
Hoewel autocorrectie een geweldige manier is om uw spelling onder controle te houden, kan dit tot veel fouten leiden. Zonder een scherp oog kan autocorrectie gemakkelijk verpesten wat u probeert te typen.
Schakel autocorrectie uit om verkeerde suggesties en woordgissingen voorgoed te elimineren.
8. Voeg meerdere virtuele desktops toe
Het nadeel van een kleine monitor is dat hij na verloop van tijd snel rommelig wordt, vooral als je geen externe monitor hebt.
Gelukkig kun je met je Mac meerdere virtuele desktops maken. Ga hiervoor naar Mission Control en klik op het pictogram Toevoegen (+) .
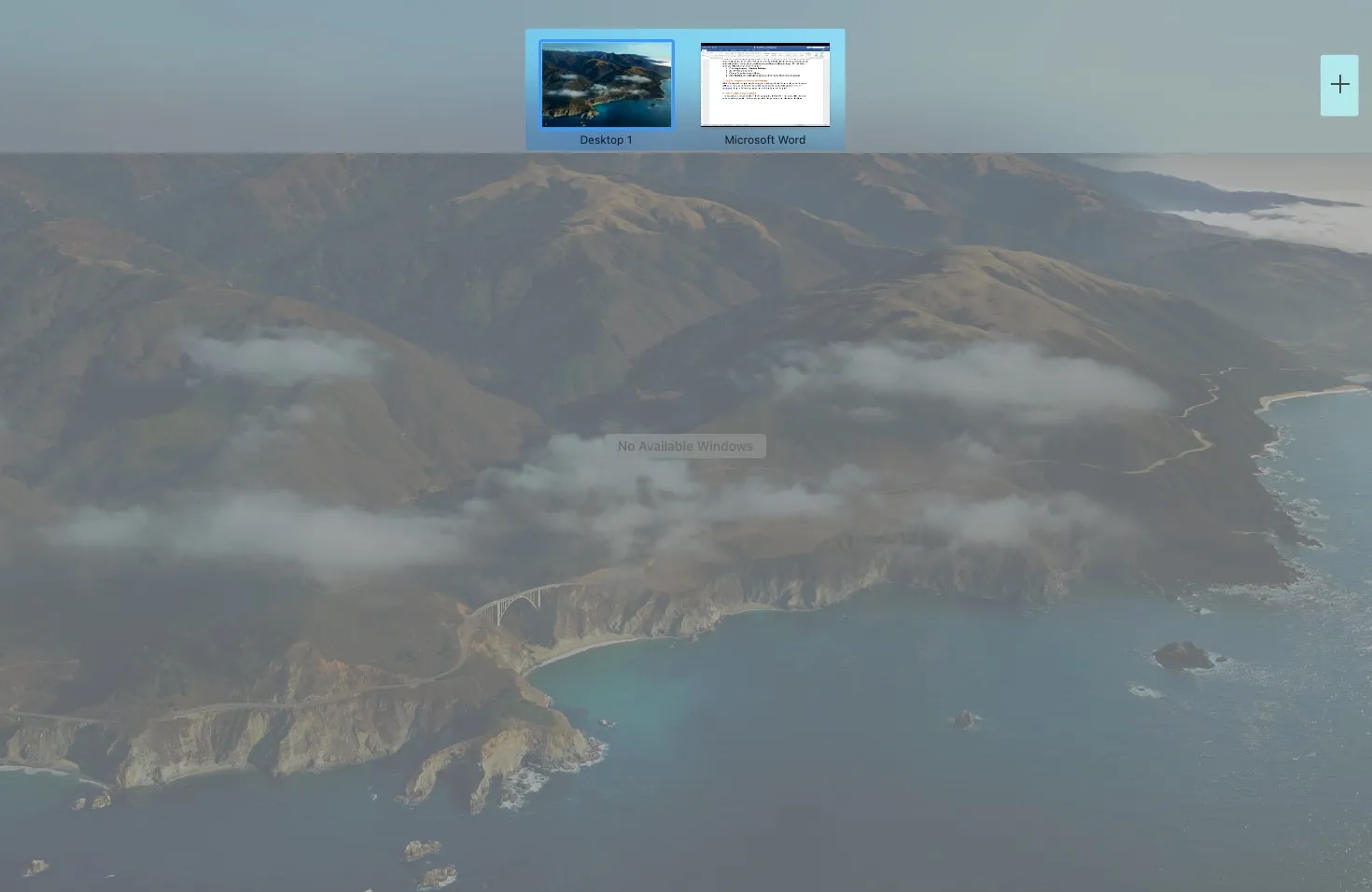
Als u niet altijd toegang nodig heeft tot functies zoals Bluetooth of Wi-Fi, kunt u deze verwijderen uit uw menubalk. Pas gewoon het volgende aan in de menubalkinstellingen van uw Mac:
- Ga naar Systeeminstellingen → Controlecentrum .
- U zou een lijst met pictogrammen moeten zien die in de menubalk kunnen verschijnen. Klik op het vervolgkeuzemenu en selecteer Weergeven in menubalk als u wilt dat het daar altijd verschijnt.
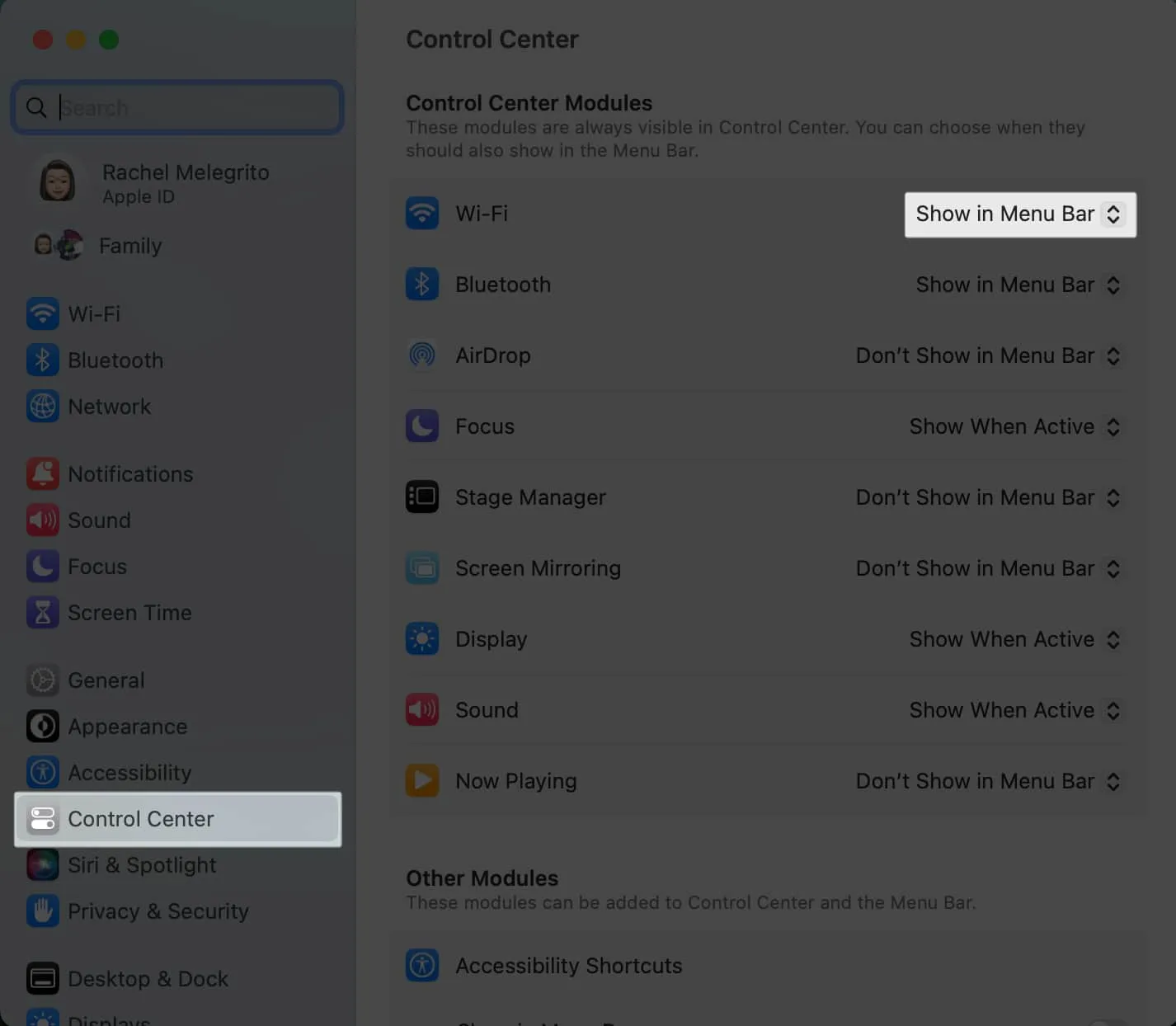
Bovendien, als u de menubalk afleidt, kunt u deze automatisch verbergen en alleen laten verschijnen wanneer u uw cursor erover beweegt.
- Ga gewoon naar Systeeminstellingen → Bureaublad en menubalk .
- Klik onder Menubalk op het vervolgkeuzemenu naast De menubalk automatisch verbergen en weergeven.
- Selecteer Alleen in volledig scherm , Altijd of Alleen op desktop .
10. Pas het controlecentrum aan
Mac’s Control Center consolideert de belangrijkste macOS-systeeminstellingen en dient als een one-stop-shop voor alle menubalkitems en bedieningselementen die u nodig hebt, inclusief volume, helderheid, focusmodi en wifi.
Onze gids kan u helpen meer te leren over het gebruik van Control Center op uw Mac .
Er zijn verschillende toegankelijkheidsfuncties op Mac om mensen te helpen beter te navigeren en ermee om te gaan. Het toevoegen van kleurenfilters op uw Mac kan nuttig zijn als u kleurenblind bent. Ondertussen kunt u handsfree gaan wanneer u stembesturing op uw Mac gebruikt .
Als u deze toegankelijkheidsfuncties vaak gebruikt, kunt u ervoor kiezen om ze toe te voegen aan uw menubalk of Control Center.
- Ga naar Systeeminstellingen → Bureaublad en menubalk .
- Schakel onder Andere modules Weergeven in besturingselement in onder Toegankelijkheidssnelkoppelingen .
12. Pas uw werkbalk aan
Een handige handige functie is de werkbalk. De werkbalk is een handige functie die u gemakkelijk toegang geeft tot waardevolle tools. De werkbalk is een kleine balk met snelkoppelingen naar functies.
Niet veel mensen weten dat u de werkbalk van elke map kunt aanpassen.
Open hiervoor een map en ga vervolgens naar de Finder-menubalk → klik op Beeld → Werkbalk aanpassen .
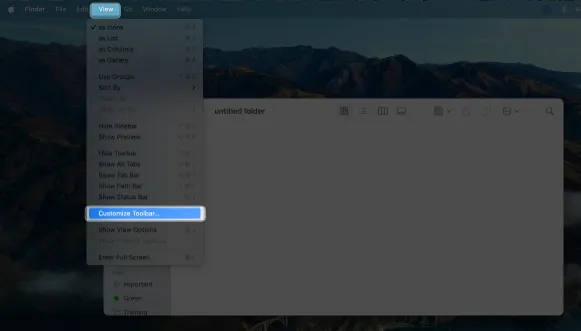
De werkbalken beginnen te schudden. Sleep het gereedschap dat u wilt toevoegen naar de werkbalk. Klik op Gereed .
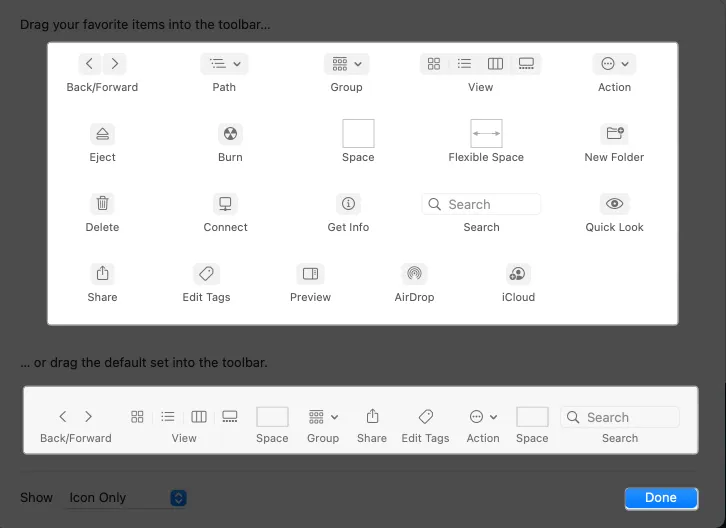
13. Start automatisch programma’s bij het opstarten
Als u altijd dezelfde apps en programma’s voor uw workflow opent, kunt u uw aanmeldingsitems aanpassen, dat wil zeggen de programma’s die automatisch worden gestart wanneer u zich aanmeldt bij uw Mac:
- Open Systeeminstellingen → Algemeen .
- Selecteer Inlogitems . Klik onder Openen bij inloggen op de knop Toevoegen (+) .
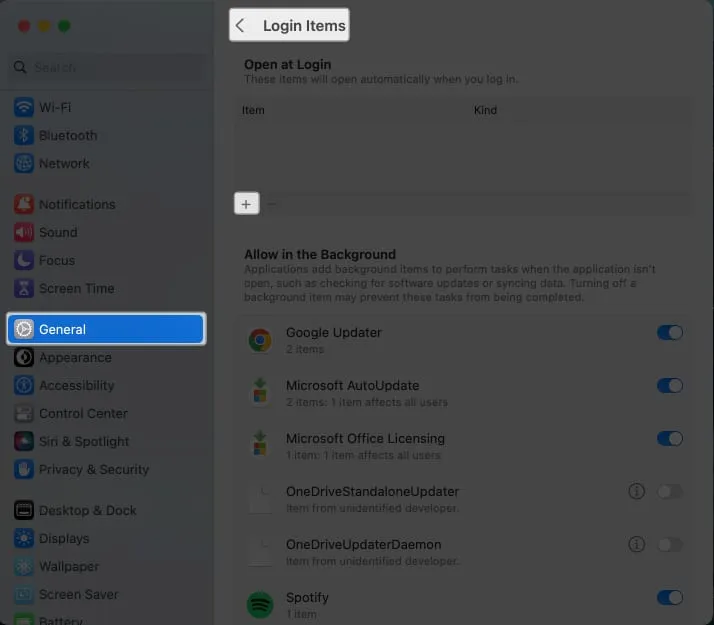
- Kies de toepassing die u wilt toevoegen → klik op Gereed .
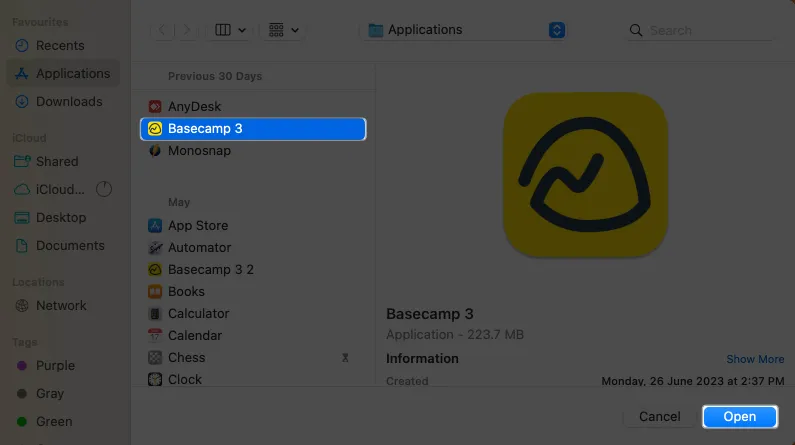
14. Schakel Snelle gebruikerswisseling in
Schakel snel tussen accounts door Fast User Switching in te schakelen. Hierdoor kunt u binnen enkele seconden schakelen tussen uw hoofdaccount en elk ander account dat u heeft ingesteld. Doe gewoon het volgende:
- Ga naar Systeeminstellingen → Controlecentrum .
- Scroll naar beneden om Fast User Switching te vinden .
- Klik op het vervolgkeuzemenu naast Tonen in menubalk en selecteer welk item u op de menubalk wilt weergeven.
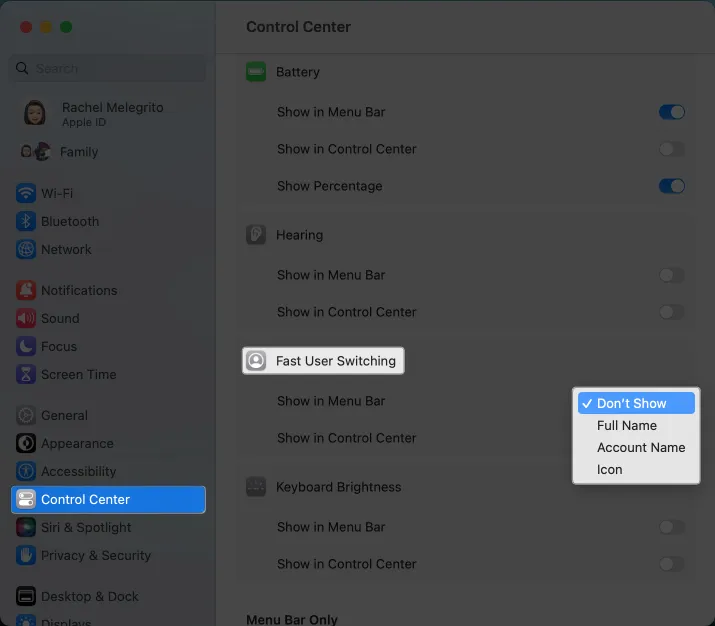
- Schakel Weergeven in Control Center in om het in uw Control Center te zien.
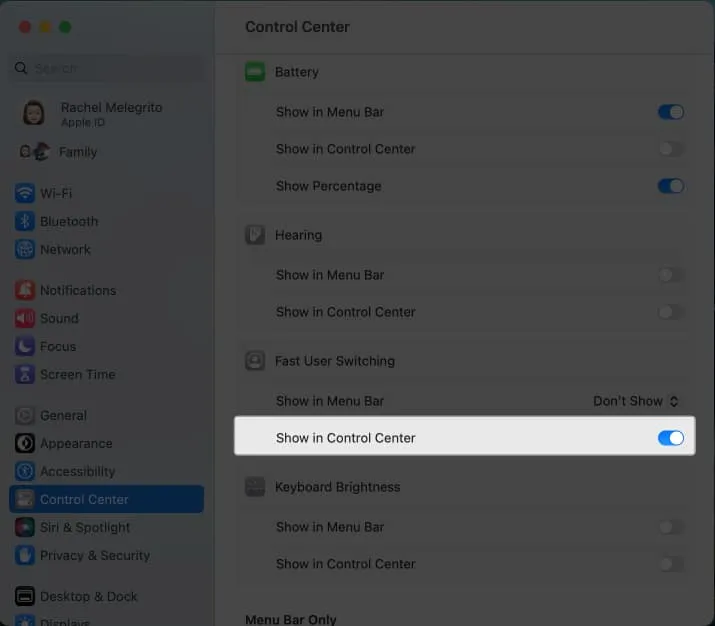
15. Pas het gedrag van uw muis, toetsenbord en trackpad aan
Aangezien je voornamelijk via het toetsenbord en het trackpad met je Mac communiceert, kan het aanpassen van hun gedrag naar wens je algehele Mac-ervaring helpen verbeteren.
Ga naar Systeeminstellingen → Kies Trackpad, Muis of Toetsenbord om dingen aan te passen, zoals Stil klikken en Volgsnelheid.
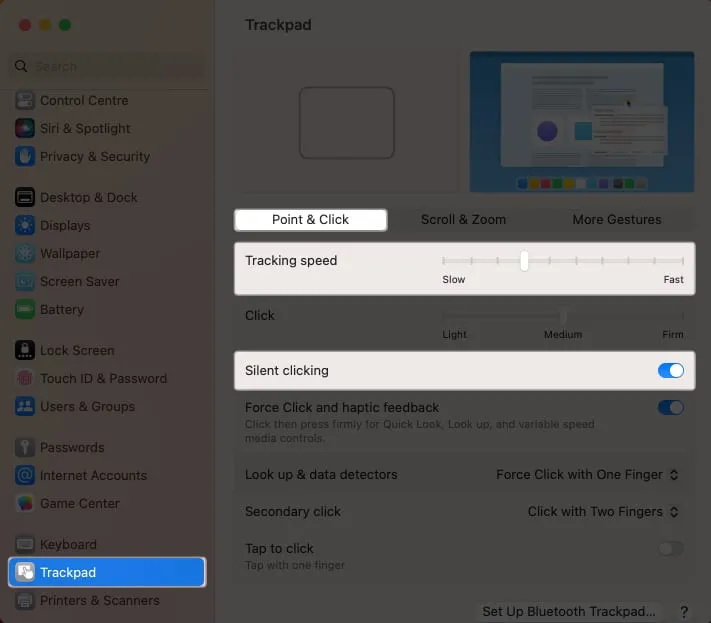
Voor uw toetsenbord zijn dingen die de moeite waard zijn om aan te passen Key Repeat en Delay Until Repeat , die van invloed zijn op het reactievermogen.
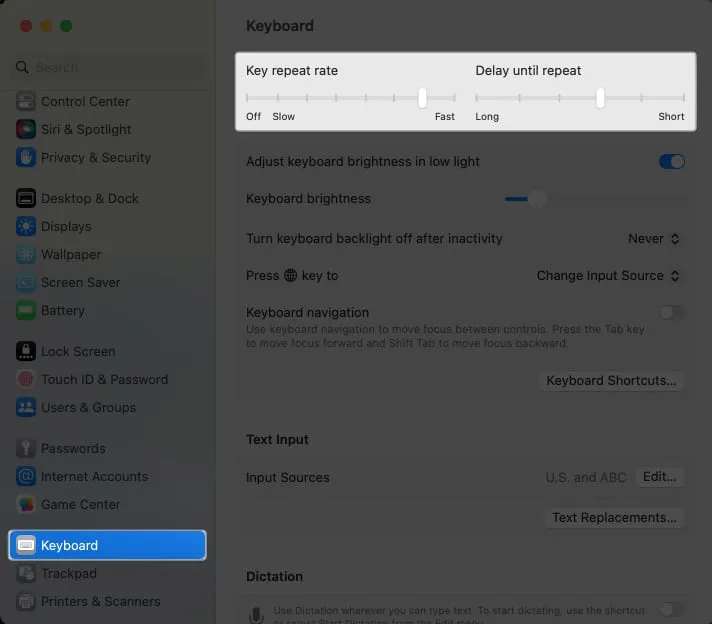
16. Voeg widgets toe aan Berichtencentrum
Widgets maken overzichtelijke fragmenten van informatie uit uw apps om u op de hoogte te houden zonder de app te openen. Op Mac blijven deze in het Berichtencentrum.
Om een widget toe te voegen, klikt u op Datum → Widgets bewerken . Selecteer een app aan de linkerkant en sleep een widget.
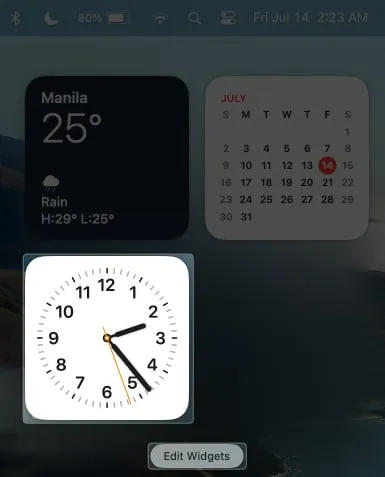
17. Kies waar Spotlight zoekt
Met Spotlight kun je naar alles en nog wat op je Mac zoeken. Als u vaak zoekt naar items van dezelfde bestemming, kunt u selecteren waar u Spotlight wilt laten zoeken. Zo verminder je foute treffers en maak je het zoeken efficiënter.
- Ga naar Systeeminstellingen → Siri & Spotlight .
- Selecteer onder Spotlight de locaties waar Spotlight naar uw zoekopdrachten moet zoeken.
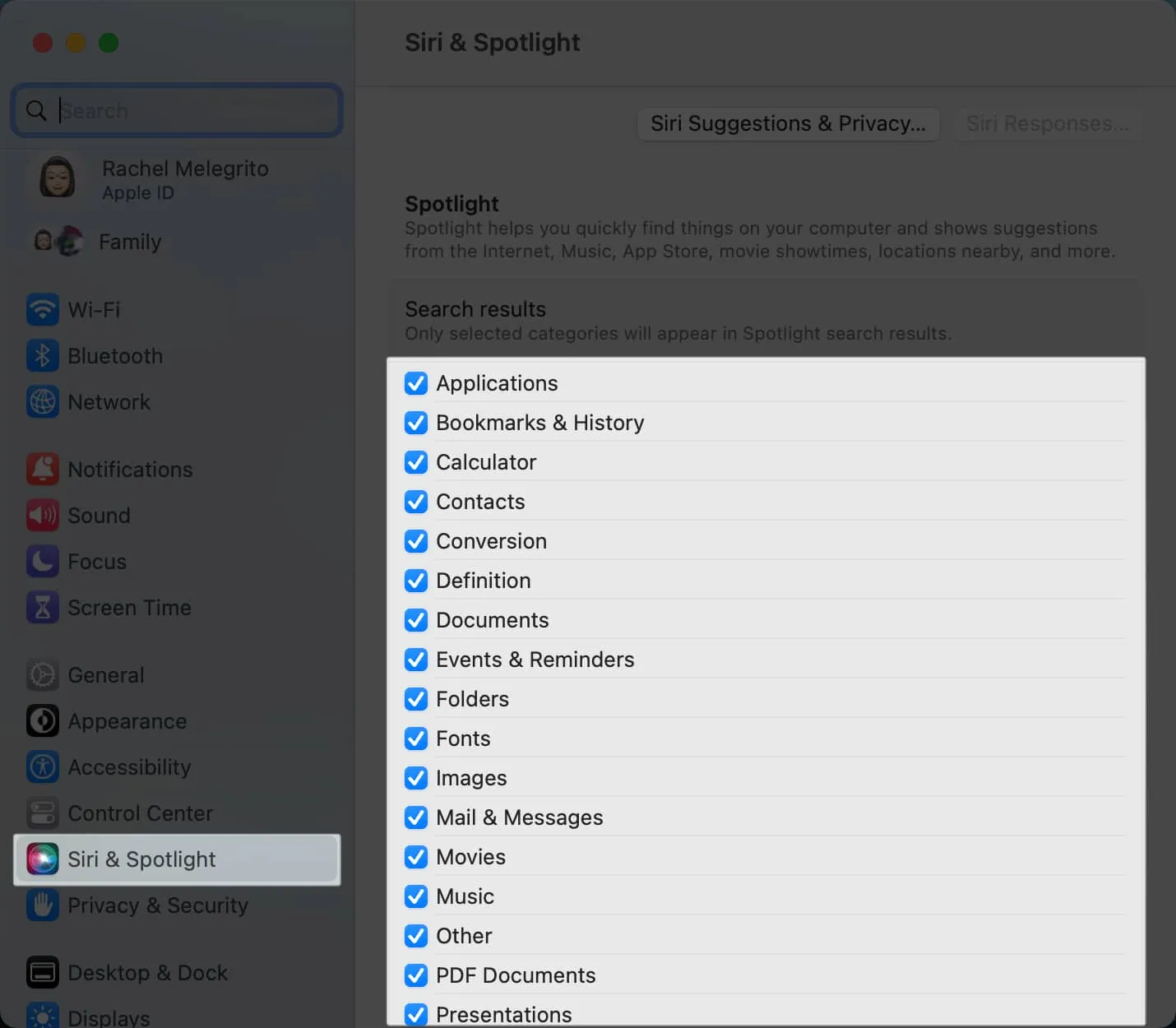
Spotlight heeft echter veel meer te bieden dan op het eerste gezicht lijkt. Bekijk onze complete gids over het gebruik van Spotlight op Mac om de functie te waarderen .
18. Wijzig Finder-instellingen
Finder iMac’s bestandsbeheerder die u toegang geeft tot al uw bestanden, mappen, apps en downloads op uw Mac. Met Finder kunt u veel dingen aanpassen om het zoeken en starten van apps en bestanden gemakkelijker te maken. Om te beginnen kunt u specificeren welk venster Finder zal tonen wanneer u het start, wat standaard Recent is. Om dit te wijzigen:
- Ga naar Finder → Instellingen in de menubalk.
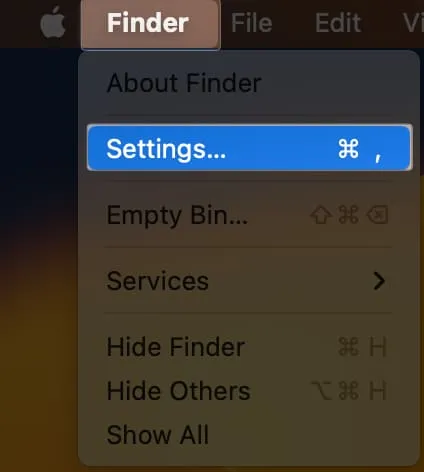
- Klik op het vervolgkeuzemenu onder de New Finder-venstershow en selecteer de map die u standaard door Finder wilt laten openen.
Het aanpassen van uw Finder-zijbalk op basis van uw gebruik en voorkeuren kan uw productiviteit verhogen en rommel helpen verminderen.
Om uw Finder-zijbalk te beheren:
- Open Finder → klik op Instellingen . Klik op het tabblad Zijbalk .
- Vink de items aan die u wilt weergeven in Favorieten , iCloud , Locaties en Tags .
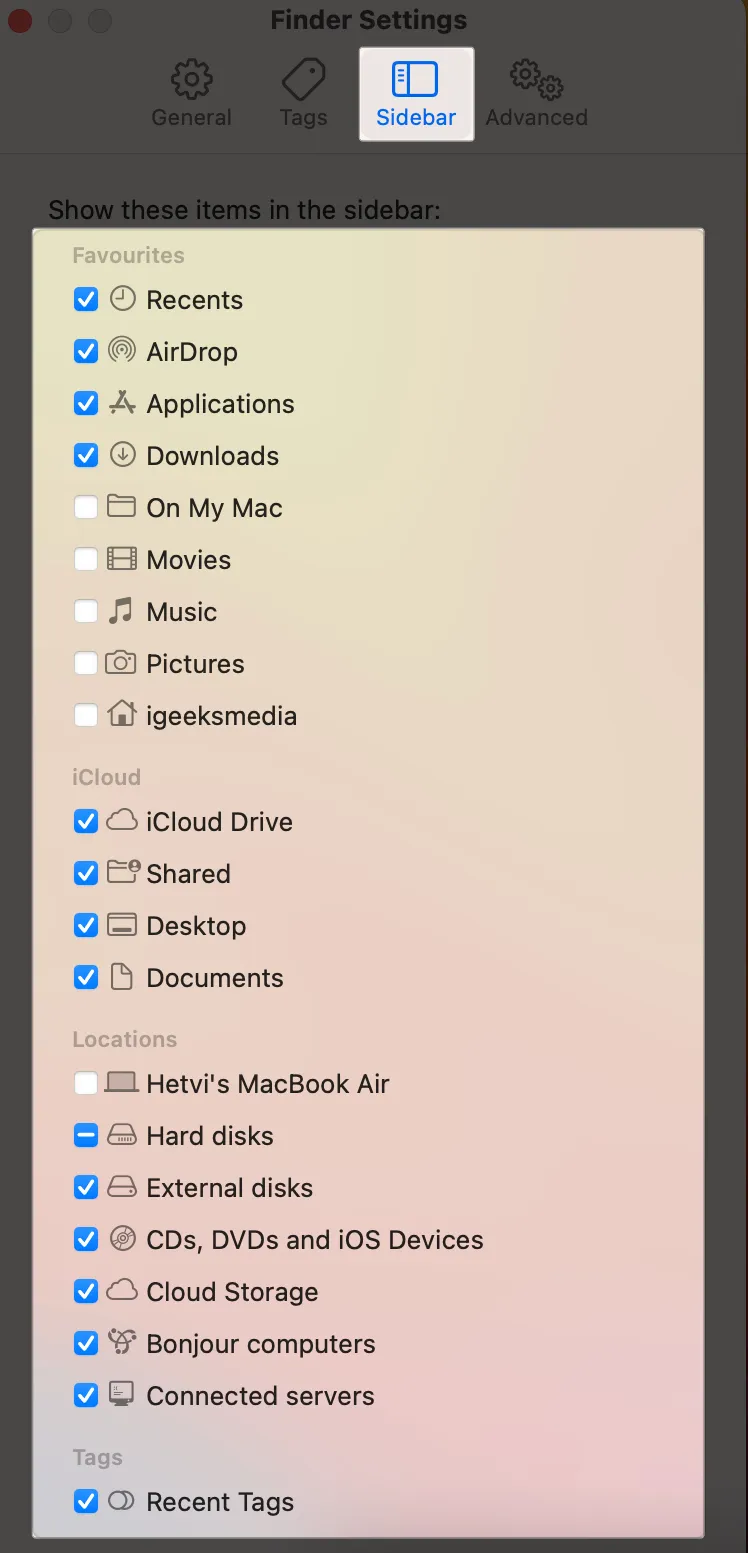
Als u altijd te maken heeft met bestanden van alle formaten, kunt u de bestandsextensies laten verschijnen om verwarring te voorkomen. Klik in het Finder- venster op het tabblad Geavanceerd . Vink Toon alle bestandsnaamextensies aan .
19. Toon padbalk en statusbalk
Het zoeken naar bestanden kan een uitdaging zijn als je zoveel bestanden en mappen op je Mac hebt staan. Natuurlijk kun je Spotlight gewoon gebruiken, maar er zijn momenten waarop je fysieke toegang tot hen nodig hebt vanaf hun locatie.
- Klik in Finder op Beeld → vink Toon padbalk aan . Dit toont u een intuïtieve manier om de specifieke locatie van uw item te kennen, beginnend bij de schijf tot de specifieke map waarvan het deel uitmaakt.

- U kunt ook Toon statusbalk aanvinken . Dit geeft u een idee over de map, zoals hoeveel items erin staan en hoeveel schijfruimte deze in beslag neemt.
20. Bladwijzers instellen in Safari
Als u vaak websites bezoekt, kunt u bladwijzers instellen om ze later snel opnieuw te bezoeken. Om een bladwijzer aan Safari toe te voegen, beweegt u uw muis over het Safari-zoekveld totdat een knop Toevoegen (+) verschijnt. Houd het ingedrukt en selecteer Bladwijzer . U kunt de koppeling toevoegen aan een specifieke bladwijzermap als u die heeft.

Om een bladwijzermap te maken, klikt u op de bladwijzerzijbalk tussen het venster en de pijlknoppen. Dubbelklik ergens in de zijbalk en klik vervolgens op Map toevoegen . Sleep eventuele bestaande bladwijzers van de zijbalk naar de map.
21. Maak Safari-tabbladgroepen
Afgezien van bladwijzers, kunt u ook Safari-tabbladgroepen maken voor webpagina’s waar u weer naar terug wilt, maar het maakt geen deel uit van uw workflow dat het verdient om als bladwijzer te worden gemarkeerd. Het groepeert alle geopende tabbladen in uw huidige Safari-venster.
22. Kies een andere browser
Als je geen fan bent van Safari, kun je altijd je standaardbrowser op je Mac wijzigen in Chrome, Edge of een andere browser.
23. Maak screenshots in JPEG-indeling
Alle schermafbeeldingen die u vanaf uw Mac maakt, zijn standaard in PNG-indeling. Hoewel dit formaat uitstekend is, is het ongecomprimeerd en doorgaans groot. Niet alleen dat, maar dit bestand wordt ook niet zo breed ondersteund als JPEG.
U kunt de Terminal van de Mac gebruiken om deze wijziging door te voeren. Open gewoon Terminal en kopieer en plak deze opdracht: standaard schrijf com.apple.screencapture type jpg
24. Maak slimme mappen
Als je ooit het bureaublad van je Mac wilde opruimen of specifieke bestanden overzichtelijker wilde houden, dan weet je hoe handig Smart Folders kunnen zijn.
Slimme mappen zijn in wezen virtuele mappen die kunnen worden gemaakt met behulp van elke combinatie van criteria, waardoor ze buitengewoon veelzijdig en aanpasbaar zijn. Slimme map maken:
- Ga naar Finder → klik op Bestand → Nieuwe slimme map .
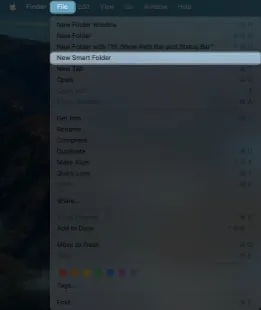
- Klik op het + pictogram aan de rechterkant om criteria toe te voegen. Klik op het vervolgkeuzemenu om het te wijzigen.
- Selecteer Opslaan .
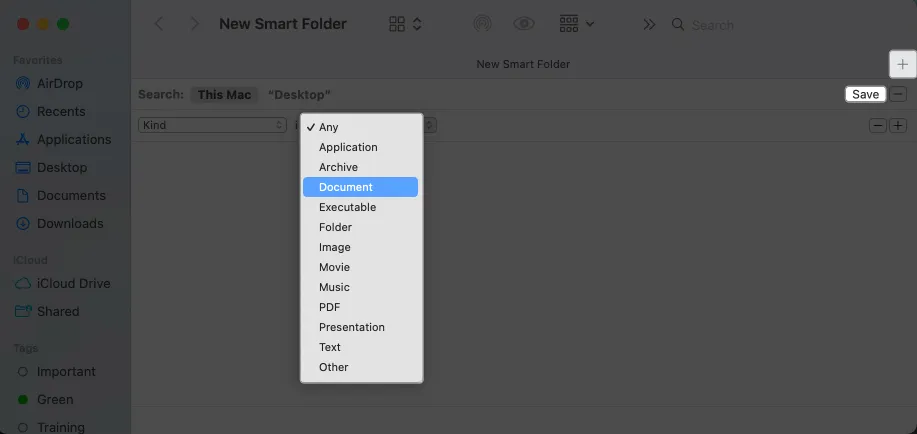
- Voer een naam en locatie in → Opslaan .
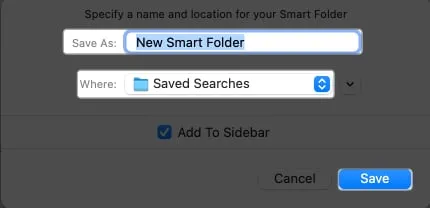
25. Maak slimme albums
Als u graag foto’s op uw Mac bewaart, is het maken van een slim album in Foto’s een uitstekende manier om uw afbeeldingen snel te sorteren en te ordenen.
Met deze functie kunt u voorwaarden of criteria opslaan die de app gebruikt om uw afbeeldingen automatisch te sorteren. De voorwaarden omvatten het type camera dat u hebt gebruikt, de datum waarop deze is gemaakt en of u een flitser hebt gebruikt om de foto te maken.
Het gebruik van tags kan uw leven redden als u veel bestanden en mappen heeft voor verschillende workflows. Tags zijn gekleurde categorieën die het gemakkelijker maken om uw bestanden te vinden, zowel op uw Mac als op iCloud.
Om een tag aan een bestand toe te voegen, control-klikt u, selecteert u een kleur of klikt u op Tags om een van uw tags te kiezen. U kunt ook geopende bestanden taggen in sommige macOS-programma’s, zoals Pages en Numbers. Plaats uw cursor aan de rechterkant van de titel van het document, klik op het veld Tags , selecteer een tag in de vervolgkeuzelijst of voer een nieuwe tag in.
Stapels zijn een andere geweldige manier om alle rommel op je bureaublad te ordenen. Control-klik en vink Use Stacks aan . Deze functie groepeert alle vergelijkbare bestanden, zoals foto’s en bestanden, in een enkele stapel.
27. Maak aangepaste sneltoetsen op het toetsenbord
Je hebt ook de mogelijkheid om je eigen sneltoetsen te maken, wat handig is als een bepaalde globale sneltoets conflicten veroorzaakt met een specifieke app-sneltoets. Om dit te doen:
- Open Systeeminstellingen → Toetsenbordklik → Sneltoetsen .
_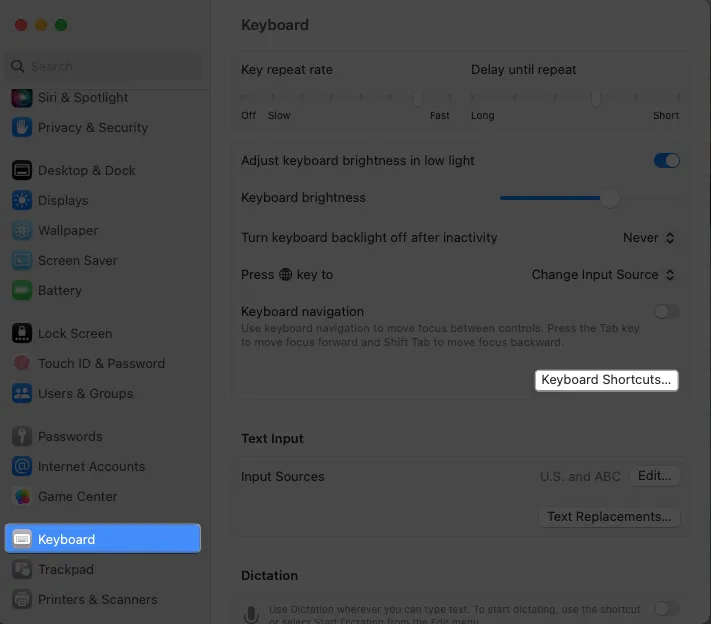
- Selecteer een app-snelkoppeling aan de linkerkant, dubbelklik op de toetscombinatie en typ vervolgens de nieuwe toetscombinatie die u wilt.
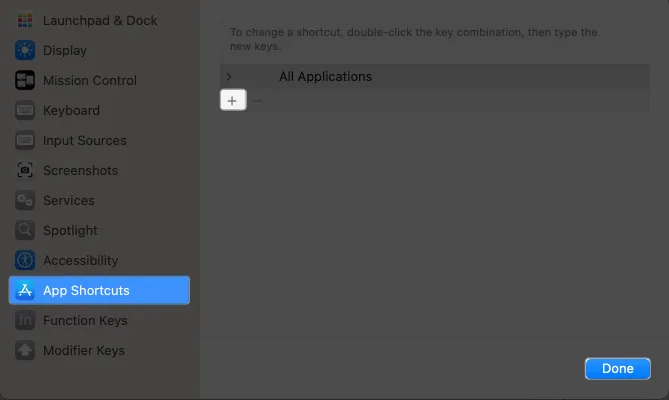
28. Personaliseer Siri
Veel mensen vinden Siri vervelend en zetten het helemaal uit, wat begrijpelijk is. Maar als je Siri wel wilt gebruiken, maar niet de hele tijd wilt horen, kun je audio-interacties ermee uitschakelen en in plaats daarvan je prompts typen. Om dit te doen:
- Open Systeeminstellingen → Toegankelijkheid → Klik op Siri .

- Schakel Type naar Siri in .

29. Maak aangepaste focus
Focus is een handige functie waarmee u kunt bepalen welke meldingen en waarschuwingen u kunnen bereiken, zodat u zich kunt concentreren op de taken op uw bord. Als je de Focus-modus al hebt op iPad en iPhone, kun je eenvoudig dezelfde Focus-instellingen synchroniseren en gebruiken op al je Apple-apparaten.
Focus instellen op uw Mac:
- Open Systeeminstellingen → Focus .
U kunt een verstrekte focus selecteren of uw eigen focus maken door op Focus toevoegen te klikken .
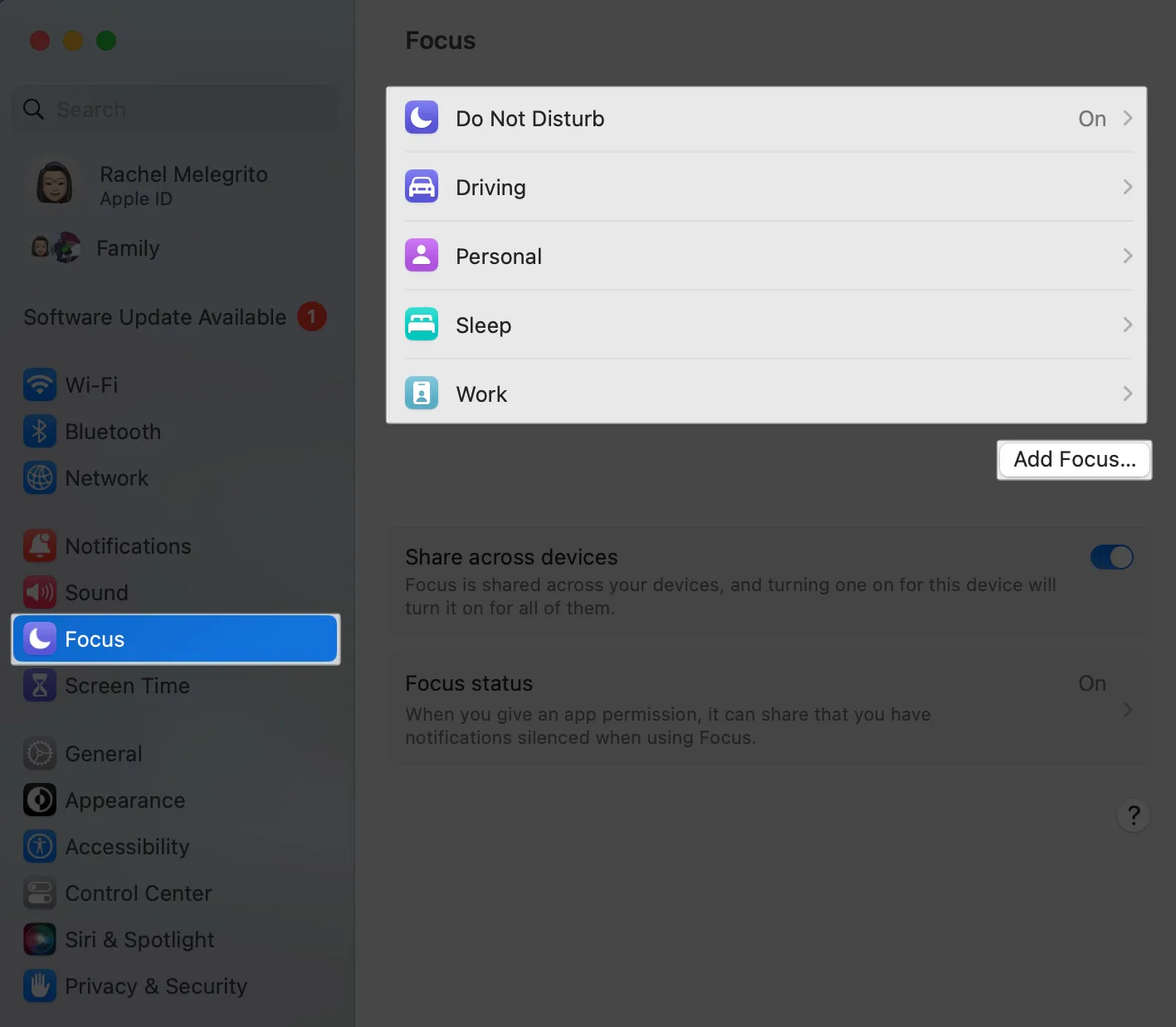
- Begin met het selecteren van de meldingen van bepaalde mensen en apps die u zou toestaan. U kunt ook plannen wanneer uw Focus automatisch wordt in- en uitgeschakeld.
30. Meldingen dempen
Het ontvangen van honderden meldingen van apps en berichtenplatforms kan je moment afleiden en verpesten. We hebben een handleiding geschreven met verschillende manieren om meldingen op je Mac uit te schakelen .
31. Schakel ruimtelijke stereo in
Als je Spatial Audio op iPhones en Macs hebt, zal Spatialize Stereo je opwinden. Het gebruikt softwaremagie om elke niet-Dolby-stereomix af te spelen in een surround sound-ervaring.
32. Pas Mac-geluiden aan
Als u de personalisatie verder wilt uitbreiden, kunt u naar Systeeminstellingen → Toegankelijkheid → Gesproken inhoud → Systeemstem gaan .
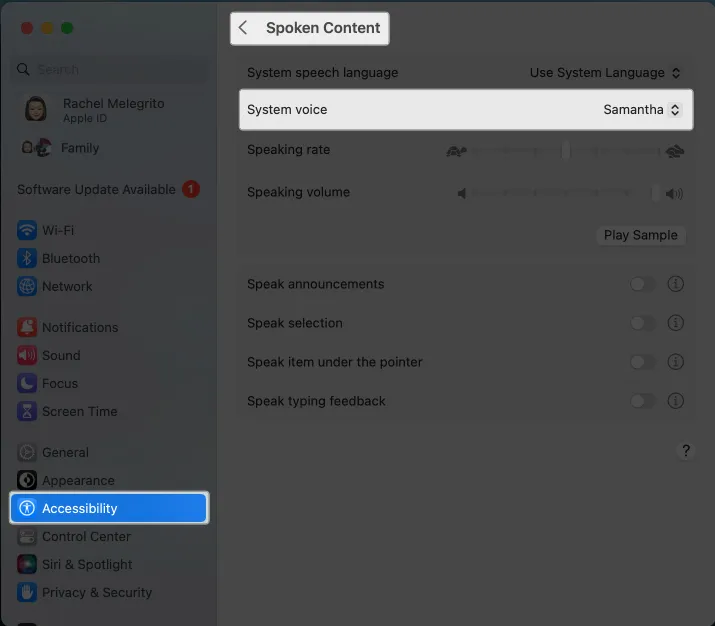
U kunt uw waarschuwingsgeluiden ook aanpassen door naar Systeeminstellingen → Geluid → Geluidseffecten te gaan .
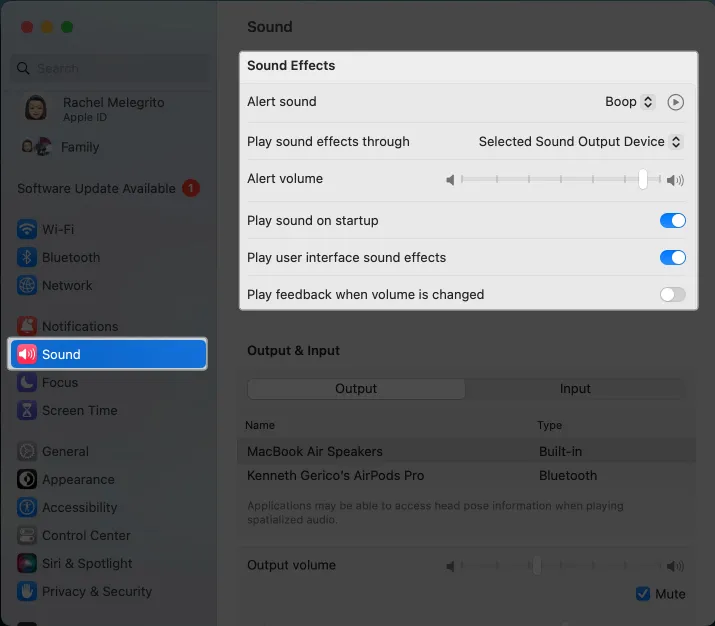
33. Zet een hot corner op
Hot Corner is een onderschatte functie waarmee je een of alle hoeken van je Mac-scherm kunt gebruiken om acties te activeren, zoals het openen van Launchpad of toegang tot je bureaublad.
Pas aan hoe je Hot Corner op je Mac gebruikt om je workflow naadloos te laten verlopen. U kunt het zelfs gebruiken om te voorkomen dat mensen de inhoud van uw scherm bekijken!
34. Handoff inschakelen
Als je meerdere Apple-apparaten hebt, gebruik dan Handoff om het meeste uit het Apple-ecosysteem te halen. Met deze functie kunt u iets op het ene apparaat beginnen en op een ander apparaat voortzetten.
Onderdeel hiervan is het Universal Clipboard waarmee je items van je Mac naar je iPhone kunt kopiëren en plakken en vice versa. Controleer hier of je Mac Handoff ondersteunt .
35. Automatiseer software-updates
Afgezien van aanzienlijke software-upgrades, brengt Apple consequent software-updates uit om bugs en mogelijke beveiligingsproblemen op te lossen. U kunt uw Mac-instellingen configureren en software-updates instellen op automatisch om te voorkomen dat ze handmatig worden gecontroleerd.
Om dit te doen:
- Ga naar het Apple-menu → Algemeen → Software-update → Klik op de knop Info (i) .
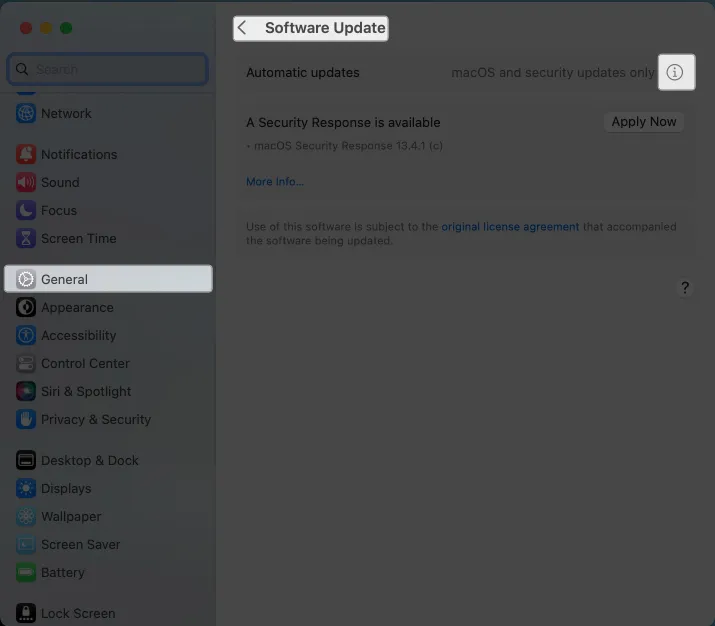
- Schakel Download nieuwe updates indien beschikbaar in en Installeer macOS-updates .
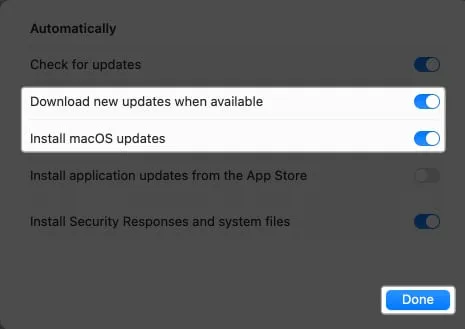
36. Stop automatisch afspelen van inhoud
Als u uw Safari gebruikt om te browsen, is de kans groot dat u irritante achtergrondgeluiden tegenkomt of automatisch video’s afspeelt. Hoewel onschadelijk, kan dit buitengewoon vervelend zijn als er meerdere tabbladen geopend zijn.
Om dit te wijzigen:
- Open Safari → Instellingen .
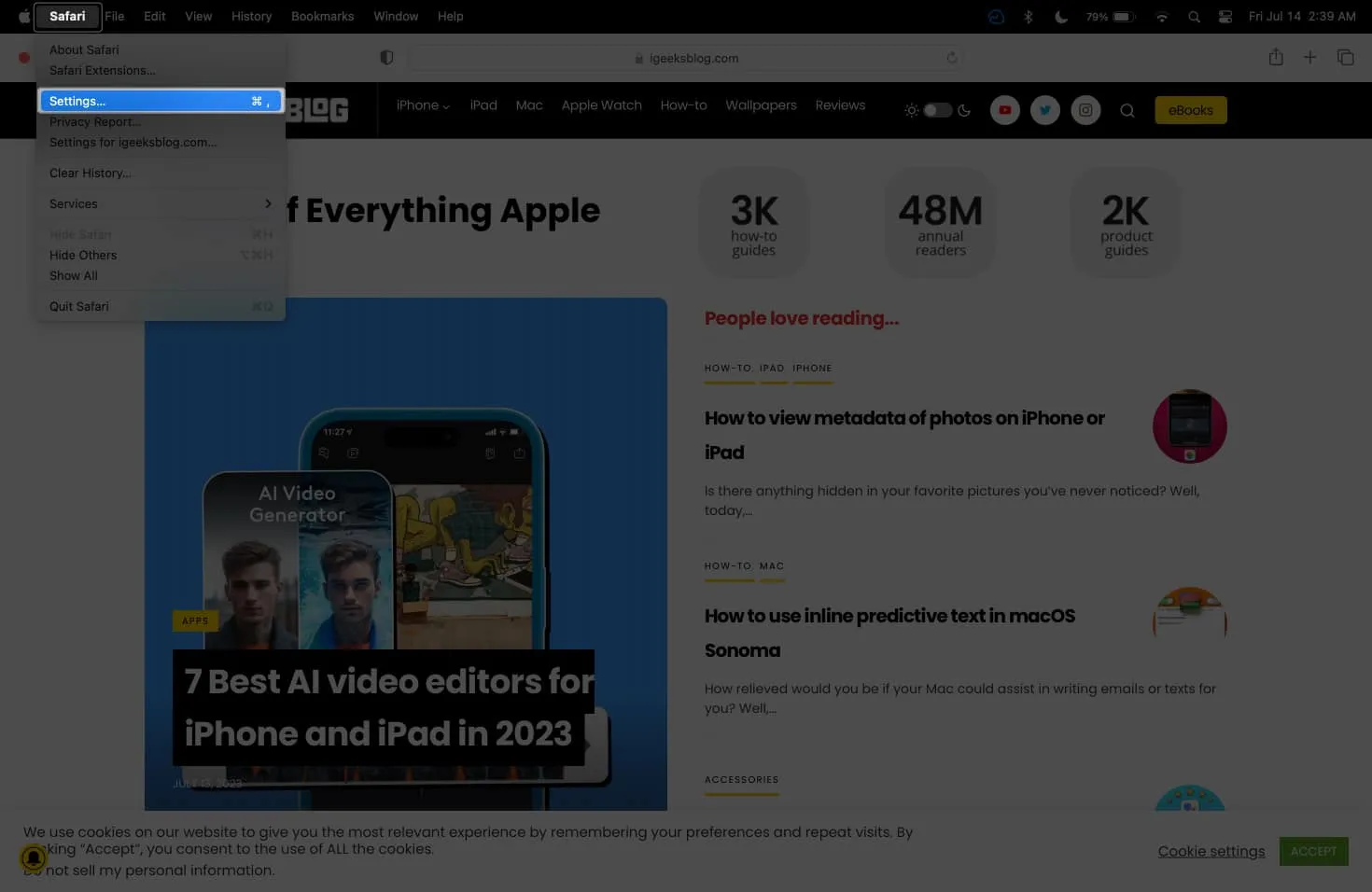
- Selecteer Websites → Klik op Automatisch afspelen .
- Klik op het vervolgkeuzemenu naast Bij een bezoek aan andere websites en selecteer Nooit automatisch afspelen of Stop media met geluid .

- Klik op het vervolgkeuzemenu naast Bij een bezoek aan andere websites en selecteer Nooit automatisch afspelen of Stop media met geluid .
37. Stel iCloud-back-up in
Apple biedt een gratis cloudservice voor het synchroniseren en opslaan van bestanden en mappen. Door apps en mappen naar uw iCloud-opslag te synchroniseren, kunt u back-ups maken van bestanden op uw Mac en ervoor zorgen dat u toegang hebt tot de nieuwste versie van uw bestanden op elk apparaat dat u gebruikt.
38. Pas locatieprivacyinstellingen aan
In deze tijd wilt u niet luchthartig toestaan dat willekeurige apps uw huidige locatie volgen, tenzij dit nodig is, zoals voor bezorgdiensten en de weer-app. Bekijk welke apps uw locatie volgen, zodat u apps die u niet vertrouwt kunt blokkeren.
Om dit te doen:
- Ga naar Systeeminstellingen → Privacy en beveiliging .
- Selecteer Locatieservices .
- Schakel alle apps uit waarmee u uw locatie niet wilt delen.
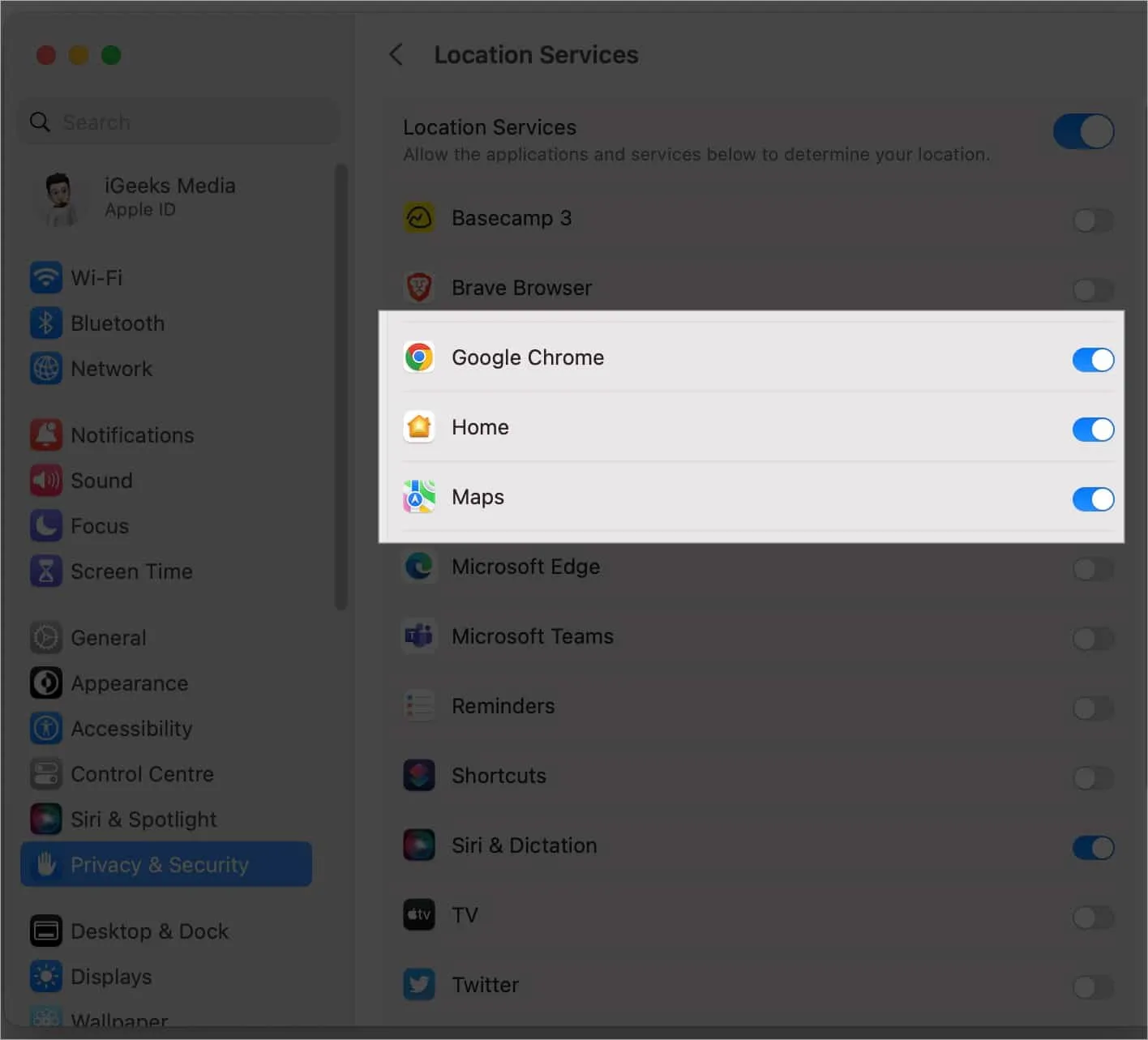
39. Beheer batterij-instellingen
Hoewel Macs zijn ontworpen om efficiënt te zijn, zijn er andere manieren om het energieverbruik te verminderen en de levensduur van de batterij van uw Mac te verlengen . Een van de basisdingen die u moet doen, is de batterijstatus van uw Mac controleren .
U kunt ook Geoptimaliseerd opladen inschakelen om de batterijstatus van uw Mac te verbeteren. Het doet dit door de tijd die het volledig opgeladen doorbrengt te verkorten.
- Ga naar Systeeminstellingen → Batterij → Klik op de knop info (i) naast Batterijstatus .
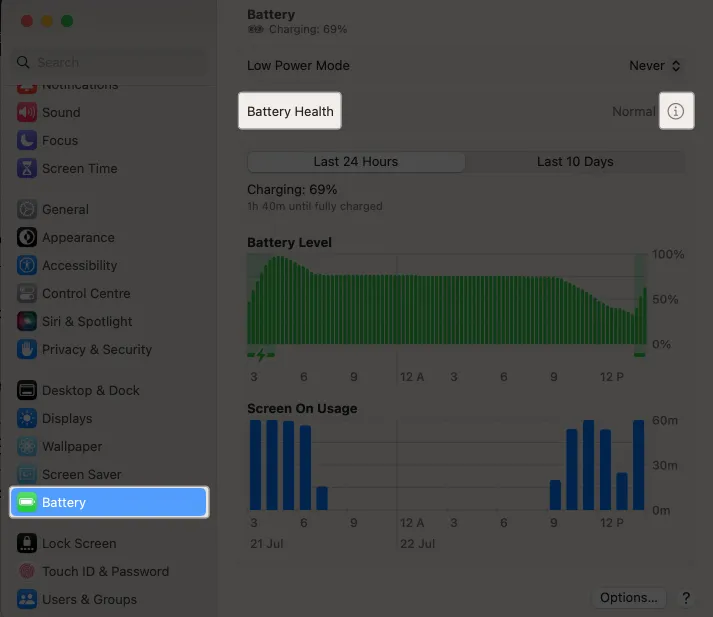
- Vink Geoptimaliseerd opladen van de batterij aan .
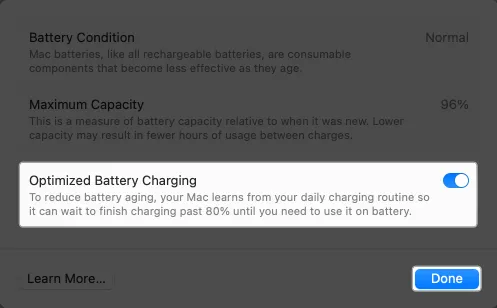
40. Schakel Bestandskluis in
Als voorzorgsmaatregel kunt u uw gegevens versleutelen als uw Mac wordt gestolen of kwijtraakt. Hiervoor kunt u File Vault gebruiken , de ingebouwde schijfversleutelingsfunctie van de Mac. Het vraagt u om een herstelsleutel of uw iCloud-account te selecteren om uw gegevens te decoderen.
41. Activeer Mac ontgrendelen met Apple Watch
Als u een Apple Watch heeft, kunt u uw Apple Watch gebruiken om uw Mac te ontgrendelen . Dit bespaart u de noodzaak om uw wachtwoord in te typen of de Touch ID vast te houden. Dit werkt echter alleen als uw Apple Watch ontgrendeld is en om uw pols rust.
42. Legacy-contacten toevoegen aan uw iCloud
Apple Digital Legacy is een functie waarmee u uw Apple ID en alle privégegevens die deze bevatten, kunt doorgeven zodra u deze doorgeeft. Dit kan handig zijn als u gevoelige gegevens heeft die uw familie of vrienden nodig hebben, zoals zakelijke en gezondheidsdossiers.
43. Schakel e-mailprivacybescherming in
Als u regelmatig spam en vervolgberichten ontvangt, houden spammers waarschijnlijk bij hoe u zich gedraagt. Ze gebruiken vaak trackingpixels om te controleren hoe u met hun e-mails hebt gereageerd.
Het gebruik van Mail Privacy Protection zorgt ervoor dat ze niets anders hebben dan niet-specifieke informatie die ze niet kunnen gebruiken om u te profileren of uw gedrag te volgen. Dit is wat u moet doen:
- Open Mail → Instellingen .
- Klik op het tabblad Privacy → vink Protect Mail Activity aan .
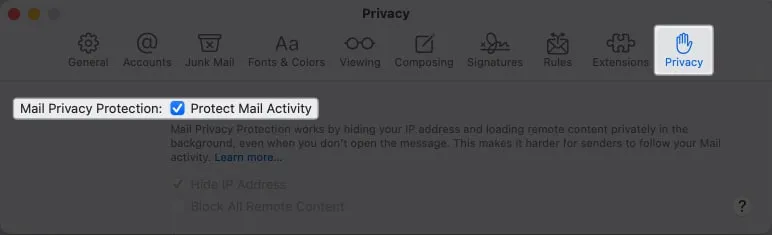
44. Stel iCloud-herstelcontacten in
Ik ben altijd bang geweest om de inloggegevens van mijn eigen Apple-account te vergeten. Als je op mij lijkt, is het instellen van een herstelcontact misschien iets voor jou. Dit omvat het selecteren van een vertrouwd contact naar wie Apple een zescijferige herstelcode zal sturen die u vervolgens kunt gebruiken om uw Apple ID-wachtwoord opnieuw in te stellen.
Dat is het!
Mac heeft veel functies en functies in petto. Hoewel we veel dingen hebben opgesomd die je kunt en zou moeten onderzoeken om de instellingen van je Mac aan te passen, is dit geen uitputtende lijst. Ga je gang en blader door onze artikelen om andere handige functies te ontdekken. Wat is er nieuw voor u van deze instellingen? Deel ze hieronder.



Geef een reactie