Foto’s sorteren op gezicht op Windows 10 & 11
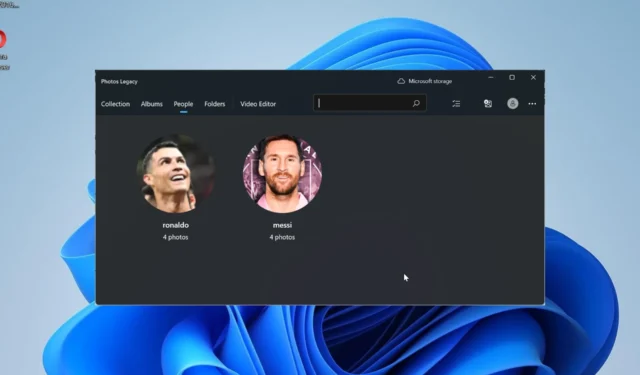
Met deze functie kunt u foto’s van uw vrienden en familie groeperen op basis van gezichtsherkenning. Het klinkt interessant, toch? Lees verder hoe u kunt leren hoe u kunt profiteren van de functie.
Kan ik foto’s op gezicht groeperen in Windows?
Ja, je kunt foto’s op gezicht groeperen op Windows 10 en 11 met de Foto’s-app . Deze functie is echter niet beschikbaar in versies van de Foto-app.
Bovendien kunt u deze foto’s koppelen aan contacten via het tabblad Personen. Er zijn dus veel mogelijkheden om te verkennen met deze functie, en we zullen ze in detail bespreken in het volgende deel van deze handleiding.
Er moet echter worden opgemerkt dat u moet bepalen welke versie van de Foto’s-app u gebruikt. U moet de Photos Legacy-app op uw pc hebben om deze functie te gebruiken, vooral op Windows 11.
Als u Bijgewerkt ziet in het gedeelte Over van uw app, dan is dat het niet. U moet de Photos Legacy-app downloaden door in de nieuwste Photos-app op de knop Get Photos Legacy te klikken.
Op Windows 10 zou de update van juli 2019 van de Foto’s-app echter voldoende moeten zijn.
Hoe kan ik foto’s op gezicht sorteren in Windows 11?
1. Activeer gezichtsgroepering
1.1. Het tabblad Mensen gebruiken
- Start de app Foto’s .
- Als u uw foto’s niet naar de app hebt geüpload, klikt u bovenaan op het pictogram Importeren . Als uw foto’s al in de foto’s-app staan, gaat u verder met stap 6.
- Selecteer of u de foto’s wilt uploaden vanuit een map op uw pc of via een aangesloten apparaat.
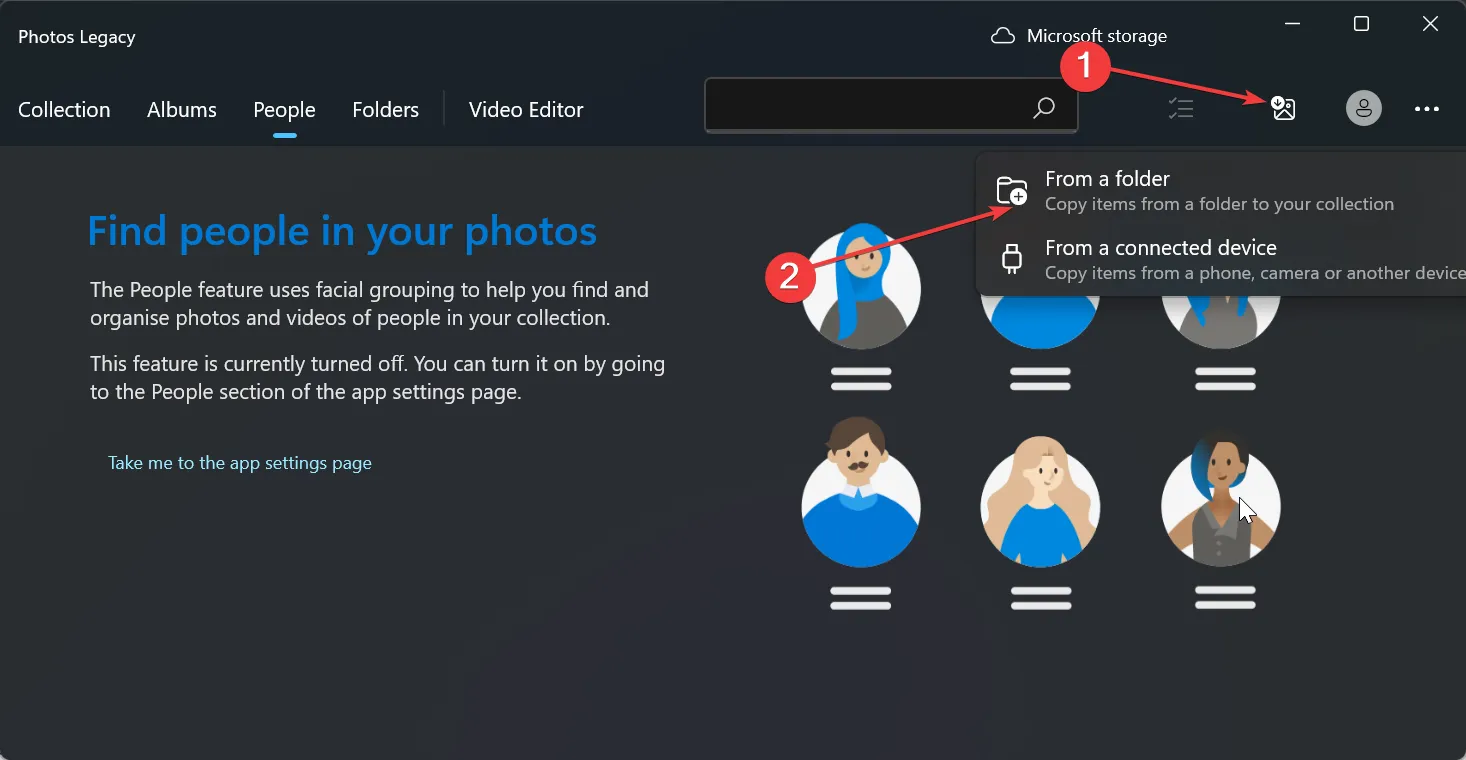
- Selecteer nu de mappen waarin u uw foto’s heeft en klik op de knop Items uit deze map importeren .
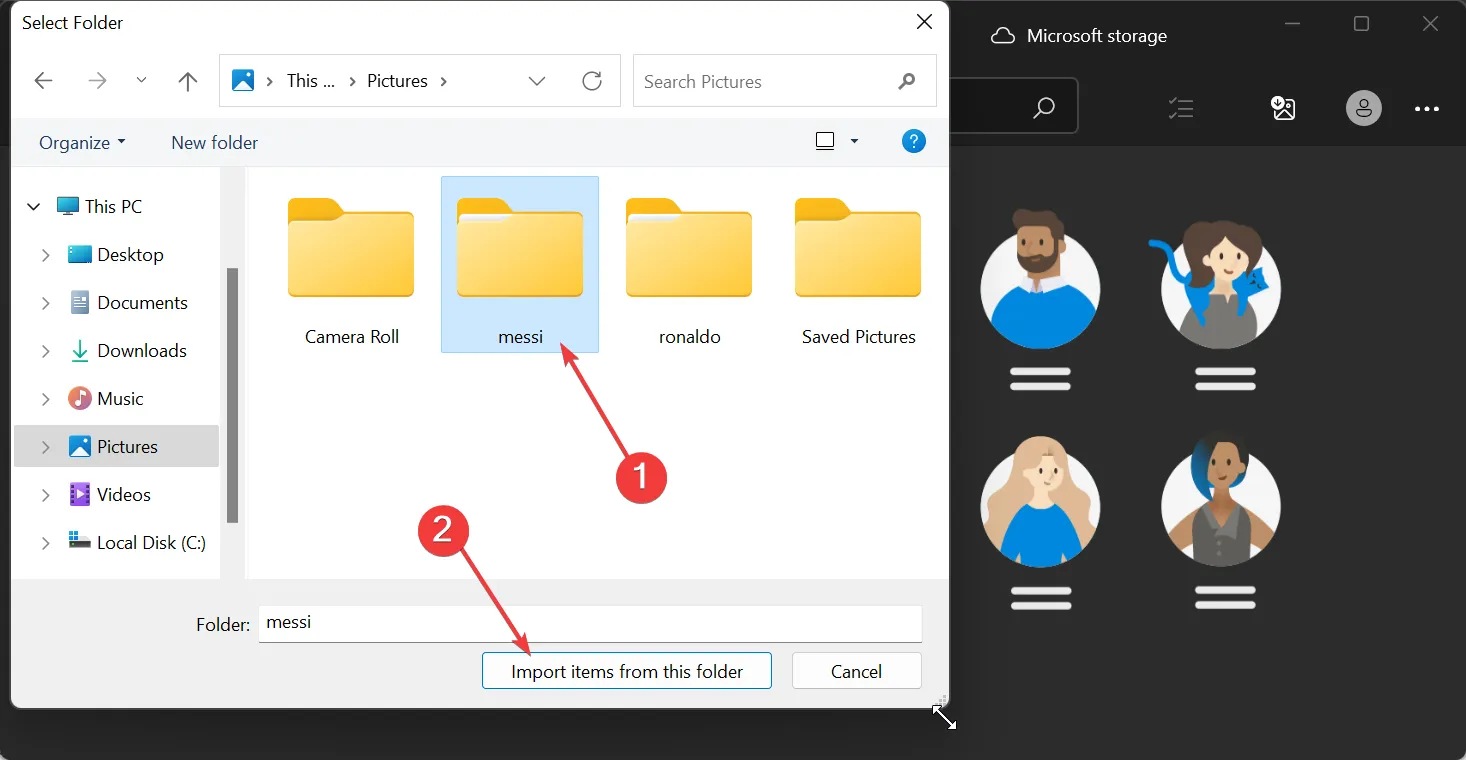
- Selecteer de datum bovenaan de foto’s en klik op de knop Items importeren .
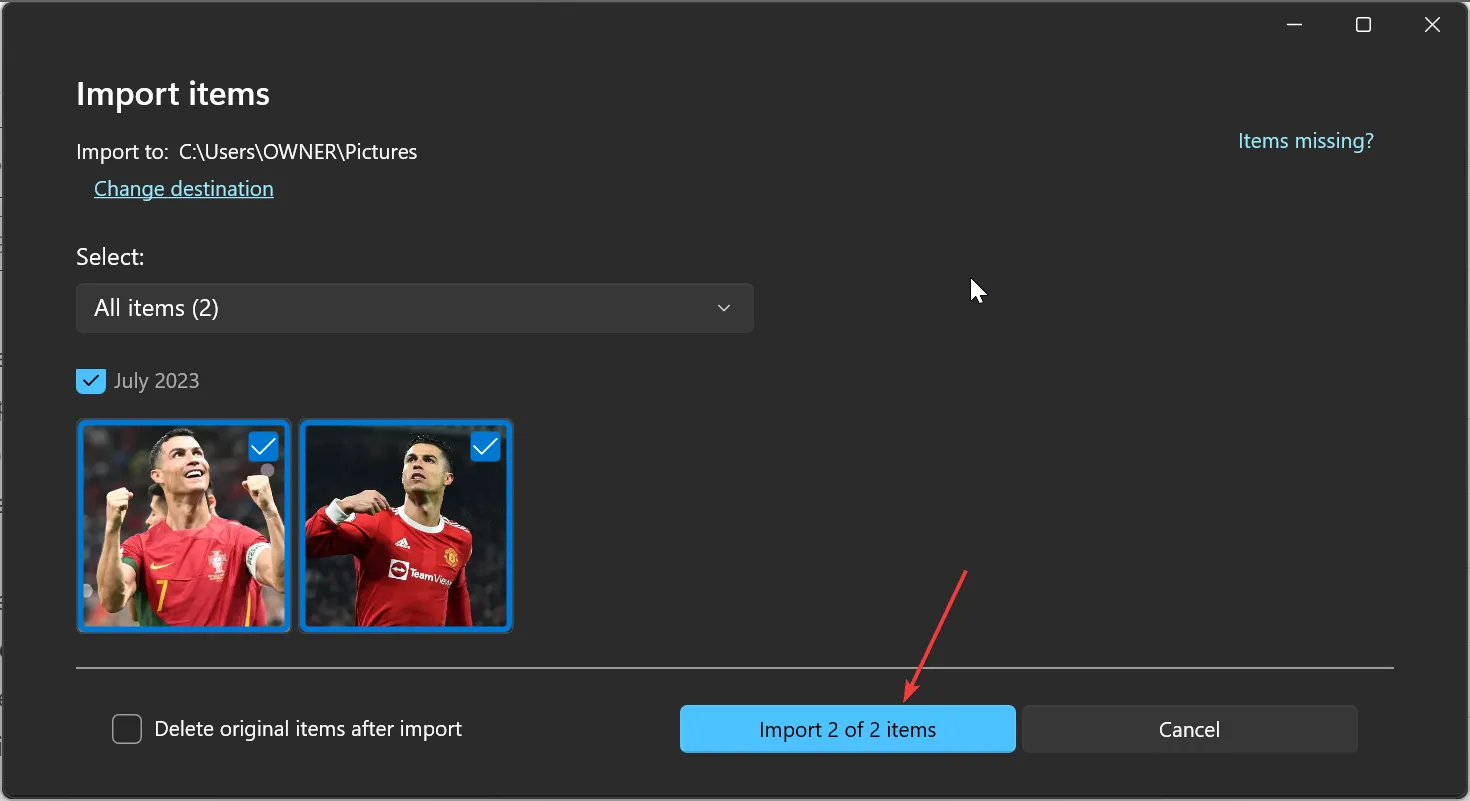
- Klik vervolgens bovenaan op het tabblad Mensen .
- Klik op de knop Ja in het welkomstscherm waarin u wordt gevraagd om de instelling Personen in te schakelen . Dit zal helpen om vastberaden gezichtsgroepen te behouden.
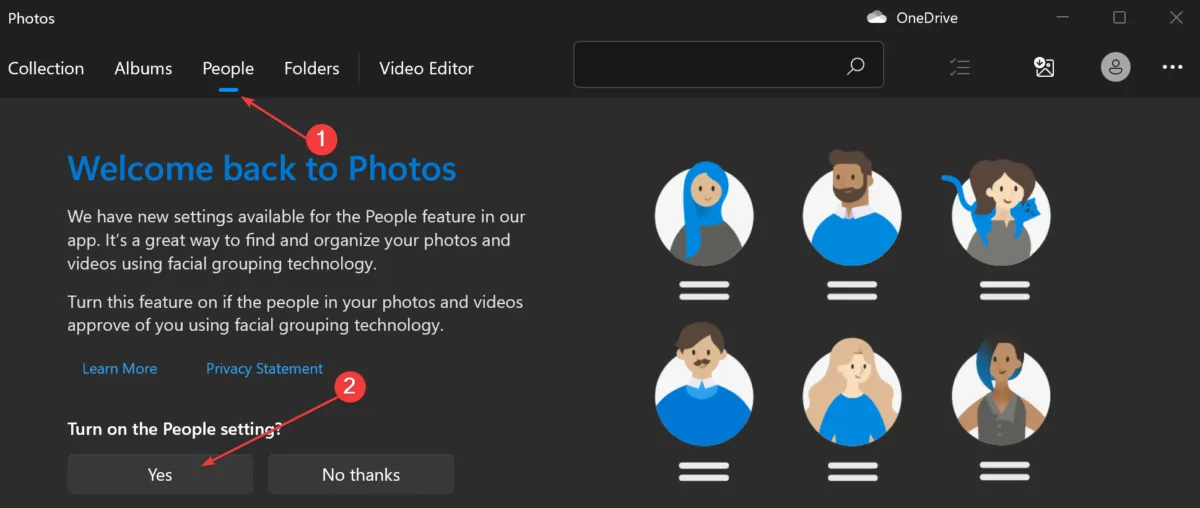
1.2. Gebruik Instellingen
- Start de app Foto’s en klik bovenaan op het tabblad Mensen .
- Klik nu op de knop Meer (drie horizontale stippen) in de linkerbovenhoek.
- Selecteer de optie Instellingen .
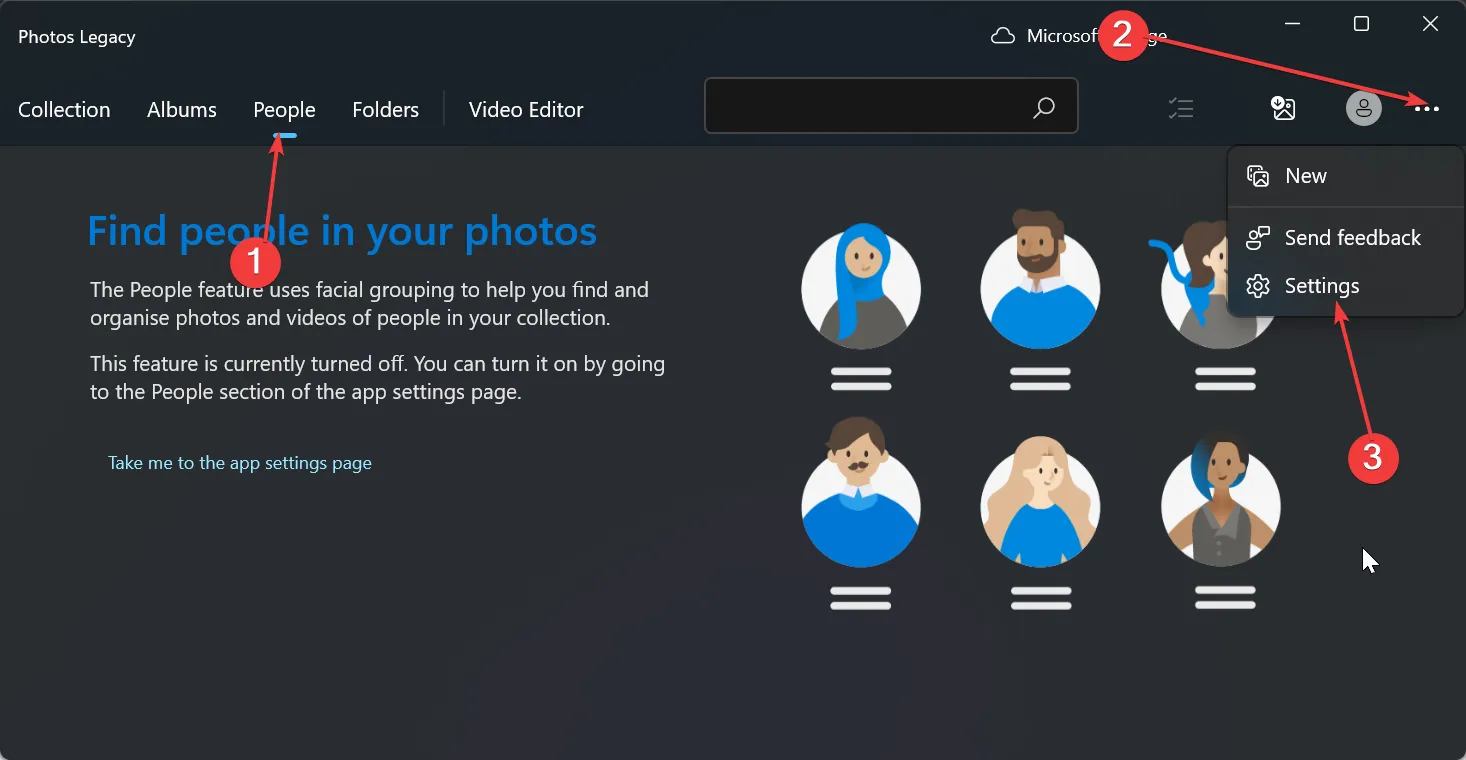
- Scrol ten slotte omlaag naar het gedeelte Bekijken en bewerken en zet de schakelaar onder de optie Mensen naar voren om deze te bewerken.
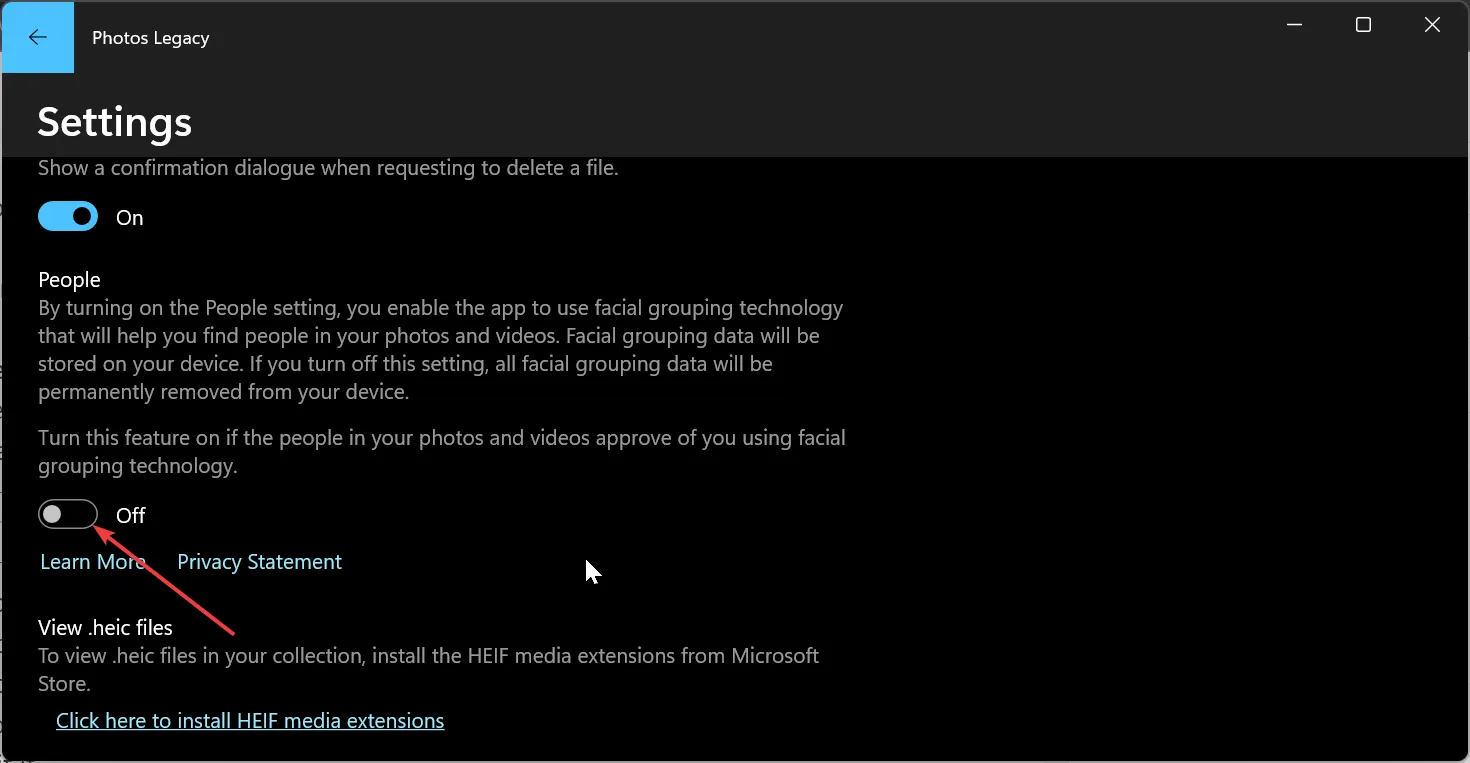
Hiermee heb je gezichtsherkenning ingeschakeld. Windows zou nu uw foto’s op gezicht moeten sorteren onder het tabblad Mensen. Je ziet verschillende afbeeldingsgroepen met een gezicht dat elk van de groepen vertegenwoordigt.
Houd er rekening mee dat gezichtsgroepering alleen beschikbaar is op Windows 10 (2019.19061.17310.0, de versie van de Foto’s-app van juli 2019 of later) en Windows 11 (sommige versies van Windows 11 als u de Photos Legacy-app hebt).
Als u niet aan de bovenstaande vereisten voldoet, kunt u de functie mogelijk niet gebruiken.
2. Geef uw gezichtsgroepen een naam en koppel ze aan contacten
- Klik na het inschakelen van de People- functie, zoals hierboven weergegeven, op de knop Start tagging onder het tabblad People.
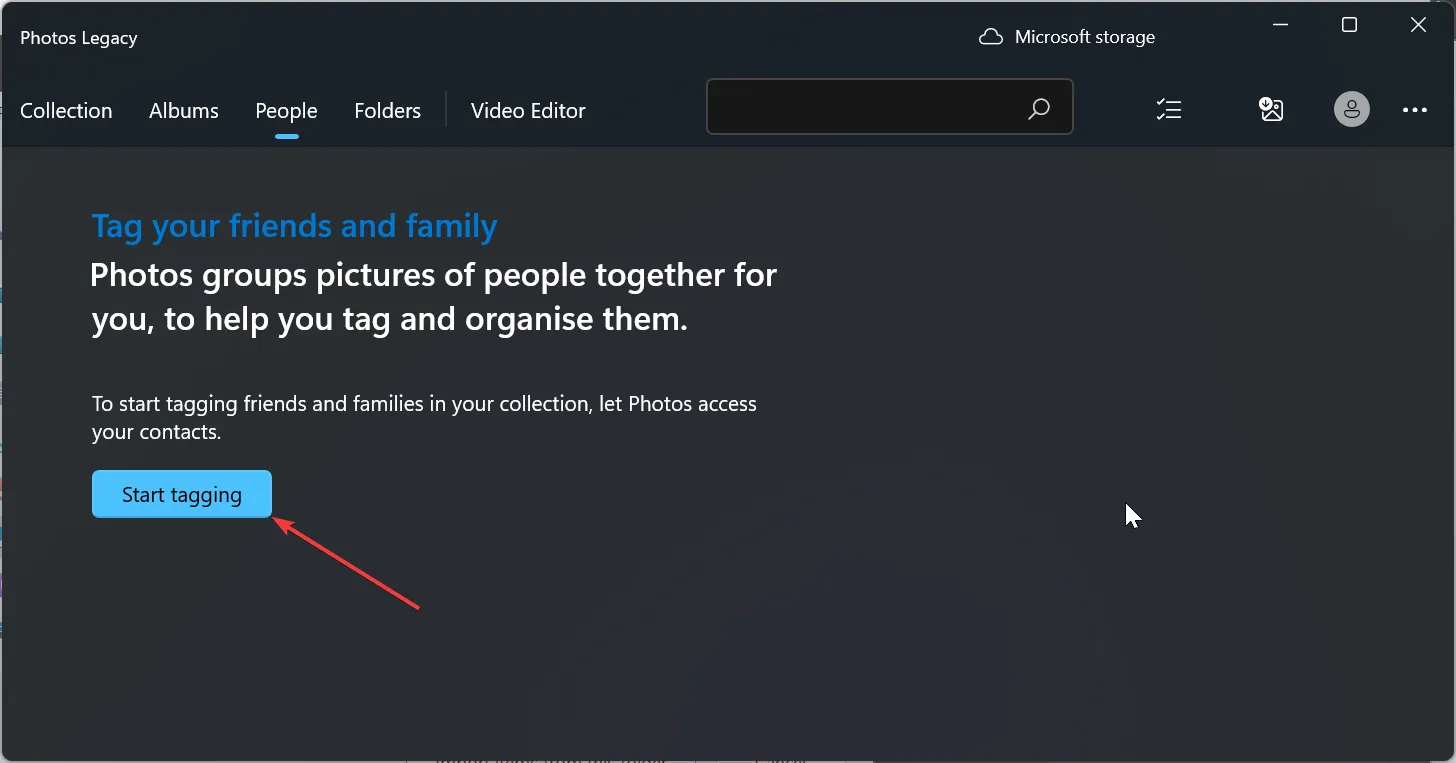
- Klik nu op de knop Ja wanneer u wordt gevraagd toestemming te verlenen voor toegang tot uw contactpersoon.
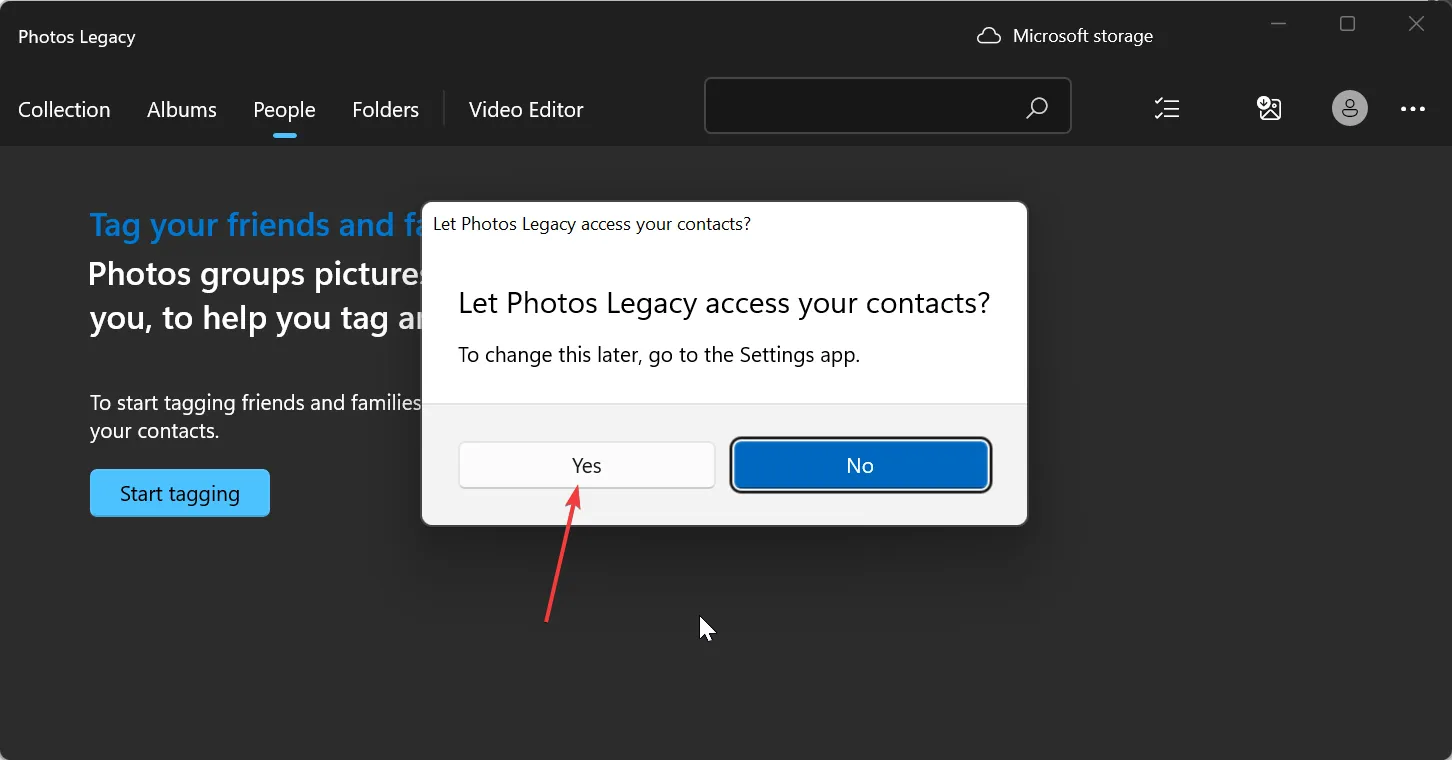
- Als je de knop niet kunt vinden, betekent dit dat je foto’s waarschijnlijk zijn gegroepeerd en getagd. U kunt in plaats daarvan naar stap 7 gaan .
- Klik op de optie Privacyinstellingen openen .
- Zet nu de schakelaar voor de toegang tot Contacten naar voren om deze in te schakelen.
- Zet de schakelaar Geef apps toegang tot uw contacten vooruit.
- Sluit vervolgens de app Foto’s en start deze opnieuw. Uw foto’s zouden nu op gezichten moeten zijn gegroepeerd.
- Klik vanaf hier op de optie Naam toevoegen onder elke groep om deze een naam te geven.
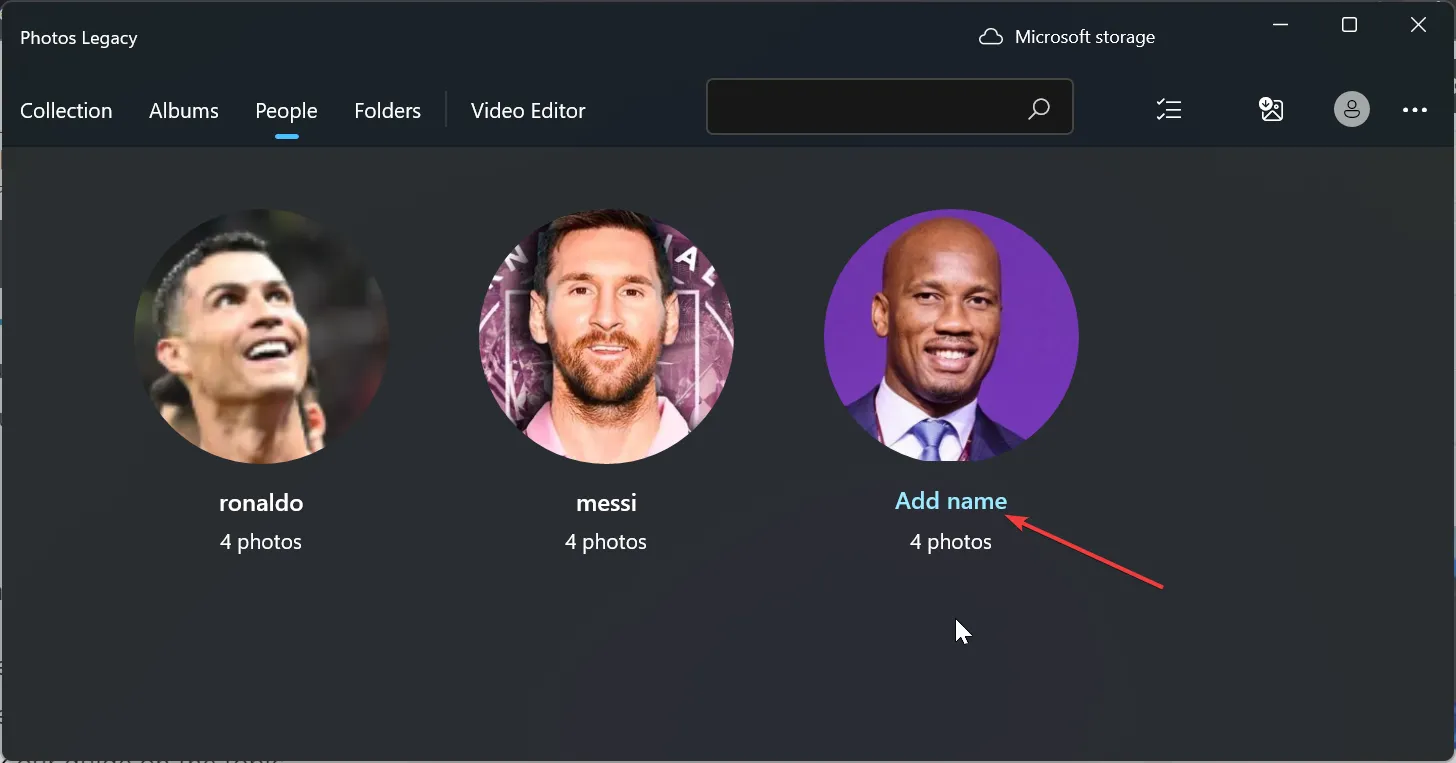
- Selecteer een contactpersoon uit de beschikbare opties.
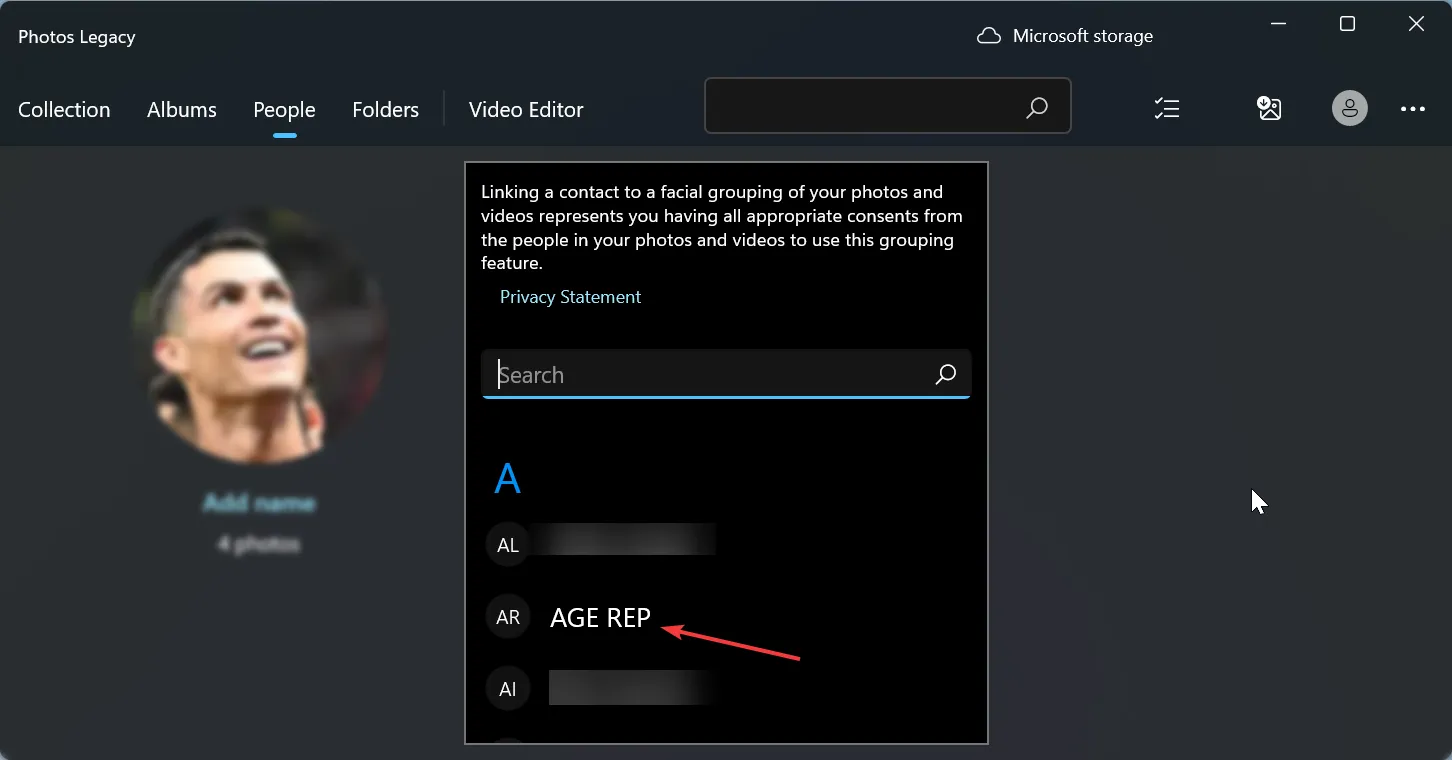
- Tot slot, als er nog geen contactpersoon voor de naam is, kunt u er snel een voor maken.
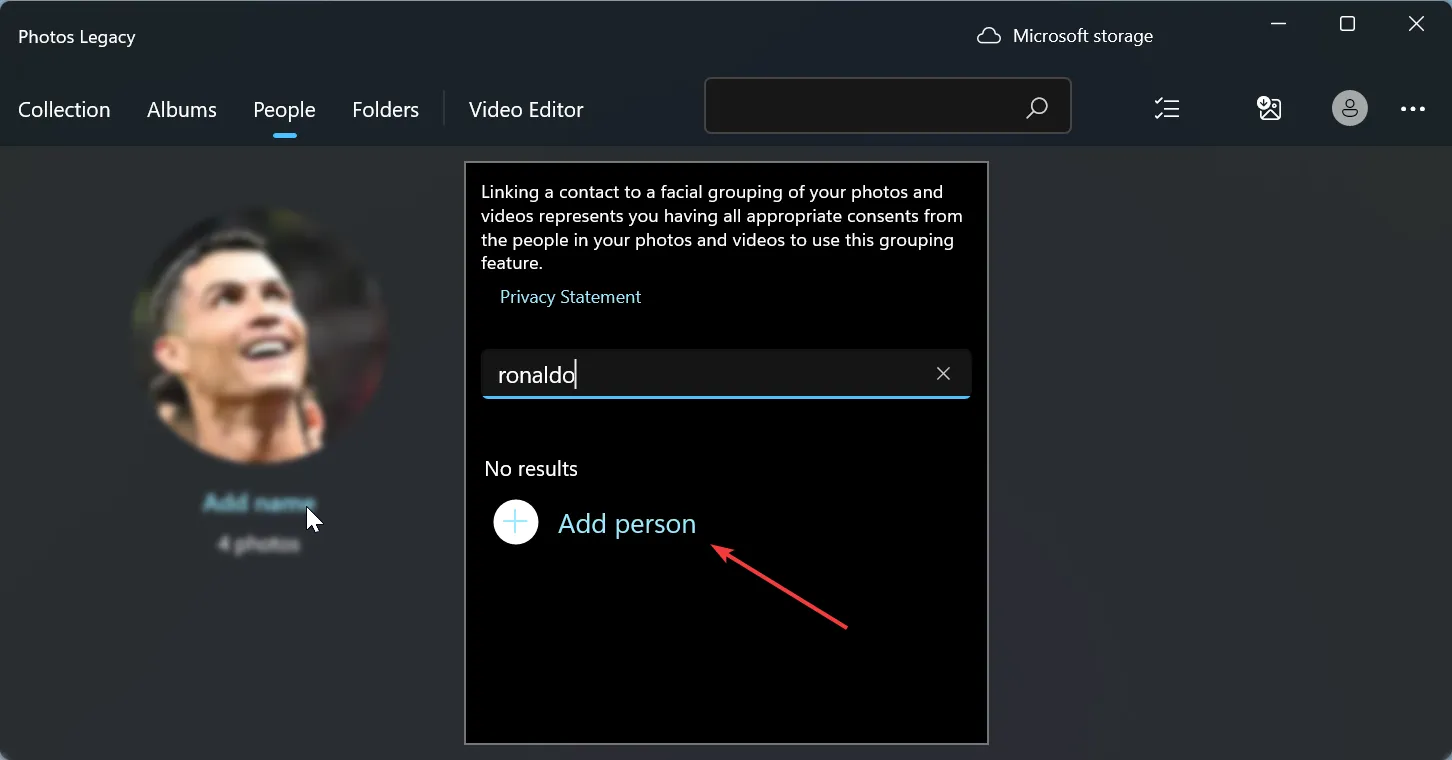
Door dit te doen, kunt u nu uw foto’s op gezicht sorteren op Windows 11 en ze koppelen aan uw contacten. Je kunt nu ook je vrienden vinden met behulp van de toegewezen namen, contactgegevens of andere tags die voor groepering zijn gebruikt.
Hoe kan ik foto’s op gezicht sorteren in Windows 10?
Het proces van sorteren op gezicht is in principe hetzelfde op Windows 10 en 11. U hoeft alleen uw OS- en Foto’s-app-versie te controleren.
Als u Windows 10 (2019.19061.17310.0, de versie van de Foto’s-app van juli 2019 of hoger) hebt, zou u de taak moeten kunnen uitvoeren door de bovenstaande stappen te volgen.
Laat het ons gerust weten in de reacties hieronder als u problemen ondervindt bij het uitvoeren van de bovenstaande stappen.



Geef een reactie