PC Health Check wordt niet geopend, werkt of toont geen resultaten
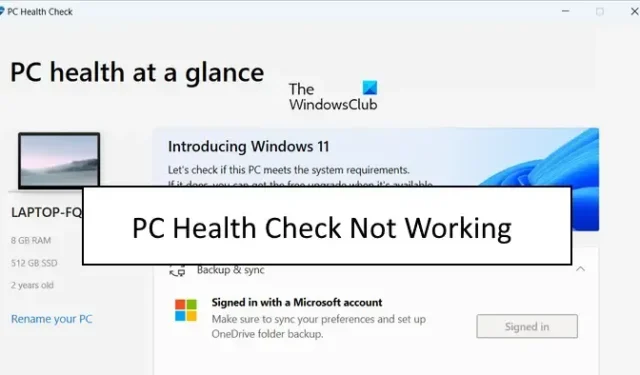
Wordt PC Health Check niet gestart of werkt het niet correct op uw Windows-computer? Zoals gemeld door sommige Windows-gebruikers, wordt de app PC Health Check niet geopend op hun computers. Sommigen hebben zelfs geklaagd dat de app niet werkt zoals bedoeld of geen resultaten laat zien.
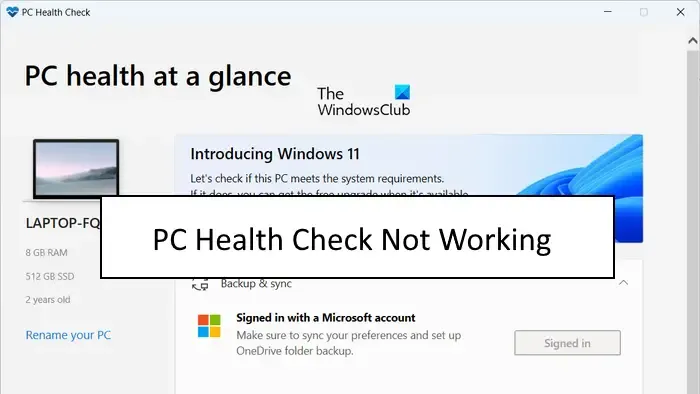
Deze problemen met de Windows PC Health Check-app kunnen worden veroorzaakt als de app zelf beschadigd is. Daarnaast kan het ook zo zijn dat je systeembestanden kapot zijn waardoor de app niet goed werkt. Een andere mogelijke oorzaak van hetzelfde probleem kan een softwareconflict zijn. Als u nu in ieder geval problemen ondervindt met PC Health Check, laat dit bericht u zien hoe u deze kunt oplossen.
PC Health Check wordt niet geopend, werkt of toont geen resultaten
Als de app PC Health Check niet wordt geopend, werkt of geen resultaten weergeeft op uw Windows 11/10-pc, vindt u hier de methoden om deze problemen op te lossen:
- Voer het WindowsPCHealthCheckSetup-bestand opnieuw uit.
- Repareer de PC Health Check-app.
- Download de nieuwste versie van PC Health Check.
- Herstel systeembestanden met behulp van een SFC-scan.
- Installeer de pc-gezondheidscontrole opnieuw.
- Problemen oplossen in een schone opstartstatus.
- Gebruik een alternatief voor PC Health Check.
Voordat u de onderstaande oplossingen probeert, start u de app of uw computer opnieuw op en kijkt u of het probleem is verholpen. Als dit niet het geval is, kunt u de genoemde oplossingen gebruiken om het probleem op te lossen.
1] Voer het WindowsPCHealthCheckSetup-bestand opnieuw uit
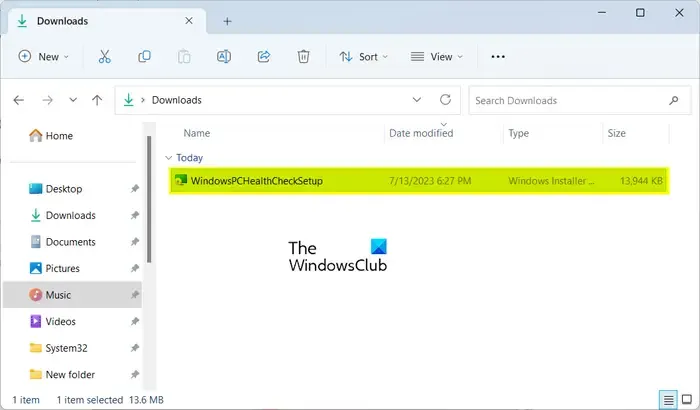
Sommige getroffen gebruikers hebben bevestigd dat het opnieuw uitvoeren van het WindowsPCHealthCheckSetup-bestand hen heeft geholpen het probleem op te lossen. U kunt dus ook proberen hetzelfde te doen en kijken of het voor u werkt. Open uw map Downloads of de map waarin u het WindowsPCHealthCheckSetup-bestand hebt opgeslagen en dubbelklik erop om het uit te voeren. Vervolgens wordt de app PC Health Check opnieuw gestart. U kunt nu controleren of het probleem is opgelost.
2] Repareer de app PC Health Check

Als de PC Health Check Tool niet werkt zoals bedoeld, is deze waarschijnlijk beschadigd. Als het scenario van toepassing is, kunt u het probleem dus oplossen door de app te repareren. Om dat te doen, kunt u de onderstaande stappen volgen:
- Open eerst het Configuratiescherm door ernaar te zoeken met de zoekfunctie van Windows.
- Klik nu op de optie Een programma verwijderen onder Programma’s .
- Blader vervolgens naar beneden en kies de Windows PC Health Check-app.
- Druk daarna op de knop Repareren en Windows begint de app te repareren.
- Als u klaar bent, wordt de app PC Health Check opnieuw gestart.
U kunt nu controleren of het probleem is opgelost.
3] Download de nieuwste versie van PC Health Check
Het probleem kan optreden vanwege een verouderde versie van de app PC Health Check. U kunt dus proberen de app bij te werken naar de nieuwste versie en kijken of het probleem is verholpen. U kunt de nieuwste versie van PC Health Check downloaden van de Microsoft-website. Daarna kunt u de app installeren en starten om te controleren of er resultaten worden weergegeven of niet.
4] Herstel systeembestanden met behulp van een SFC-scan
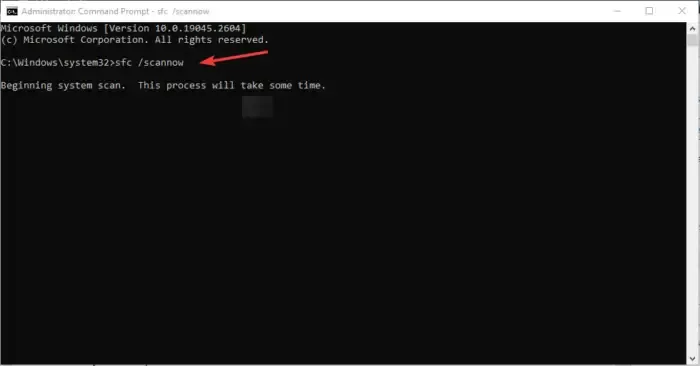
Beschadigde of ontbrekende systeembestanden kunnen de belangrijkste boosdoener zijn dat de pc-gezondheidscontrole niet goed werkt. Dus als het scenario van toepassing is, kunt u proberen uw systeembestanden te repareren met behulp van een System File Checker (SFC) -scan. SFC is een in Windows ingebouwd opdrachtregelhulpprogramma dat u helpt bij het oplossen van systeembestandscorruptie. U kunt als volgt een SFC-scan uitvoeren om dit probleem op te lossen:
Open eerst de opdrachtprompt met beheerdersrechten. Typ en voer daarna de onderstaande opdracht in om een SFC-scan uit te voeren:
sfc /scannow
De scan duurt ongeveer 10-15 minuten of nog een paar minuten om te voltooien. Als het klaar is, kunt u uw computer opnieuw opstarten en vervolgens proberen de app uit te voeren om te zien of het probleem is verholpen.
5] Installeer de pc-gezondheidscontrole opnieuw

Als het probleem hetzelfde blijft, kunt u de app PC Health Check verwijderen en vervolgens de nieuwste versie opnieuw installeren op uw computer.
Open hiervoor de app Instellingen met Win+I en ga naar Apps > Geïnstalleerde apps . Zoek nu de Windows PC Health Check-app en druk op de menuknop met drie stippen ernaast. Kies daarna de optie Verwijderen en volg de instructies op het scherm om het proces te voltooien.
Wanneer de app is verwijderd, start u uw computer opnieuw op en downloadt u de nieuwste versie van de app PC Health Check vanaf hier . Voer het installatieprogramma uit en voltooi de installatie van de app. U kunt nu de app PC Health Check starten en controleren of deze goed werkt of niet.
6] Problemen oplossen in een schone opstartstatus
Het probleem kan worden veroorzaakt door een softwareconflict van derden. Daarom kunt u, als het scenario van toepassing is, uw pc eerst schoon opstarten . Hier is hoe je dat kunt doen:
- Roep eerst het opdrachtvenster Uitvoeren op met behulp van Win + R en typ msconfig in het vak Openen om snel het venster Systeemconfiguratie te openen .
- Ga vervolgens naar het tabblad Services en vink het selectievakje Alle Microsoft-services verbergen aan , zodat u geen essentiële Windows-service uitschakelt.
- Vink daarna alle services aan die u wilt uitschakelen en druk op de knop Alles uitschakelen.
- Ga nu naar het tabblad Opstarten, tik op Taakbeheer openen en schakel al uw opstartsoftware uit.
- Ga vervolgens naar Systeemconfiguratie en druk op de knop Toepassen > OK om de wijzigingen op te slaan en start vervolgens uw computer opnieuw op.
Als PC Health Check wordt geopend en correct werkt in een schone opstartstatus, kunt u er zeker van zijn dat het probleem wordt veroorzaakt door een softwareconflict. U kunt dan beginnen met het één voor één inschakelen van services of software van derden en degene analyseren die het probleem veroorzaakt. Als je dat eenmaal hebt geanalyseerd, kun je het tijdelijk uitschakelen of het programma permanent van je computer verwijderen.
7] Gebruik een alternatief voor pc-gezondheidscontrole
Als het probleem nog steeds hetzelfde is, kunt u een alternatief voor PC Health Check gebruiken. WhyNotWin11 is een andere gratis tool die hetzelfde werk doet als de PC Health Check-app. Het is ook een compatibiliteitscontrole die bepaalt waarom uw systeem Windows 11 niet kan uitvoeren. U kunt het dus downloaden en de app uitvoeren om compatibiliteitsresultaten te vinden.
Is het OK om Windows PC Health Check te verwijderen?
Als u het nieuwste Windows 11-besturingssysteem op uw computer gebruikt en geen systeemcompatibiliteitstest hoeft uit te voeren, kunt u Windows PC Health Check verwijderen. U kunt dit doen via het Configuratiescherm of de app Windows Instellingen. Start uw configuratiescherm, klik op de optie Een programma verwijderen, selecteer de Windows PC Health Check-app en klik op de knop Verwijderen. Volg daarna de gevraagde gids en de app wordt van uw computer verwijderd.
Wat is de snelkoppeling om de pc-status te controleren?
U kunt snel toegang krijgen tot de app PC Health Check met behulp van de zoekoptie op de taakbalk. Afgezien daarvan kunt u ook een snelkoppeling voor de PC Health Check-app op uw bureaublad maken en deze snel uitvoeren. Om dit te doen, klikt u met de rechtermuisknop op uw bureaublad en selecteert u de optie Nieuw> Snelkoppeling . Voer daarna de locatie van de PC Health Check-app in. Deze bevindt zich standaard in C:\Program Files\PCHealthCheck\PCHealthCheck.exe. Druk nu op de knop Volgende, voer de naam van de snelkoppeling in en druk op de knop Voltooien.



Geef een reactie