Hoe WhatsApp op Mac te gebruiken: 2 manieren uitgelegd
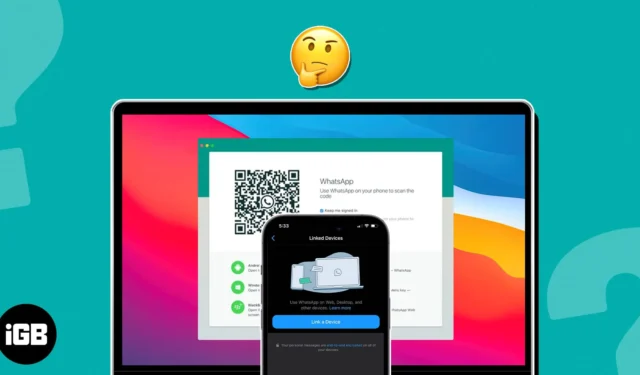
- Hoe de officiële WhatsApp Desktop-app op Mac in te stellen
- Hoe WhatsApp web op Mac in te stellen
- WhatsApp web/desktop ontkoppelen van Mac en iPhone
- Voordelen van WhatsApp web op Mac
- Beperkingen van WhatsApp web op Mac
- WhatsApp desktop-app versus WhatsApp web – Belangrijkste verschillen
Hoe de officiële WhatsApp Desktop-app op Mac in te stellen
- Download en installeer de WhatsApp Desktop -app vanuit de Mac App Store.
- Open de WhatsApp Desktop- app.
- Start WhatsApp op je iPhone .
- Ga naar het tabblad Instellingen → Gekoppelde apparaten → Een apparaat koppelen .
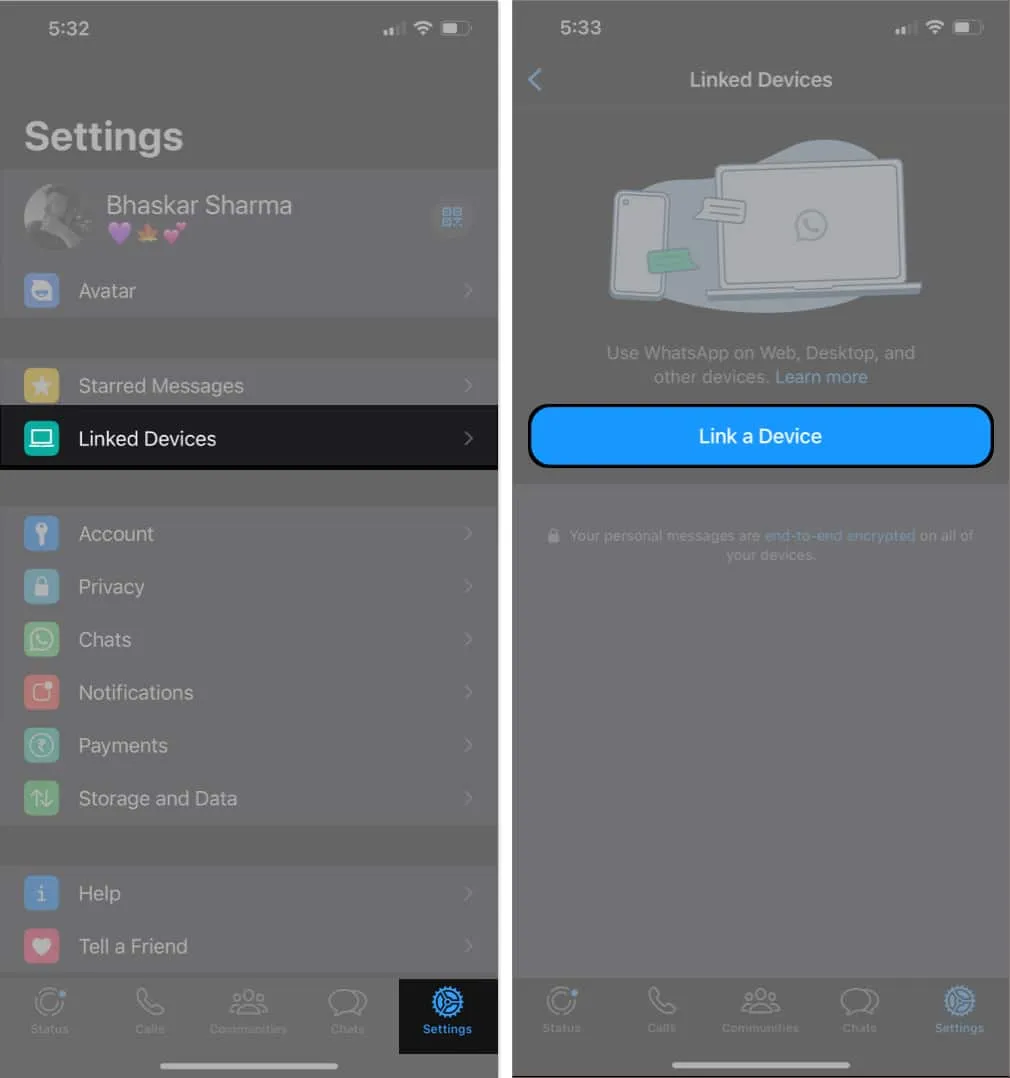
- Scan nu de QR-code die wordt weergegeven op uw Mac WhatsApp Desktop-app met behulp van een iPhone-camera.
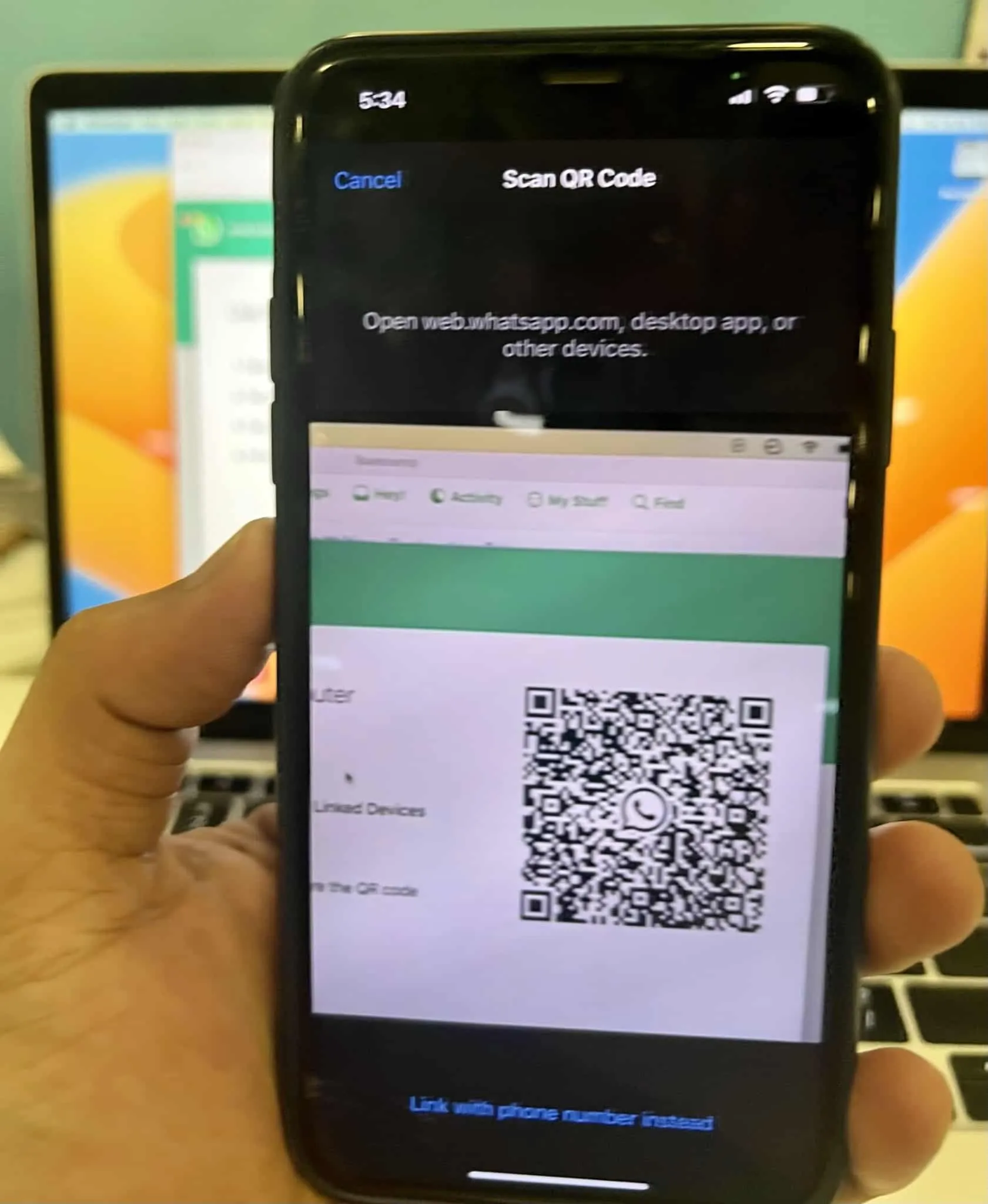
- Nu duurt het een paar minuten voordat WhatsApp verbinding maakt met je Mac-app en de inhoud synchroniseert. Als het klaar is, ben je klaar om te gaan!
U kunt nu chatten met uw contacten of zelfs een audio- of videogesprek met hen voeren.
Hoe WhatsApp web op Mac in te stellen
- Start een willekeurige webbrowser op uw Mac → Ga naar WhatsApp web .
- Open nu op je iPhone de WhatsApp-app .
- Ga naar Instellingen → Gekoppelde apparaten → Een apparaat koppelen .
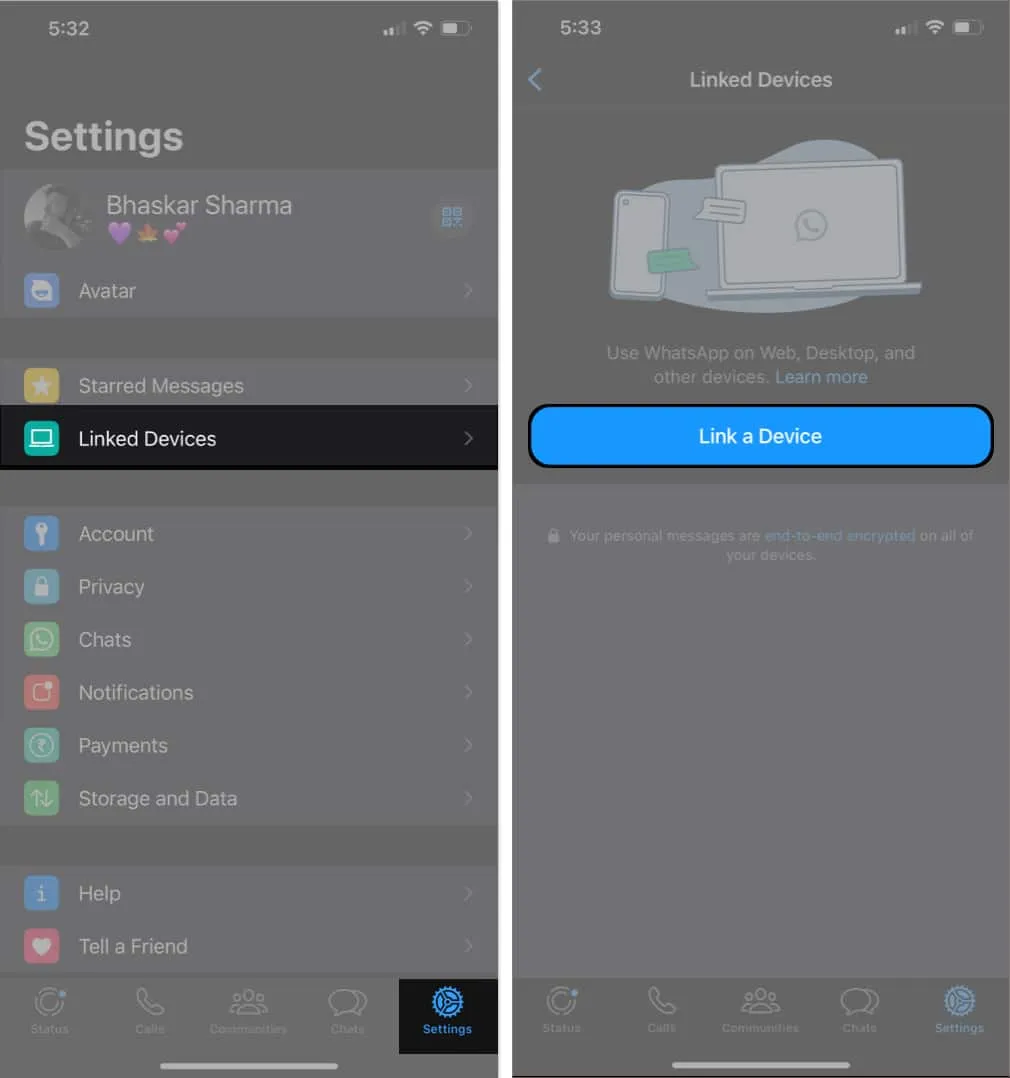
- Scan met de iPhone-camera de QR-code die op de website wordt weergegeven.
WhatsApp heeft een paar minuten nodig om verbinding te maken om je chats op te halen en de inhoud te synchroniseren. Daarna ben je klaar om te gaan.
Alternatieve methode:
U kunt ook uw telefoonnummer gebruiken om in te loggen op uw WhatsApp-web voor het geval u problemen ondervindt, zoals het vastlopen van de iPhone-camera op uw apparaat. Volg hiervoor de onderstaande stappen.
- Ga naar de WhatsApp-website .
- Klik op de koppeling met telefoonnummer .
- Selecteer uw land en voer uw telefoonnummer in → Klik op Volgende .
- Start nu WhatsApp op je iPhone .
- Navigeer naar het tabblad Instellingen → Gekoppelde apparaten → Een apparaat koppelen .
- Tik in plaats daarvan op Link met telefoonnummer .
- Voer de code in die wordt weergegeven op de WhatsApp-website → Druk op Enter .
WhatsApp web/desktop ontkoppelen
Als je niet wilt dat je WhatsApp-account is gekoppeld aan apparaten waarop je bent ingelogd, kun je ze eenvoudig ontkoppelen met behulp van de onderstaande methoden.
Methode 1: ontkoppel WhatsApp van Mac
- Start WhatsApp (browser of officiële app).
- Klik op het pictogram met de drie stippen / pijl omlaag .
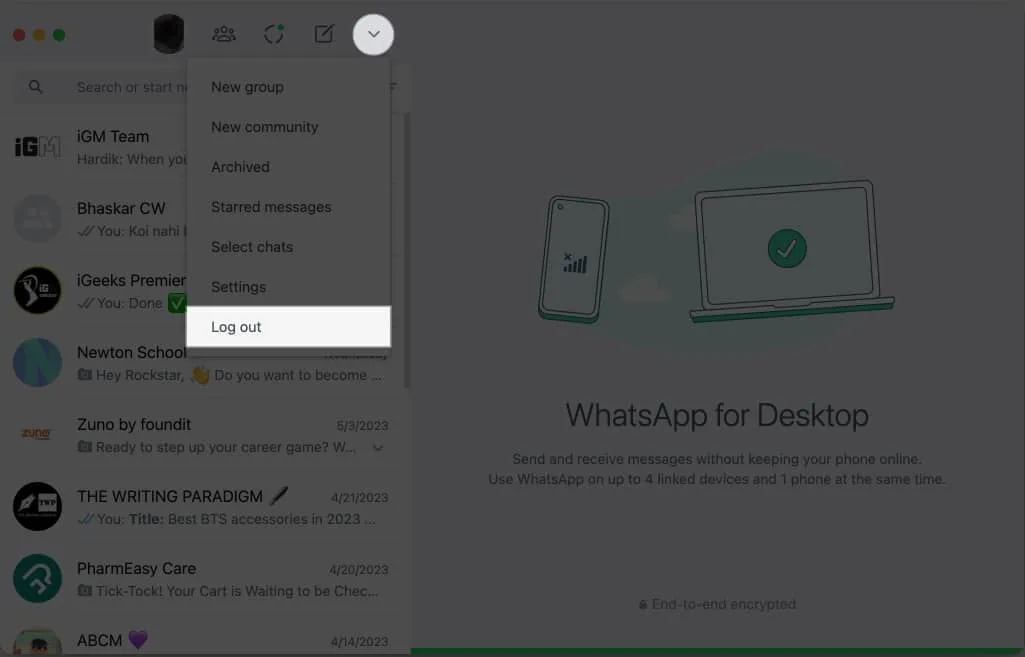
- Kies Uitloggen → Bevestig door Uitloggen te selecteren .

Je wordt uitgelogd van je WhatsApp-account op Mac.
Je kunt de lijst met apparaten die je WhatsApp-account gebruiken bekijken door naar WhatsApp → Instellingen → Gekoppelde apparaten op je iPhone te gaan. Volg de onderstaande stappen om die apparaten te ontkoppelen.
Methode 2: ontkoppel WhatsApp van iPhone
- WhatsApp openen .
- Ga naar het tabblad Instellingen .
- Kies Gekoppelde apparaten → Selecteer het apparaat waarvan u wilt uitloggen.
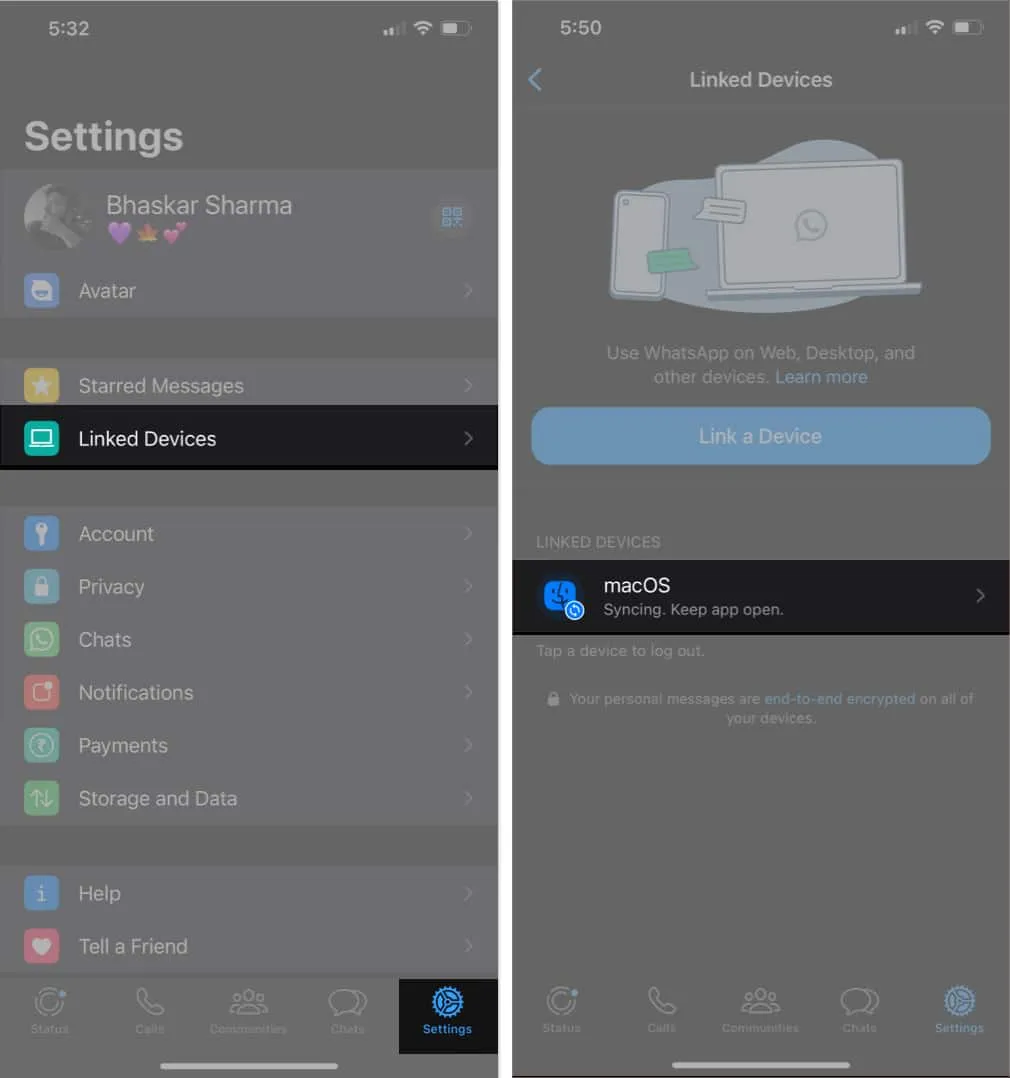
- Tik op Afmelden → Bevestig door op Afmelden te tikken .
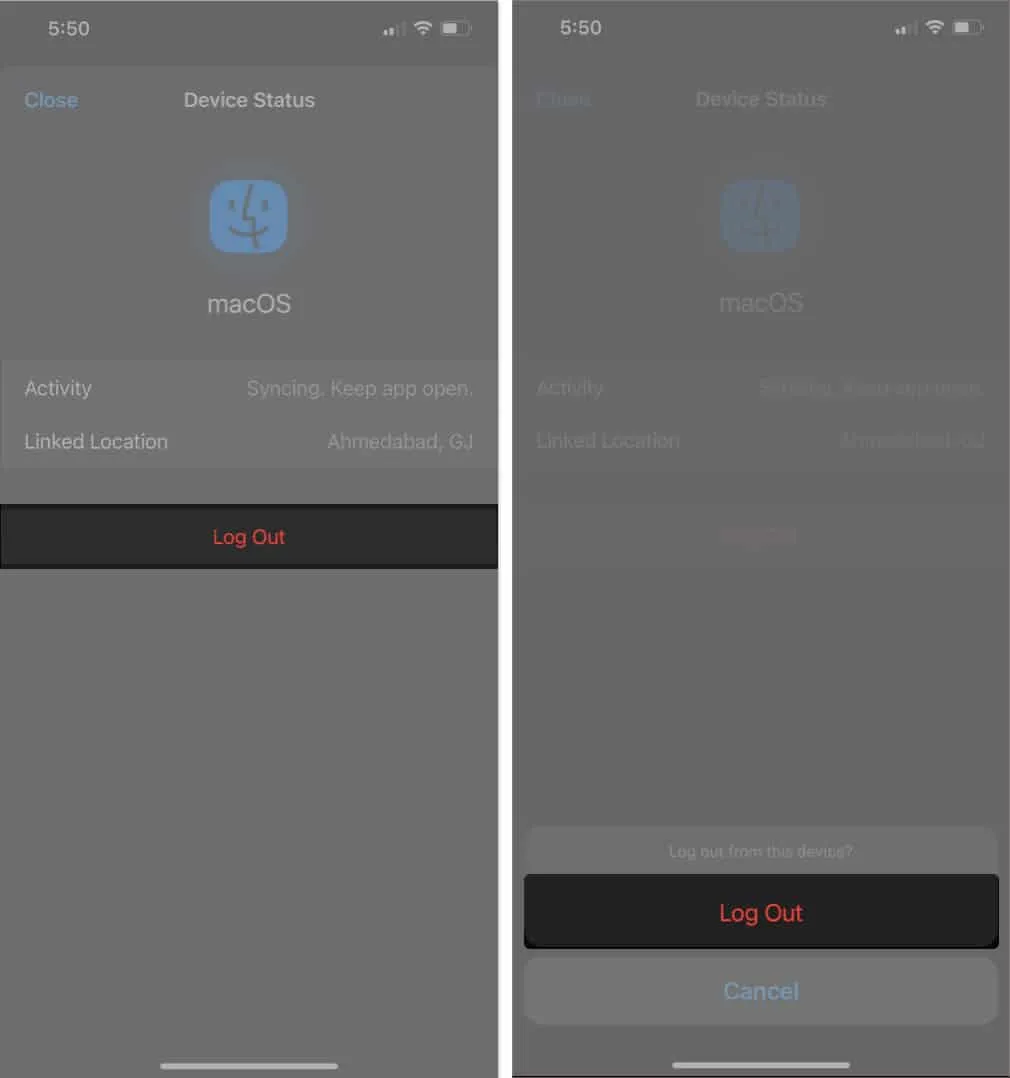
Dat is het!
Voordelen van WhatsApp web op Mac
WhatsApp heeft veel tips en trucs in petto. De webgebaseerde app biedt u nu echter enigszins vergelijkbare functionaliteiten als de mobiele versie van de app. Enkele van de meest opvallende kenmerken van de webversie worden hieronder vermeld.
- Gesynchroniseerde berichten
- Native meldingen
- Toetsenbord sneltoetsen
- Bestanden delen
- Groepschats
- Stickerpakketten
- Status updates
Beperkingen van WhatsApp web op Mac
Zoals elke munt twee kanten heeft, heeft de webversie van WhatsApp enkele beperkingen. Hier zijn er een paar.
- Chatgeschiedenis: je hebt geen toegang tot je WhatsApp-chatgeschiedenis met de webversie. Het zou het beste zijn als u uw iPhone gebruikt om alle eerdere berichten te bekijken.
- Chats exporteren: De webversie van WhatsApp biedt geen directe mogelijkheid om chats op te slaan of te exporteren. Het zou helpen als u uw iPhone gebruikt om uw gesprekken te bewaren.
- Locatie delen: om iemand te laten weten waar je bent, moet je je telefoon gebruiken, aangezien het delen van locaties onmogelijk is wanneer je WhatsApp op een desktop gebruikt.
- Nieuwe contacten toevoegen: als u een bericht ontvangt van een onbekend nummer terwijl u de desktop-app gebruikt, kunt u dit niet rechtstreeks aan uw contacten toevoegen.
WhatsApp desktop-app versus WhatsApp web – Belangrijkste verschillen
| Functie | WhatsApp desktop -app | WhatsApp-web |
| Opgericht | Vereist downloaden en installeren | Geen installatie vereist |
| Compatibiliteit | Windows, macOS en Linux | Webbrowser (computer, Mac, telefoon, iPhone) |
| Functies | Functierijk | Beperkt |
| Prestatie | Sneller | Langzaam |
| Makkelijk te gebruiken | Eenvoudig | Eenvoudig |
Veelgestelde vragen
Waarom werkt WhatsApp niet op mijn Mac?
Een veel voorkomende reden waarom WhatsApp niet werkt op je Mac, is dat je apparaat mogelijk niet is verbonden met wifi . Probeer een stabiele internetverbinding te krijgen en je zou goed moeten zijn om te gaan.
Kan ik WhatsApp openen in Safari?
Ja, je kunt WhatsApp openen in Safari. U kunt echter niet bellen of videobellen met de Safari-versie van WhatsApp.
Kan ik WhatsApp op mijn Mac gebruiken zonder verbinding te maken met mijn iPhone?
Ja, je kunt WhatsApp op je Mac gebruiken zonder verbinding te maken met je iPhone.
Afsluiten…
WhatsApp gebruiken op je Mac is eenvoudig. Als u hulp nodig heeft bij het volgen van de bovenstaande stappen, kunt u reageren. Ik help u graag verder. En vergeet niet om de lees meer sectie te bekijken voor meer interessante inhoud.



Geef een reactie