HP computer maakt geen verbinding met Wi-Fi? Repareer het in 4 stappen
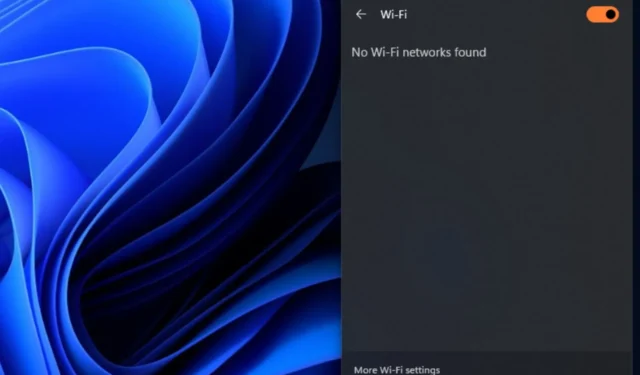
Als u uw computer kunt verbinden met een draadloze netwerkverbinding, krijgt u toegang tot internet. Veel gebruikers hebben echter geklaagd dat de Wi-Fi van hun HP-computer niet werkte of dat het systeem er geen verbinding mee maakte. In dit artikel worden mogelijke oorzaken en oplossingen voor het probleem beschreven.
Waarom maakt mijn HP computer geen verbinding met Wi-Fi?
- De schakelaar is mogelijk niet ingeschakeld op uw HP computer.
- Verouderde of beschadigde Wi-Fi-stuurprogramma’s kunnen voorkomen dat uw laptop netwerken detecteert, waardoor de HP computer Wi-Fi-adapter niet werkt.
- Als uw laptop in vliegtuigmodus staat, worden alle draadloze verbindingen uitgeschakeld, inclusief Wi-Fi.
- Wi-Fi-netwerkinstellingen op uw laptop zijn mogelijk onjuist geconfigureerd, of u maakt verbinding met de onjuiste SSID (netwerknaam) en voert de onjuiste beveiligingssleutel (wachtwoord) in.
- Problemen met de router of modem die niet correct opstart of niet goed werken, kunnen ervoor zorgen dat uw HP computer deze niet detecteert.
- Soms kan het Wi-Fi-netwerk ondetecteerbaar zijn als u te ver van de router verwijderd bent of als fysieke obstakels het signaal onderbreken.
- Er kunnen hardwareproblemen zijn met de Wi-Fi-adapter van uw laptop waardoor deze het beschikbare Wi-Fi-netwerk niet kan vinden.
Wat kan ik doen als Wi-Fi niet werkt op mijn HP computer?
Voer de volgende voorbereidende controles uit voordat u doorgaat met geavanceerde stappen voor probleemoplossing:
- Door uw computer opnieuw op te starten, kunt u tijdelijke softwareproblemen oplossen die uw wifi-verbinding beïnvloeden.
- Zet je wifi-router en modem uit en weer aan voordat je opnieuw probeert verbinding te maken.
- Zorg ervoor dat de Wi-Fi-adapter op uw computer is ingeschakeld.
- Vergeet het problematische netwerk door het te selecteren en de optie Vergeten of Verwijderen te kiezen en probeer vervolgens opnieuw verbinding te maken met het wifi-netwerk.
- Schakel achtergrondapps uit en stop tijdelijk alle antivirus- of firewallsoftware op uw computer om interferentie te voorkomen.
- Zorg ervoor dat er geen fysieke objecten, zoals muren of meubels, het wifi-signaal tussen uw computer en de router blokkeren.
- Werk het Windows-besturingssysteem bij om eventuele bugs in de huidige versie op te lossen die voorkomen dat de HP pc een Wi-Fi-verbinding tot stand kan brengen.
1. Werk het stuurprogramma voor het draadloze netwerk bij
- Druk op de toetsen Windows+ Rom het venster Uitvoeren te openen , typ devmgmt.msc en klik op OK .
- Vouw de netwerkadapters uit, klik met de rechtermuisknop op het draadloze apparaat en selecteer Stuurprogramma bijwerken in de vervolgkeuzelijst.
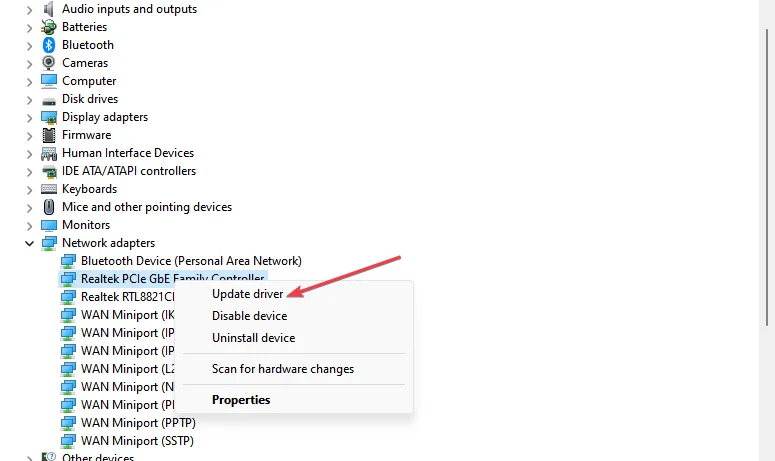
- Selecteer de optie Automatisch zoeken naar stuurprogramma’s en wacht tot de update is voltooid.
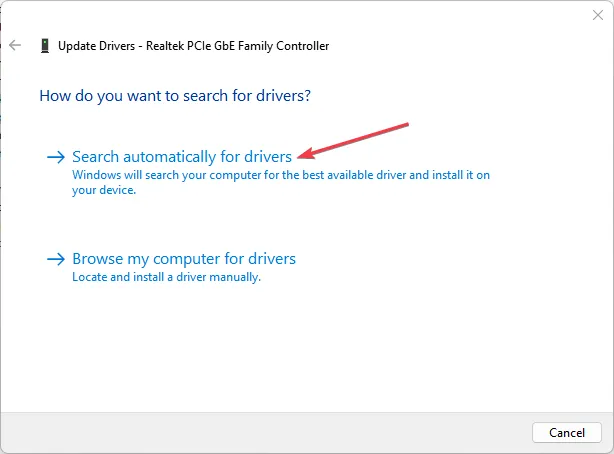
- Start uw pc opnieuw op en controleer of de fout zich blijft voordoen.
Het bijwerken van de stuurprogramma’s voor de netwerkadapter vanaf de website van de fabrikant kan helpen bij het oplossen van verouderde firmware en bugs die de Wi-Fi-functionaliteit beïnvloeden.
2. Reset netwerkcomponenten via de opdrachtprompt
- Klik met de linkermuisknop op de knop Start , typ Opdrachtprompt en klik op Als administrator uitvoeren.
- Klik op Ja op de prompt Gebruikersaccountbeheer .
- Typ de volgende opdrachten in de opdrachtprompt en druk op Enter:
ipconfig/flushdnsipconfig /releaseipconfig /renew netshwinsock resetnetsh int ip reset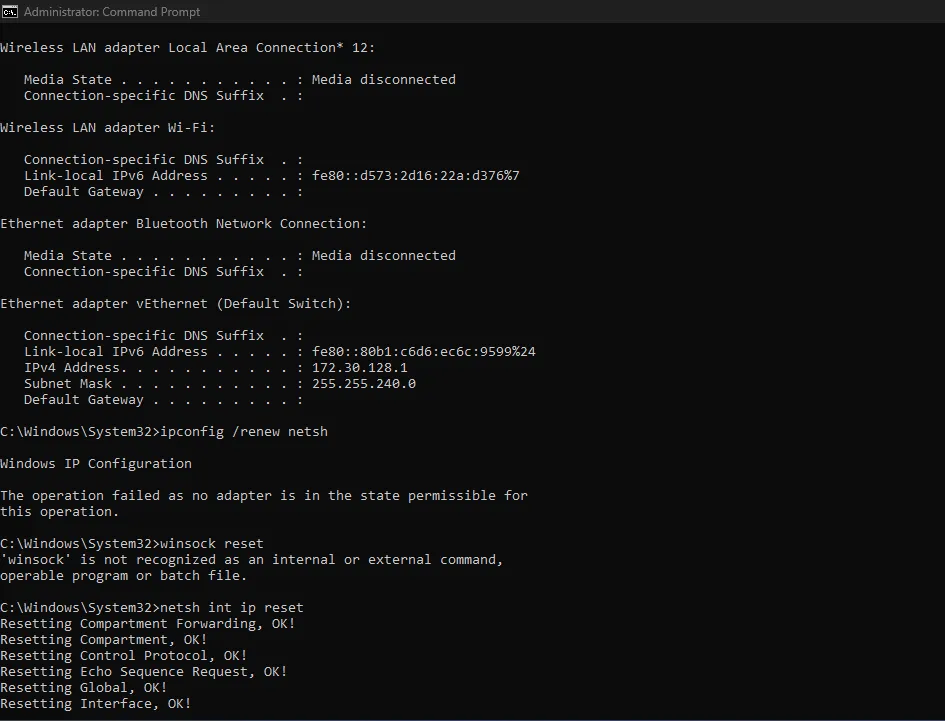
- Start uw computer opnieuw op om het resetproces uit te voeren met uw netwerkinstellingen.
3. Wijzig uw DNS-serveradres
- Druk op de toets Windows+ Rom het dialoogvenster Uitvoeren te openen, typ ncpa.cpl en klik op OK om de pagina Netwerkverbinding te openen.
- Klik met de rechtermuisknop op uw netwerkadapter en selecteer Eigenschappen in de vervolgkeuzelijst.
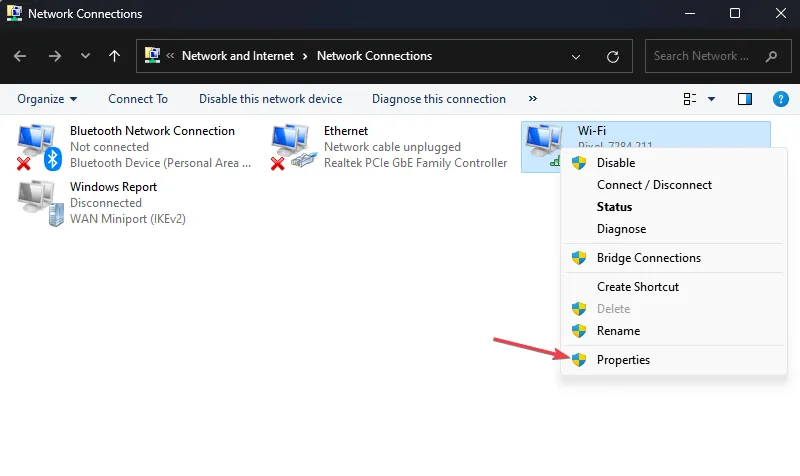
- Selecteer Internet Protocol versie 4 (TCP/IPv4) en klik op Eigenschappen.
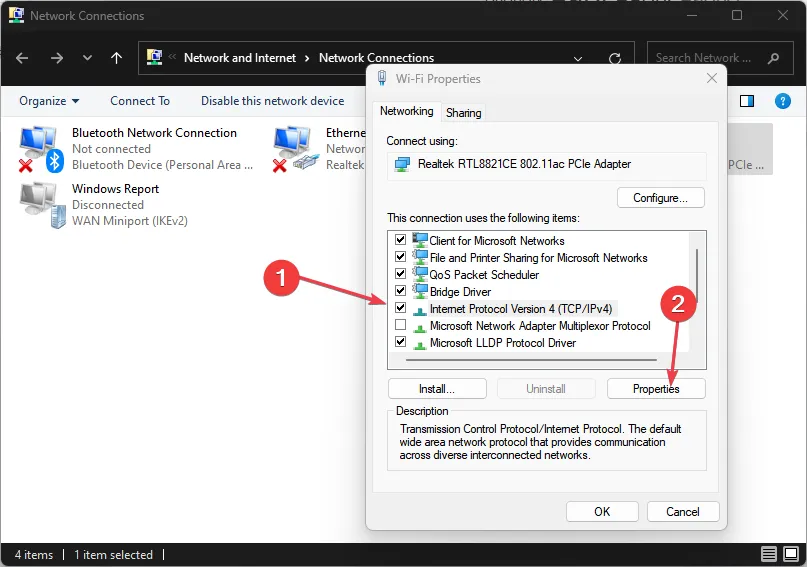
- Vink het vakje aan voor de optie Gebruik de volgende DNS-serveradressen , typ 8.8.8.8 in de voorkeurs-DNS-server en 8.8.4.4 voor de alternatieve DNS-server en klik vervolgens op OK om de instellingen op te slaan.
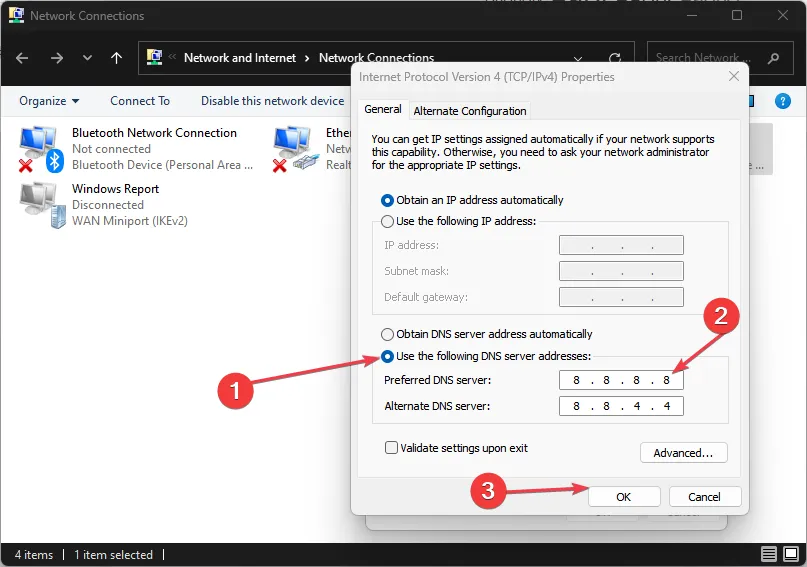
- Start uw pc opnieuw op en controleer of de Wi-Fi-verbinding tot stand is gebracht.
4. Reset de netwerkinstellingen
- Druk op Windowsde + Itoetsen om de app Instellingen te openen .
- Klik op Netwerk & Internet en klik op geavanceerde netwerkinstellingen.
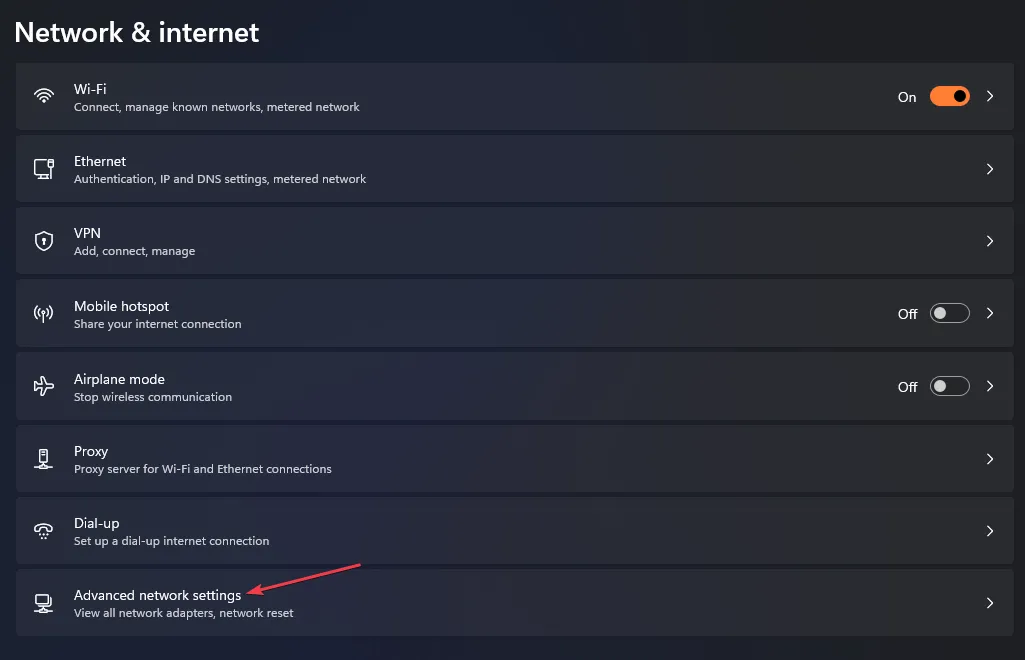
- Klik vervolgens onderaan op Netwerk resetten.
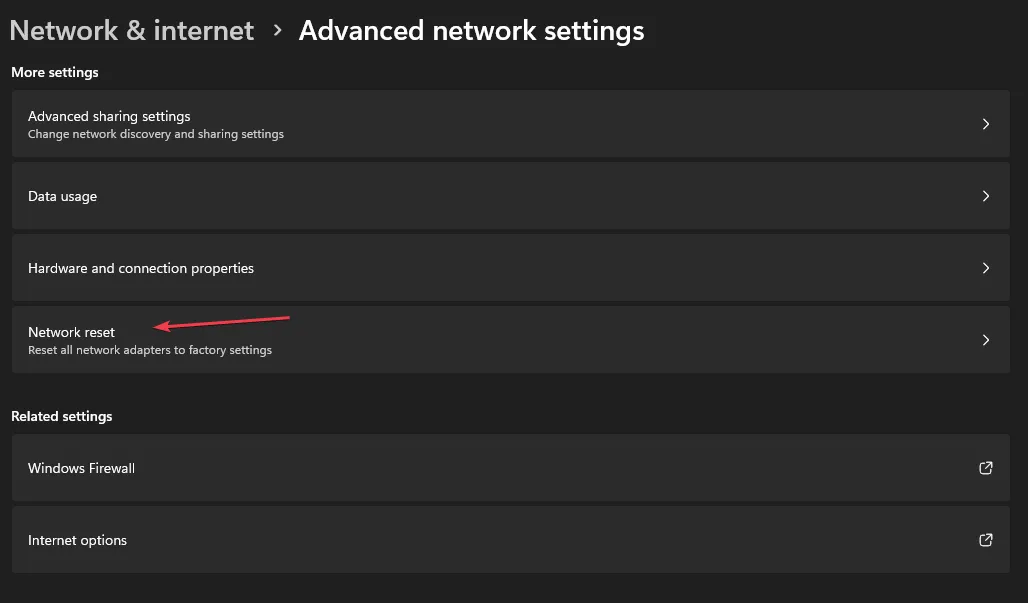
- Klik op de knop Nu resetten om te bevestigen.
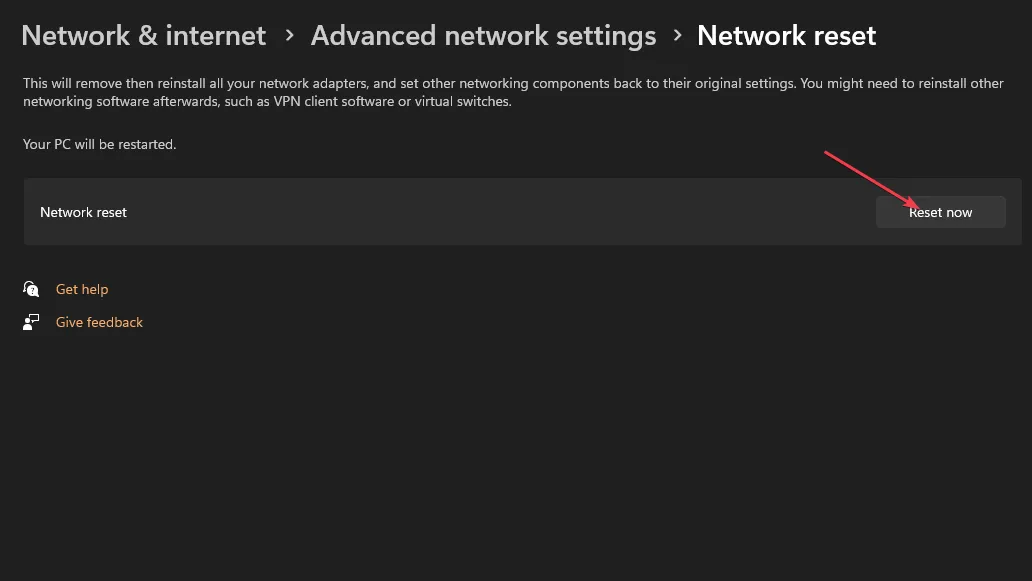
- Start uw pc opnieuw op en controleer of het probleem zich blijft voordoen.
De bovenstaande stappen zullen uw netwerkinstellingen terugzetten naar de standaardinstellingen en eventuele configuraties die problemen veroorzaken oplossen.
Controleer ten slotte hoe u netwerkverbindingsproblemen op Windows-pc’s kunt oplossen. Lees ook over traag internet op de ene computer maar snel op een andere en hoe je dit oplost.
Als u nog vragen of suggesties heeft met betrekking tot deze gids, kunt u deze in het opmerkingengedeelte plaatsen.



Geef een reactie