Hoe Windows 11 zwart scherm te repareren na aanmeldingsprobleem
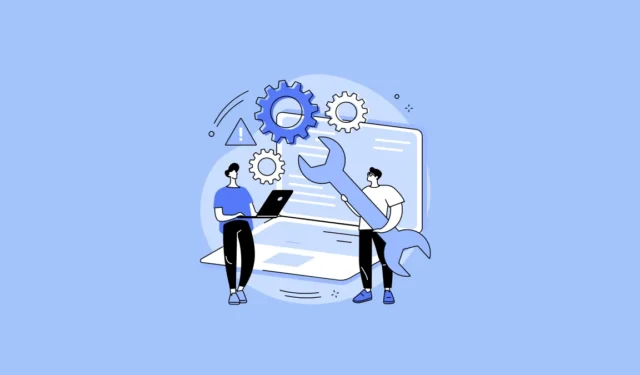
Veel van de gebruikers hebben te maken gehad met een probleem met een zwart scherm waarbij alleen een cursor zichtbaar is na inloggen op hun Windows-accounts. Dit kan een eigenaardig probleem zijn, omdat u hierdoor niet op uw pc kunt navigeren met behulp van GUI-elementen.
Er kunnen verschillende redenen zijn waarom u met deze problemen wordt geconfronteerd. Gelukkig is het probleem goed gedocumenteerd en zijn er tal van methoden die u kunt proberen om deze fouten op te lossen. Voordat u echter in deze handleiding duikt om het probleem op te lossen, moet u de boosdoeners van dit probleem bekijken om te voorkomen dat het opnieuw gebeurt.
Wat veroorzaakt een Black Screen of Death?
De lijst met mogelijke problemen die het zwarte scherm kunnen veroorzaken na inloggen op het Windows-probleem:
- Losgekoppelde/niet goed aangesloten kabels op de monitor.
- Probleem met grafisch stuurprogramma.
- Services van derden die het opstarten van Windows verstoren.
- Beschadigde systeembestanden.
1. Controleer de monitorkabels
Allereerst, voordat u door het konijnenhol gaat om problemen op te lossen, moet u ervoor zorgen dat uw monitor een voedingskabel heeft en dat de beeldschermkabel correct is aangesloten. Zorg ervoor dat u alle kabels loskoppelt en voor de zekerheid opnieuw bevestigt.
2. Start uw pc opnieuw op
Het herstarten van uw pc lijkt misschien erg elementair of onnodig. Soms kan er echter een probleem zijn met de update, of kan een service/software van een derde partij een probleem veroorzaken, en een eenvoudige herstart kan dit oplossen.
Als u een laptop hebt, houdt u de Powerknop ingedrukt om de computer geforceerd uit te schakelen. Wacht een paar seconden en zet hem dan weer aan.
Als u een desktopcomputer heeft, kunt u op de fysieke aan/uit-knop op de CPU-eenheid drukken, of u kunt de stekker eruit trekken en opnieuw beginnen.
3. Ontkoppel alle randapparatuur
Veel gebruikers hebben het probleem kunnen oplossen door alle aangesloten randapparatuur los te koppelen van hun computer, behalve het toetsenbord en de muis.
Er kunnen problemen zijn met het stuurprogramma van een aangesloten randapparaat of de services die het opstarten van Windows verstoren.
Start uw pc opnieuw op nadat u alle extra randapparatuur hebt losgekoppeld om te controleren of dit het probleem voor u oplost.
4. Reset Windows Verkenner
Een andere methode die u kunt proberen, is door Windows Verkenner opnieuw in te stellen. Het is het proces dat alles weergeeft wat u op uw scherm ziet, en daarom kan het opnieuw opstarten het probleem voor u oplossen.
Houd er echter rekening mee dat veel van de gebruikers op het Microsoft Forum het proces niet konden zien in hun Taakbeheer. Als dat ook bij jou het geval is, ga dan naar de volgende taak.
Druk na het inloggen op Ctrl+ Shift+ Escop je toetsenbord. Dit zou Taakbeheer op uw scherm moeten openen.
Zorg er daarna voor dat u zich op het tabblad ‘Processen’ bevindt en klik vervolgens op de optie ‘Nieuwe taak uitvoeren’.
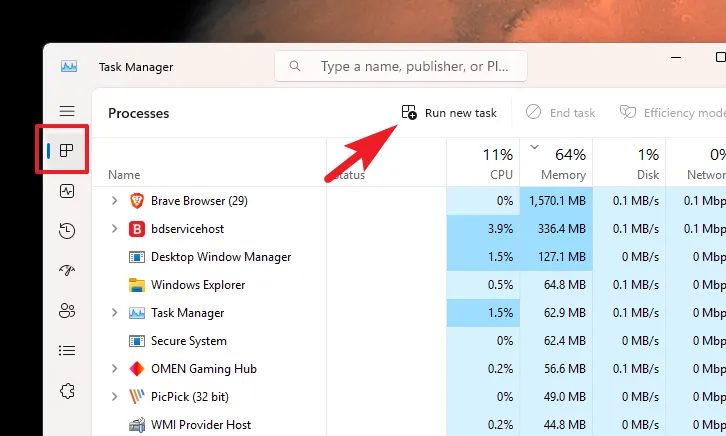
Typ daarna explorer.exein het daarvoor bestemde tekstvak en klik op ‘OK’.
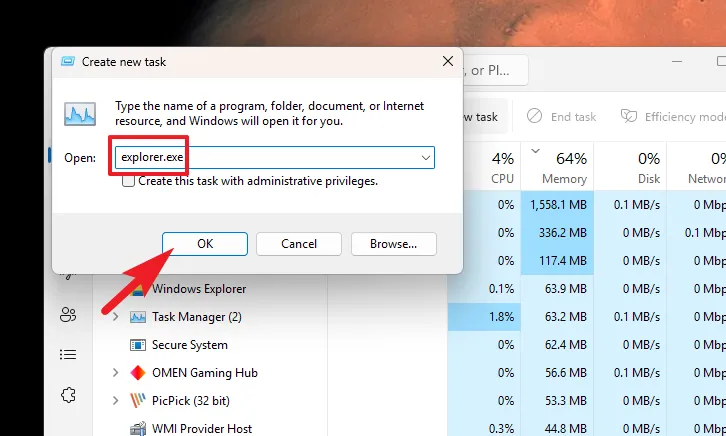
U zou nu uw bureaubladscherm moeten kunnen zien. Zo niet, ga dan verder met de volgende oplossing.
5. Probeer deze sneltoetsen
Probeer de volgende sneltoetsen om het probleem met het zwarte scherm op te lossen:
-
Windows logo key+PofCtrl+Alt+Delom het scherm te activeren. -
Windows logo key+Ctrl+Shift+Bom het videostuurprogramma opnieuw te starten en het probleem met het zwarte scherm op te lossen.
6. Start uw pc schoon op
Met schoon opstarten kunt u uw pc starten met minimale services en software. Dit elimineert de mogelijkheid dat een service of software van derden een probleem veroorzaakt bij het opstarten van Windows.
Het is mogelijk dat u door uw probleem de onderstaande stappen niet kunt volgen. Ga in dat geval gewoon door naar de volgende oplossing om toegang te krijgen tot Windows Herstelopties.
Druk eerst op de toetsen Windows+ Rtegelijk op uw toetsenbord om het hulpprogramma Uitvoeren op te roepen. Typ vervolgens msconfigen druk Enterop je toetsenbord om door te gaan.
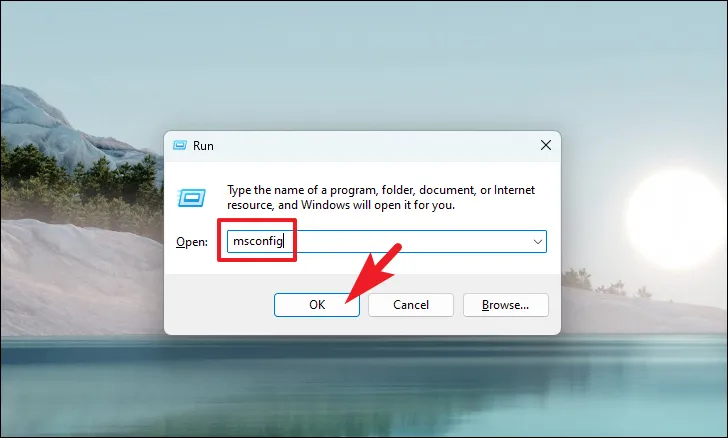
Klik daarna op de optie ‘Selectief opstarten’ en klik vervolgens op de optie ‘Systeemservices laden’.

Klik vervolgens op het tabblad ‘Services’ en klik op het selectievakje voor de optie ‘Alle Microsoft-services verbergen’. Klik vervolgens op de knop ‘Alles uitschakelen’ om alle behalve Microsoft-services uit te schakelen.
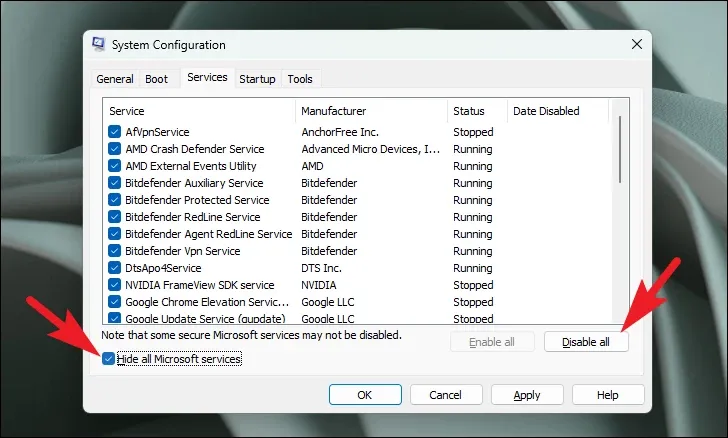
Klik vervolgens op de knop ‘Toepassen’ om de wijzigingen op te slaan en klik op ‘OK’ om het venster te sluiten.
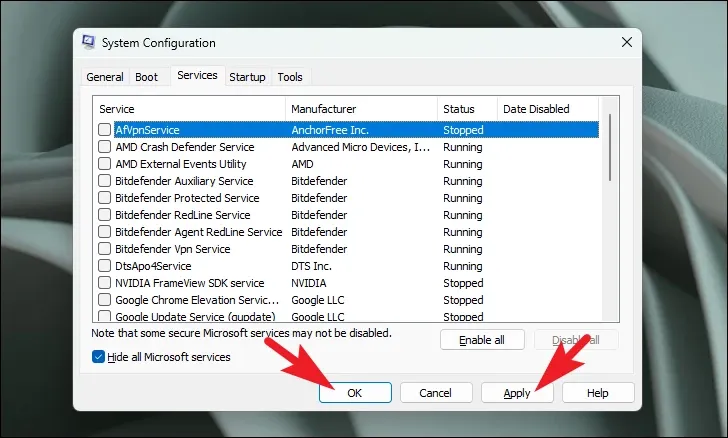
Start nu uw pc opnieuw op en controleer of het bureaublad goed wordt geladen. Als dit het geval is, kunt u controleren welke service het probleem veroorzaakt door alle services van derden een voor een in te schakelen.
7. Start op in Veilige modus met internet
Schakel eerst uw systeem in en houd bij het eerste signaal van opstarten de aan/uit-knop opnieuw gedurende ten minste 20 seconden ingedrukt om het systeem uit te schakelen. Werk je met een Desktop PC, dan kun je de stekker uit je PC trekken.
Herhaal nu het bovengenoemde proces drie keer en laat uw pc de vierde keer zonder enige onderbreking opstarten. Hierdoor wordt de Windows Herstelomgeving geladen.
Nadat de Windows Herstelomgeving is geladen, ziet u het scherm ‘Kies een optie’. Zoek en klik op de tegel ‘Problemen oplossen’ om door te gaan.
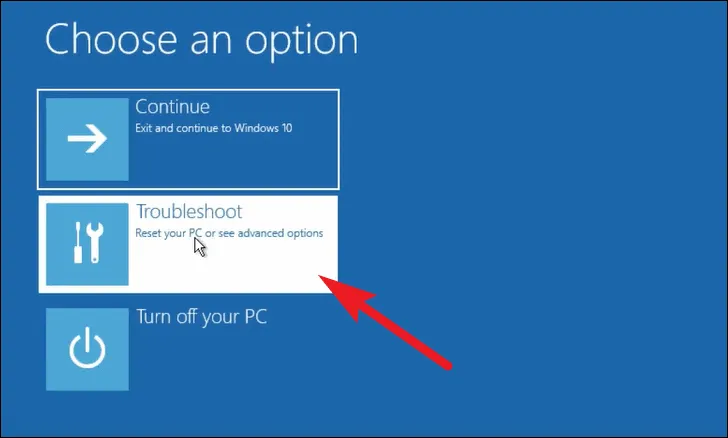
Klik daarna in het scherm ‘Problemen oplossen’ op de tegel ‘Geavanceerde opties’ om door te gaan.
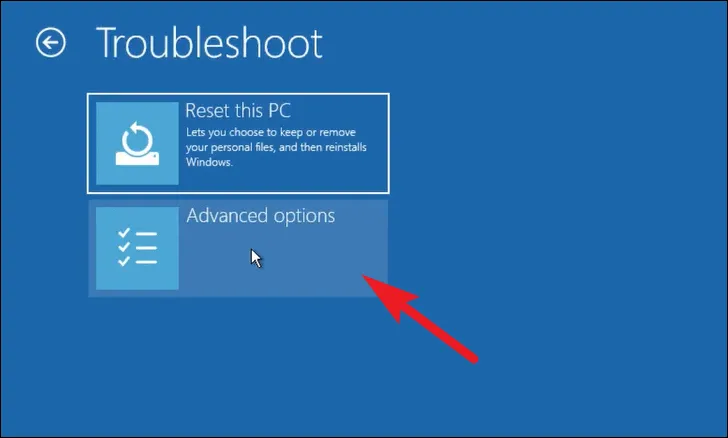
Zoek en klik nu op de tegel ‘Opstartinstellingen’ om door te gaan.
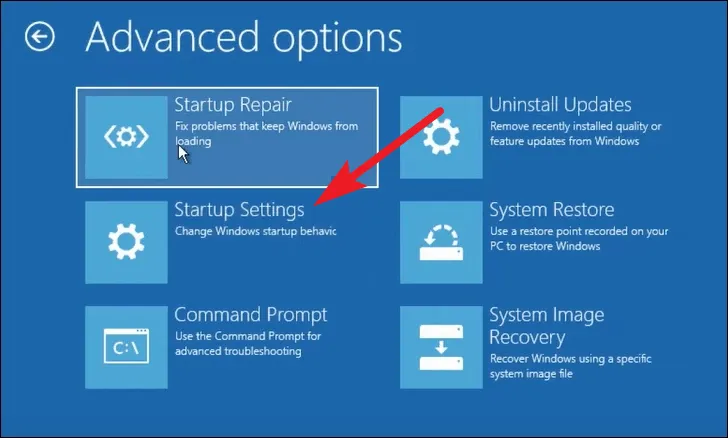
Klik vervolgens in het volgende scherm op de knop ‘Opnieuw opstarten’ in de rechterbenedenhoek van het scherm om op te starten in de Veilige modus op uw pc.
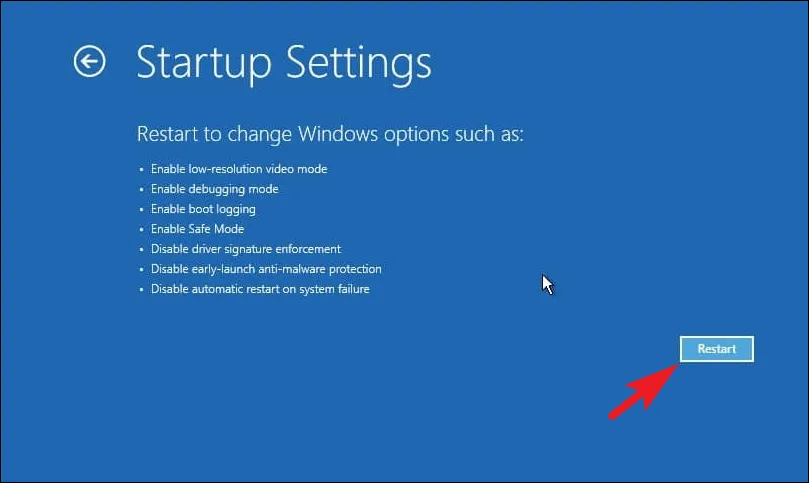
Na het opnieuw opstarten ziet u een genummerde lijst met beschikbare modi. Zorg ervoor dat u het nummer voor de optie ‘Veilige modus met netwerkmogelijkheden’ indrukt, omdat u hiermee toegang tot internet krijgt.
Grafisch stuurprogramma bijwerken
Ga eerst naar het menu Start en typ Device Managerom een zoekopdracht uit te voeren. Klik vervolgens vanuit de zoekresultaten op de tegel ‘Apparaatbeheer’ om verder te gaan.
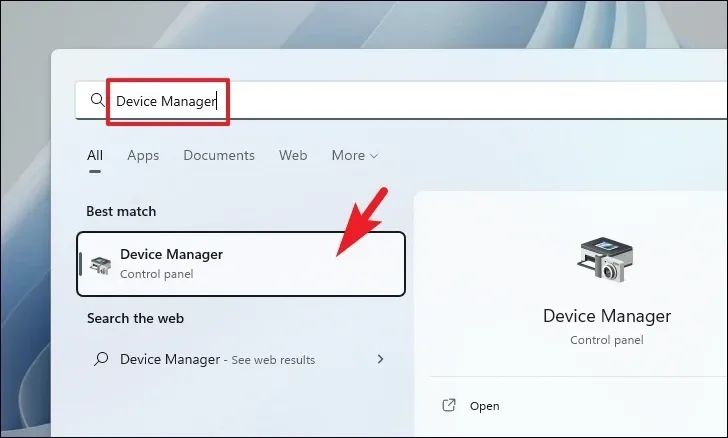
Dubbelklik daarna op de optie ‘Beeldschermadapters’ om de sectie uit te vouwen. Klik vervolgens met de rechtermuisknop op het onderdeel dat eronder wordt vermeld en selecteer de optie ‘Stuurprogramma bijwerken’. Dit opent een apart venster op uw scherm.

Klik vervolgens op de optie ‘Automatisch zoeken naar stuurprogramma’s’ om Windows naar een stuurprogramma voor u te laten zoeken. Als u al een stuurprogrammapakket hebt gedownload, klikt u op de optie ‘Op mijn computer zoeken naar stuurprogramma’s’.
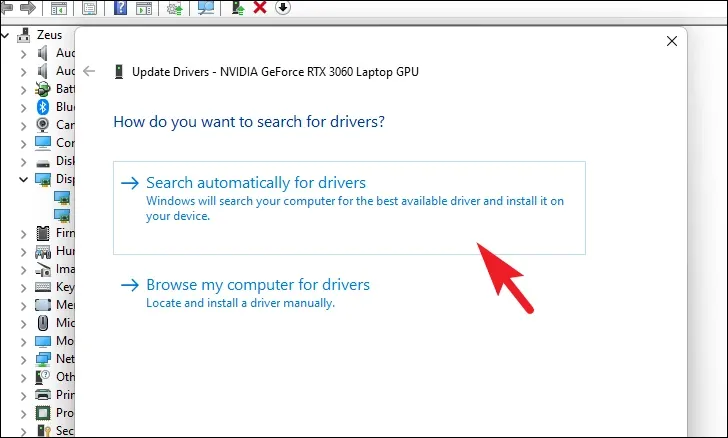
Als u eerder het grafische stuurprogramma had bijgewerkt en toen met het probleem te maken kreeg, kunt u proberen de updates terug te draaien .
Automatische reparatie uitvoeren
Ga eerst naar het menu Start en klik op de tegel ‘Instellingen’.

Zorg er daarna voor dat u het tabblad ‘Systeem’ in de linkerzijbalk hebt geselecteerd.
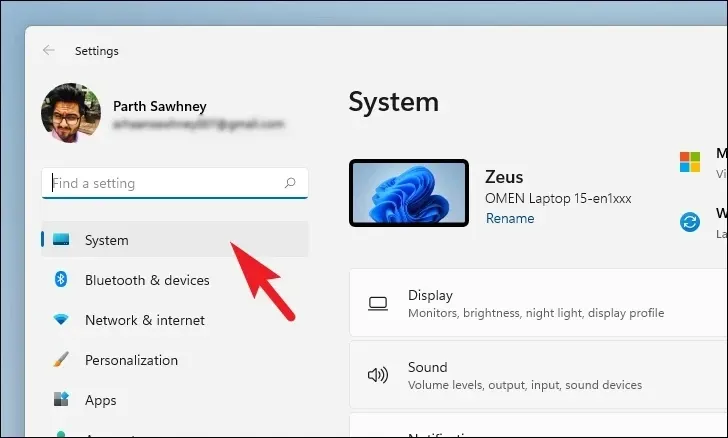
Blader vervolgens vanuit het rechtergedeelte van het venster naar beneden en klik op de tegel ‘Herstel’ om door te gaan.
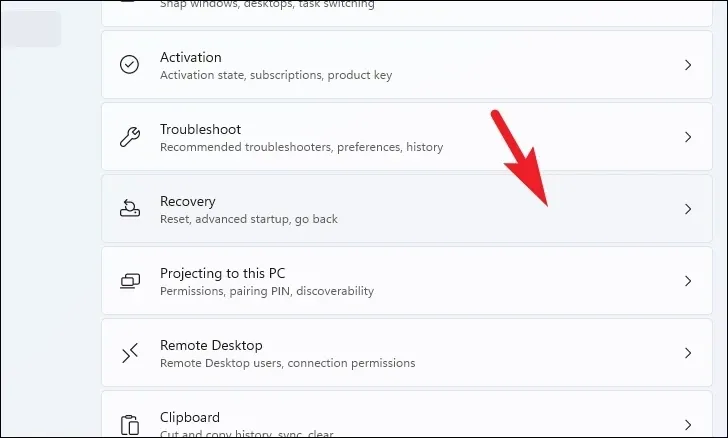
Zoek daarna en klik op de knop ‘Nu opnieuw opstarten’ om door te gaan. Dit brengt een apart venster op uw scherm.
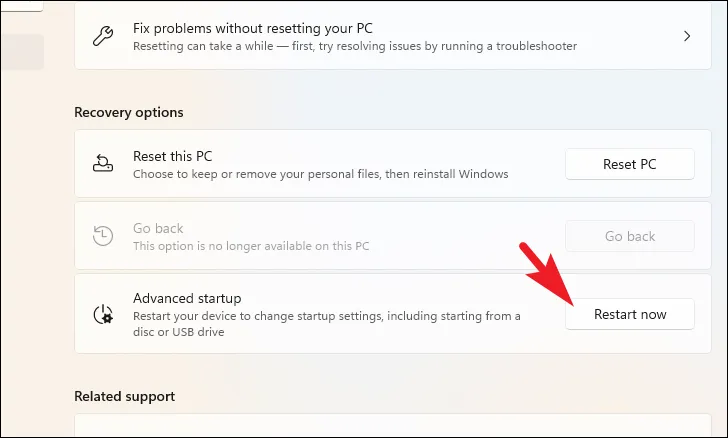
Klik vervolgens op de knop ‘Opnieuw opstarten’ in de waarschuwing om uw pc onmiddellijk opnieuw op te starten.

Zodra de pc opnieuw is opgestart, klikt u op de tegel ‘Problemen oplossen’ om verder te gaan.
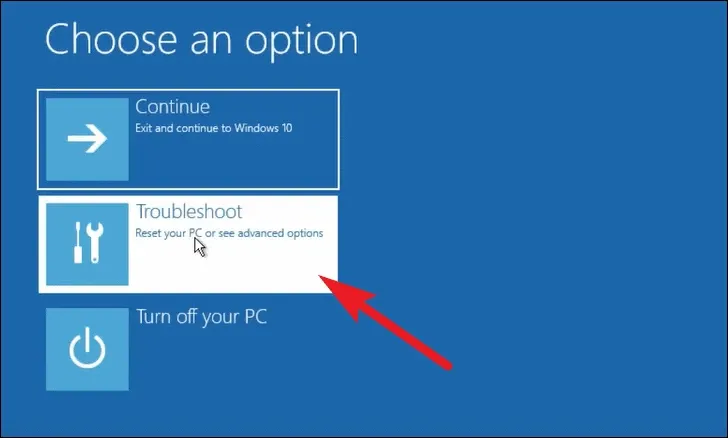
Klik daarna op de tegel ‘Geavanceerde opties’.
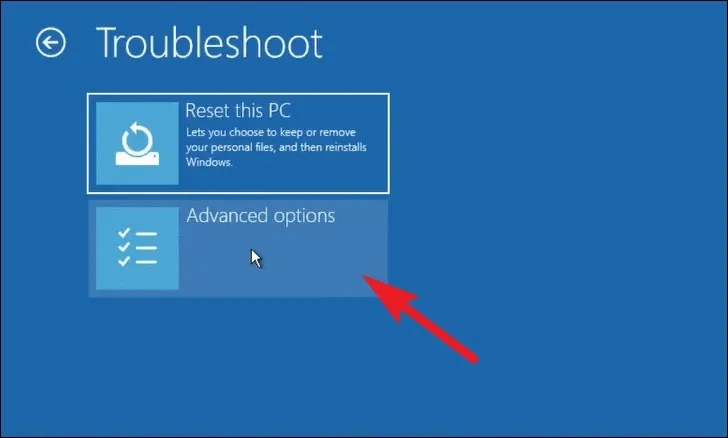
Klik vervolgens op de tegel ‘Opstartherstel’ om het proces te starten.
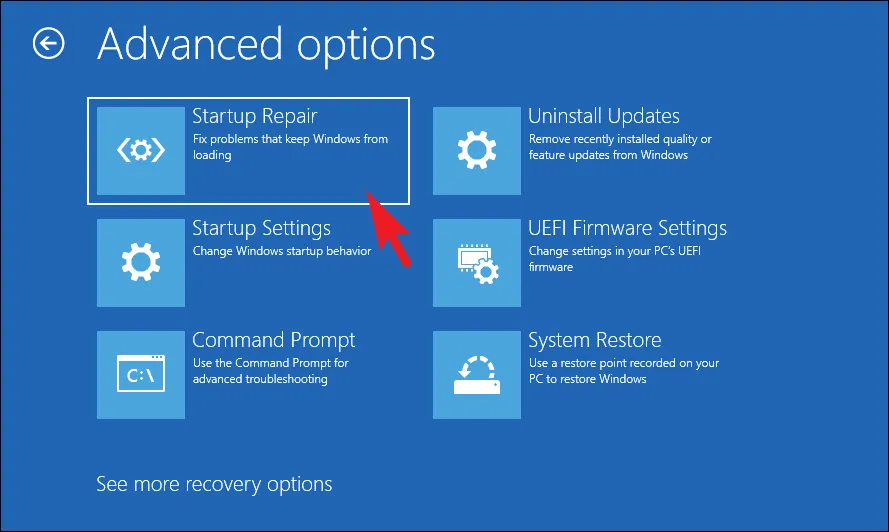
Mogelijk wordt u gevraagd uw gebruikersaccount te selecteren en hiervoor inloggegevens op te geven. Eenmaal ingevoerd, voert Windows de diagnose uit en herstelt het eventuele gevonden problemen.
Registerbestanden bewerken
Druk na het inloggen op Ctrl+ Shift+ Escom het venster Taakbeheer te openen. Zorg ervoor dat u zich op het tabblad ‘Processen’ bevindt. Klik vervolgens op ‘Nieuwe taak uitvoeren’.
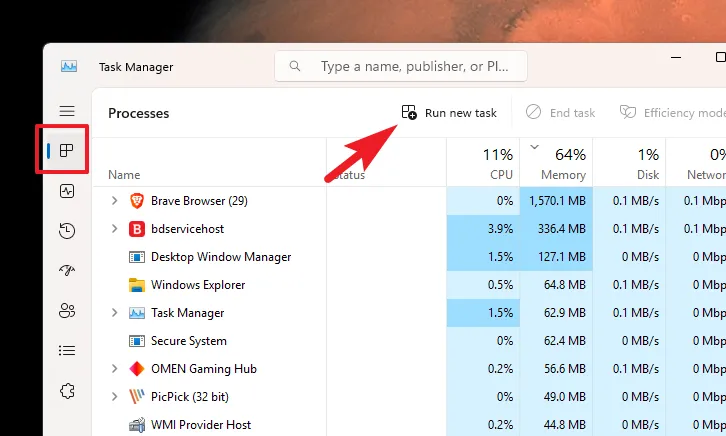
Typ vervolgens regedithet gegeven tekstveld in. Klik vervolgens op ‘OK’ om de Register-editor te starten.
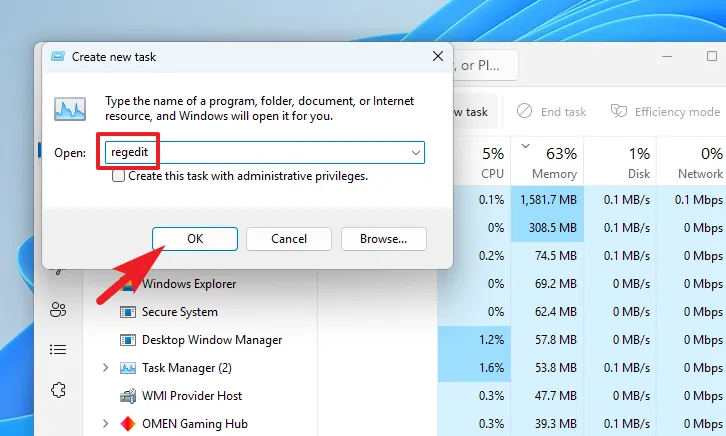
Typ of kopieer + plak vervolgens de onderstaande map in de adresbalk en druk erop Enterom ernaartoe te navigeren.
Computer\HKEY_LOCAL_MACHINE\SOFTWARE\Microsoft\Windows NT\CurrentVersion\Winlogon
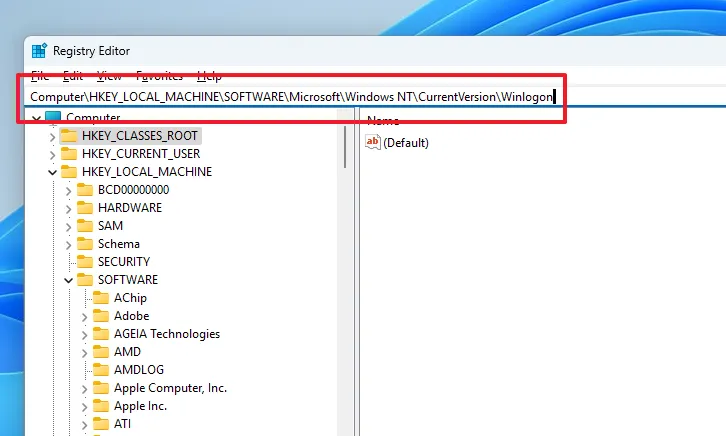
Zoek daarna het ‘Shell’ DWORD-bestand in het rechtergedeelte van het venster en dubbelklik erop.
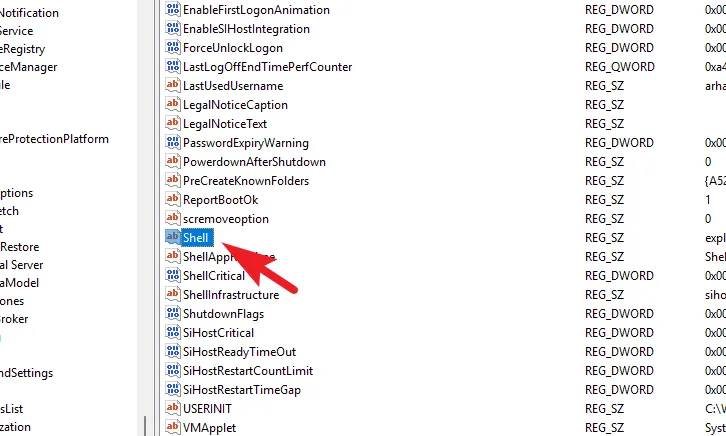
Overschrijf ten slotte het veld ‘Waarde’ met explorer.exeen klik op ‘OK’ om de wijzigingen op te slaan. Start nu uw pc opnieuw op en controleer of dit het probleem voor u heeft opgelost.
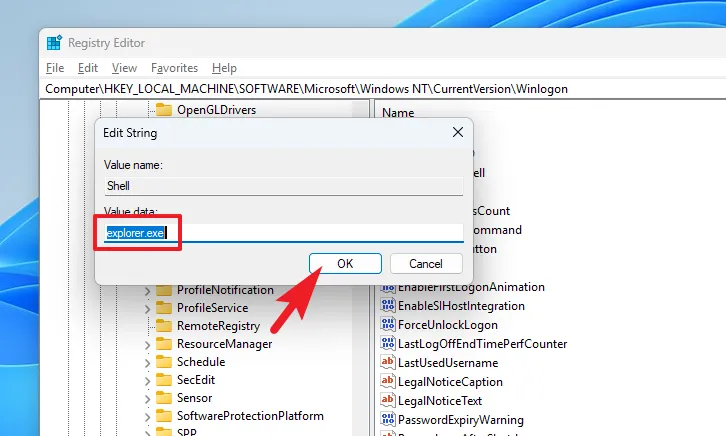
Herstel WinRE-afbeelding
WinRE staat voor Windows Herstelomgeving; als de afbeelding beschadigd of beschadigd is, kan dit het resetproces op uw pc belemmeren.
Ga eerst naar het menu Start en typ Terminal om een zoekopdracht uit te voeren. Klik vervolgens met de rechtermuisknop op de tegel ‘Terminal’ en selecteer de optie ‘Uitvoeren als beheerder’.
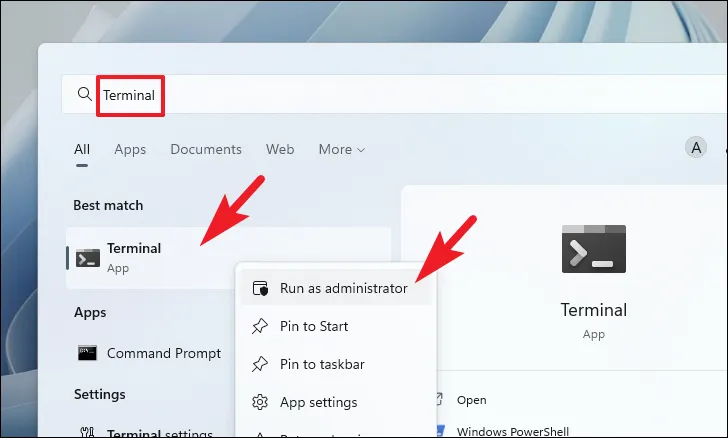
Klik daarna op de punthaak (pijl naar beneden) en selecteer de optie ‘Opdrachtprompt’.
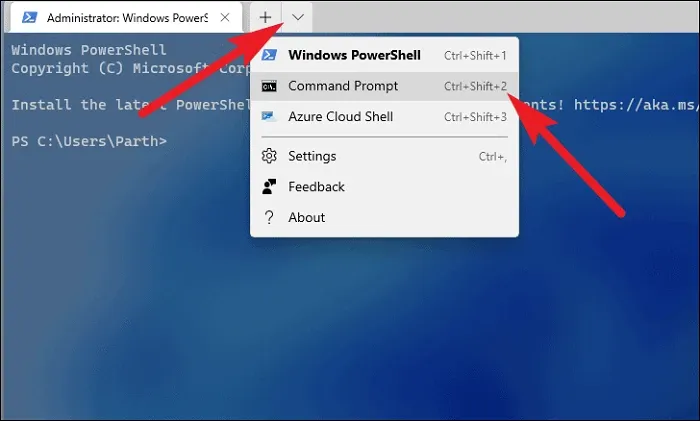
Typ of kopieer en plak vervolgens op het tabblad Opdrachtprompt de onderstaande code en druk Enterop uw toetsenbord om de opdracht uit te voeren.
reagentc /disable
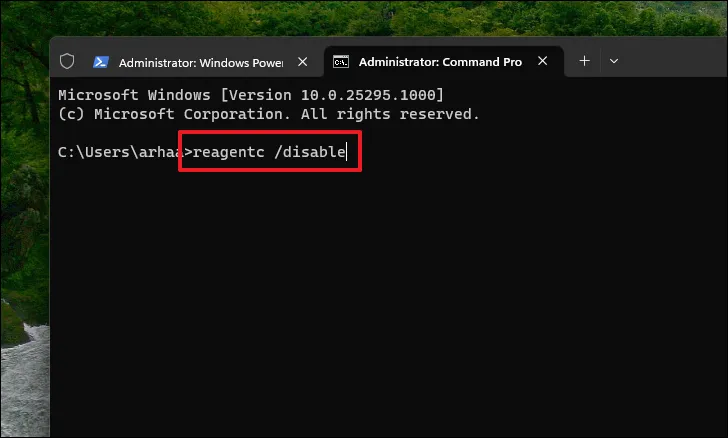
Start daarna uw pc opnieuw op en start de verhoogde opdrachtprompt, zoals eerder in dit gedeelte is weergegeven.
Typ of kopieer + plak nu in het opdrachtpromptvenster de onderstaande opdracht en druk op Enter om uit te voeren.
reagentc /enable
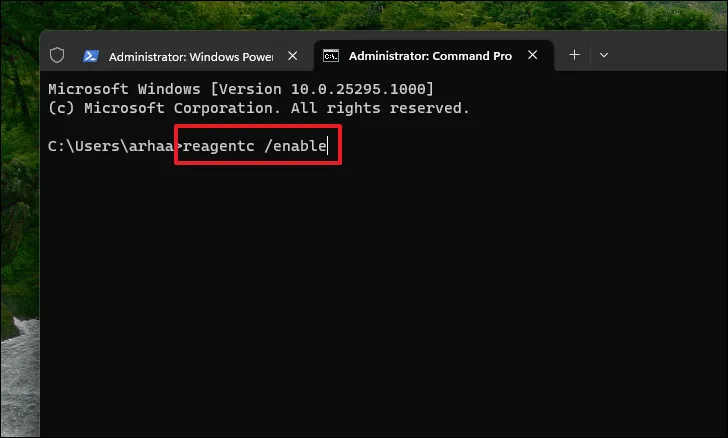
Als uw pc nog steeds niet lijkt op te starten, start u opnieuw op in de veilige modus met internet, zoals weergegeven in de sectie eerder, en gaat u verder met de onderstaande methoden.
8. Terugdraaien naar een systeemherstel
Als u eerder een systeemherstelpunt hebt gemaakt, kunt u dit eenvoudig terugdraaien in plaats van de pc opnieuw in te stellen. Als u de weggeefactie van de computer terugzet naar de fabrieksinstellingen, kunt u het proces starten nadat u uw pc hebt hersteld.
Open het Startmenu en typ Control. Klik nu op de tegel ‘Configuratiescherm’ in de zoekresultaten.
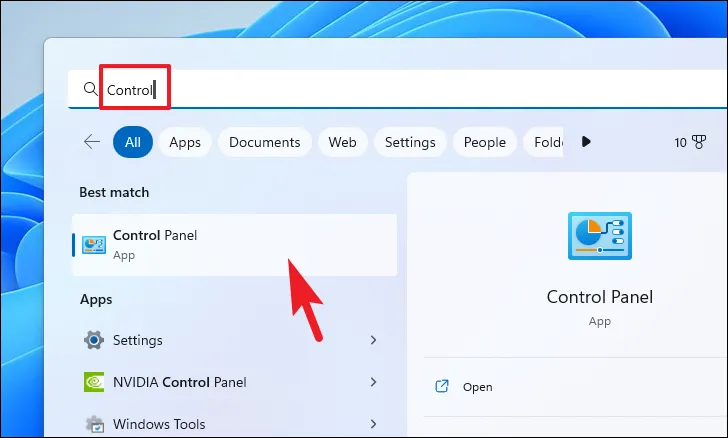
Zoek en klik daarna op de tegel ‘Herstel’ in het raster met pictogrammen.

Klik vervolgens op de optie ‘Systeemherstel openen’ in de lijst. Dit opent een apart venster op uw scherm.
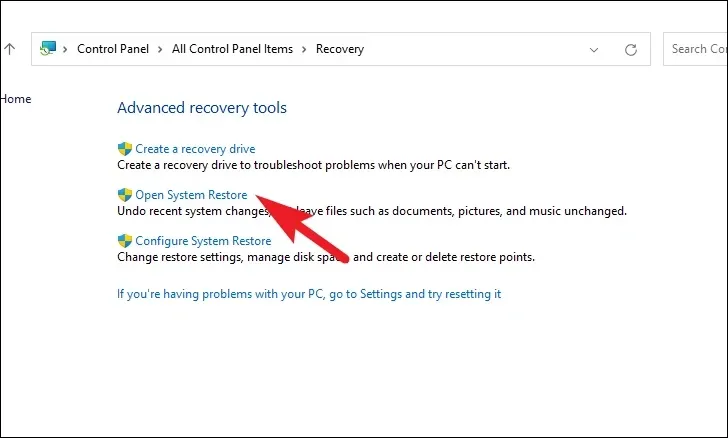
Klik in het apart geopende venster op de knop ‘Volgende’.

Alle gemaakte systeemherstelpunten worden op het scherm weergegeven. Klik om de gewenste te selecteren en klik vervolgens op de knop ‘Volgende’ om het terugdraaiproces te starten.

Vervolgens wordt een lijst met schijven weergegeven waarop het terugdraaien van invloed is, samen met het tijdstempel van het gemaakte herstelpunt. U kunt ook de programma’s controleren die worden beïnvloed; klik op de knop ‘Scannen naar de getroffen programma’s’. Er verschijnt een nieuw venster op het scherm.
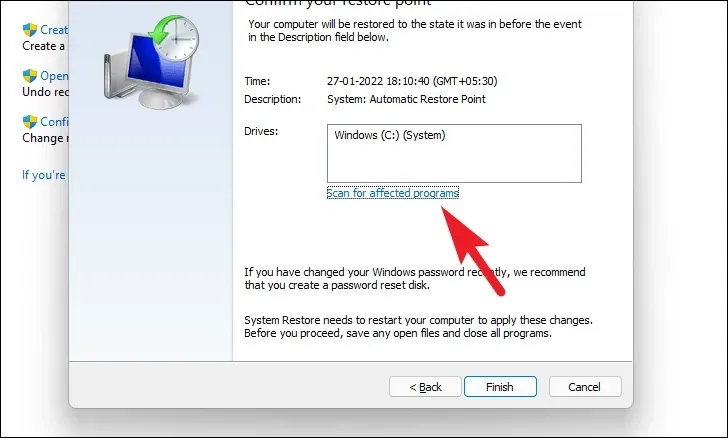
In het nieuwe venster kunt u de programma’s bekijken die worden verwijderd en de programma’s die worden hersteld (aangezien er geen programma’s worden beïnvloed op de test-pc, is de lijst in de onderstaande schermafbeelding leeg). Klik op de knop ‘Sluiten’ om naar het vorige venster te gaan.
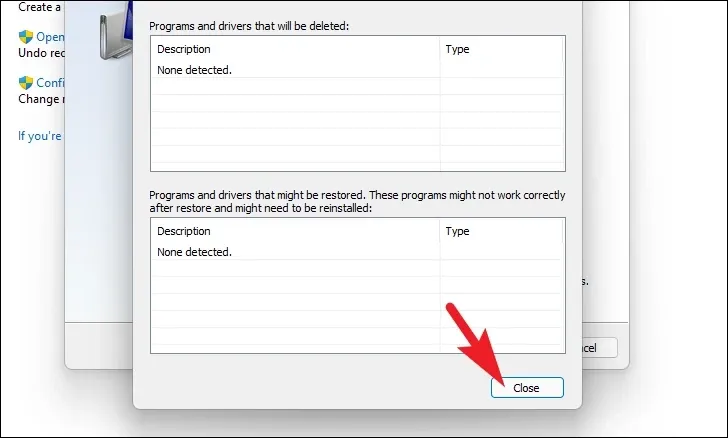
Klik ten slotte op de knop ‘Voltooien’ om het terugdraaiproces te starten.

9. Nieuwe installatie van Windows 11
Als zelfs systeemherstel het probleem niet voor u oplost, is de enige optie die u hebt, het opnieuw installeren van Windows 11 op uw computer. U moet eerst een installatiemedium maken als u dat nog niet hebt gedaan. Zodra u de installatiemedia hebt, volgt u de onderstaande stappen.
Er zijn hoofdzakelijk 2 manieren om Windows 11 vers op uw computer te installeren, vanaf de opstartbare USB of door het ISO-bestand te koppelen. Om het proces te demonstreren, zullen we het ISO-bestand gebruiken. Hoewel de stappen een beetje variëren in de opstartbare USB-methode, blijft het algehele proces hetzelfde.
Nadat u het ISO-bestand hebt gedownload , navigeert u naar de map en klikt u met de rechtermuisknop op het bestand. Selecteer vervolgens de optie ‘Mount’.
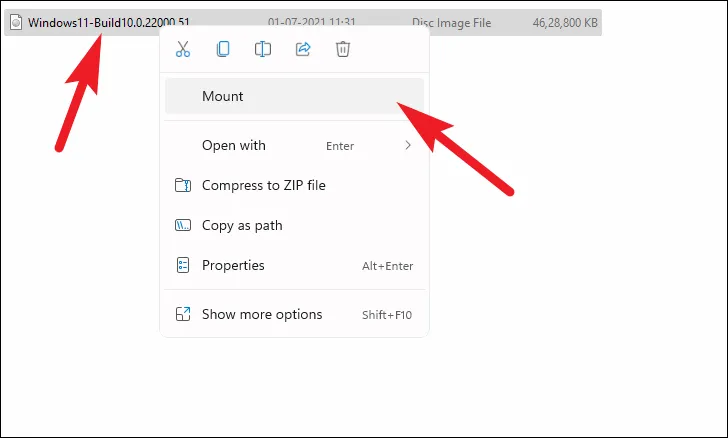
Ga daarna naar de gekoppelde schijf en dubbelklik op om setup.exehet installatieprogramma uit te voeren.
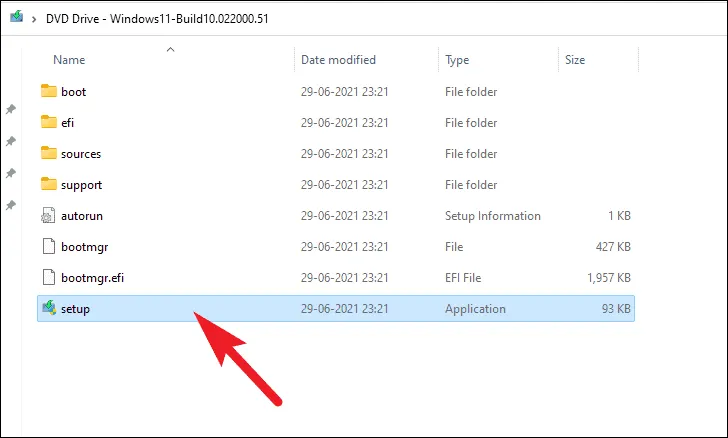
Klik in het installatievenster op de knop ‘Volgende’.

Lees daarna de EULA (End User License Agreement) en klik op de knop ‘Accepteren’.
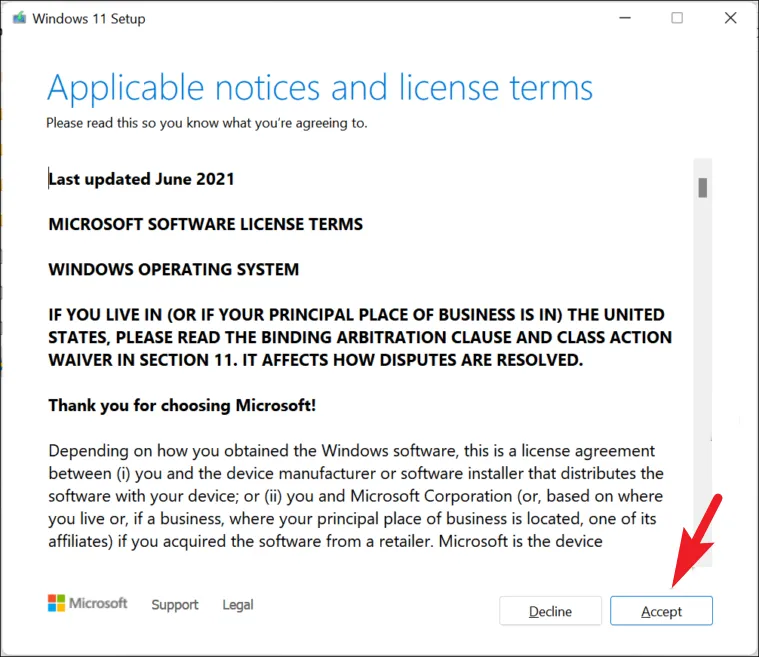
Als u klaar bent, zal het installatieprogramma de momenteel gekozen configuratie op het scherm weergeven. Om aan te passen, klikt u op de optie ‘Wijzigen wat u wilt behouden’.
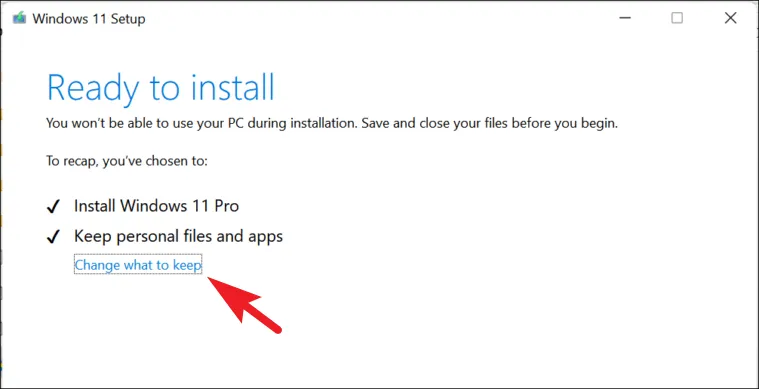
Op het volgende scherm kies je best voor de optie ‘Niets’ om het probleem voor eens en voor altijd uit de wereld te helpen. Klik vervolgens op de optie ‘Volgende’.
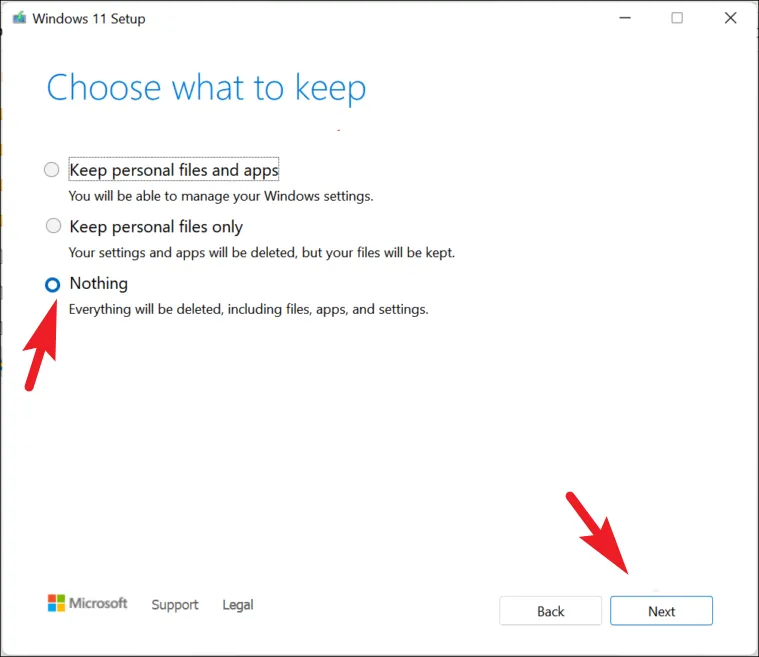
Klik ten slotte op de knop ‘Installeren’ in het installatievenster.
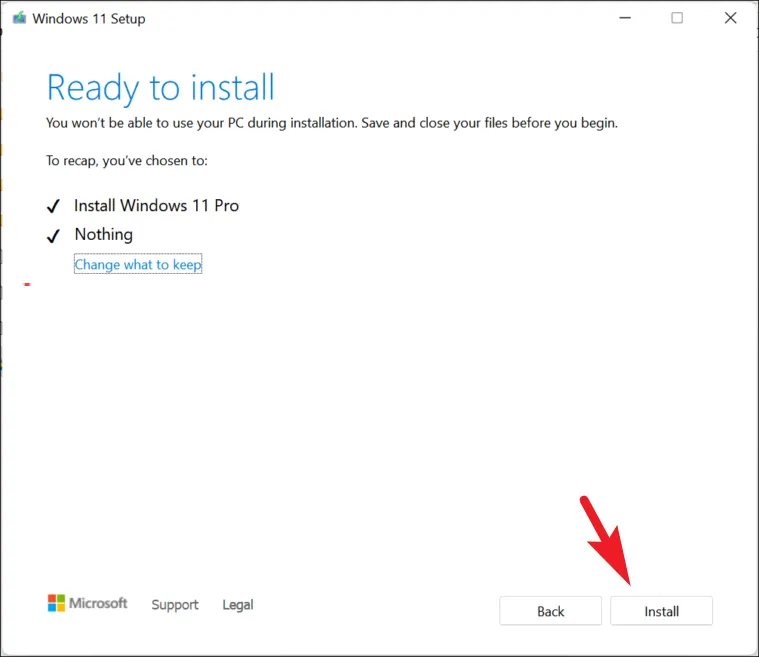
Zodra de installatie is voltooid, moet u de OOBE (Out of the Box Experience) doorlopen, een eenmalige installatie van Windows 11.
Het eerste scherm op de OOBE is voor regioselectie. Selecteer uw land uit de verstrekte lijst en klik op de knop ‘Ja’.
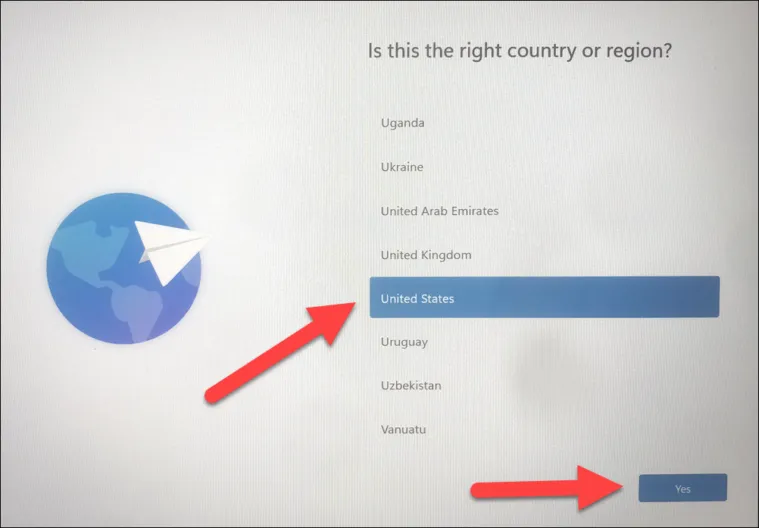
Selecteer daarna de toetsenbordindeling volgens uw regio. Dit kan belangrijk zijn, want als er een verkeerde lay-out is geselecteerd, kunnen sommige toetsen anders werken dan de bedoeling is. Dit kan echter later worden gewijzigd. Eenmaal geselecteerd, klikt u op de knop ‘Ja’ om verder te gaan.
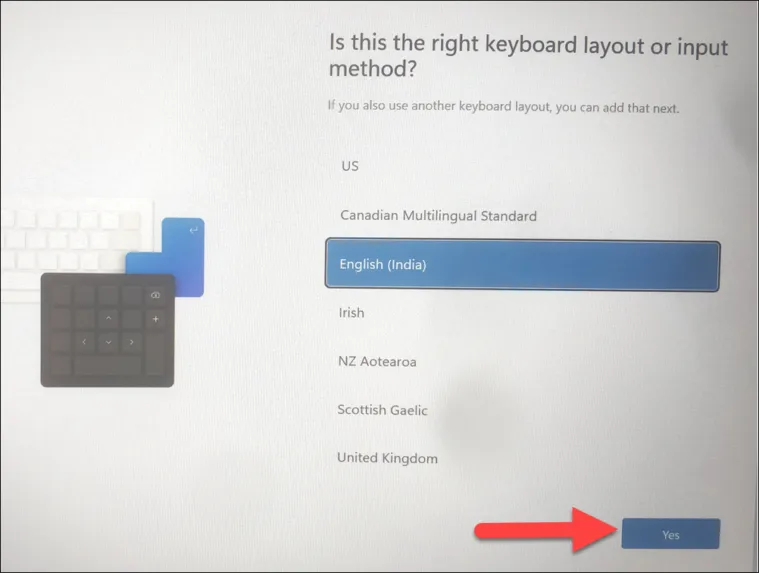
Op het volgende scherm moet u verbinding maken met een draadloos netwerk. Selecteer er een uit de lijst en geef een wachtwoord op voor authenticatie. Eenmaal verbonden, klikt u op de knop ‘Volgende’.
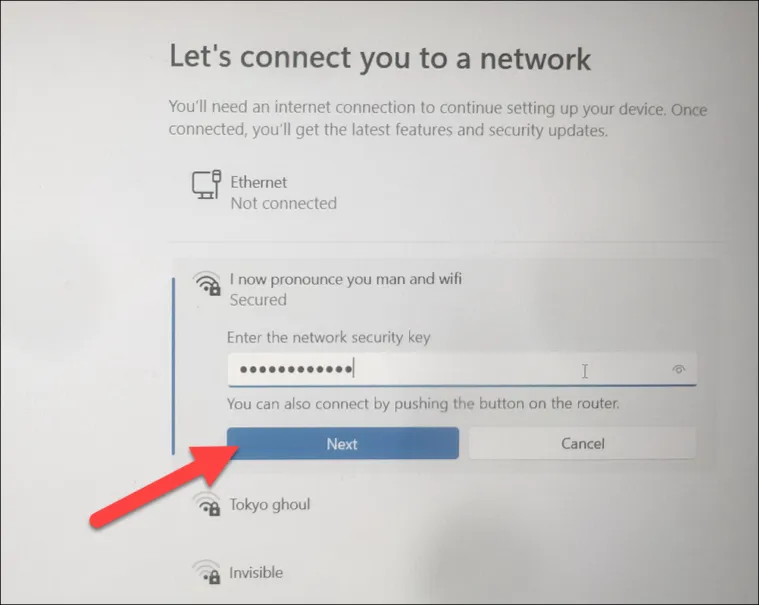
Indien u op dit moment geen toegang tot internet heeft, klikt u op de knop ‘Ik heb geen internet’.
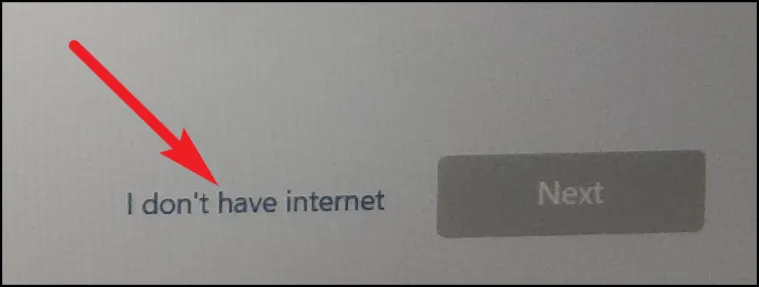
Geef in het volgende scherm de naam van uw pc op en klik vervolgens op de knop ‘Volgende’.
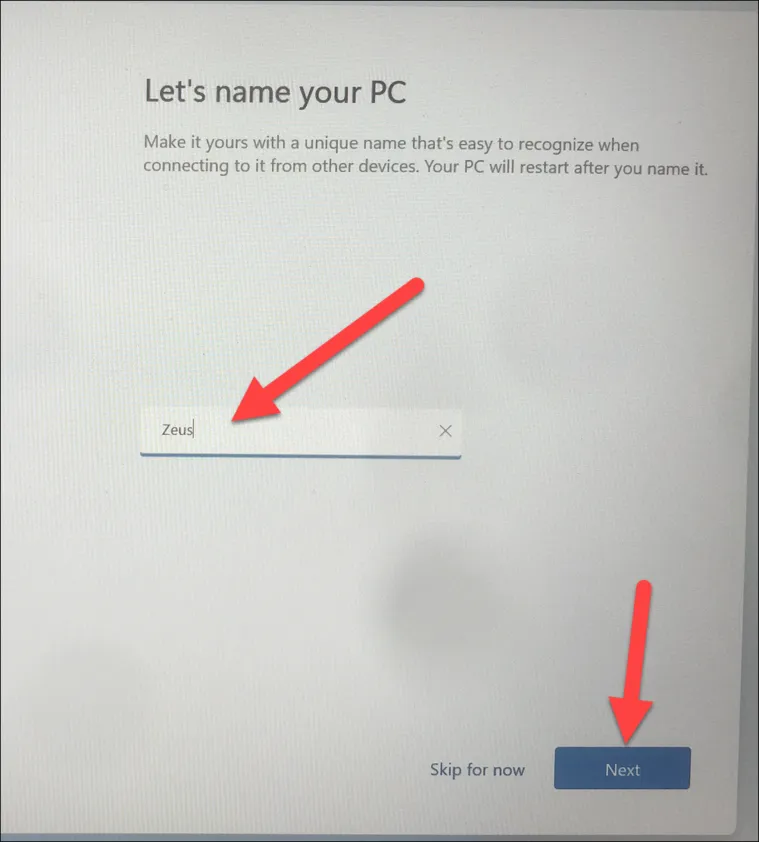
Als uw instelling of organisatie daarna uw gebruikersaccount aanmaakt, klikt u op ‘Instellen voor werk voor school’. Selecteer anders ‘Instellen voor persoonlijk gebruik’ en klik op ‘Volgende’. U moet uw Microsoft-accountreferenties opgeven op het volgende scherm.
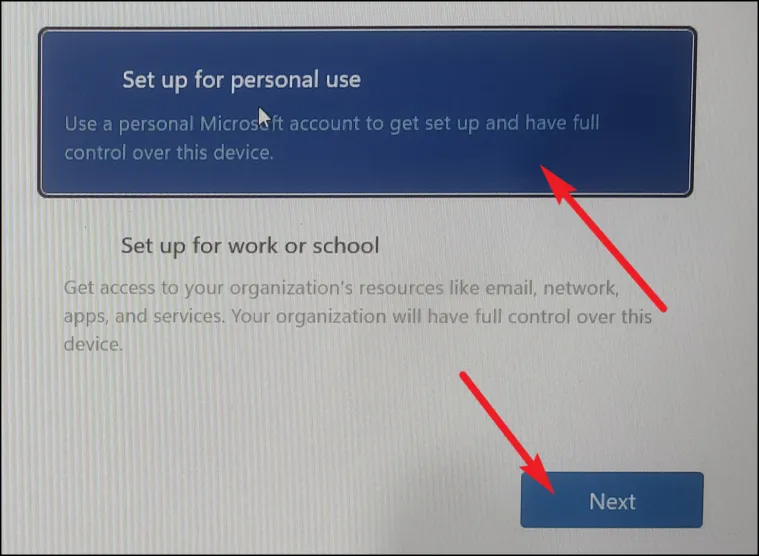
Nadat u bent aangemeld, klikt u op de optie ‘Instellen als nieuw apparaat’ om ervoor te zorgen dat er geen problemen worden overgedragen naar de nieuwe installatie.
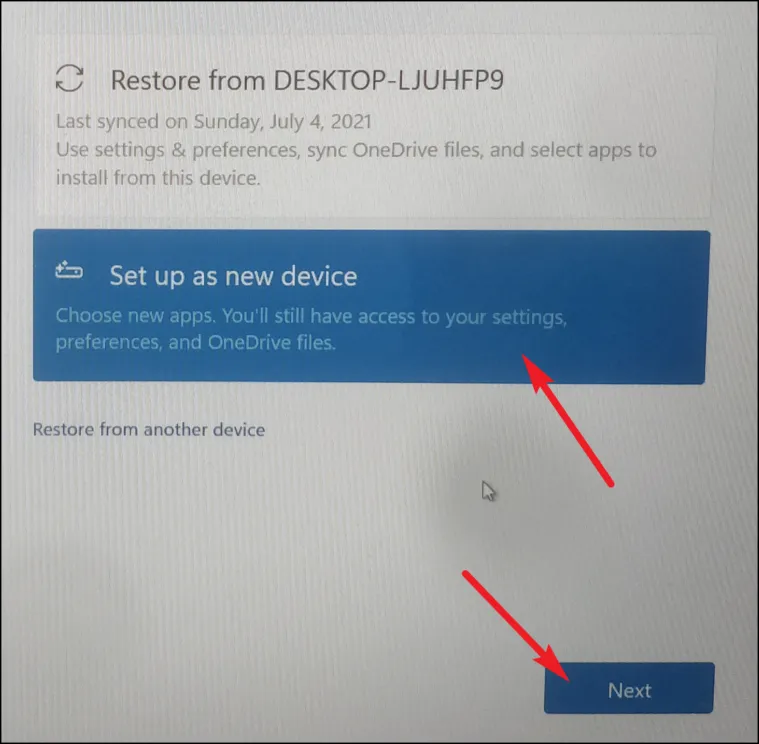
Lees op de volgende pagina alle privacy-instellingen en schakel ze naar wens in. Ze zijn niet verplicht, dus kies wat u wilt. Klik vervolgens op de knop ‘Accepteren’.
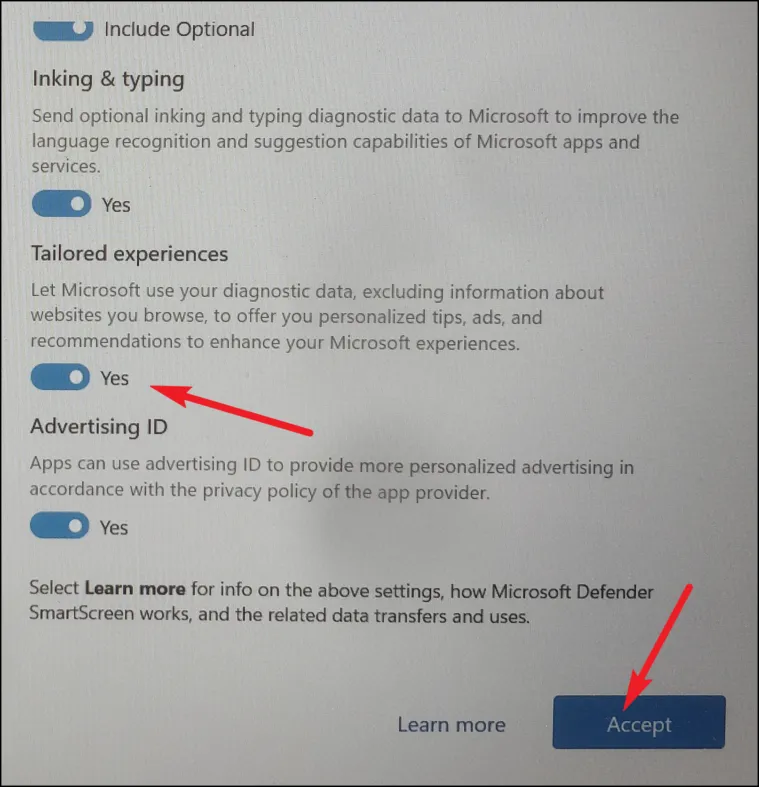
Daarna kunt u in Windows 11 kiezen voor welk doel u de pc wilt gebruiken. Selecteer er een uit de lijst door op het volgende selectievakje te klikken. Windows stelt tips en trucs voor en u kunt op de knop ‘Overslaan’ klikken om naar het volgende scherm te gaan.
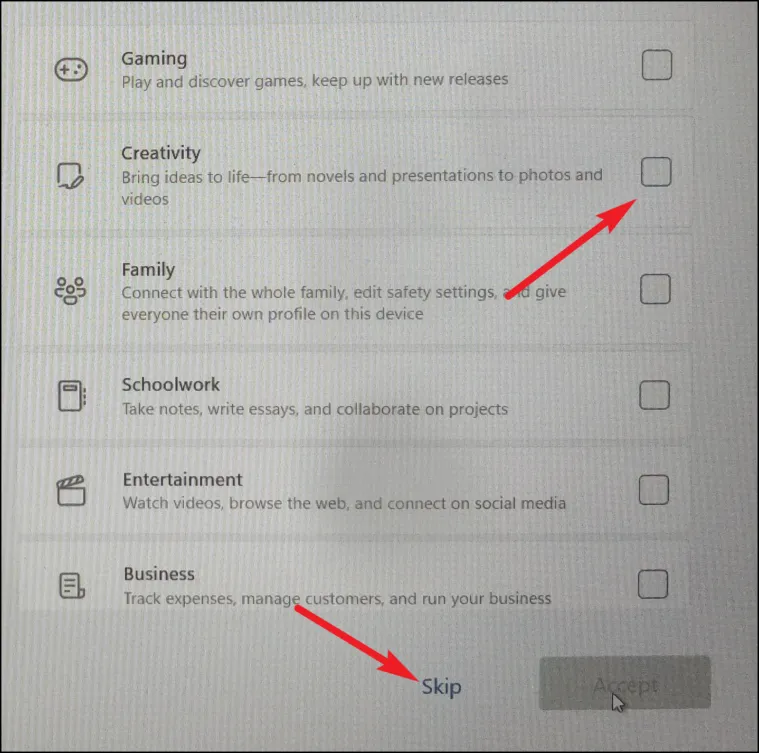
Kies vervolgens of u OneDrive wilt gebruiken om uw bestanden op te slaan. Zo niet, klik dan op de optie ‘Alleen bestanden op dit apparaat opslaan’ en klik op de knop ‘Volgende’.
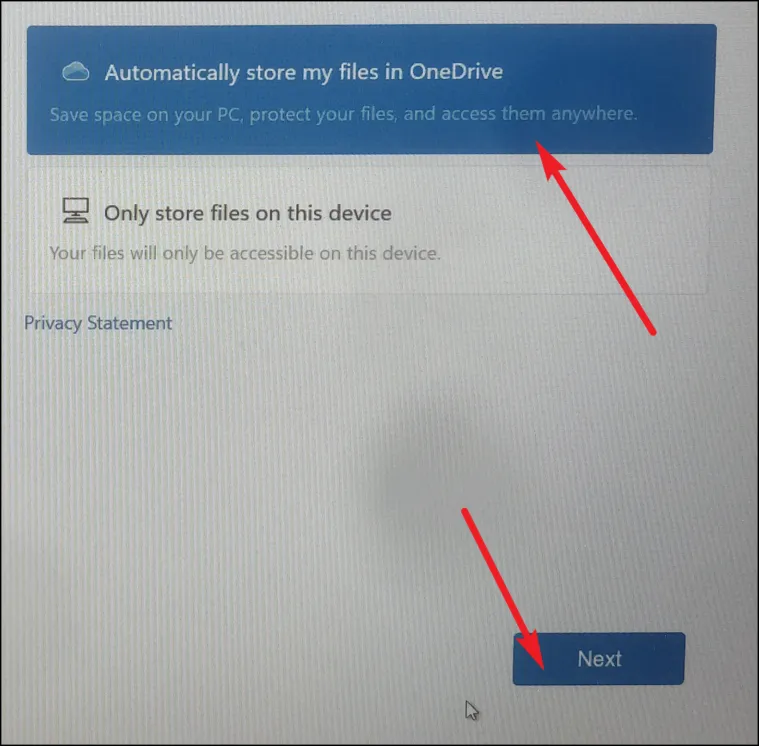
Op het volgende scherm wordt u mogelijk gevraagd om te kiezen voor de service ‘Microsoft 365’. U kunt de service kopen of gratis proberen. U kunt er echter ook voor kiezen om deze over te slaan door op de knop ‘Nee bedankt’ te klikken.
De installatie is nu voltooid. Aangezien het een nieuwe installatie is, zult u hopelijk geen van de eerdere problemen op uw computer tegenkomen.
Een probleem met een zwart scherm kan erg vervelend zijn. Met behulp van de hierboven genoemde methoden zou u het probleem echter moeten kunnen oplossen en de zaken weer op rolletjes laten lopen.



Geef een reactie