iPhone-scherm dimt willekeurig? 13 beste oplossingen uitgelegd!
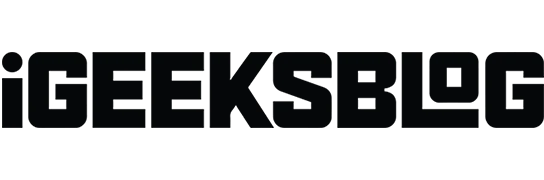
Bijna alle moderne smartphones hebben een handige functie die het licht dimt om je batterij te sparen en je ogen een pauze te gunnen. Maar een iPhone-scherm dat willekeurig dimt, kan frustrerend zijn, vooral als je verdiept bent in wat er op je scherm staat.
- Waarom dimt mijn iPhone steeds?
- 13 manieren om het willekeurig dimmen van het iPhone-scherm te repareren
Waarom dimt mijn iPhone steeds?
- De meeste telefoons zijn “slim” genoeg om uw ogen te beschermen tegen vermoeide ogen. Deze functies detecteren automatisch een verandering in de lichtomstandigheden om je heen en passen dienovereenkomstig de schermhelderheid van je iPhone aan. Soms kan deze functie averechts werken en willekeurig dimmen veroorzaken.
- Als je een batterijbesparende functie hebt ingeschakeld, kan dit de boosdoener zijn van het vanzelf dimmen van een iPhone-scherm.
- Afgezien van instellingsproblemen, kunnen softwareglikkeringen, verouderde software en oververhitting er ook voor zorgen dat uw iPhone willekeurig dimt.
13 manieren om het willekeurig dimmen van het iPhone-scherm te repareren
Ik heb enkele handige tips gegeven om te voorkomen dat je iPhone dimt.
1. Schakel Automatische helderheid uit
Uw iPhone dimt meestal het scherm om zich aan te passen aan het omgevingslicht. Als automatische helderheid is ingeschakeld , dimt uw iPhone het licht ’s nachts om te voorkomen dat uw ogen worden overweldigd en krijgt u maximale helderheid als u buiten in de zon bent.
Ga als volgt te werk om het uit te schakelen:
- Open de Instellingen- app op je iPhone → Toegankelijkheid .
- Selecteer Weergave- en tekstgrootte .
- Scroll naar beneden en schakel Auto-Brightness uit .
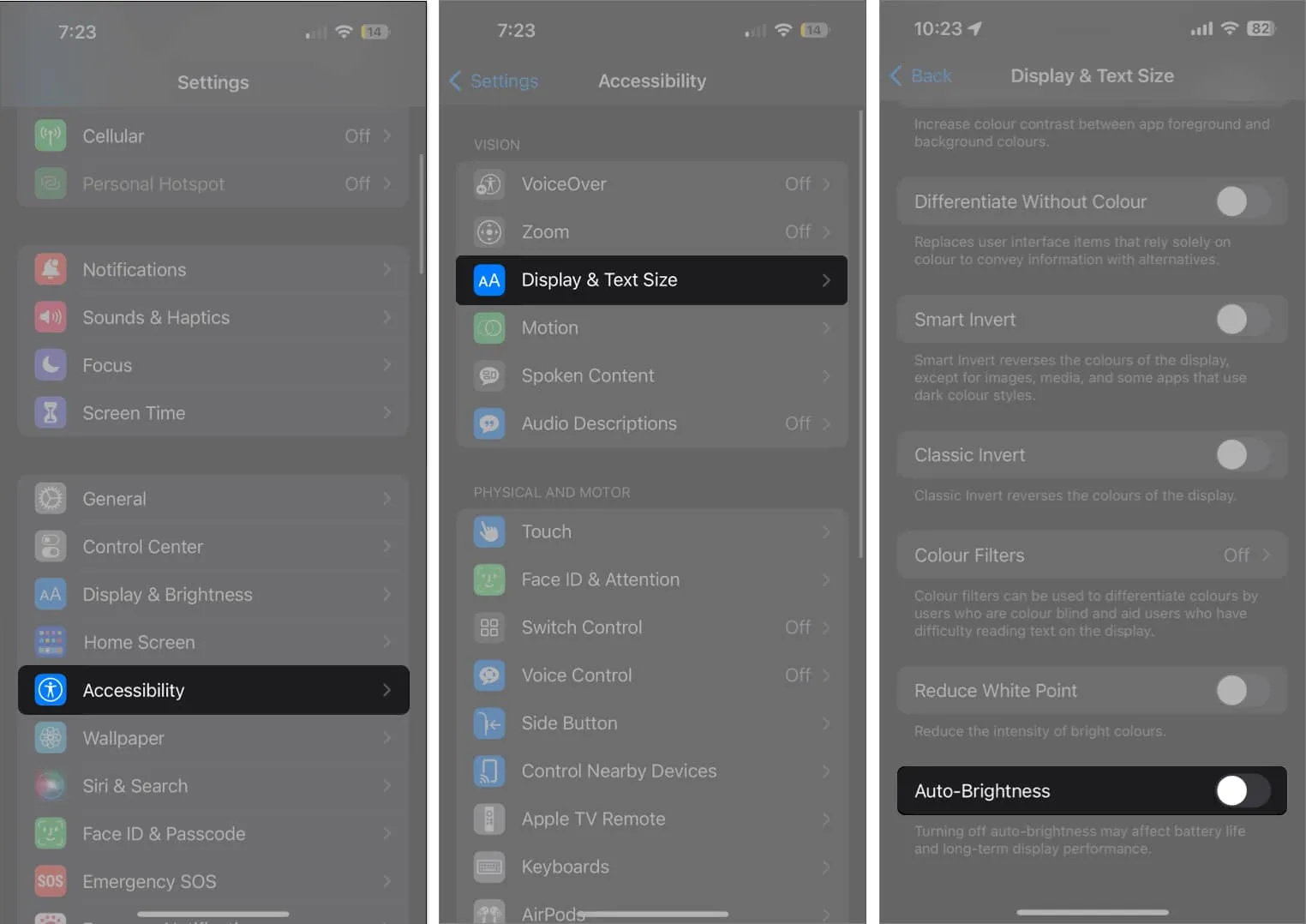
2. Schakel Always On Display uit
Indien ingeschakeld op uw 14 Pro of hoger model, dimt Always On Display uw vergrendelscherm terwijl cruciale informatie zoals meldingen, tijd en widgets wordt weergegeven. Dit kan de reden zijn waarom je iPhone-scherm willekeurig dimt als je niet kijkt.
- Ga naar Instellingen → Scherm en helderheid om Always On Display uit te schakelen .
- Scroll naar beneden en tik op Always On Display.
- Schakel Always On Display uit.
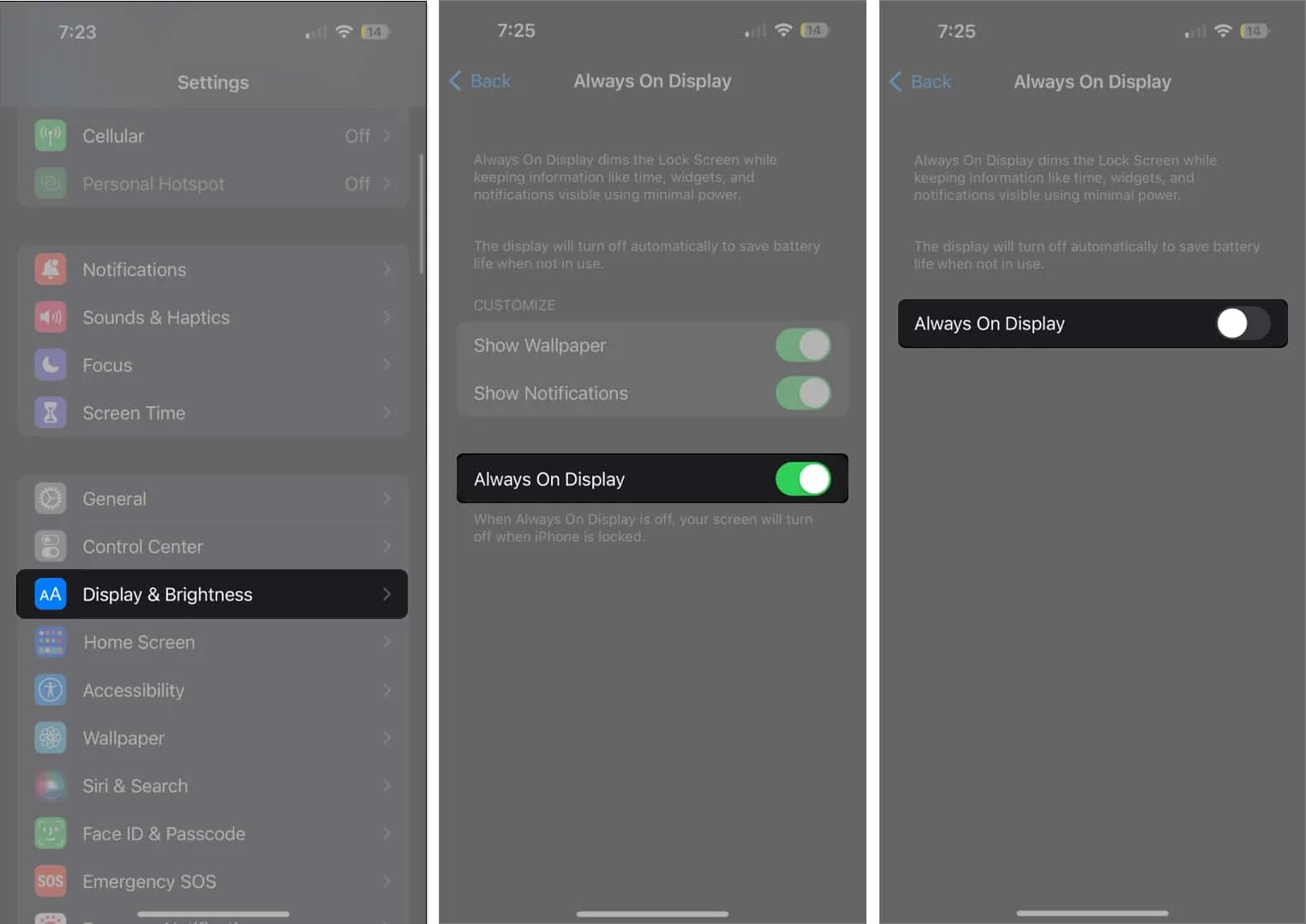
3. Schermzoom uitschakelen
Zoom is een handige functie die het hele scherm of slechts een deel van het scherm voor u vergroot. Als u inzoomt op een bepaald deel van het scherm, kan uw scherm dof lijken.
- Ga naar Instellingen → Toegankelijkheid → Zoom om Zoom uit te schakelen .
- Schakel zoomen uit .
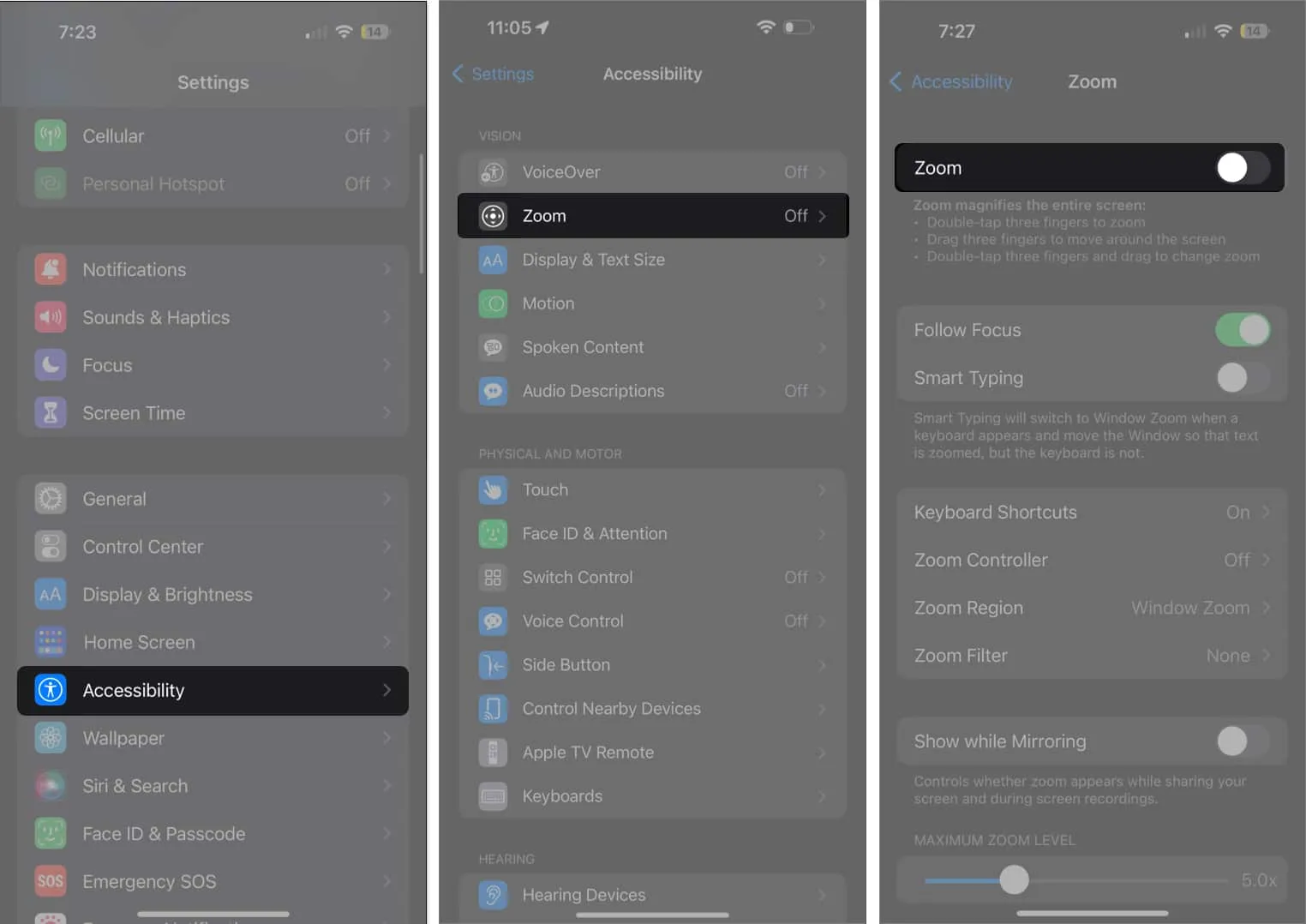
In plaats van Zoom kunt u Vergrootglas op uw iPhone gebruiken om in te zoomen op objecten.
4. Verleng Auto Lock op iPhone
Standaard wordt je iPhone na 30 seconden vergrendeld. Met deze beveiligingsfunctie blijft uw iPhone-scherm ingeschakeld zolang u ernaar kijkt, omdat het kan detecteren wanneer u naar het scherm kijkt. Het wordt uiteindelijk gedimd en vergrendeld als je een tijdje wegkijkt.
Als u wilt dat uw scherm langer aan blijft, kunt u wijzigen hoe lang het duurt voordat uw iPhone-scherm wordt gedimd en vergrendeld:
- Start Instellingen → Display & helderheid .
- Tik op Automatisch vergrendelen .
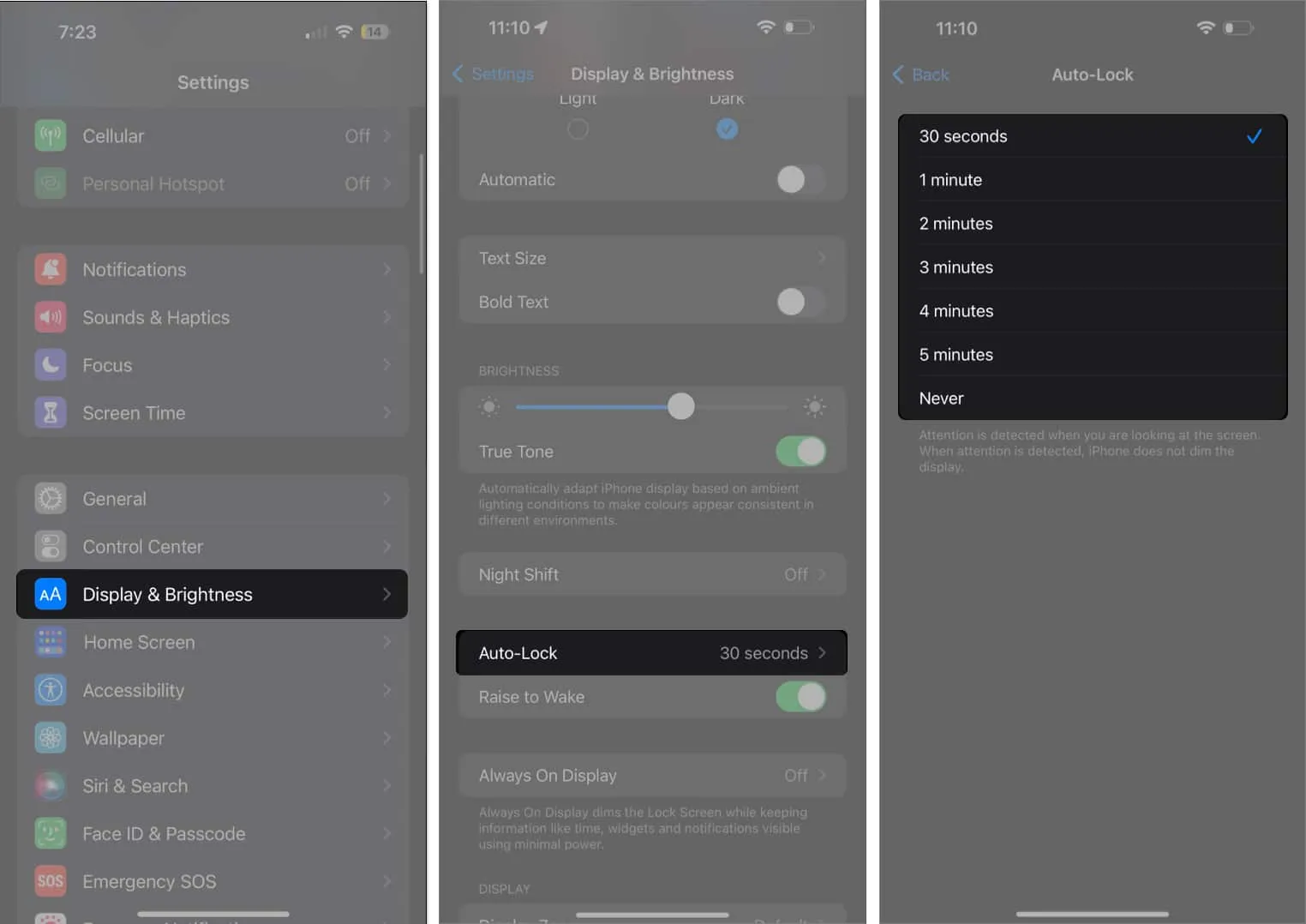
- Kies uit de beschikbare opties. U kunt Nooit selecteren als u niet wilt dat het wordt vergrendeld, tenzij u het handmatig vergrendelt.
5. Schakel True Tone uit
True Tone is een functie vergelijkbaar met Auto-Brightness, die de kleur van uw scherm aanpast op basis van de lichtomstandigheden om u heen, zodat kleuren consistent lijken met uw omgeving. Door de kleurveranderingen kan het scherm van uw iPhone dimmen.
- Als je dit niet wilt, ga dan naar Instellingen → Beeldscherm en helderheid .
- Schakel True Tone uit onder Helderheid.
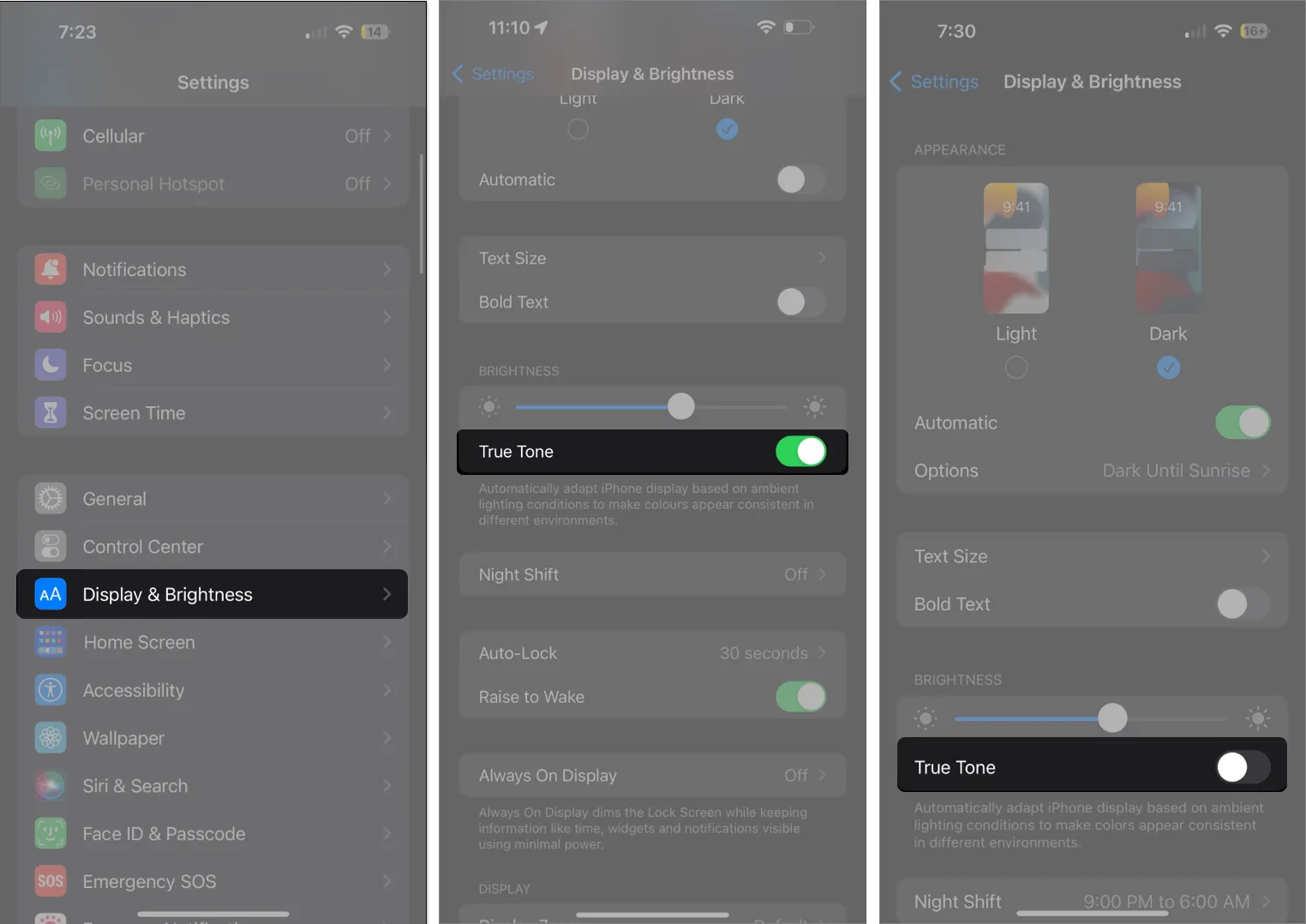
6. Schakel Nachtdienst uit
Night Shift maakt het beeldscherm prettiger voor de ogen en maakt het hopelijk gemakkelijker voor u om te slapen. Het kan het echter voor u moeilijker maken om ’s nachts naar uw beeldscherm te kijken, vooral als het beeldscherm erg warm is ingesteld. Om dit aan te passen of de functie helemaal uit te schakelen:
- Instellingen openen .
- Ga naar Beeldscherm en helderheid .
- Tik op Nachtdienst . Schakel het uit door Schema uit te schakelen .
U kunt het scherm ook minder warm instellen om het minder getint en zwak te maken in plaats van het uit te schakelen.
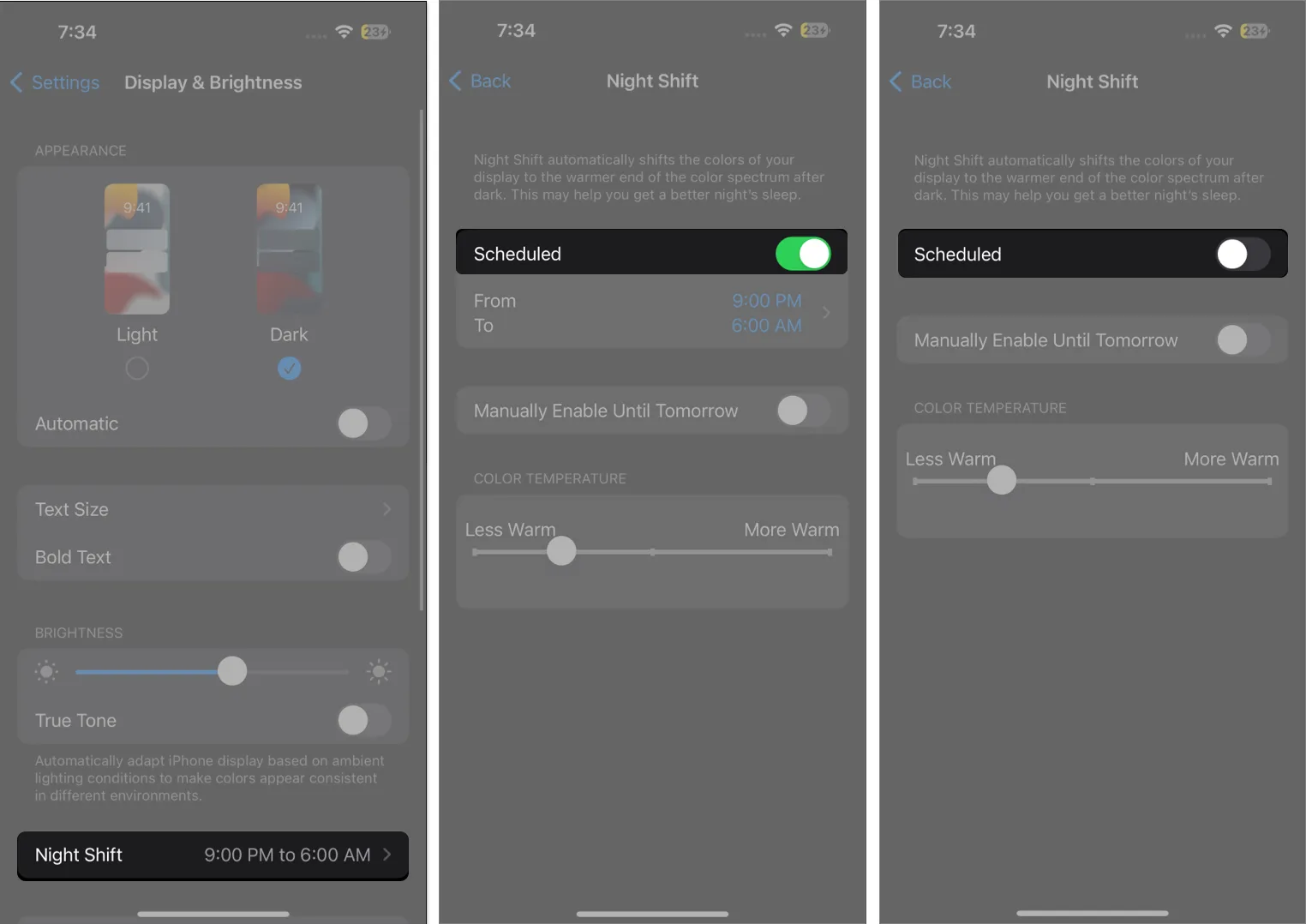
7. Schakel de donkere modus op de iPhone uit
Het iPhone-scherm heeft over het algemeen een helder scherm. Als u de donkere modus inschakelt, verandert het kleurenschema van uw iPhone en krijgt het een zwarte achtergrond met witte tekst. Dit kan een betere kijkervaring bieden in omgevingen met weinig licht, maar lijkt doffer dan het meestal heldere scherm van de iPhone. Het uitschakelen is eenvoudig:
- Ga naar Instellingen → Weergave en helderheid .
- Vink Licht aan om de donkere modus uit te schakelen.
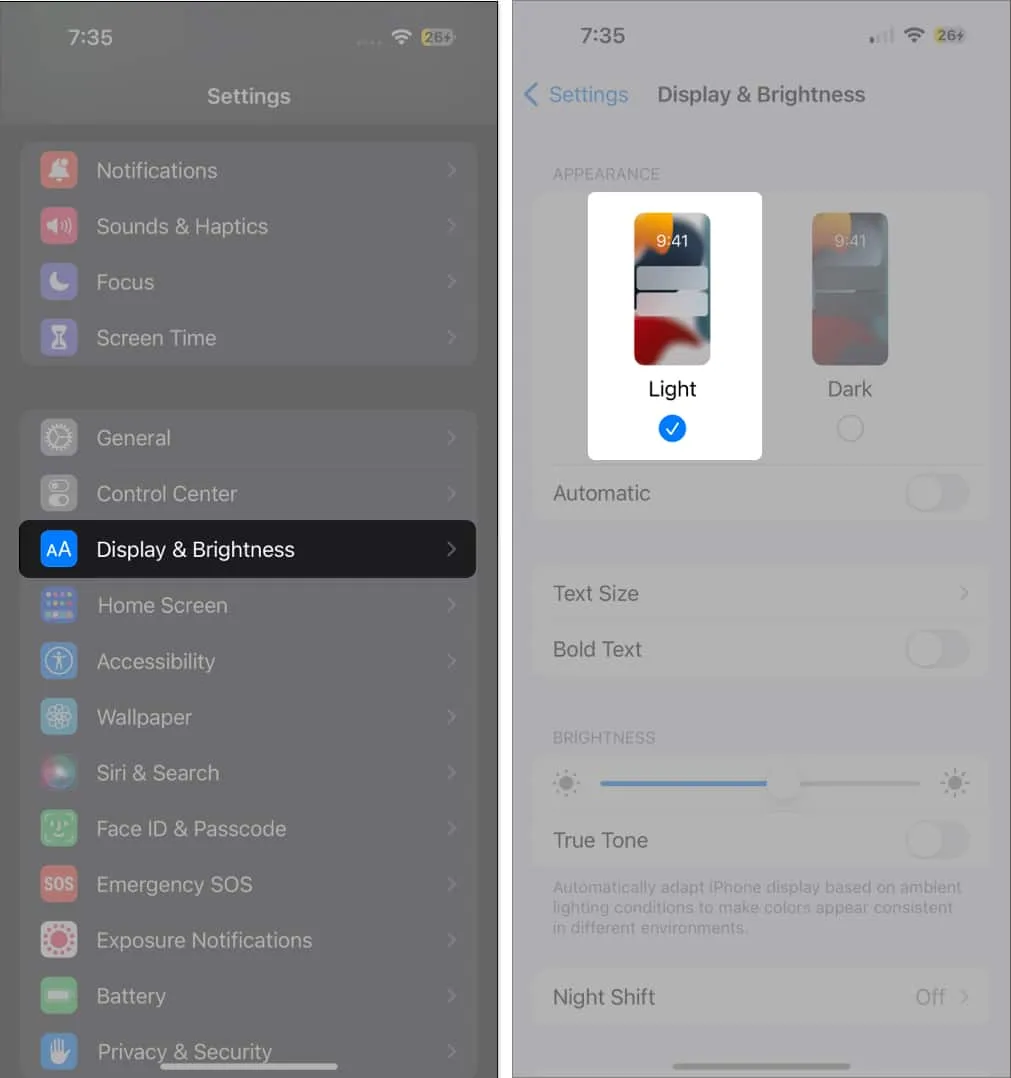
Je kunt Dark Mode ook rechtstreeks vanuit je Control Center bedienen . Leer hoe u uw Control Center kunt aanpassen en de knop Donkere modus kunt toevoegen.
8. Schakel Aandachtsbewuste functies in
Aandachtsbewuste functies gebruiken Face ID-sensoren om te detecteren of u naar het scherm kijkt en dimmen wanneer u niet kijkt. Dit werkt met de hierboven genoemde Auto-Lock-functie.
Als deze functie is uitgeschakeld, wordt je iPhone gedimd en uitgeschakeld na de tijd die je hebt aangegeven voor Auto-Lock, zelfs als je ernaar kijkt. Schakel het in door het volgende te doen:
- Ga naar Instellingen → Face ID & toegangscode.
- Voer uw toegangscode in .
- Schakel Aandachtsbewuste functies in .
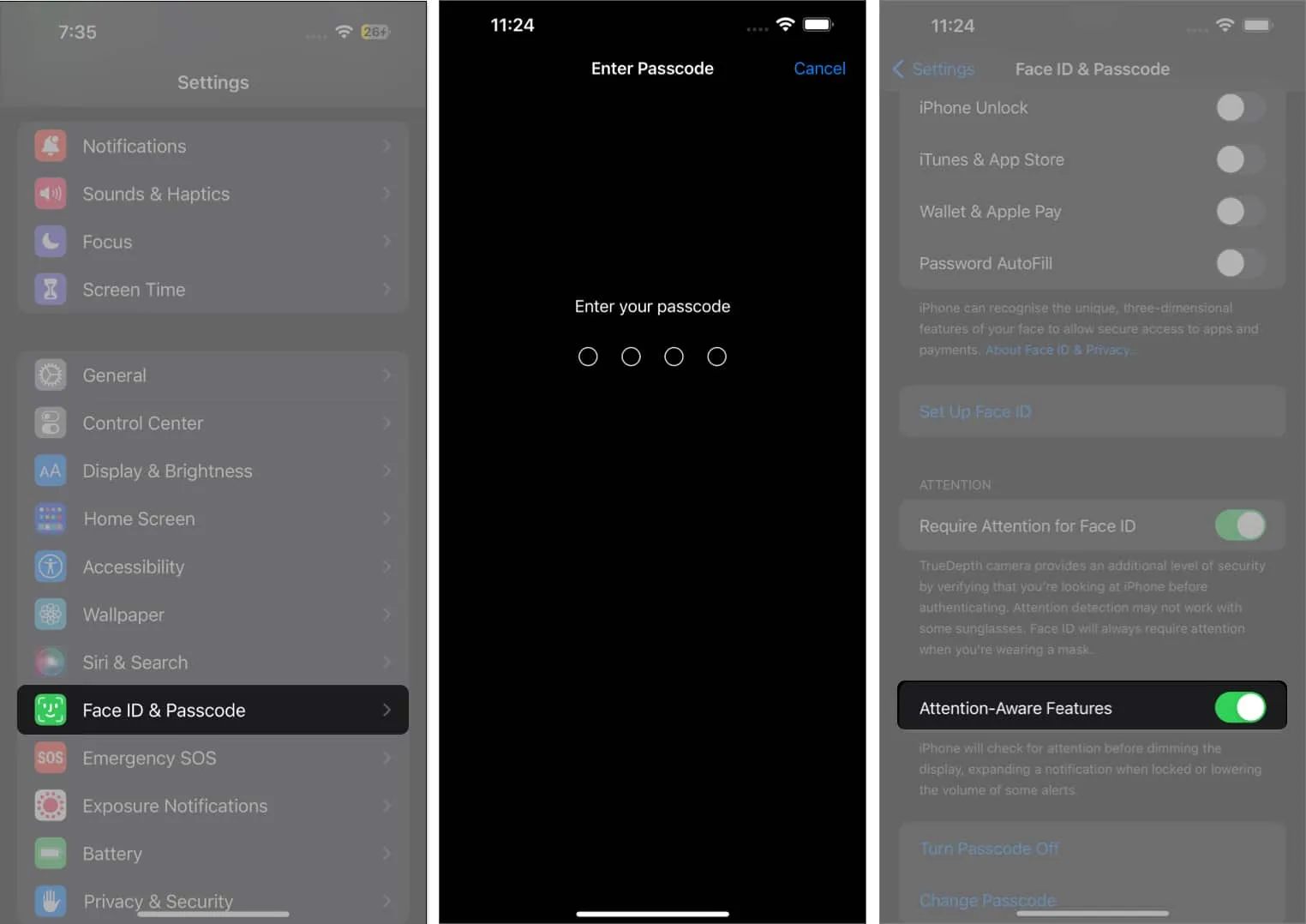
9. Schakel de energiebesparende modus uit
De Low Power-modus zal bepaalde functies verminderen of uitschakelen om de levensduur van de batterij te verlengen wanneer uw iPhone-batterij tot een bepaald percentage daalt. Dit omvat visuele effecten, de Auto-Lock-functie en de helderheid van het scherm.
Dit kan het plotseling dimmen van uw iPhone-scherm veroorzaken, wat frustrerend kan zijn als u bezig bent met een visueel intensieve taak. Gelukkig is het vrij eenvoudig uit te schakelen:
- Open Instellingen → Batterij .
- Schakel de energiebesparende modus uit .
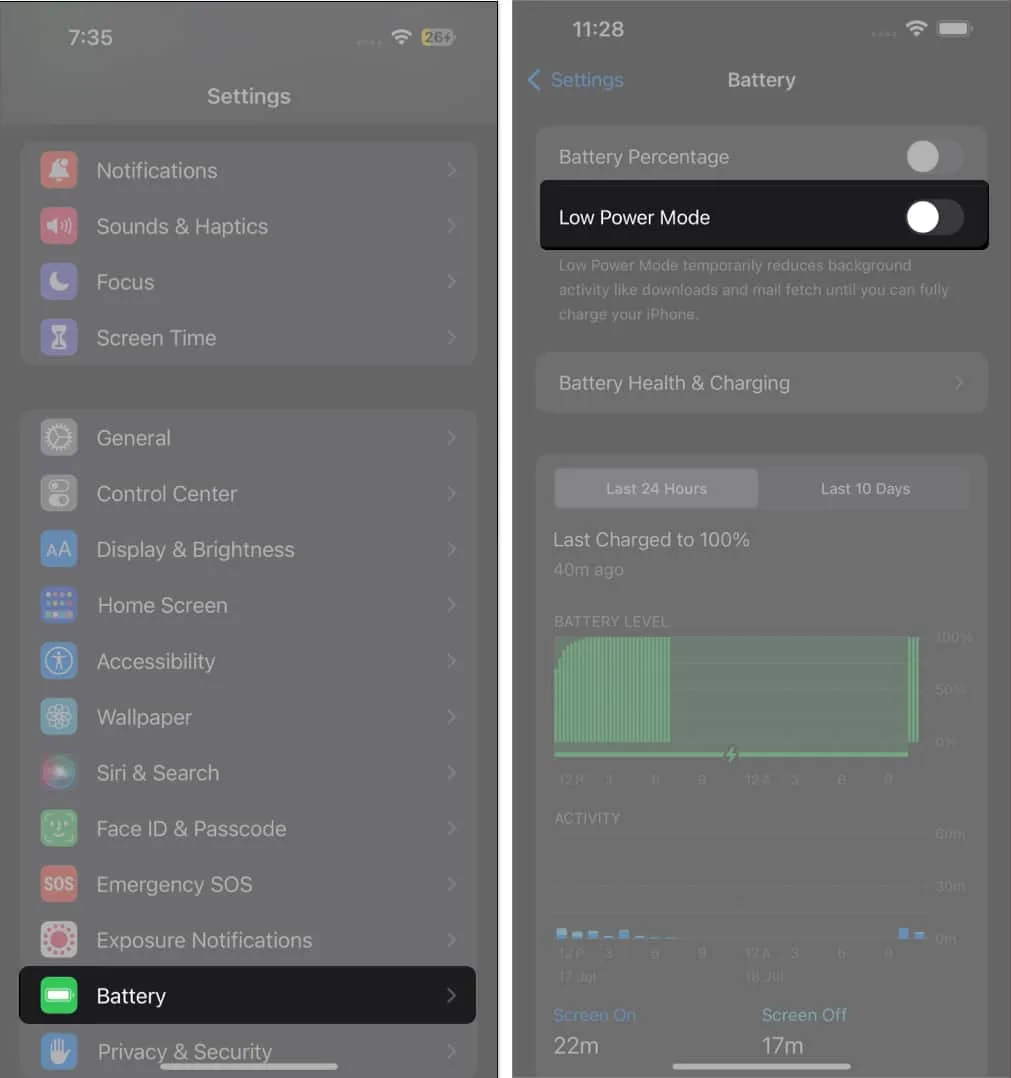
U kunt ook naar Control Center gaan en op de knop Low Power Mode drukken om deze te deactiveren.
10. Schakel Witpunt verkleinen uit
White Point is een weergavefunctie die de intensiteit van felle kleuren vermindert. Indien ingeschakeld, kan uw scherm hierdoor donkerder lijken dan normaal. Als u het ingeschakeld wilt houden, sleept u de schuifregelaar naar de linkerkant. U kunt het ook uitschakelen om het uit te schakelen.
- Ga naar Instellingen → Toegankelijkheid
- Tik op Scherm- en tekstgrootte → Schakel Witpunt verminderen uit .
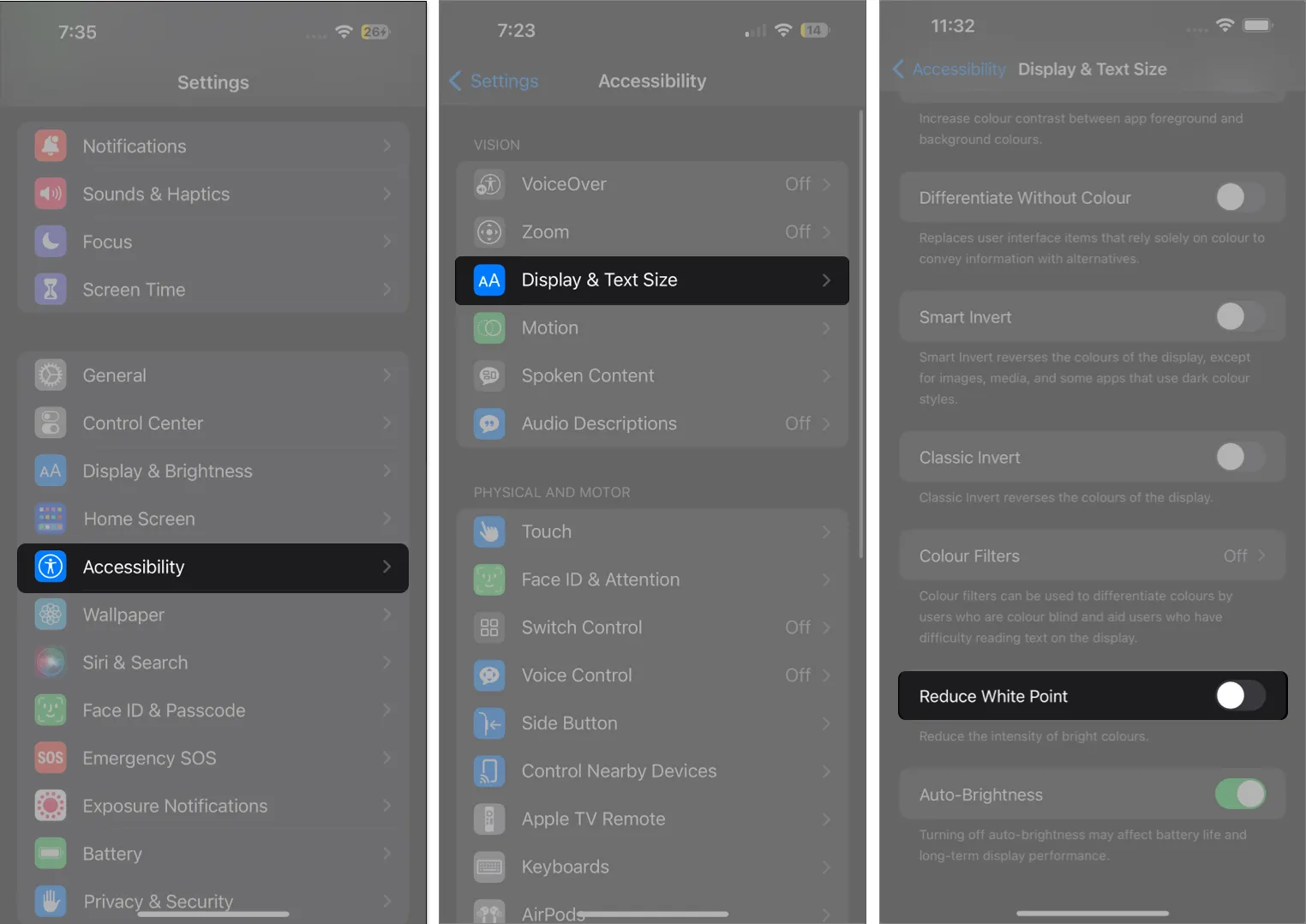
11. Reset je iPhone
Het is ook mogelijk dat een bug het probleem veroorzaakt. Een simpele herstart kan het probleem oplossen. Als dit niet helpt, wilt u misschien al uw instellingen resetten. Houd er rekening mee dat dit niet van invloed is op al uw persoonlijke gegevens, maar dat alle instellingen worden teruggezet naar de standaardinstellingen.
- Open Instellingen → Algemeen .
- Scroll naar beneden en tik op iPhone overzetten of resetten .
- Tik op Resetten → Alle instellingen resetten .
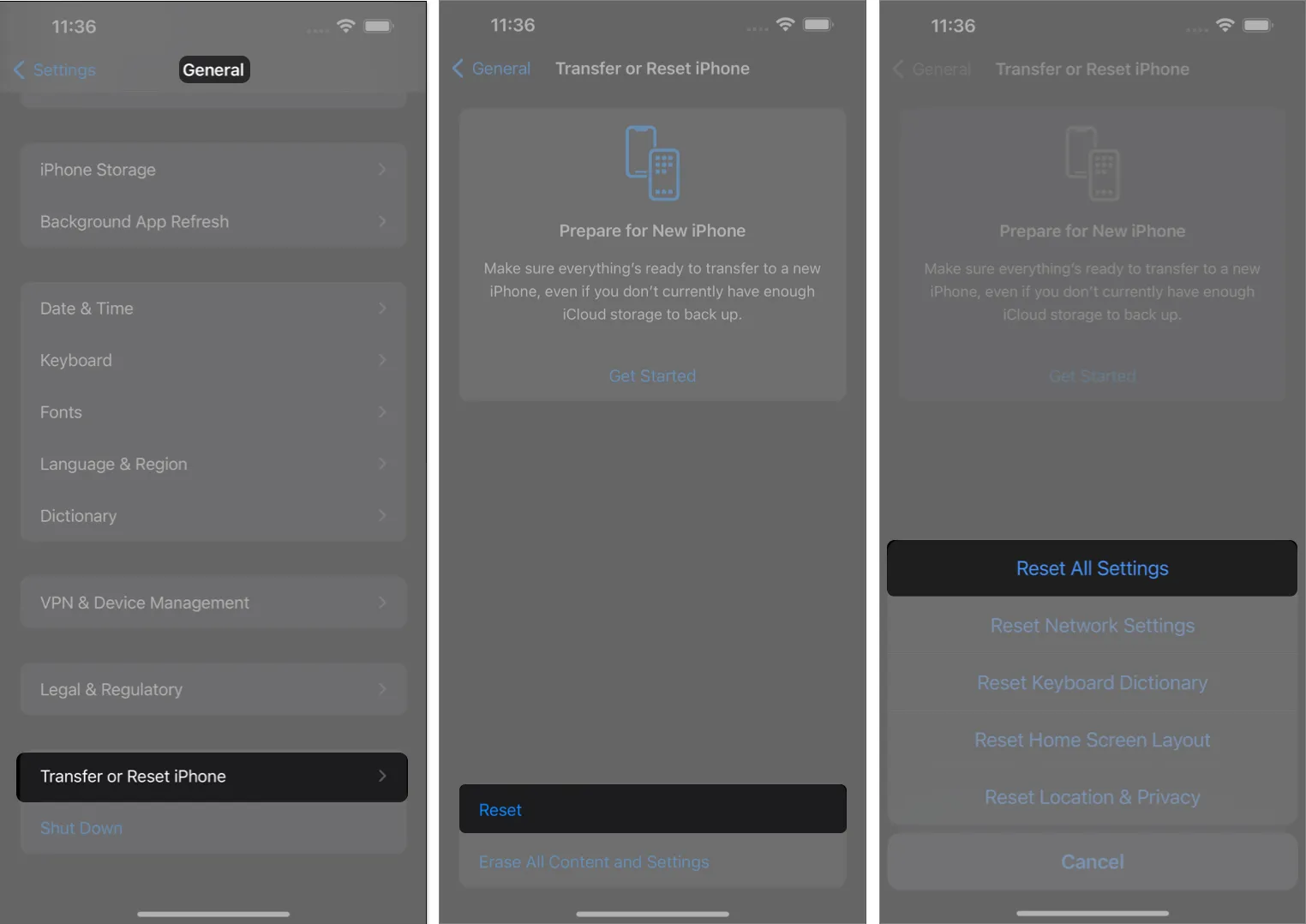
Kijk of dit het dimmen van het iPhone-scherm vanzelf oplost.
12. Laat de iPhone afkoelen
Als de binnentemperatuur van uw iPhone het normale bedrijfsbereik overschrijdt, zal deze proberen de temperatuur te regelen om de interne componenten te beschermen. Afgezien van een zwart scherm en het waarschuwingsbericht “iPhone moet afkoelen voordat je hem kunt gebruiken.”
Afgezien hiervan worden iPhone-schermen gedimd als ze warm zijn, dus u zult waarschijnlijk een gedimd scherm zien en over het algemeen langzamere prestaties.
Laat je iPhone een tijdje afkoelen en kijk of het scherm van je iPhone weer normaal wordt.
13. Update iPhone
Soms kan verouderde iOS glitches en problemen veroorzaken. Als uw iPhone niet de nieuwste iOS heeft, probeer deze dan eerst bij te werken en kijk of uw iPhone-scherm hierdoor niet vanzelf dimt.
- Ga naar Instellingen → Algemeen → Software-update .
- Selecteer Downloaden en installeren als er een update beschikbaar is.
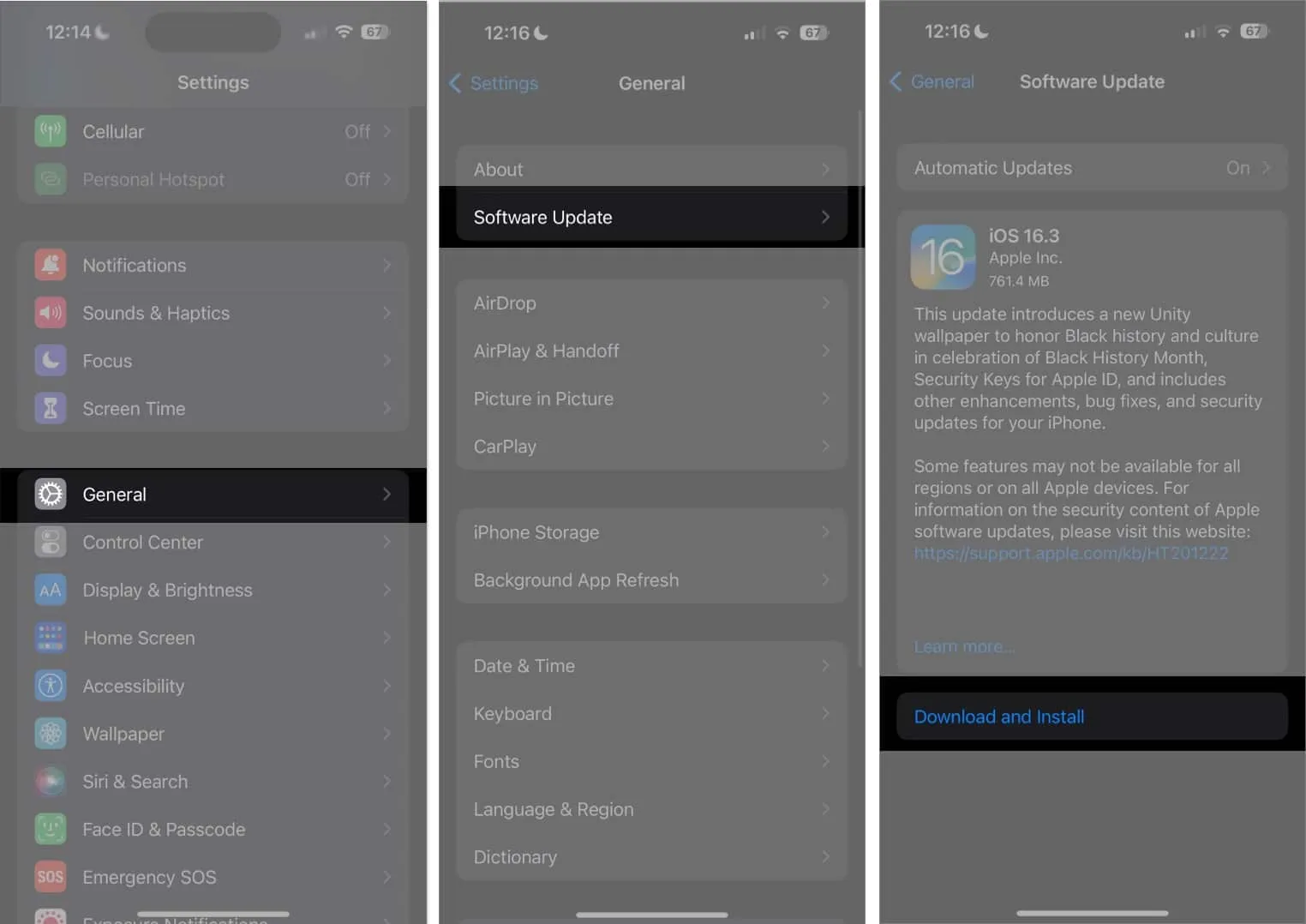
Afsluiten…
Deze kunnen echter af en toe leiden tot wijzigingen die, hoewel klein, enigszins hinderlijk kunnen zijn of, in extreme gevallen, zelfs uw workflow kunnen verstoren.
Heeft een van de bovenstaande tips geholpen? Deel ze hieronder!



Geef een reactie