Hoe verwijderde ZIP- of RAR-bestanden van pc te herstellen
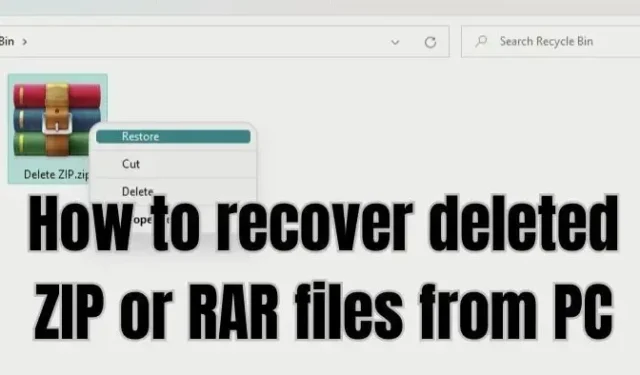
Als u een zware pc-gebruiker bent, kunt u RAR of archiefbestanden gebruiken om uw bestanden op te slaan of georganiseerd te houden. Velen van ons verwijderen echter vaak willekeurige RAR-bestanden die belangrijke gegevens kunnen bevatten. Als je hetzelfde hebt gedaan, vraag je je misschien af hoe je verwijderde ZIP- of RAR-bestanden van je pc kunt herstellen.
Welnu, er zijn een handvol methoden die u kunt proberen om uw verwijderde bestanden te herstellen die een redelijk slagingspercentage hebben. En in dit artikel zullen we enkele van dergelijke methoden bekijken.
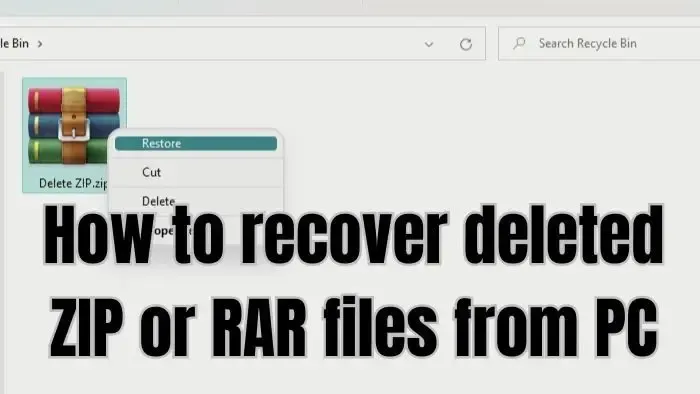
Hoe verwijderde ZIP- of RAR-bestanden van pc te herstellen?
Wanneer u iets van uw computer verwijdert, zijn er tal van manieren om de bestanden te herstellen. Van zo simpel zijn als het herstellen van het bestand uit de prullenbak of het gebruik van herstelsoftware. En hier zijn alle methoden die we in dit artikel zullen bespreken:
- Herstellen uit Prullenbak
- Gebruik herstelsoftware
- Bestandsgeschiedenis
- Systeemherstel
U heeft beheerdersrechten nodig om sommige suggesties uit te voeren.
1] Herstel uit de prullenbak
Als u onlangs uw bestanden heeft verwijderd, is de kans groot dat u ze nog kunt herstellen via de Prullenbak.
Velen gebruiken echter vaak deze snelkoppeling – Shift + Delete om hun bestanden te verwijderen. Deze snelkoppeling verwijdert het bestand permanent en kan niet worden hersteld uit de prullenbak. Dus als u de standaard verwijdermethode gebruikt om uw bestanden te verwijderen, heeft u nog steeds een grote kans om uw archiefbestanden te herstellen. Volg hiervoor de onderstaande stappen:
- Ga naar Windows zoeken (Win + S)
- Typ Prullenbak en klik om te starten wanneer deze verschijnt.
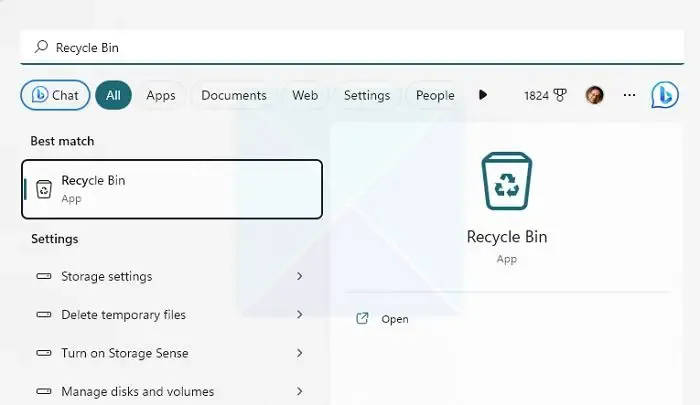
- Controleer nu uw verwijderde bestanden en kijk of het het bestand bevat waarnaar u op zoek bent.
- Als u het bestand hebt gevonden, klikt u er met de rechtermuisknop op en selecteert u Herstellen om het bestand te herstellen.
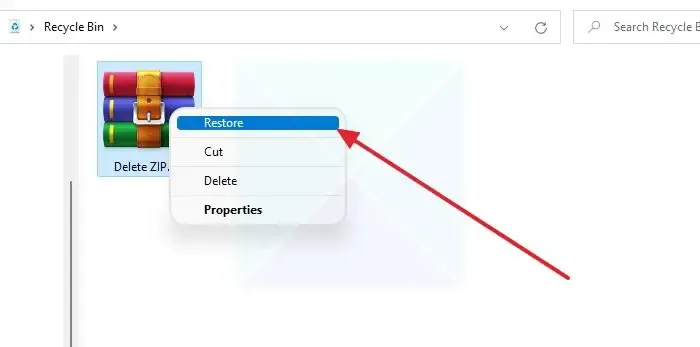
2] Gebruik herstelsoftware
Een van de beste manieren om uw verwijderde bestanden te herstellen, is door herstelsoftware te gebruiken. De meeste moderne tools voor gegevensherstel kunnen verwijderde bestanden op een dieper niveau herstellen en ondersteunen een breed scala aan bestandsindelingen.
U moet echter snel software voor gegevensherstel gebruiken om aanzienlijk gegevensverlies te voorkomen. Hoe langer u wacht, hoe kleiner de kans dat u de bestanden kunt herstellen.
Wanneer Windows het bestand verwijdert, wordt het alleen uit de index verwijderd en wordt het vervangen wanneer een ander bestand op de exacte locatie wordt geplaatst. Verplaats bestanden terwijl u Windows blijft gebruiken; de kans is groot dat de ruimte wordt overschreven. Het is dus het beste om zo snel mogelijk te handelen.
3] Bestandsgeschiedenis
Bestandsgeschiedenis is een functie in Windows waarmee u automatische back-ups van bestanden kunt maken en deze indien nodig kunt herstellen. Het werkt door uw bestanden te kopiëren en op te slaan op een extern opslagapparaat zoals een externe harde schijf, SSD of flashdrive.
U moet echter eerst Bestandsgeschiedenis configureren. Het zal dus van tijd tot tijd automatisch snapshots van uw bestanden maken voor specifieke bestanden. Dus als je het hebt ingeschakeld en geconfigureerd, volg je de onderstaande stappen om het te gebruiken:
- Zorg ervoor dat het opslagstation is aangesloten op uw pc.
- Ga vervolgens naar Windows zoeken – typ Bestandsgeschiedenis en start het.
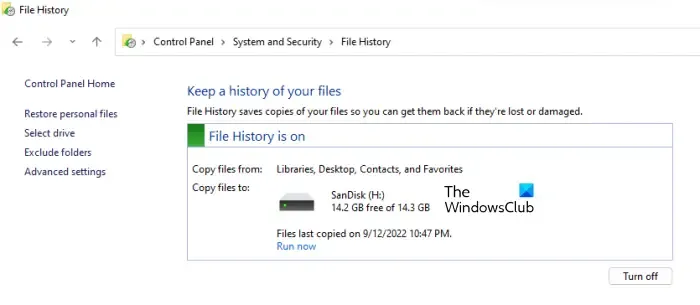
- Klik in de zijbalk op Persoonlijke bestanden herstellen.
- Nu wordt een nieuw venster geopend met alle opgeslagen bestanden.
- Zoek en selecteer de bestanden die u wilt herstellen en klik op de knop Herstellen.
4] Systeemherstel
Ten slotte kunt u proberen Systeemherstel te gebruiken om uw verwijderde bestanden te herstellen. Systeemherstel is een ingebouwde Windows-functie die een momentopname maakt van de huidige status van uw pc.
U kunt het dus later gebruiken voor taken zoals het herstellen van uw computer, het herstellen van de systeemconfiguratie en -instellingen, en meer. Het kan ook een back-up maken van systeembestanden en meer.
Als u eerder een herstelpunt hebt gemaakt, kunt u de huidige status van uw pc terugzetten naar de opgeslagen momentopname en toegang krijgen tot al uw bestanden.
Het enige nadeel is echter dat Windows standaard geen herstelpunt maakt. Als je een herstelpunt hebt gemaakt en ervoor kiest om terug te zetten, worden je huidige opgeslagen gegevens en andere bestanden verwijderd. Overweeg dus een back-up te maken voordat u verder gaat.
Volg de onderstaande stappen om door te gaan:
- Ga naar Windows zoeken, typ een herstelpunt maken en start het wanneer het in het resultaat verschijnt.
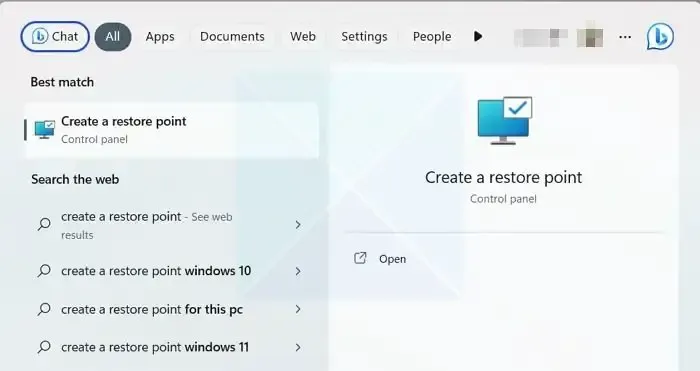
- Klik op het tabblad Systeembeveiliging op Systeemherstel en klik vervolgens op de knop Volgende.
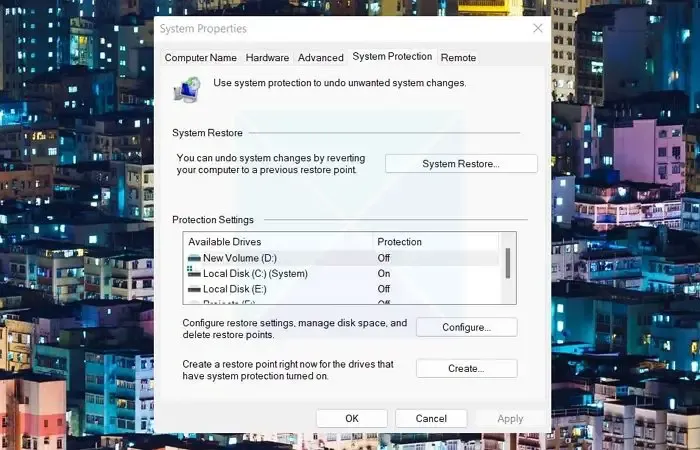
- Nu krijg je je opgeslagen herstelpunten te zien. Selecteer dus een herstelpunt en klik op Volgende.
- Klik ten slotte op Voltooien om terug te keren naar de vorige staat van uw Windows-pc.
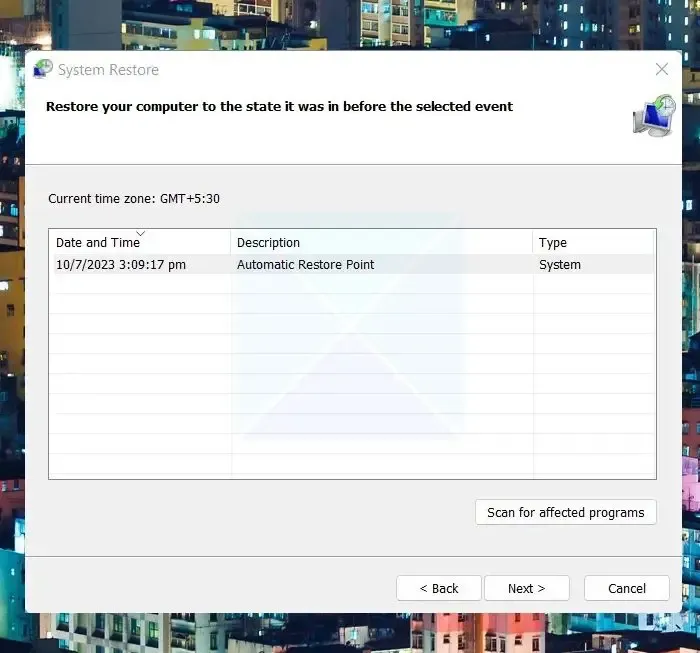
Conclusie
Dus dat waren enkele manieren om verwijderde ZIP- of RAR-bestanden van een pc te herstellen. Het gebruik van software voor gegevensherstel is de beste oplossing als u geen bestandsgeschiedenis of systeemherstel hebt geconfigureerd. Dus ga je gang en probeer het uit en kijk of het voor jou werkt.
Hoe kan ik een beschadigd RAR-bestand herstellen?
Waarom zijn mijn RAR-bestanden altijd beschadigd?
Als bestanden die van een bepaalde bron zijn gedownload altijd corrupt zijn, moet u contact opnemen met de serverbeheerder en het laten sorteren. De kans is groot dat de bestanden bij de bron beschadigd zijn. Als dit echter voor alle bestanden gebeurt, moet u controleren of uw internetverbinding stabiel is.



Geef een reactie