Hoe 32-bits Linux op een oude Mac te installeren

De lancering van macOS Catalina maakte een einde aan de ondersteuning van Apple voor 32-bits hardware, een gebeurtenis die lang op zich liet wachten, maar ervoor zorgde dat miljoenen systemen niet in staat waren om een up-to-date versie van het besturingssysteem te gebruiken waarvoor ze waren ontworpen. In een ander universum had dit misschien de ondergang voor je betekend als je een oud Mac-systeem bezat, maar in dit universum is er altijd Linux om je te hulp te schieten!
We laten je zien hoe je die computer nieuw leven in kunt blazen en het toevoegen van e-waste kunt vermijden door er een Linux-distro op te installeren!
Een distributie kiezen
Terwijl je op zoek was naar Linux-distributies om op je oude Mac te installeren, is het je misschien opgevallen dat de meeste alleen 64-bits systemen ondersteunen. Veel distro’s die nog steeds 32-bits versies leveren, zijn ofwel obscuur, hebben zeer kleine gepassioneerde gemeenschappen die niet erg gastvrij zijn voor nieuwkomers, of zijn al eeuwen niet meer onderhouden.
Je hebt echter niet helemaal pech. Er zijn drie reguliere distro’s die nog steeds zonder problemen op een 32-bits machine werken:
1. Debian
Dit is de oude “beproefde” distro die erg bekend is bij iedereen die ooit met Linux heeft gewerkt. Het beschikt over een desktop, hoge compatibiliteit met een grote hardwarebibliotheek en een sterke nadruk op stabiliteit. Als je nog nooit eerder Linux hebt gebruikt, zul je het niet ongelooflijk intimiderend vinden.

Om Debian in 32-bits versie te downloaden, gaat u naar de pagina “Debian ophalen” op de officiële site van de distro en klikt u op de downloadlink met het label “32-bits pc-netinst ISO”. Hiermee wordt een minimale versie van het besturingssysteem gedownload waarvoor een internetverbinding nodig is om te installeren.
2. Linux Munt
Als je een meer gestroomlijnde ervaring wilt met een desktopomgeving die eruitziet als “Windows”, dan heeft Linux Mint je gedekt. Het heeft een grafische frontend voor elk mogelijk gebruik, wat betekent dat u vanaf het begin geen tijd in de terminal hoeft te besteden aan het prutsen met dingen om applicaties te installeren.
Hoewel Linux Mint over het algemeen niet meer bekend staat om het aanbieden van 32-bits versies van zijn distro, blijven de Mint-ontwikkelaars de Debian-editie (LMDE) bijwerken met ondersteuning ervoor.
Om LMDE te krijgen, gaat u naar de downloadpagina van de officiële Linux Mint-site, klikt u op de grote “Download”-knop en selecteert u vervolgens “32-bit” onder de “Torrent Download”-links.
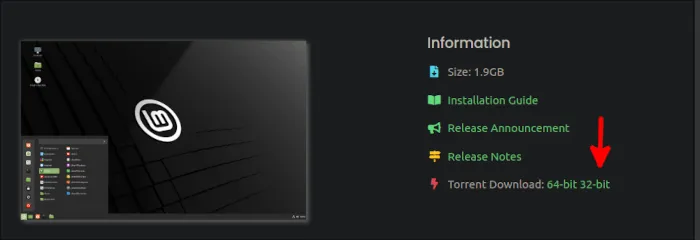
Als je geen torrent wilt gebruiken om je distro op te halen, kies dan een mirror uit de beschikbare mirrors en zorg ervoor dat je de kolom “32-bits” selecteert.
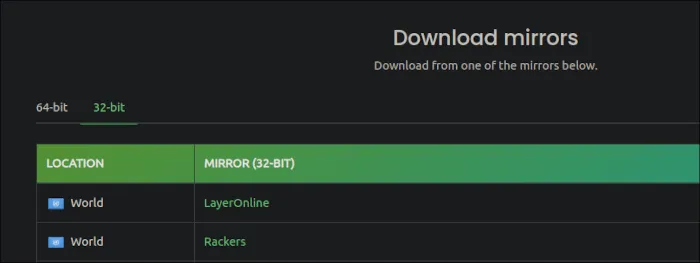
3. Boog Linux
Als je al een schat aan ervaring hebt met Linux-systemen en denkt dat je een terminal-gebaseerde installatie aankan, ga je gang en gebruik Arch Linux op je oude Mac! Weinig mensen weten dit, maar Arch Linux heeft een 32-bits door de gemeenschap onderhouden variant.
Het enige dat u hoeft te doen, is naar de officiële downloadpagina van Arch Linux 32 te navigeren en deze te pakken met de methode van uw keuze!
Als je wat hulp wilt bij het aan de slag gaan met Arch , lees dan zeker onze gids.
Linux installeren op je oude Mac
Of je nu Linux Mint of Debian als je distro hebt gekozen, het installatieproces is voor beide erg vergelijkbaar. Het belangrijkste verschil tussen de twee is dat Linux Mint je in een live desktopomgeving plaatst die je vóór de installatie kunt uitproberen.
- Neem de ISO en maak er een opstartbare USB-drive van.
- Plaats de USB-drive in een USB-sleuf in uw oude Mac en zet hem aan.
- Ga naar het pre-boot configuratiescherm (EFI/UEFI). Afhankelijk van het systeem moet u mogelijk de Option- ⌥toets ingedrukt houden of een combinatie van Option ⌥, Command ⌘, Oen F.
- Eenmaal binnen, navigeert u naar opstartopties en zorgt u ervoor dat het USB-station de hoogste prioriteit heeft.
- Sla uw opties op en start opnieuw op.
- Start op vanaf uw USB-schijf en selecteer “Start LMDE”. Als u Debian installeert, selecteert u “Grafische installatie”. U gaat rechtstreeks naar het installatieprogramma.
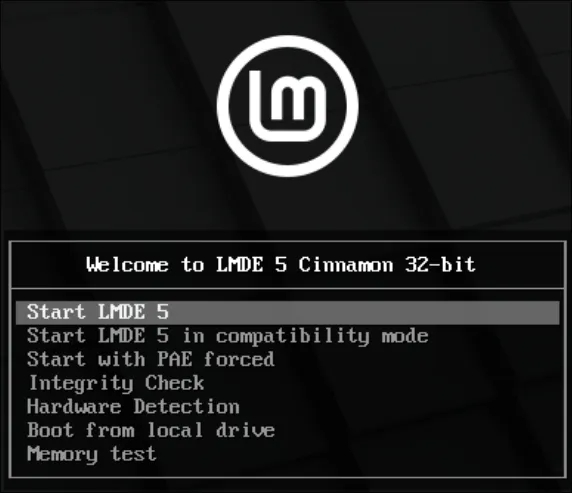
- Laat het systeem opstarten en dubbelklik vervolgens op “Linux Mint installeren”.
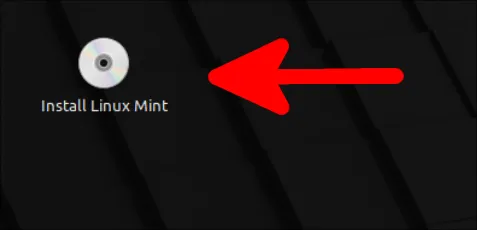
- Klik op het installatieprogramma “Laten we beginnen” om de installatie te starten.
- Selecteer de details die voor u van toepassing zijn (taal, tijdzone, toetsenbordindeling, enz.) en ga verder zoals normaal. Bij het uitkiezen van een computernaam kan het installatieprogramma er automatisch een voor u genereren. Je hoeft het niet te bewaren. Als je een eenvoudigere naam wilt, ga je gang en kies deze, zolang deze niet dezelfde is als die van andere computers in je netwerk (voor het geval je ooit van plan bent om netwerkgebaseerde deelprogramma’s zoals Warpinator te gebruiken).
- Als u klaar bent met het instellen van uw systeemaccount, wordt u gevraagd om te kiezen of u de distro wilt installeren met uw volledige schijf of deze handmatig wilt partitioneren. De eerste optie wist alle systeemgegevens en installeert uw distro als het enige besturingssysteem op uw computer. Als u handmatig wilt partitioneren , weet dan dat u ten minste één partitie moet maken met het koppelpunt op “/” om als hoofdbestandssysteem te dienen. Over het algemeen is het het beste om eerst een back-up te maken van alle belangrijke gegevens die erop staan en vervolgens de hele schijf te gebruiken.
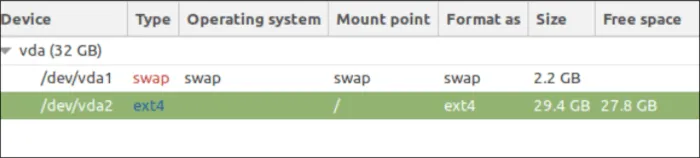
- Laat het installatieprogramma het kopiëren van uw bestanden voltooien en klik aan het einde op “Nu opnieuw opstarten” om de installatie te voltooien en op te starten in uw nieuwe systeem.
In Linux Mint verschijnt er een waarschuwing dat u uw videostuurprogramma’s moet controleren.
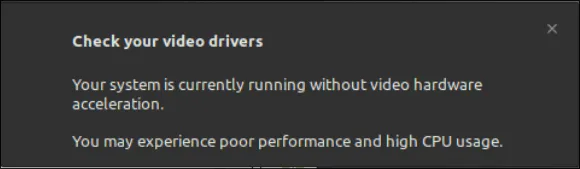
Dit komt omdat het geen videohardware op de computer kon vinden of de stuurprogramma’s die nodig waren om ze te gebruiken. Als je een voldoende oud systeem hebt (de meeste 32-bits computers worden als oud beschouwd), had je waarschijnlijk geen noemenswaardige videohardware.
Problemen met weergave?
Als alles wat je krijgt een zwart scherm is nadat je je keuze hebt gemaakt in het pre-boot-menu, probeert de distro die je probeert te installeren de kernelmodus-instelling op je grafische hardware te gebruiken, maar kan niets renderen naar je beeldscherm.
Probeer de instelling van de kernelmodus uit te schakelen in het menu en kijk of dit werkt.
Bij Debian:
- Druk vanuit het menu Eop op je toetsenbord om de kernel-opdrachtregel te bewerken.
- Zoek naar een regel die begint met,
linuxgevolgd door een lege ruimte en een lange regel dievmlinuzdaarin staat.quietVoeg toe na het woordnomodeset.
Uw opdrachtregel zou er ongeveer zo uit moeten zien:
/boot/vmlinuz-[some-kernel-version] root=UUID=[some numbers here] ro quiet nomodeset
In Linux Mint (LMDE):
- Druk vanuit het menu Tabop op je toetsenbord. Het opstartcommando van de kernel verschijnt meteen.
- Na de woorden
quiet splashtoevoegennomodeset.
Uw opdrachtregel zou er als volgt uit moeten zien:
/live/vmlinuz boot=live config initrd=/live/initrd.lz live-media-path=/live quiet splash nomodeset --
Houd er rekening mee dat als u een Mac-computer met Nvidia-hardware gebruikt, die vaak verscheen in modellen uit de vroege jaren 2010, u ook nouveau.nomodeset=0achter nomodeset.
Veel Gestelde Vragen
Hoe weet ik of mijn Mac verouderd is?
Op het moment dat je hardware de nieuwste versie van macOS niet meer ondersteunt, is deze technisch verouderd. De ondersteuningscyclus van Apple staat een periode van drie jaar toe waarin het bedrijf beveiligingsupdates zal blijven leveren voor oudere versies van zijn besturingssysteem. Als die periode van drie jaar voorbij is, heb je pech. Op dit moment kan uw systeem nog steeds de versie van macOS gebruiken die er momenteel op is geïnstalleerd, maar het zal na verloop van tijd minder veilig en prettig in het gebruik zijn. Het is op dat moment beter mogelijk om een ander besturingssysteem te gebruiken.
Zijn oudere MacBooks nog steeds de moeite waard om te kopen?
Over het algemeen hebben de meeste serieuze ontwikkelaars van alternatieve besturingssystemen (waaronder Linux-distributies) ofwel de ondersteuning van de 32-bits processorarchitectuur uitgefaseerd of zijn ze van plan dit in de toekomst te doen. Zolang wat je koopt 64-bits ondersteunt, kan het in ieder geval Linux draaien. Als u echter van plan bent een MacBook te kopen om te profiteren van de pure functieset, zorg er dan voor dat u geen modellen koopt die meer dan 5 jaar geleden niet meer geproduceerd zijn. Alles wat ouder is, heeft mogelijk niet de juiste ondersteuning van Apple’s nieuwe OS-releases of ondersteuningslevenscycli.
Afbeelding tegoed: modern kantoorinterieur van Wallpaperflare



Geef een reactie