Services Error 2, Het systeem kan het opgegeven bestand niet vinden
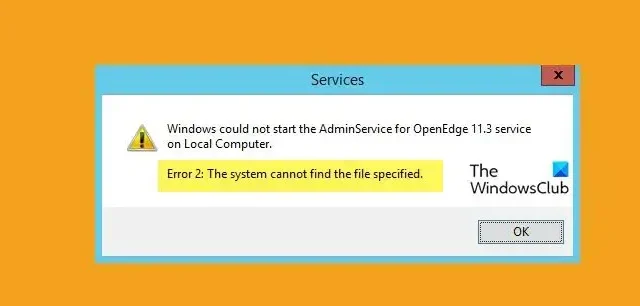
Wanneer sommige gebruikers een service proberen te starten of opnieuw te starten vanuit de ServiceManager, slaagt Windows er niet in hetzelfde te doen. Volgens deze fout kan Windows de bestanden die nodig zijn om het proces te starten niet vinden. In dit bericht zullen we zien wat u moet doen als u Services Error 2 krijgt. Het systeem kan het opgegeven bestand niet vinden .
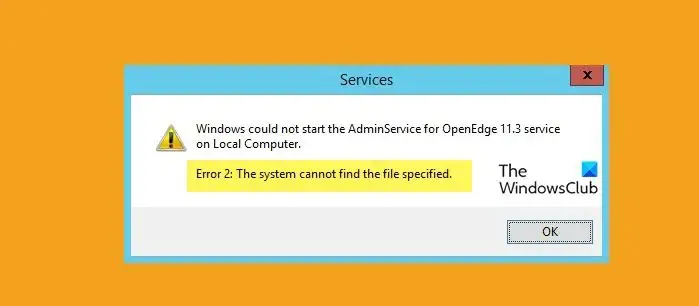
Wat is systeemfout 2?
Fout 2 treedt op wanneer het besturingssysteem de gevraagde service niet kan vinden, daarom staat er “Het systeem kan het opgegeven bestand niet vinden”. Deze afwezigheid kan het gevolg zijn van verschillende factoren, zoals beschadigde systeembestanden, uitgeschakelde afhankelijke service, conflicterende stuurprogramma’s en beschadigde profielen. We zullen deze fout in dit bericht oplossen.
Fix Services Error 2, Het systeem kan het opgegeven bestand niet vinden
Het wijzigen van de instelling van een bepaalde service veroorzaakt de fout. Er kunnen veel redenen zijn voor deze fout, zoals het onbedoeld verwijderen van bestanden, het onjuist verwijderen van toepassingen of beschadiging van systeembestanden. We gaan dieper in op de onderstaande redenen en oplossingen:
- Voer SFC en DISM uit
- Controleer Serviceafhankelijkheden
- Schakel de service in de veilige modus in
- Maak een nieuw gebruikersprofiel aan
- Systeemherstel uitvoeren
Laten we er in detail over praten.
1] Voer SFC en DISM uit
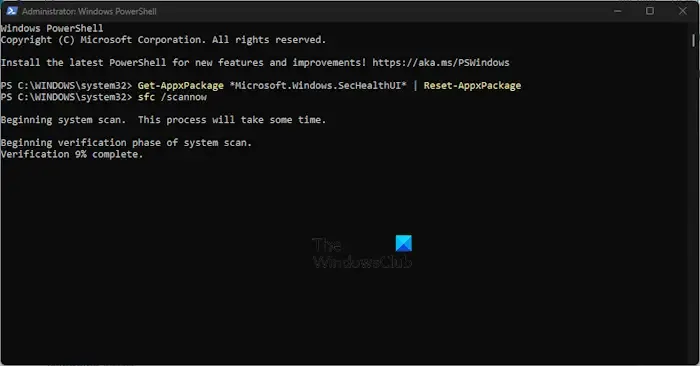
Laten we allereerst de systeembestandscontrole (SFC) uitvoeren , een ingebouwd hulpprogramma van het Windows-besturingssysteem dat beheerders helpt hun systeembestanden te scannen op corruptie of andere wijzigingen. We hebben Deployment Image Servicing and Management (DISM), nog een ander hulpprogramma om systeembestanden te scannen en te repareren. Volg de onderstaande stappen om de DISM Tool uit te voeren .
Hier leest u hoe u hetzelfde doet:
- Druk op de Windows-toets en typ cmd in Windows zoeken.
- Klik met de rechtermuisknop op Opdrachtprompt en selecteer Als administrator uitvoeren.
- Klik op Ja en voer de volgende opdracht in de opdrachtprompt in.
sfc /scannow
Het SFC-hulpprogramma zal een tijdje worden uitgevoerd en als er iets verkeerds wordt gevonden, vervangt het deze tijdens het opnieuw opstarten.
- Voer nu de volgende opdracht in om het hulpprogramma DISM uit te voeren.
Dism /Online /Cleanup-Image /CheckHealth
Dism /Online /Cleanup-Image /ScanHealth
Dism /Online /Cleanup-Image /RestoreHealth
Start ten slotte uw systeem opnieuw op en hopelijk is het probleem na het opnieuw opstarten opgelost.
2] Controleer Service-afhankelijkheden
Windows-services zijn vaak afhankelijk van andere services om goed te functioneren, ook wel afhankelijkheden genoemd. Als een service waarvan uw huidige service afhankelijk is niet correct functioneert, kunt u een foutmelding krijgen. Als dit met uw service is gebeurd, start dan alle Dependencies-services opnieuw op. Hopelijk wordt het probleem opgelost na het herstarten van de afhankelijkhedenservice.
- Druk op de Windows + R-toets om het dialoogvenster Uitvoeren te openen.
- Typ services.msc en druk op de enter-knop.
- Zoek de service die een probleem heeft en dubbelklik erop.
- Klik nu op het tabblad Afhankelijkheden om de services te controleren waarvan uw huidige service afhankelijk is.
- Controleer hier of alle afhankelijke services moeten worden uitgevoerd. Zo niet, klik dan met de rechtermuisknop op elke service en selecteer Starten.
Dit bericht laat je zien hoe je de afhankelijkheden van een Windows-service kunt vinden .
3] Schakel de service in de veilige modus in
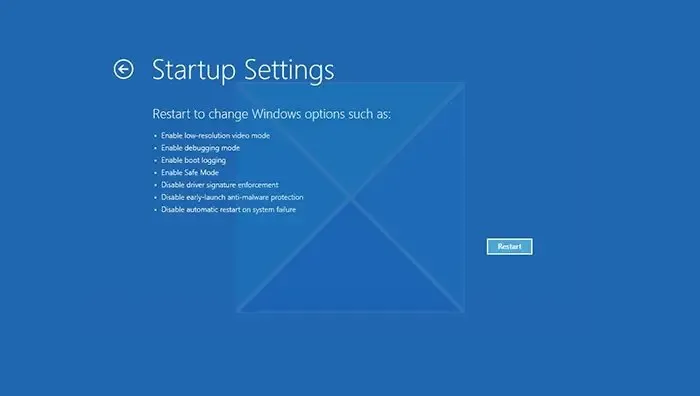
Laten we vervolgens uw computer opstarten in Veilige modus en vervolgens de service vanaf daar inschakelen. Hiermee kan uw systeem beginnen met alleen de meest elementaire stuurprogramma’s, functies en services. Dus open uw computer in Veilige modus en schakel vervolgens de service in die niet eerder werd geopend, controleer nu of het probleem is opgelost.
4] Maak een nieuw gebruikersprofiel aan
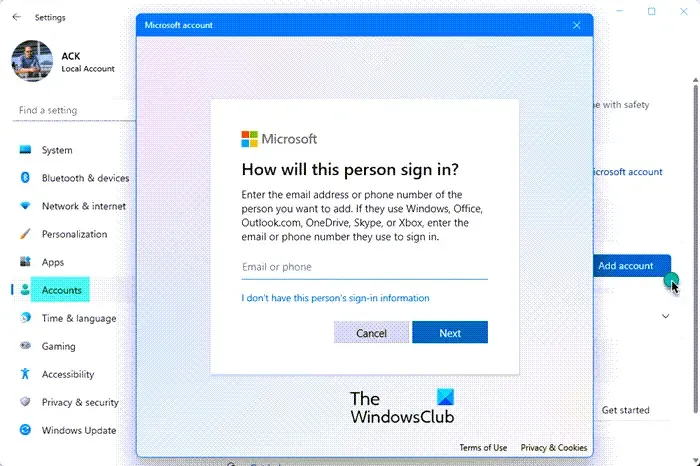
De servicefout die u krijgt, kan ook te wijten zijn aan de beschadiging van uw gebruikersprofiel. Als dit in uw geval is gebeurd, krijgt u zeker fouten en inconsistenties met systeemfuncties. In dit scenario moeten we een nieuw gebruikersprofiel maken en vervolgens inloggen met de nieuw aangemaakte gebruiker om dit probleem op te lossen. Volg de onderstaande stappen om hetzelfde te doen.
- Druk op de Windows + I-toets om de app Instellingen te openen.
- Klik aan de linkerkant van het scherm op de optie Accounts.
- Klik nu op Andere gebruikers.
- Klik hier op Account toevoegen.
- Selecteer Ik heb de inloggegevens van deze persoon niet en klik vervolgens op Een gebruiker zonder Microsoft-account toevoegen.
- Volg de instructies op het scherm om een profiel aan te maken.
Log ten slotte in met de nieuw aangemaakte gebruiker en hopelijk wordt dit probleem opgelost.
5] Voer Systeemherstel uit
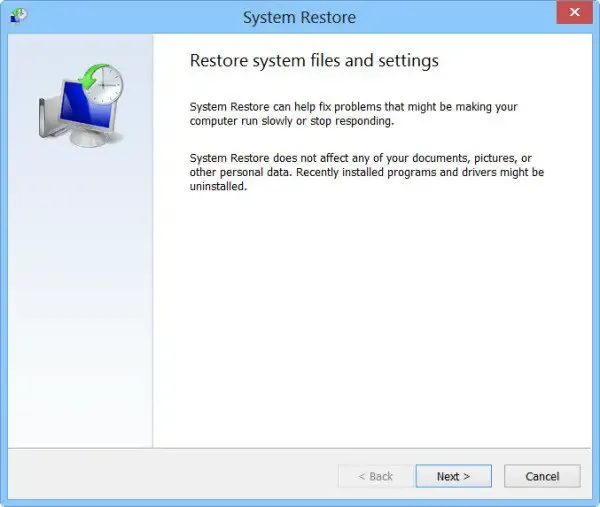
Systeemherstel is een Microsoft-tool en het maakt een momentopname van de systeembestanden en het Windows-register en bewaart die instellingen als herstelpunten. Als er systeemstoringen of gegevensbeschadiging optreden, zal Systeemherstel uw computer terugzetten naar de vorige staat. Houd er rekening mee dat dit alleen werkt als u al een systeemherstel hebt gemaakt of als uw systeem automatisch een Snapshop maakt. Volg de onderstaande stappen om Systeemherstel uit te voeren.
- Druk op de Windows-toets en typ Een herstelpunt maken en druk op Enter.
- Ga naar het tabblad Systeembeveiliging en klik op Systeemherstel.
- Klik nu op de knop Volgende.
- Klik hier op de optie Meer herstelpunten weergeven.
- Selecteer de tijd voordat het probleem zich voordeed en klik op de volgende knop.
Eindelijk, na het opnieuw opstarten van de computer, is uw probleem opgelost.
Hopelijk lost u het probleem op met de oplossingen die in dit bericht worden genoemd.
Hoe los ik het op? Het systeem kan de door het bestand opgegeven fout niet vinden?
Het systeem kan het opgegeven bestand niet vinden. Er kan een fout optreden als systeembestanden ontbreken of beschadigd zijn of als vereiste stuurprogrammabestanden ontbreken. Om deze fout op te lossen, voert u Systeembestandscontrole uit en identificeert u de stuurprogrammasoftware en installeert u deze opnieuw.



Geef een reactie