Kan PDF-bestanden niet bewerken in Acrobat Reader DC
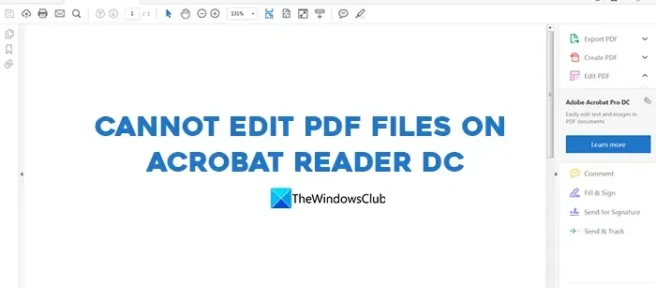
Adobe Acrobat DC is een van de beste beschikbare PDF-lezers en -editors. Adobe Acrobat DC is een betaald programma dat een enorm nut heeft als je meer met pdf’s werkt.
Er is een gratis versie van Acrobat Reader beschikbaar waarmee u PDF’s kunt bekijken, maar geavanceerde functies zoals het bewerken ervan zijn mogelijk alleen beschikbaar als u zich abonneert op de professionele versie.
Over de hele wereld gebruiken miljoenen gebruikers het dagelijks voor verschillende taken. Sommige gebruikers kunnen hun PDF’s niet bewerken met Acrobat Reader DC. In deze handleiding laten we u verschillende manieren zien waarop u problemen kunt oplossen als u geen PDF’s kunt bewerken in Acrobat Reader DC.
Kan PDF-bestanden niet bewerken in Acrobat Reader DC
Als u geen PDF-bestanden kunt bewerken in Acrobat Reader DC, kunt u dit met de volgende methoden oplossen. Dit is een bug die wordt veroorzaakt door een verwarring tussen de twee soorten programma’s, niet door enige vorm van storing of corruptie.
- Zorg ervoor dat Adobe Acrobat DC correct is geïnstalleerd.
- Controleer je internetverbinding
- Meld u af en meld u aan met uw Adobe ID
- Stel Adobe Acrobat DC in als standaard PDF-programma
- Verwijder Acrobat Reader
Laten we in de details van elke methode duiken en de bug oplossen.
1] Zorg ervoor dat Adobe Acrobat DC correct is geïnstalleerd.

Adobe biedt twee soorten PDF-lezers. Een daarvan is Adobe Acrobat Reader, dat gratis beschikbaar is en waarmee u PDF-bestanden op uw computer kunt bekijken. De andere is Adobe Acrobat DC, een professionele versie die alles heeft wat je nodig hebt om pdf’s te maken, te bewerken en meer te doen. U moet betalen voor een abonnement om het te kunnen gebruiken. Zorg ervoor dat Acrobat DC op uw computer is geïnstalleerd en dat u zich erop hebt geabonneerd.
2] Controleer uw internetverbinding.
Adobe Acrobat DC werkt met zowel online als offline bestanden. Als je een pdf-bestand vanuit de cloud probeert te bewerken, heb je een stabiele internetverbinding nodig. Voer een snelheidstest uit op uw webbrowser met behulp van online tools en kijk of de verbinding in orde is. Als internet niet werkt, moet u problemen met internet oplossen en ervoor zorgen dat uw computer is aangesloten om PDF te kunnen openen en bewerken met Acrobat DC.
3] Log uit en log in met uw Adobe ID.

We hebben allemaal verschillende e-mail-ID’s voor verschillende doeleinden, zoals werk en persoonlijk gebruik. We worden soms verward met de e-mail-ID die we gebruiken om ons aan te melden. Hetzelfde had kunnen gebeuren met een Adobe Acrobat DC-abonnement. Meld u af bij Adobe Acrobat DC en meld u opnieuw aan nadat u de juiste e-mail-ID hebt geverifieerd die aan uw Adobe-abonnement is gekoppeld. Als u zich wilt afmelden, klikt u op de knop Help in de menubalk en kiest u Afmelden bij de opties. Volg daarna de instructies op het scherm om het uitloggen te voltooien. Sluit Acrobat DC en open het opnieuw. U wordt gevraagd om u aan te melden met uw Adobe ID. Voer nu de juiste ID in die u hebt gebruikt bij het abonneren.
4] Stel Adobe Acrobat DC in als het standaard PDF-programma.
Mogelijk hebt u meerdere PDF-programma’s op uw computer geïnstalleerd. Mogelijk hebt u zowel Acrobat Reader als Acrobat DC geïnstalleerd. U moet Acrobat DC instellen als uw standaardprogramma om PDF-bestanden te openen en te bekijken als u regelmatig PDF-bestanden bewerkt.
Om Acrobat DC in te stellen als uw standaard PDF-programma,
- Open de app Instellingen met de sneltoets Win+I.
- Klik op “Apps “en selecteer vervolgens het tabblad “Standaardapps “.
- Daar zie je een lijst met programma’s. Zoek Acrobat DC en klik erop. Dan zie je de extensie. pdf-bestand en de bijbehorende applicatie standaard. Klik erop en wijzig het altijd in Acrobat DC.
5] Verwijder Acrobat Reader
Het PDF-bestand dat u probeert te openen, is mogelijk geopend in Acrobat Reader en niet in Acrobat DC. U moet Acrobat Reader verwijderen omdat u het niet nodig heeft, aangezien u al Acrobat DC heeft, een krachtigere en bijgewerkte Acrobat Reader. U kunt Acrobat Reader op Windows verwijderen via de app Instellingen, het menu Start, het Configuratiescherm of met behulp van een verwijderprogramma van derden.
Dit zijn de verschillende methoden die u kunt gebruiken om problemen op te lossen als u geen PDF-bestanden kunt bewerken in Acrobat DC.
Hoe schakel ik de Adobe PDF-editor in?
Om de Adobe PDF-editor in te schakelen, moet u zich abonneren op Acrobat DC door een abonnementsprijs te betalen. Vervolgens moet u Acrobat DC op uw computer installeren en u aanmelden met uw Adobe-referenties. U kunt nu PDF-bestanden openen en bewerken met Acrobat DC. Vergeet niet dat Acrobat Reader slechts een PDF-viewer is, in tegenstelling tot Acrobat DC.
Hoe een PDF-bestand bewerken in Adobe Acrobat Reader DC?
De waarheid is dat je PDF niet kunt bewerken met Adobe Acrobat Reader DC. Dit is een gratis versie die u kunt gebruiken om PDF-bestanden op uw pc te bekijken. Voor bewerken moet u zich abonneren op Acrobat DC, een bijgewerkte versie van Acrobat Reader DC die alle functies heeft om verschillende acties op PDF te bekijken, bewerken, aanpassen en uitvoeren.
Bron: The Windows Club



Geef een reactie