Hoe Google Chrome kindvriendelijk te maken

De dichotomie van internet is een van de bepalende eigenschappen; het is tegelijkertijd het nuttigste en het engste in de menselijke geschiedenis. En hoewel we het navigeren onder de knie hebben, is de gedachte aan een kind dat zonder begeleiding door de turbulente wateren navigeert, genoeg om iedereen kippenvel te bezorgen.
Maar u kunt niet altijd naast uw kind aanwezig zijn om hun online activiteiten te volgen. Het was tien jaar geleden moeilijk om het websurfen van kinderen in de gaten te houden toen ze hun persoonlijke apparaten niet hadden; het is verdomd bijna onmogelijk nu.
Gelukkig zijn er enkele stappen die u kunt nemen om het internet veiliger te maken voor uw kinderen. In deze handleiding bekijken we alle manieren waarop u Google Chrome, een van de meest gebruikte webbrowsers, veiliger kunt maken voor uw kinderen.
Gebruik Family Link om toezicht te houden op uw kind
Als uw kind een Android of Chromebook heeft, is het heel eenvoudig om Google Chrome veilig te maken voor uw kinderen met de Family Link-app. Maar Family Link kan alleen worden gebruikt om beperkingen voor Google Chrome op Android- en Chromebook-apparaten te beheren. Ze werken niet als uw kind Google Chrome gebruikt op iOS-apparaten of Windows/Mac-desktops.
Family Link is beschikbaar als app die u op een iPhone of Android-telefoon kunt installeren vanuit de App Store/Play Store om beperkingen te controleren. U kunt ook naar de Google Family-website gaan om Family Link te gebruiken. De eerste stap na het downloaden van Family Link zou zijn om uw kind eraan toe te voegen. Als je een Google-gezinsgroep hebt met je kind, heb je de volgende stappen niet nodig.

Log na het downloaden van de Family Link-app in met uw account.
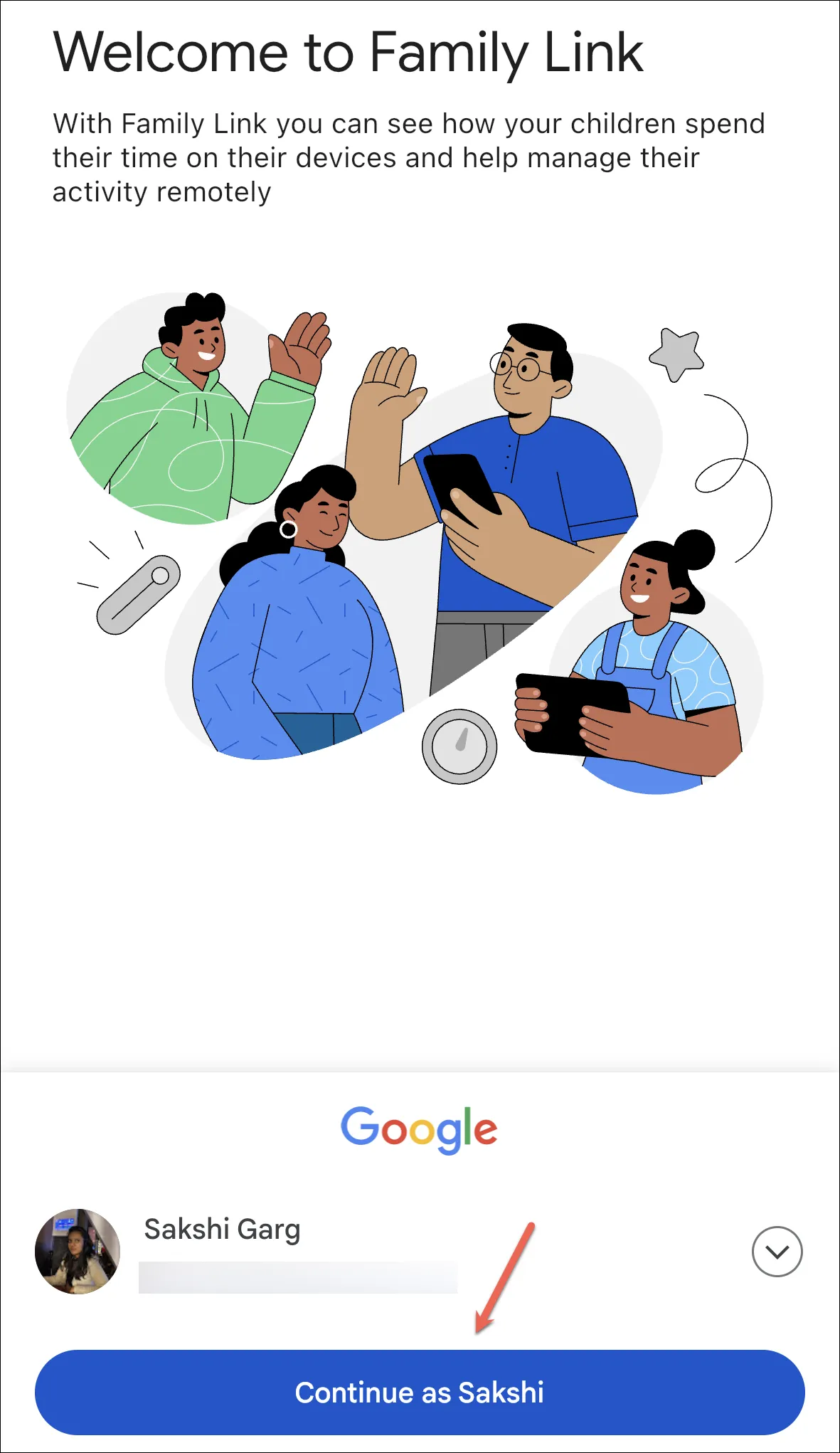
Als uw kind dan al een Google-account heeft, tikt u op het pictogram ‘Ja’ op het volgende scherm, anders tikt u op ‘Nee’.
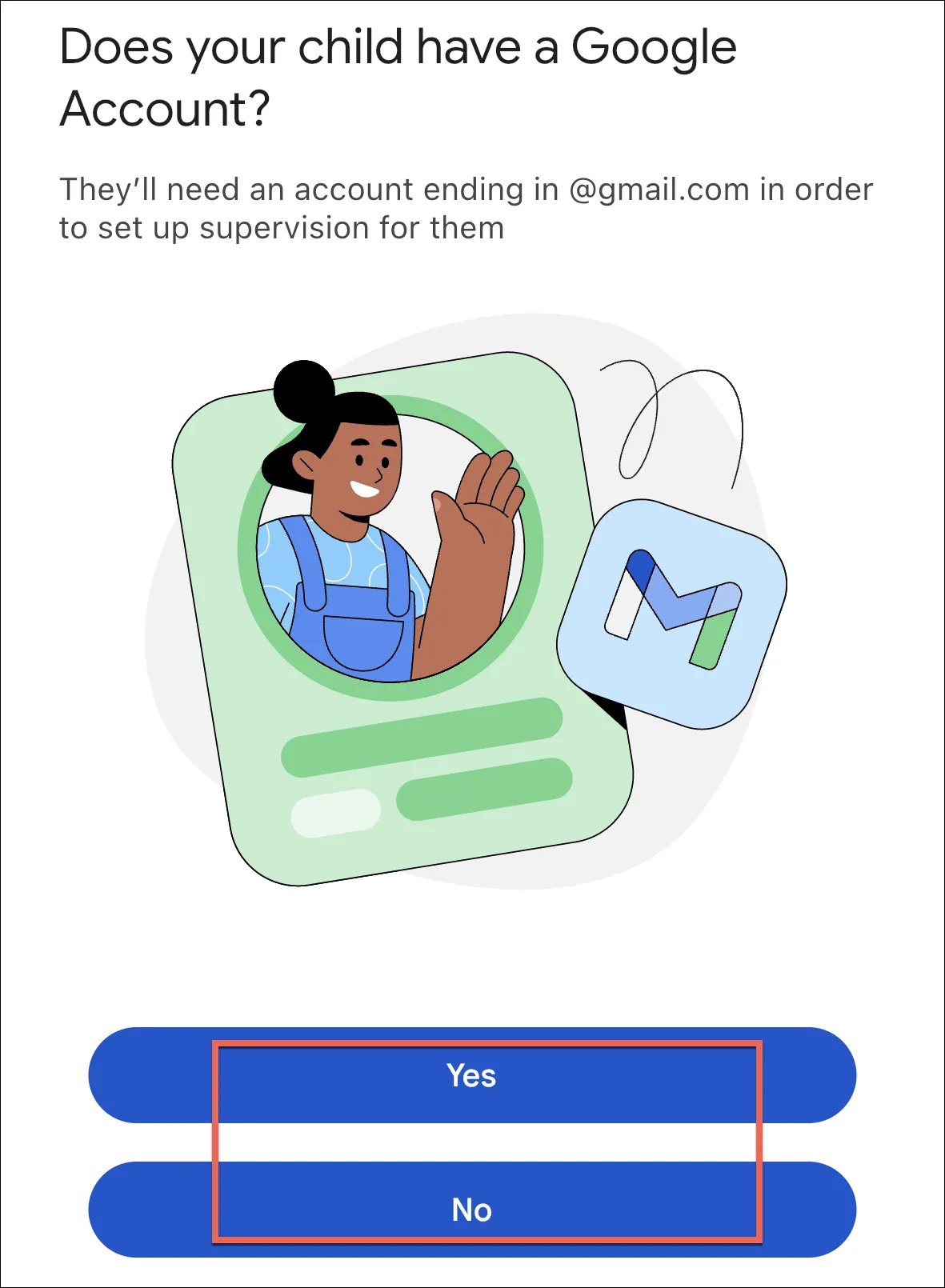
Als je op Ja hebt getikt, heb je het apparaat van je kind nodig voor de volgende stappen. Open de instellingen op de Android of Chromebook van uw kind.
Tik voor een Chromebook op ‘Mensen’ in de app Instellingen. Selecteer vervolgens ‘Ouderlijk toezicht’ en voer de volgende aanwijzingen uit.
Tik voor een Android op ‘Google’ in Instellingen.
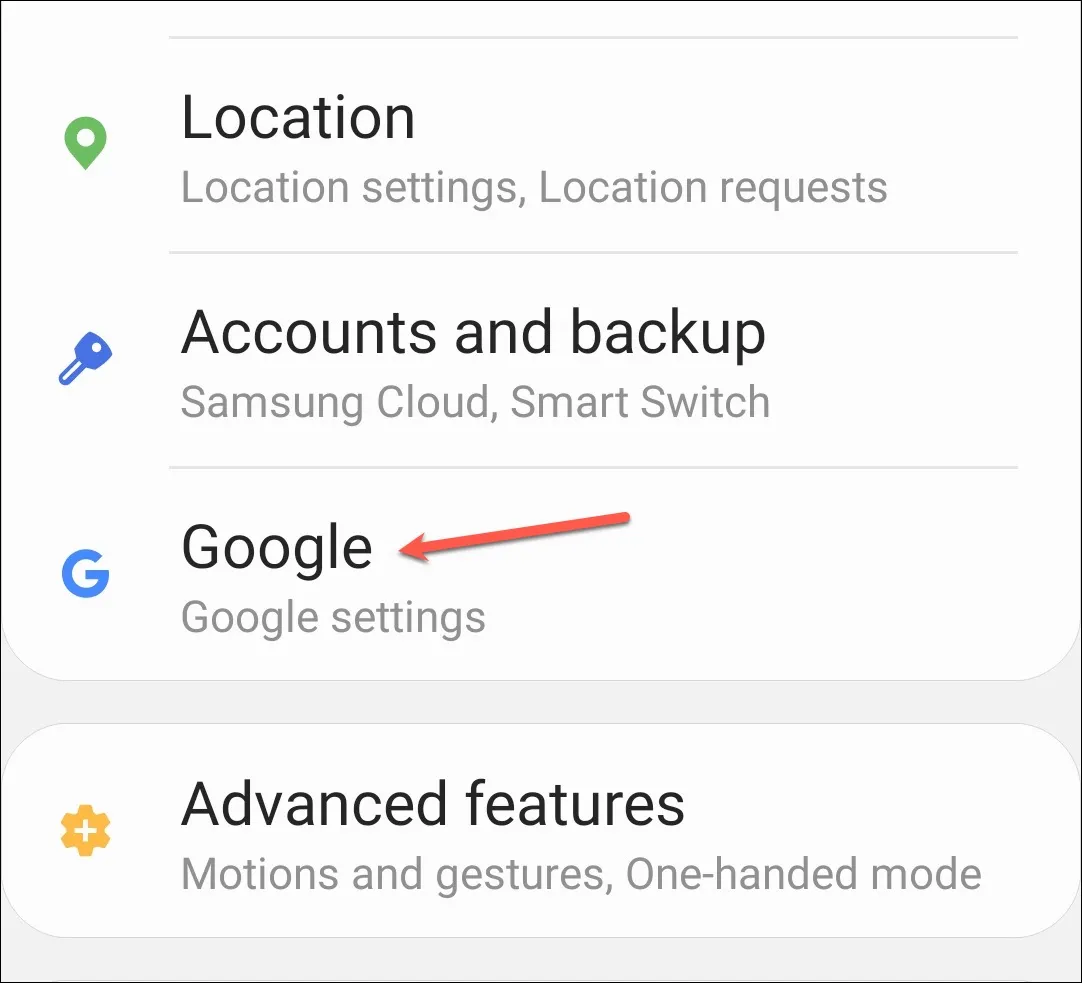
Tik vervolgens op ‘Ouderlijk toezicht’.
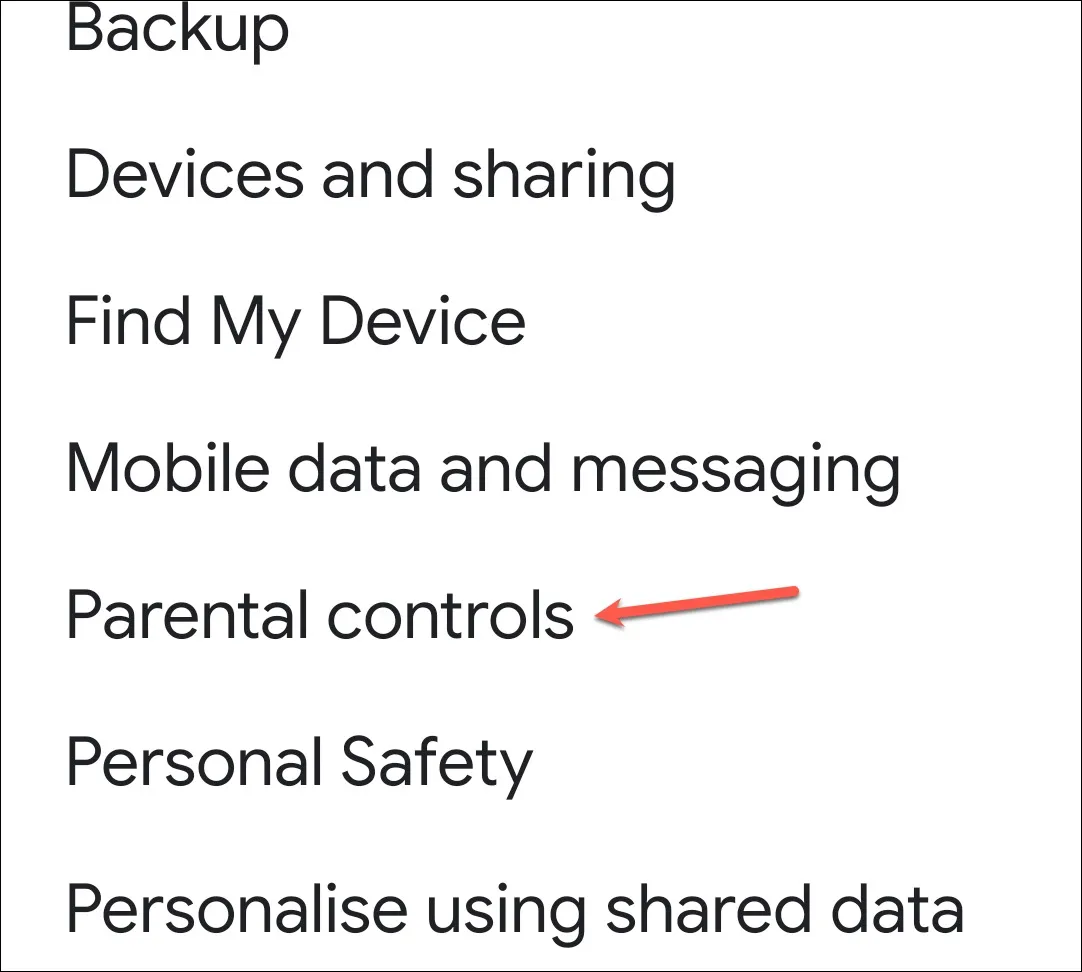
Tik eerst op ‘Kind of Tiener’ op het scherm en vraag wie het apparaat gaat gebruiken.
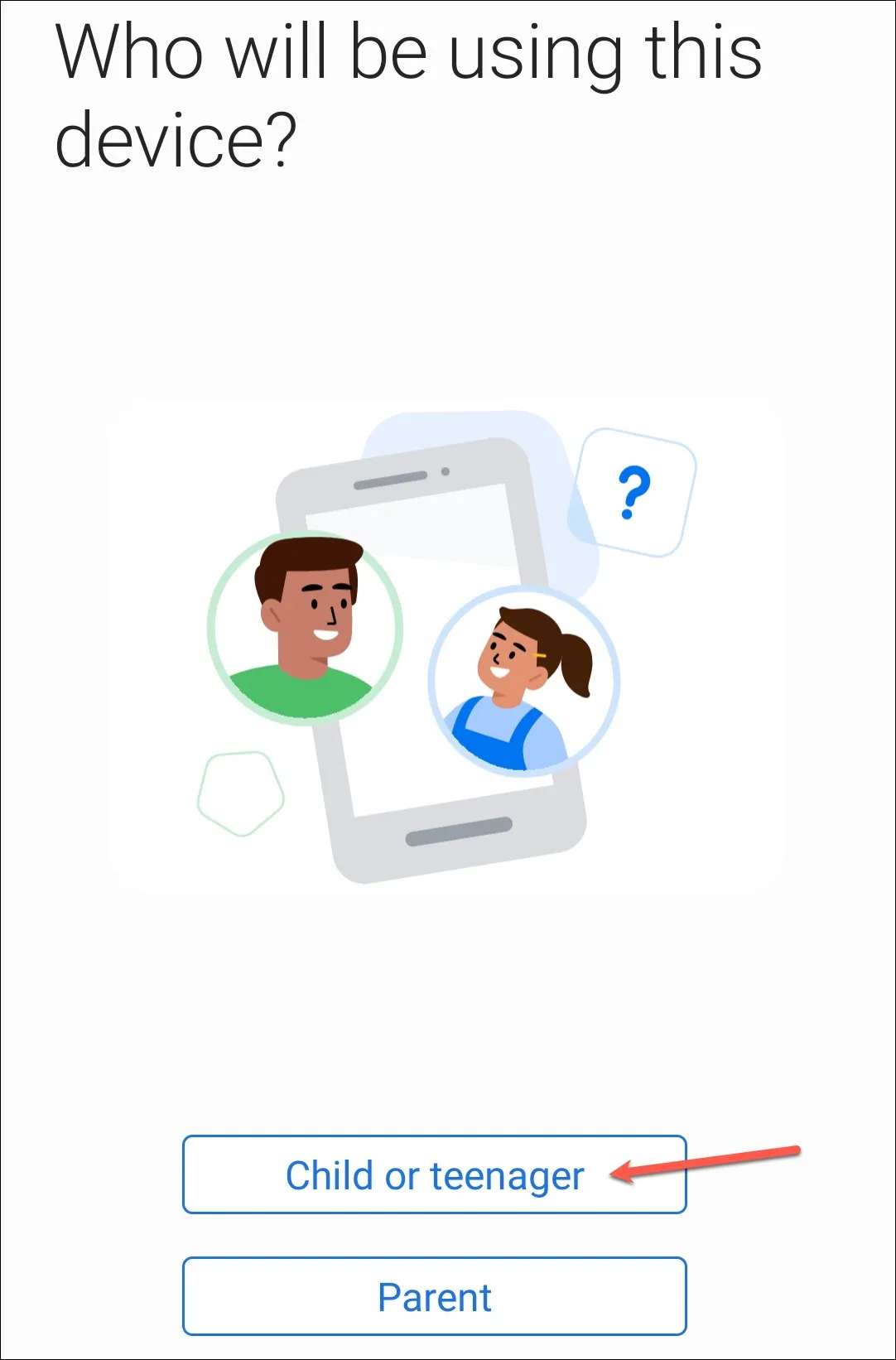
Tik op ‘Volgende’ om verder te gaan. Voer vervolgens de informatie voor het ouderaccount in (Google-ID en wachtwoord).
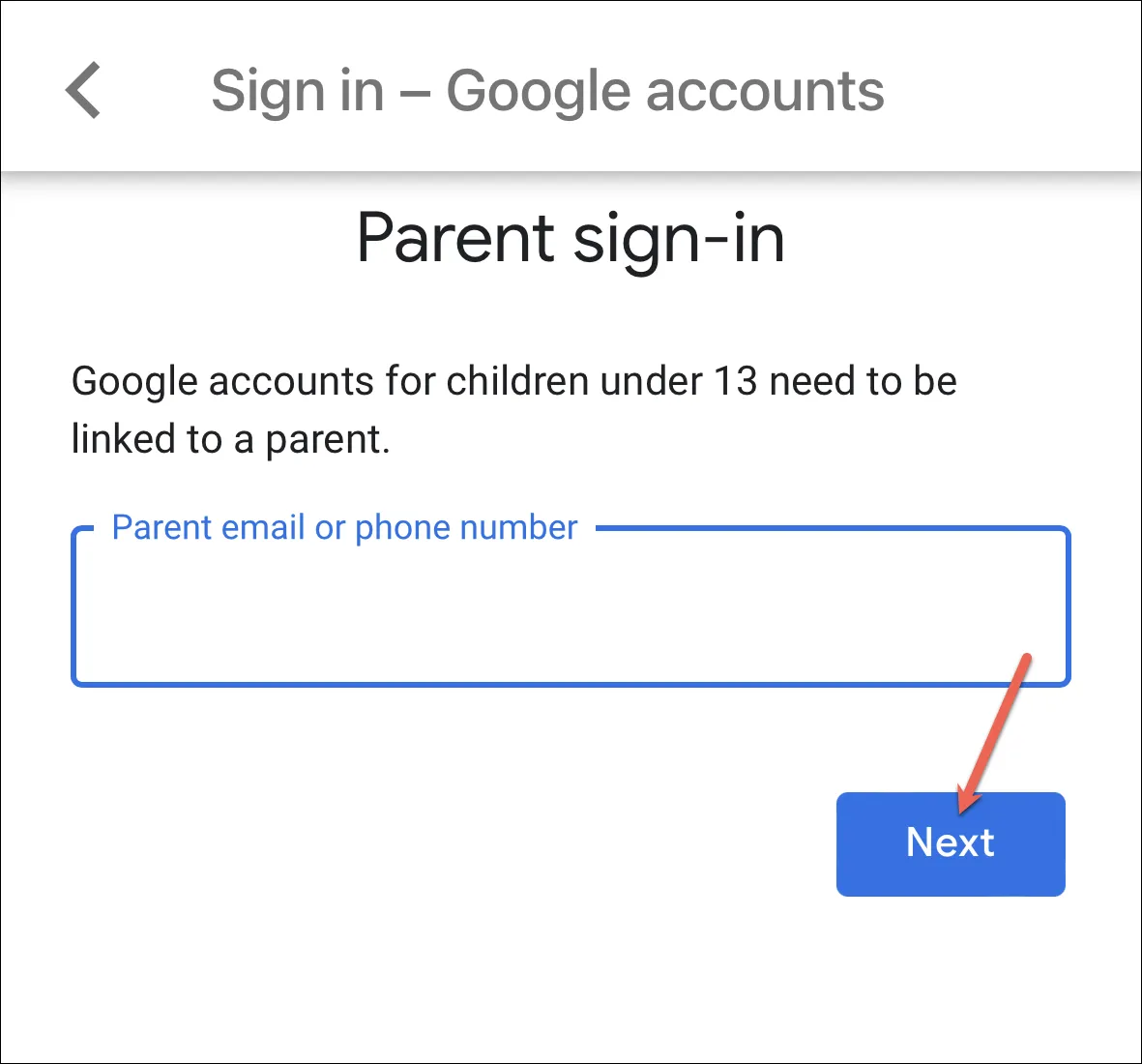
Mogelijk moet u ook uw creditcardgegevens invoeren om te verifiëren dat u een ouder bent; er wordt niets in rekening gebracht.
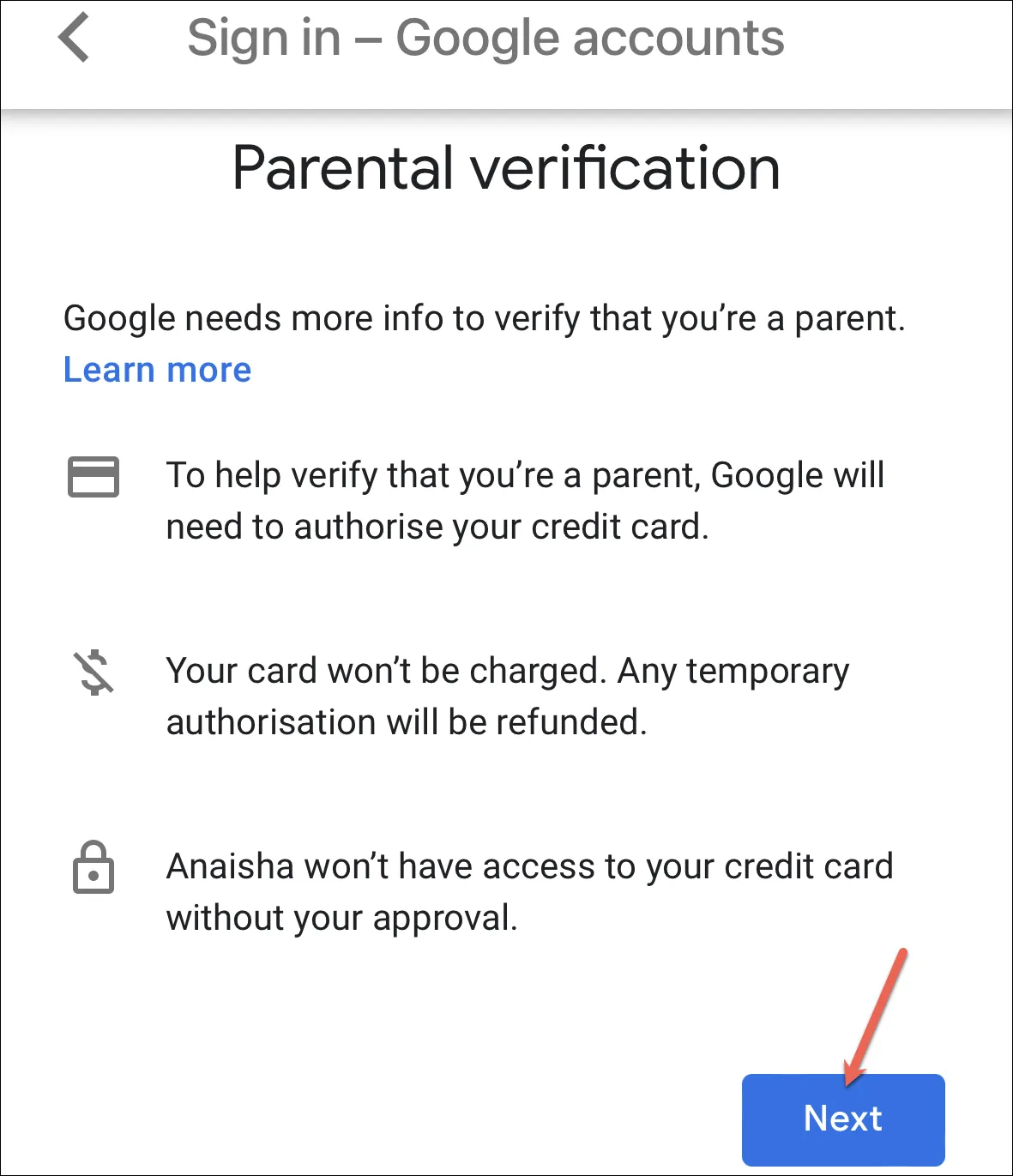
Ga vervolgens akkoord met de algemene voorwaarden van Google om door te gaan.
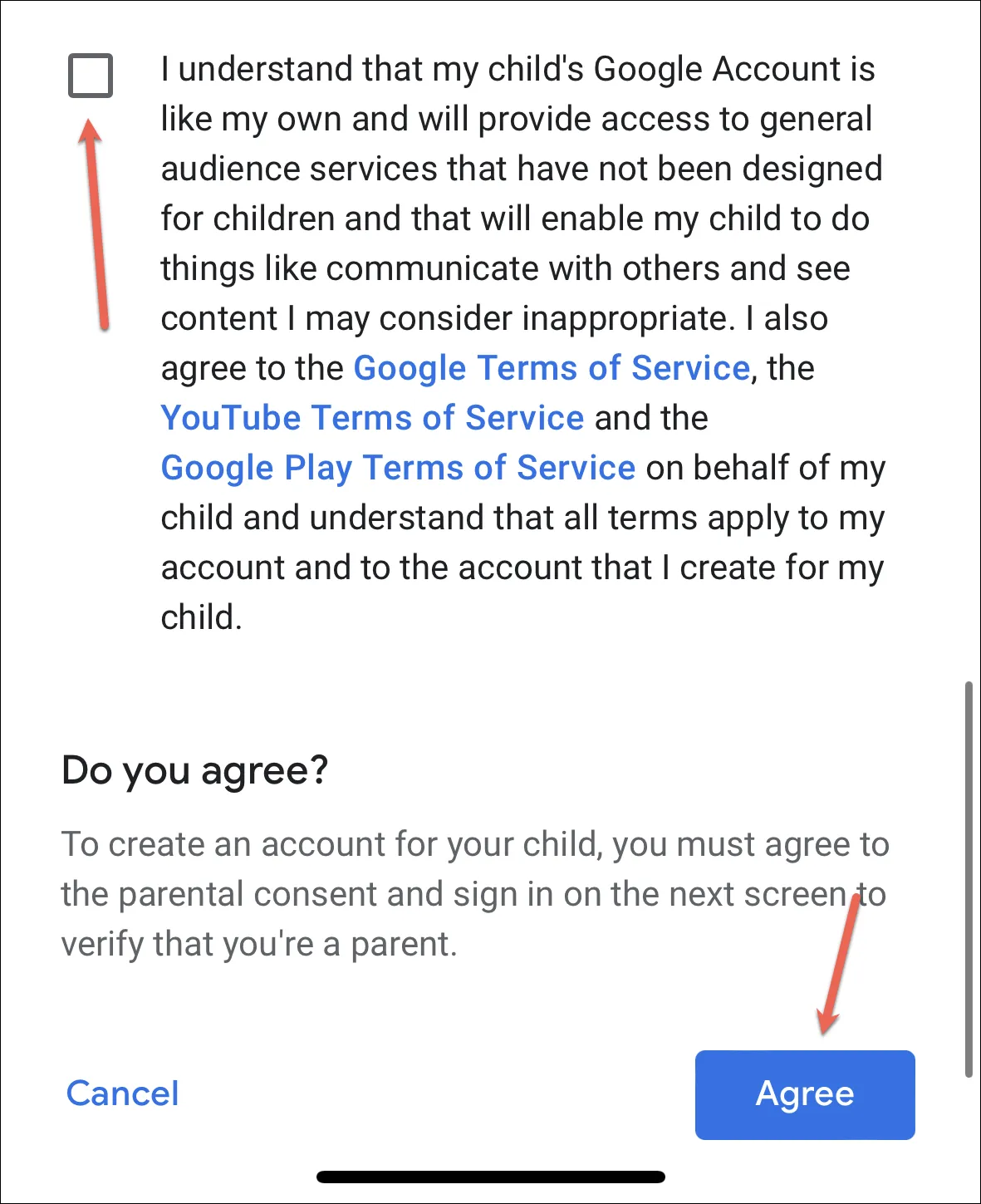
Ten slotte moet u het wachtwoord voor het account van uw kind invoeren om de installatie te voltooien. Als je klaar bent, ga je terug naar de Family Link-app op je telefoon en tik je op ‘Gereed’.
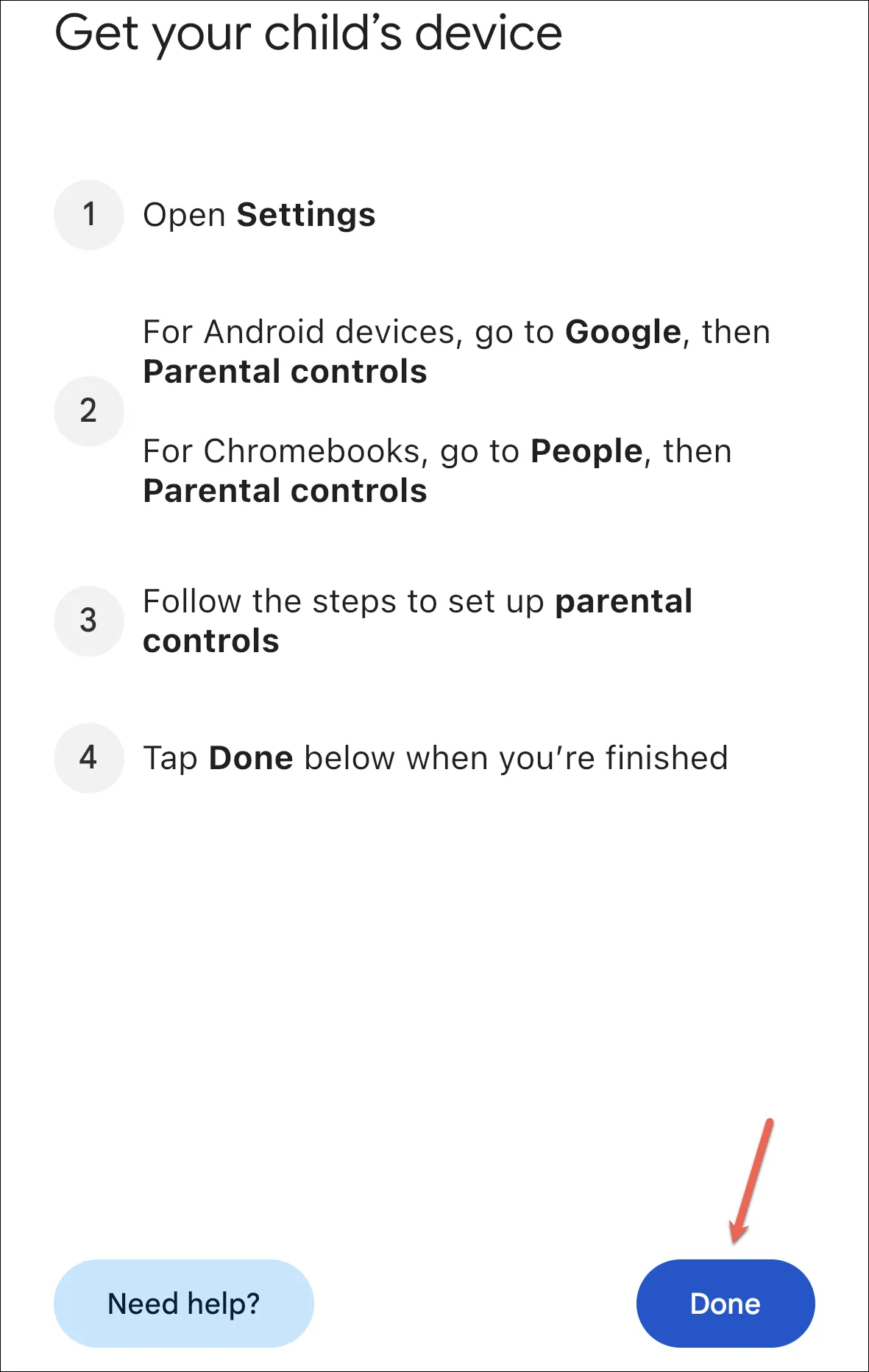
Als je ‘Nee’ hebt geselecteerd op het scherm waarin wordt gevraagd of je kind een Google-account heeft, moet je het account in de volgende stappen maken. Voer de naam van uw kind in en tik op ‘Volgende’.
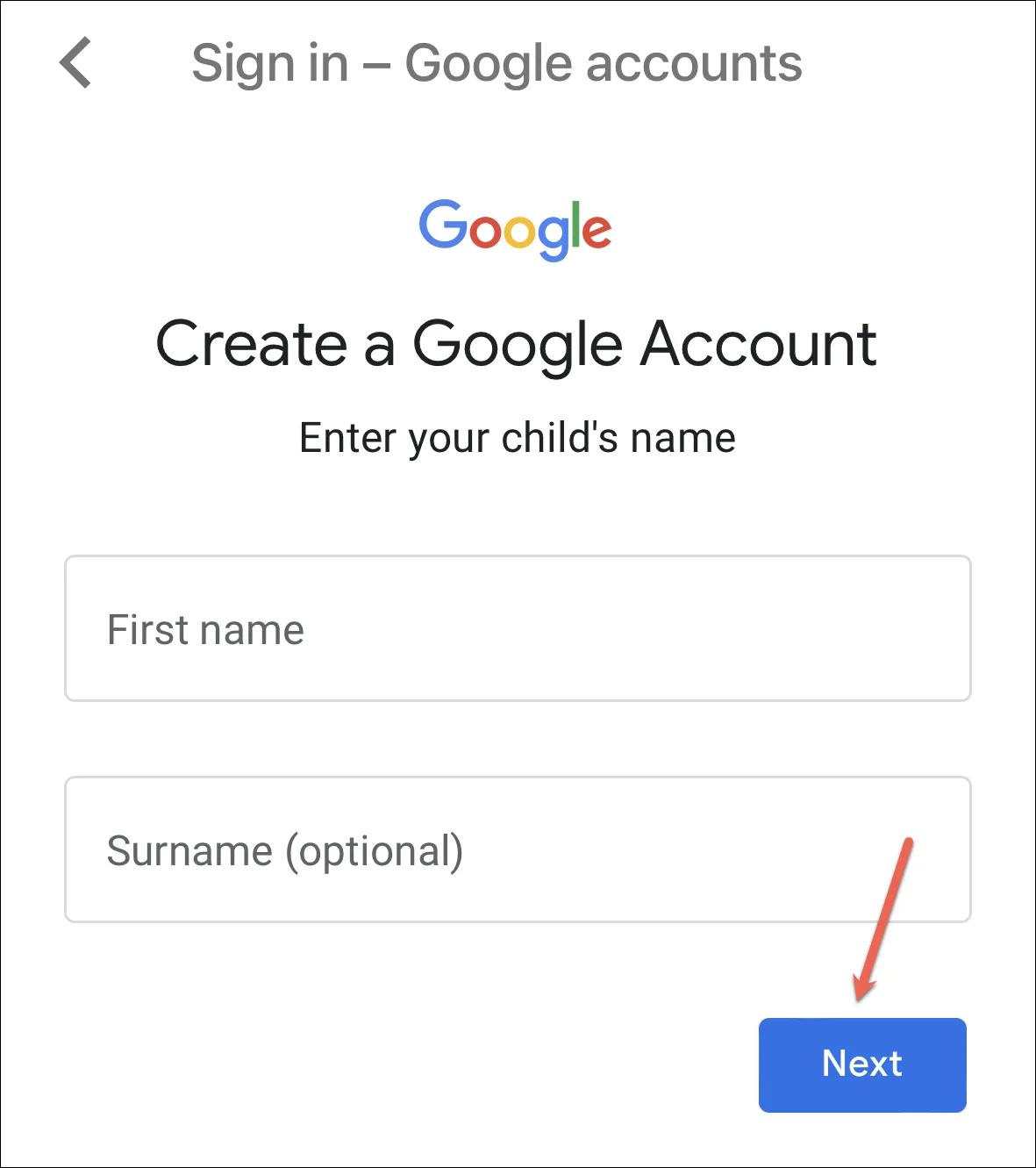
Voer vervolgens basisinformatie in, zoals geboortedatum en geslacht, en tik op ‘Volgende’.
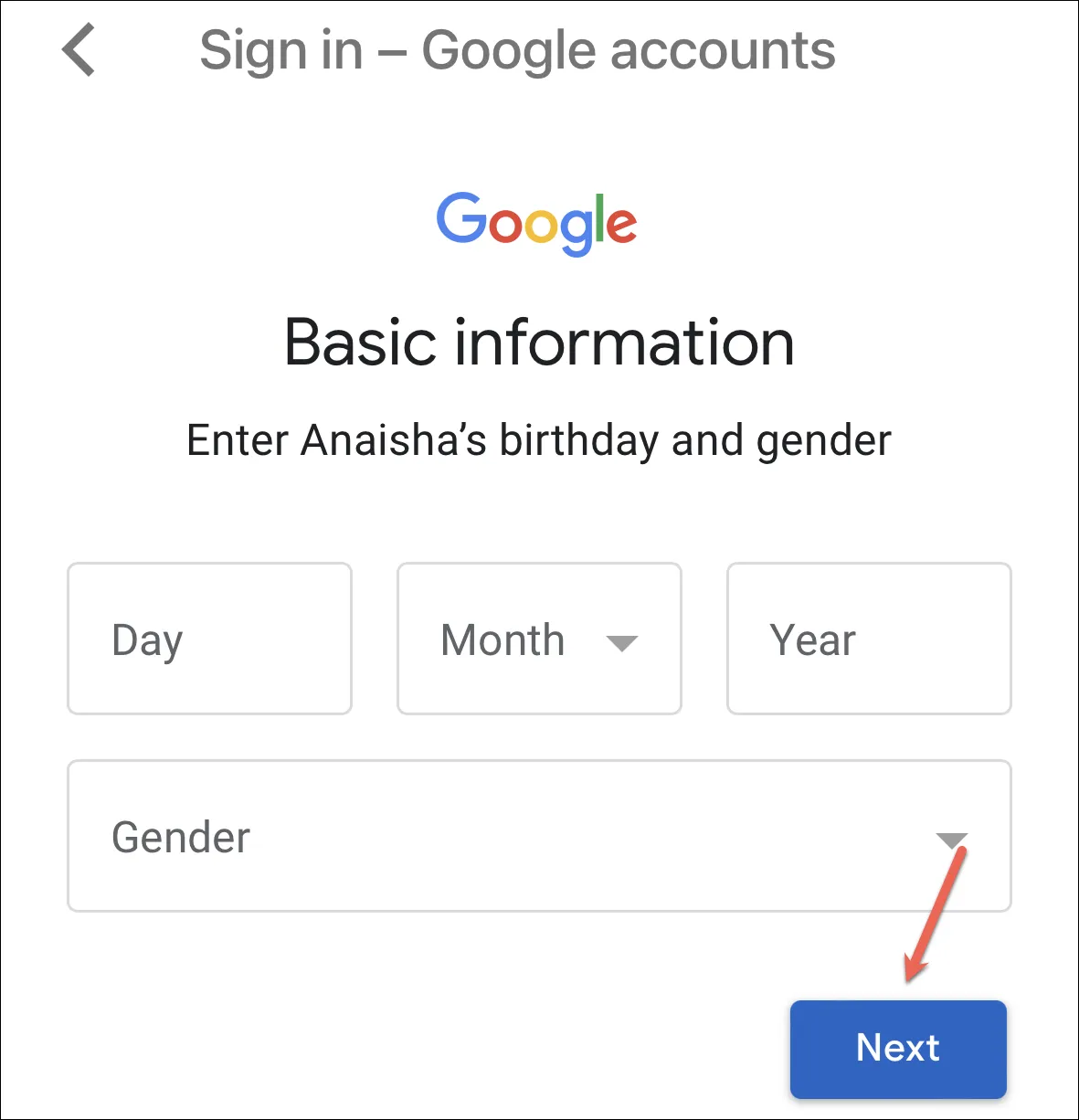
Maak een e-mailadres en wachtwoord aan voor uw kind.
Vervolgens moet u de gegevens (e-mailadres en wachtwoord) van het ouderaccount invoeren, dat wil zeggen uw account dat is aangemeld bij de Family Link-app.
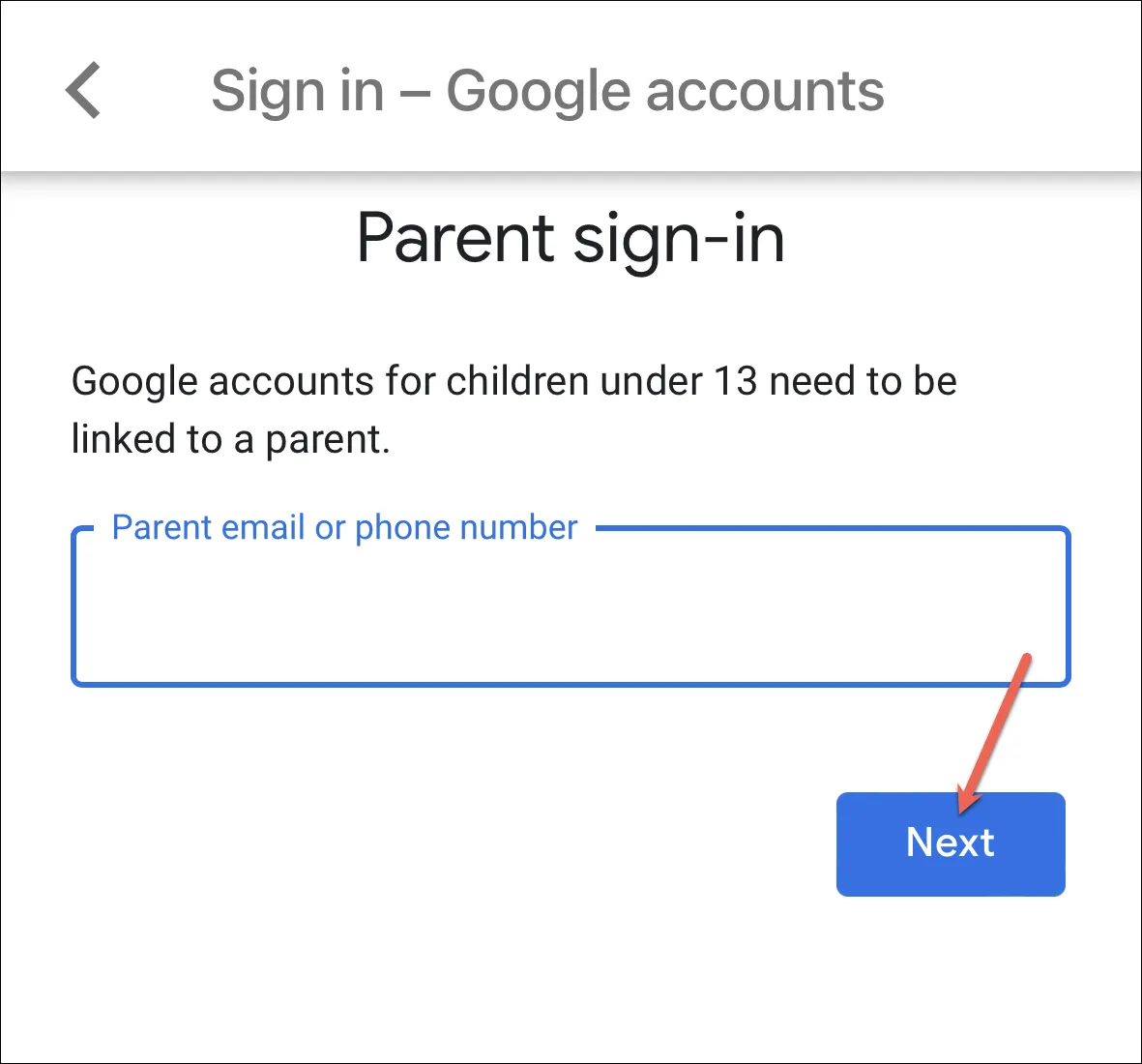
Ga vervolgens, zoals hierboven, akkoord met de voorwaarden en overeenkomsten van Google.
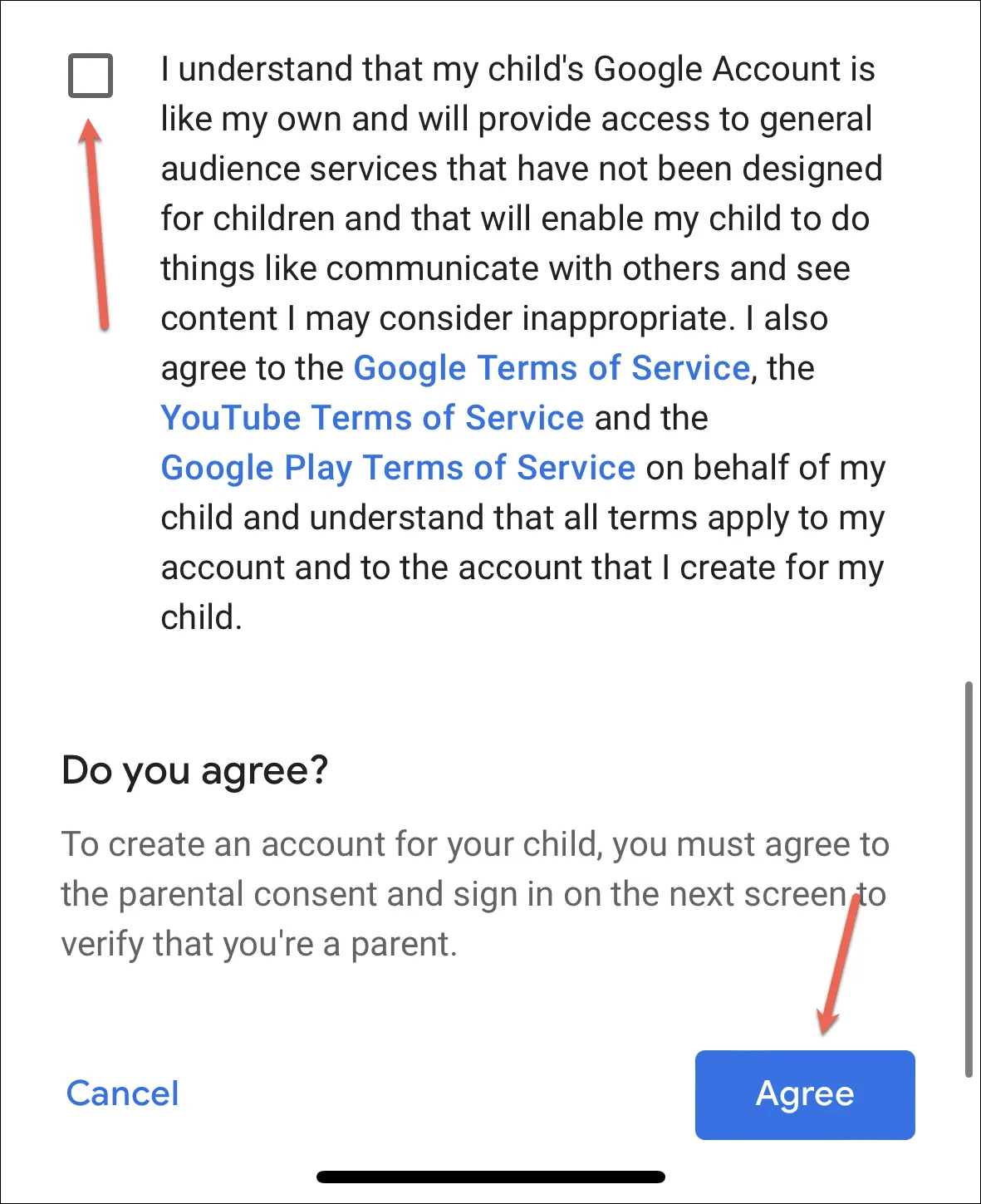
En het account van je kind wordt gemaakt en toegevoegd aan Family Link. Zorg ervoor dat u zich aanmeldt bij hun Android- of Chromebook-apparaat met het account dat u hierboven heeft gemaakt om de activiteit van het apparaat te beheren.
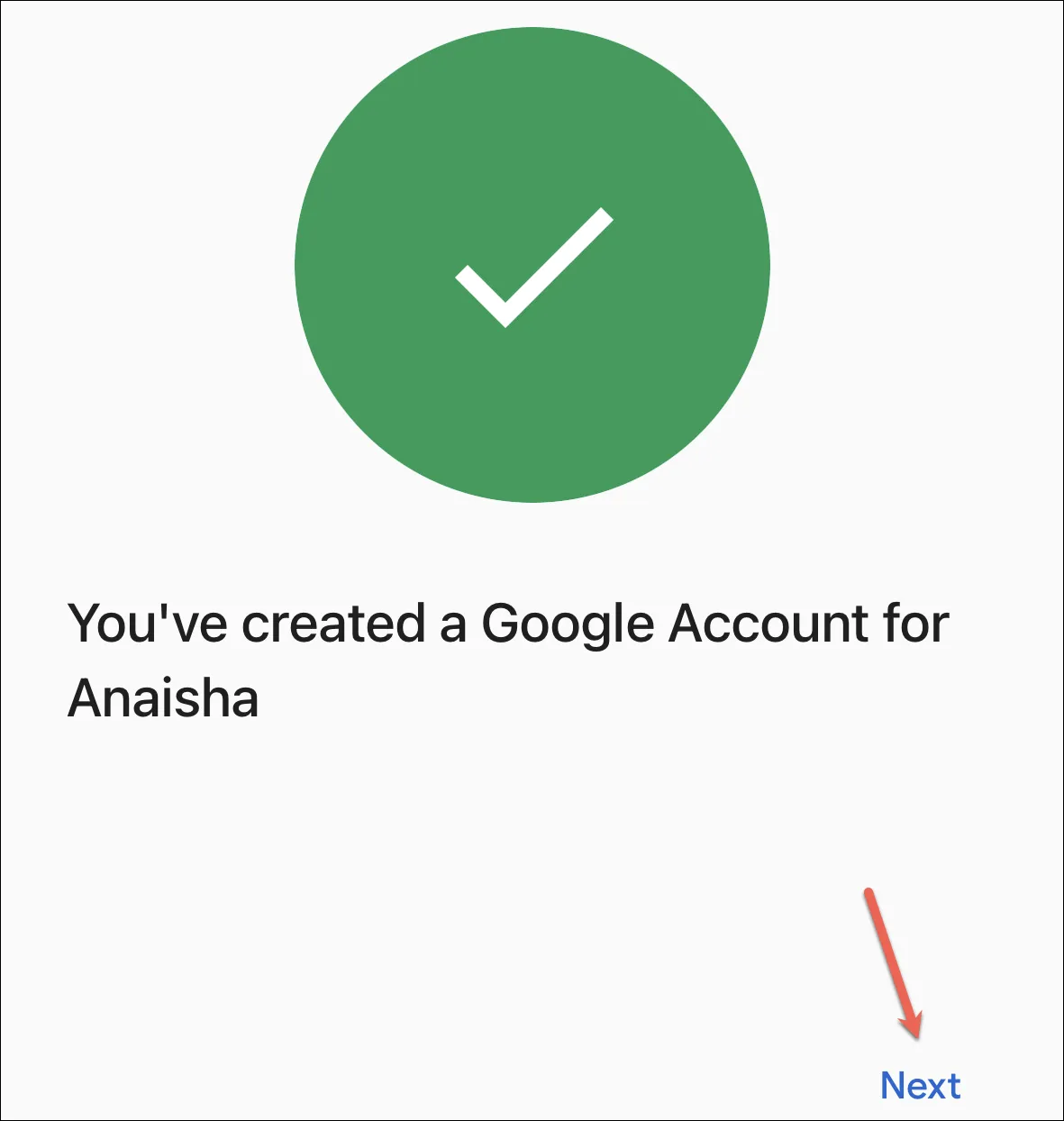
Beheer de activiteit van het kind in Chrome
Nadat u uw kind heeft toegevoegd aan de Family Link-app, kunt u deze gebruiken om de Chrome-activiteit van uw kind te beheren.
Open de Family Link-app en selecteer het kind (als er meer dan één is) waarvoor je Chrome wilt configureren. Schakel vervolgens onder aan het scherm naar het tabblad ‘Besturing’.
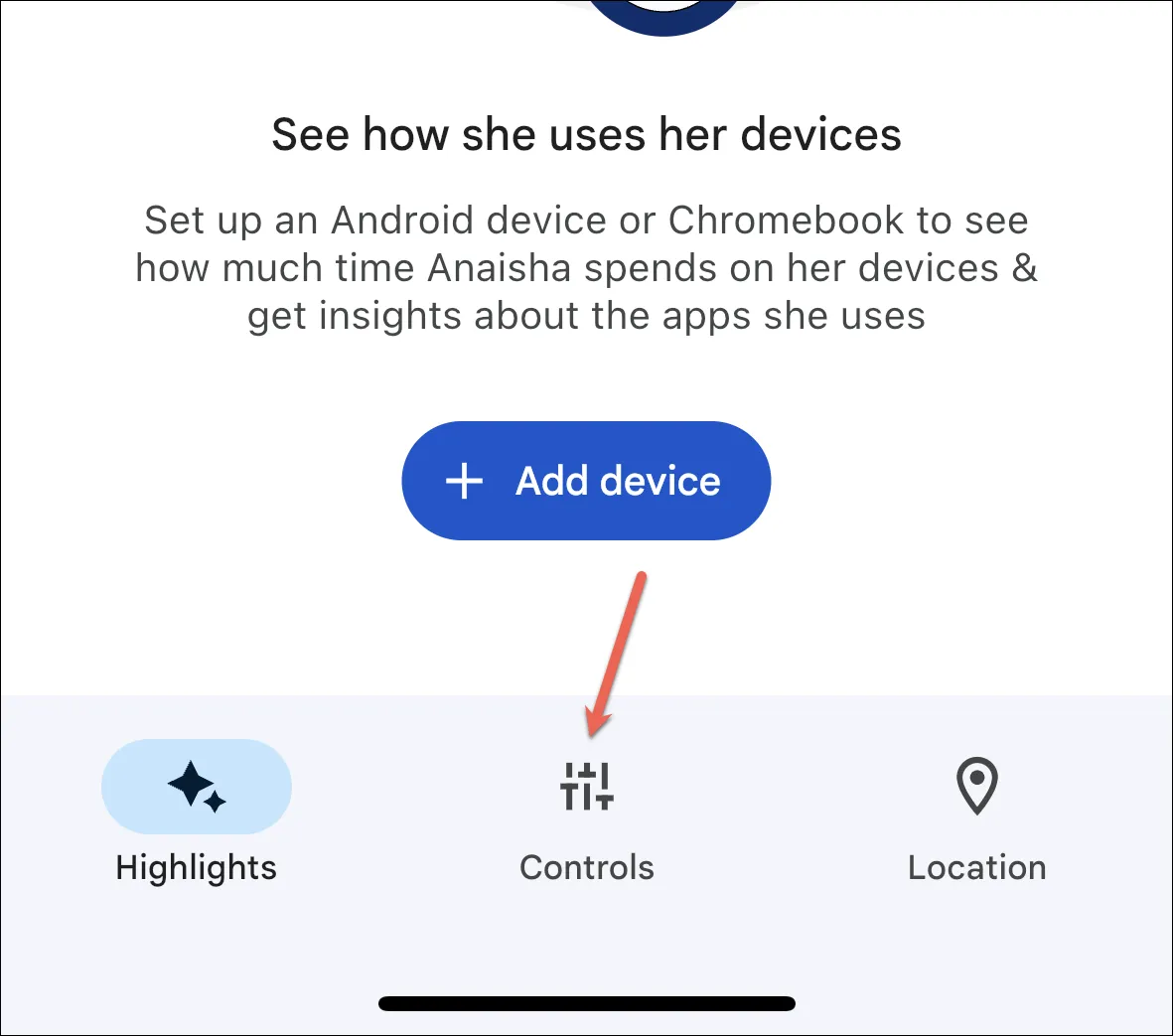
Tik op ‘Inhoudsbeperkingen’ uit de beschikbare opties.
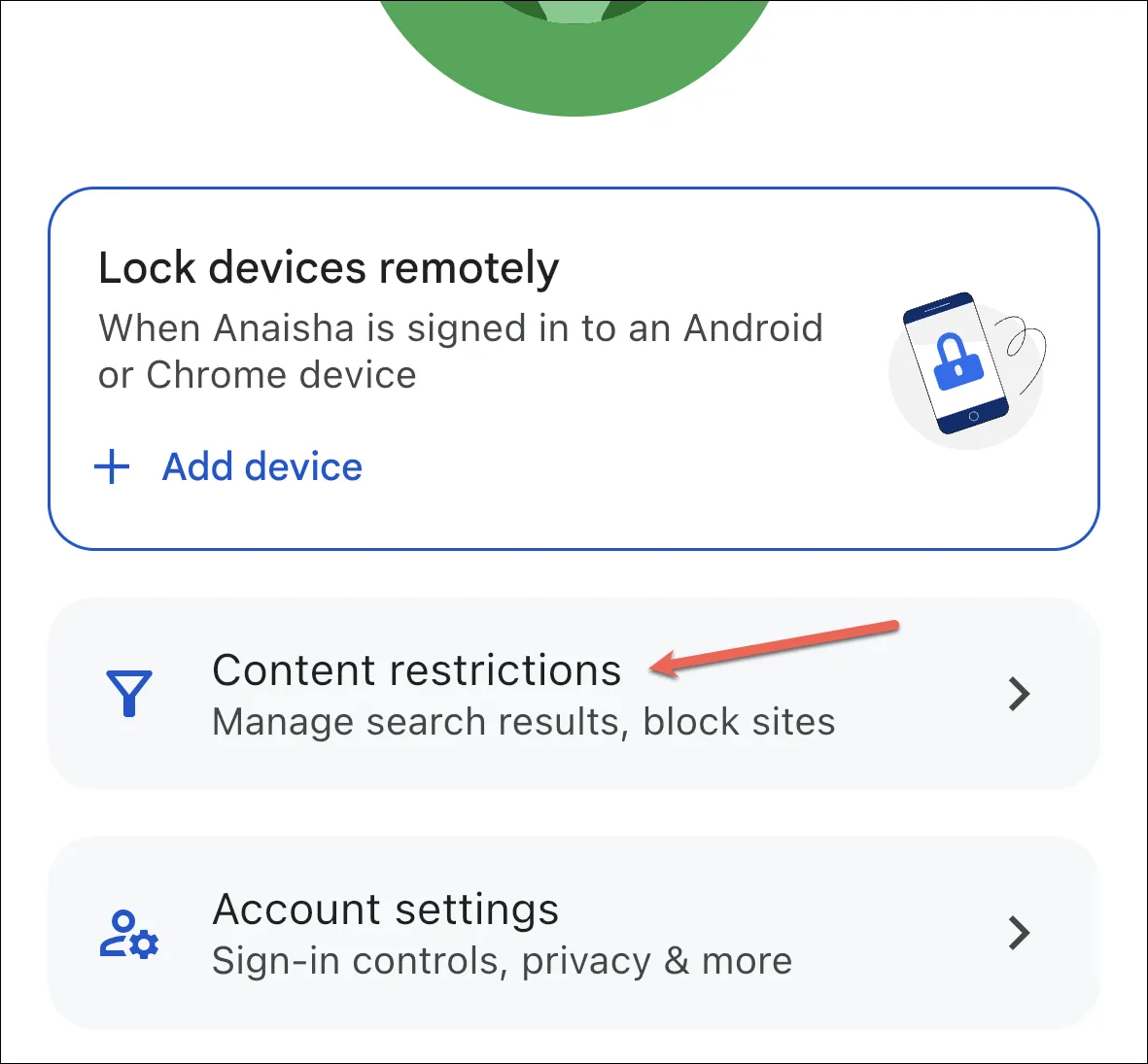
Tik vervolgens op ‘Google Chrome’.
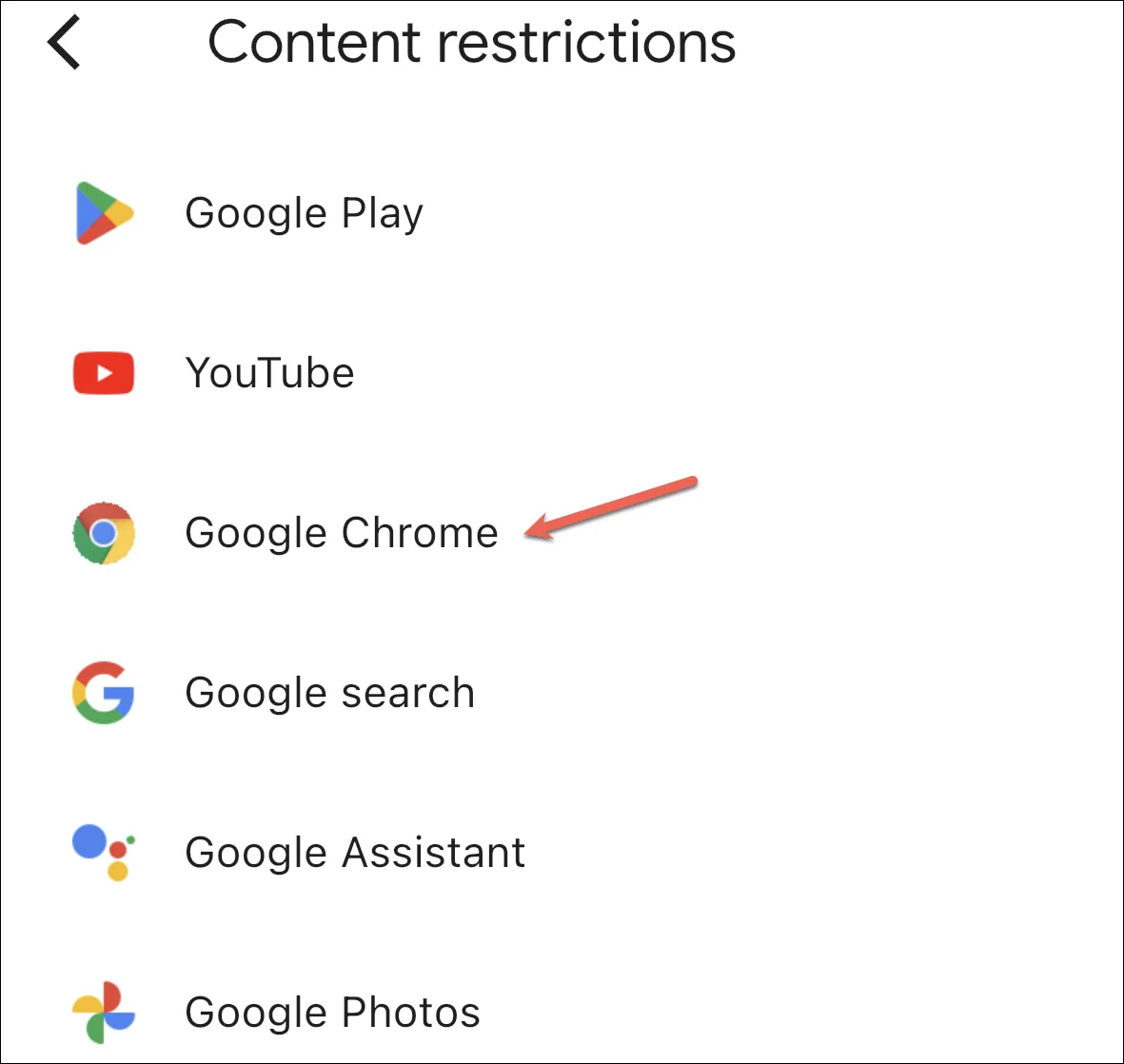
Hier kunt u de instelling kiezen die geschikt is voor uw kind.
Als u ‘Alle sites toestaan’ kiest, kan uw kind alle websites bezoeken behalve degene die u blokkeert. Met ‘Probeer expliciete sites te blokkeren’ probeert Google Chrome alle seksueel expliciete en gewelddadige sites te blokkeren met behulp van een filter. Als u ‘Alleen goedgekeurde sites toestaan’ kiest, kan uw kind alleen de sites bezoeken die u toevoegt.
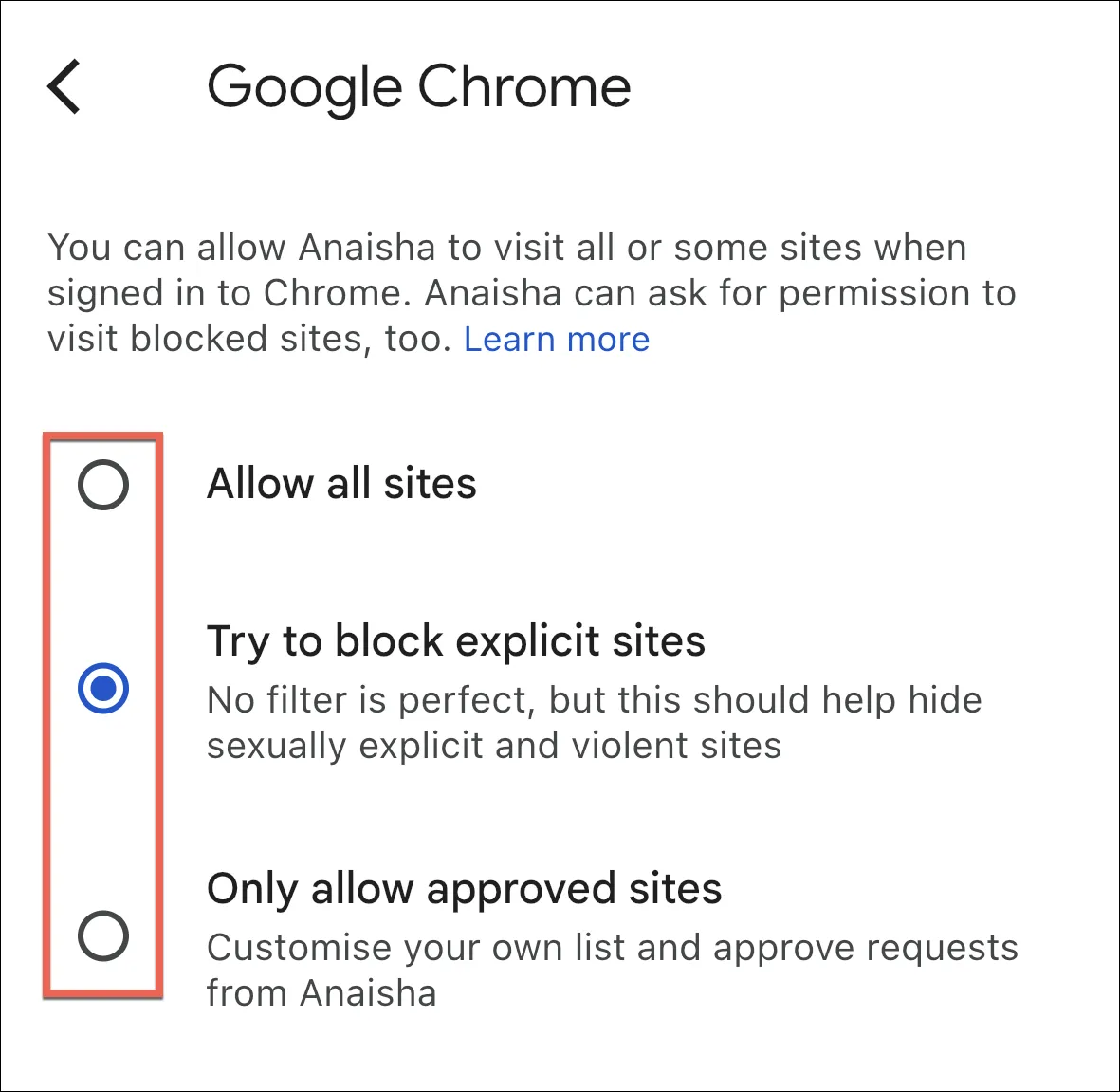
Websites toevoegen of blokkeren
Om nu websites toe te voegen die u wilt toestaan of blokkeren, tikt u op ‘Goedgekeurde sites’ of ‘Geblokkeerde sites’ onder Sites beheren om ze handmatig toe te voegen.
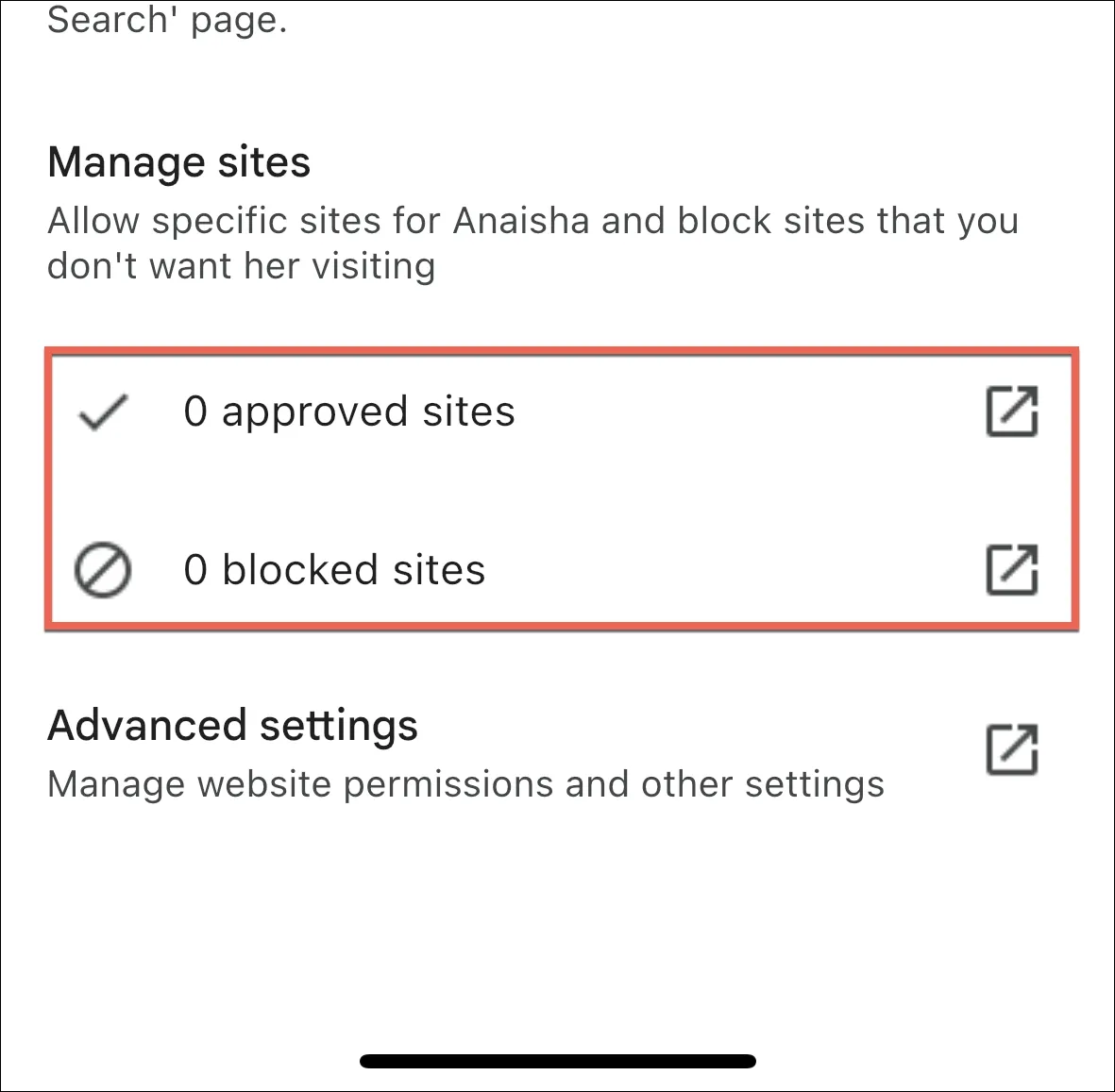
Tik vervolgens op de knop ‘Een website toevoegen’.
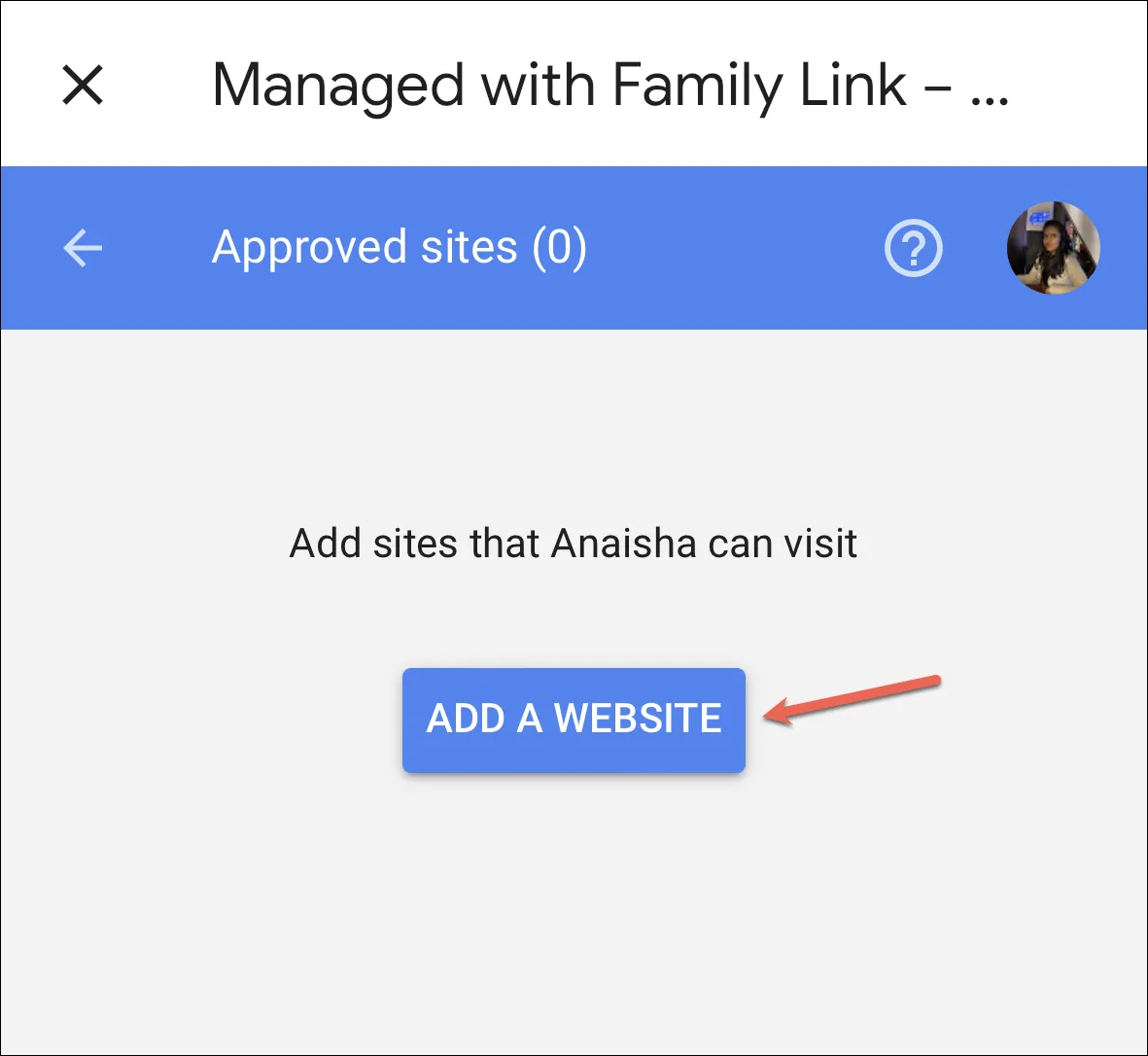
Voer de volledige URL van de website (inclusief www) of het domein in en tik op ‘Opslaan’.
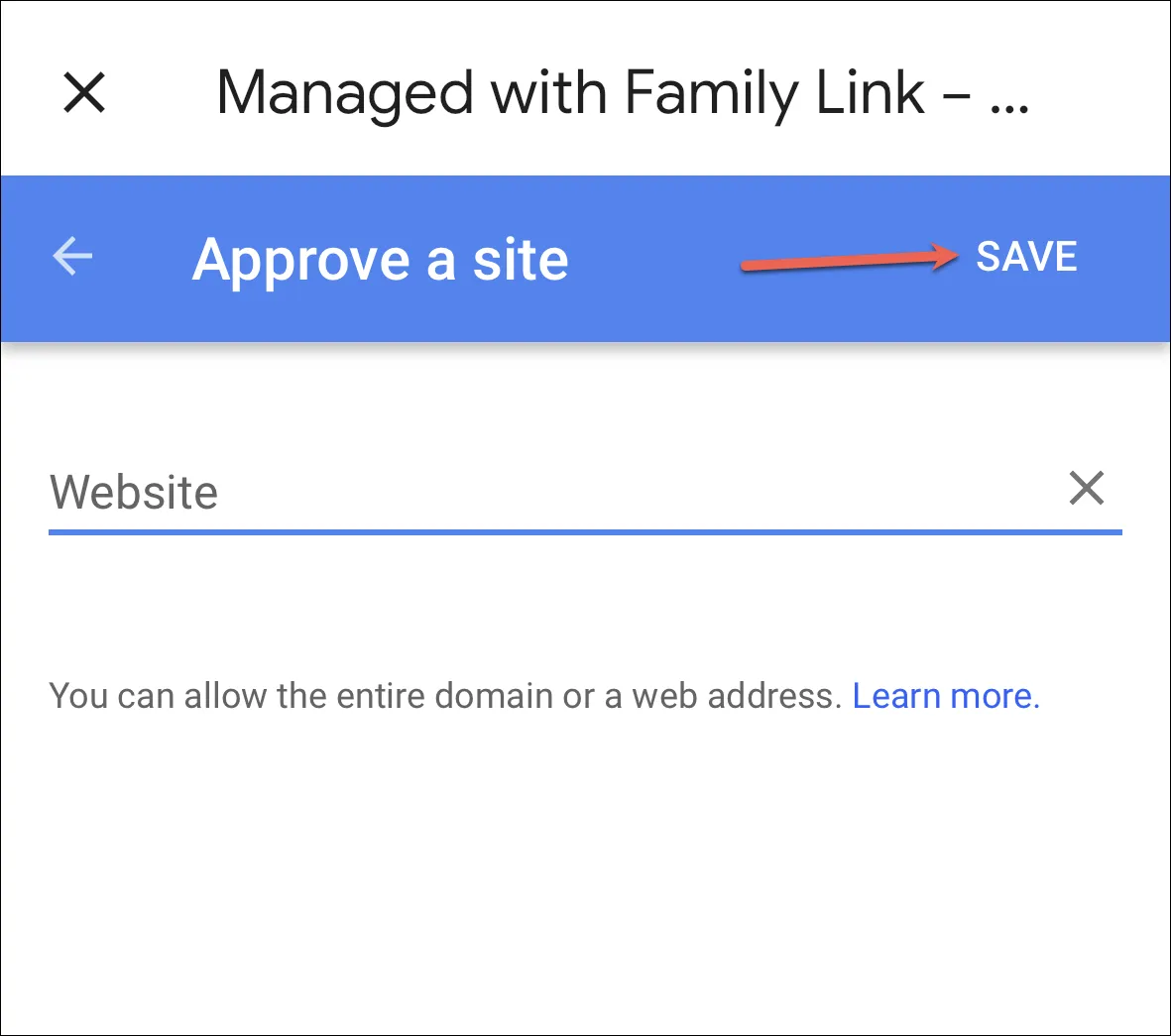
Wanneer u een website blokkeert, kan uw kind uw toestemming vragen om deze te bezoeken, wat u kunt goedkeuren of weigeren via uw Family Link-app.
Wanneer u een website blokkeert of toestaat, is alleen die specifieke website toegestaan. Als u bijvoorbeeld www.google.com blokkeert, worden websites zoals www.google.co.uk of photos.google.com niet geblokkeerd.
Voer de domeinnaam in om alle websites in dat domein te blokkeren of toe te staan. Voer bijvoorbeeld ‘google’ in om alle websites met google in hun naam te blokkeren, ook als ze anders beginnen of eindigen zoals in het vorige voorbeeld.
Websitemachtigingen beheren
Met de Family Link-app kunt u Chrome van uw kind ook zo configureren dat het geen locatie-, camera- of andere machtigingen kan verlenen aan apps en websites die het bezoekt.
Tik op de optie voor ‘Geavanceerde instellingen’ in de instellingen van Google Chrome in de Family Link-app.
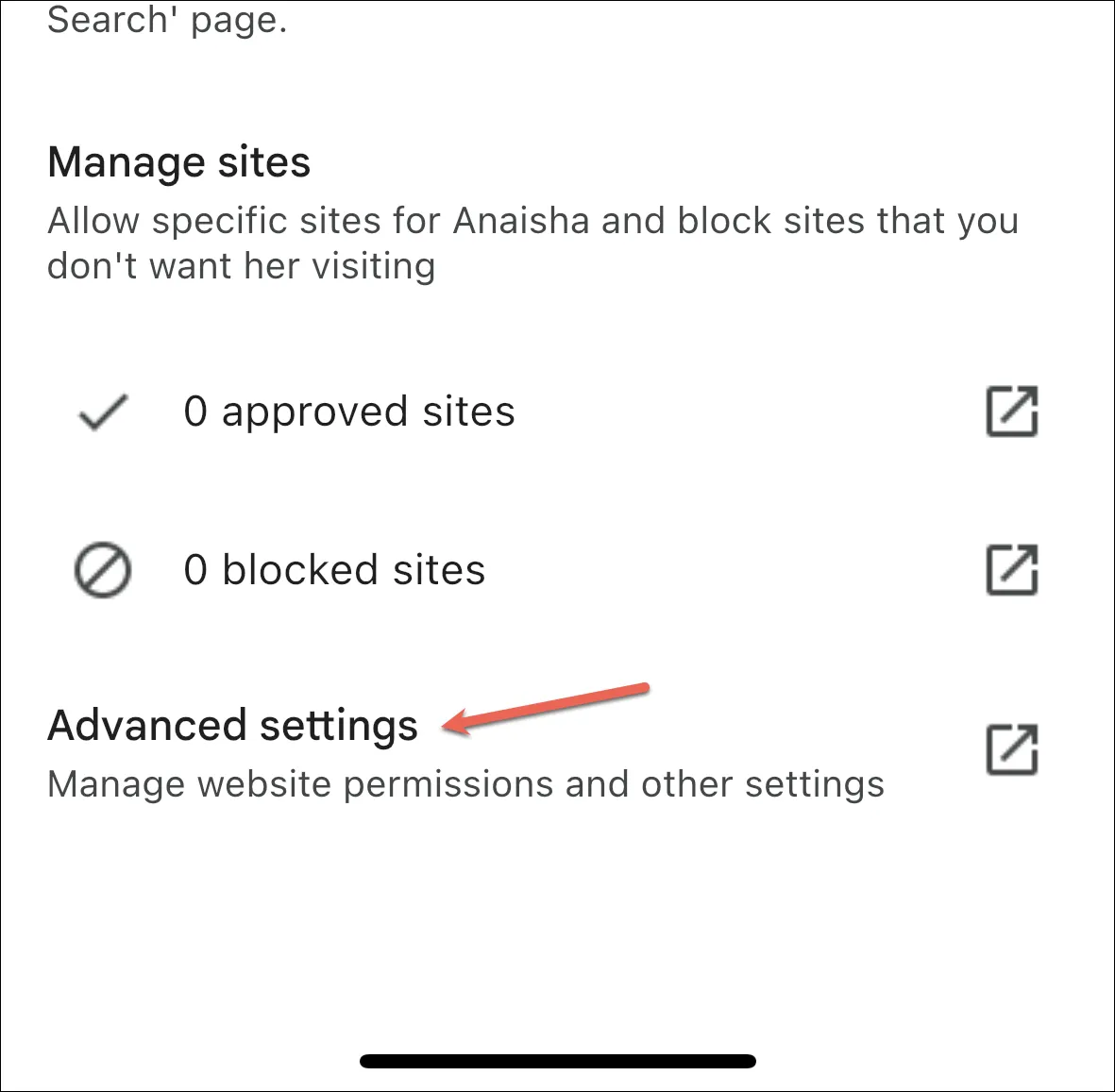
Schakel vervolgens de schakelaar voor ‘Rechten voor sites, apps en extensies’ uit.

In de toekomst zal uw kind geen toestemming meer kunnen geven voor locatie, webcam, enz. aan sites. Maar de toestemmingen die ze mogelijk al hebben verleend, blijven behouden.
Schakel SafeSearch in
Als uw kinderen Google Chrome op een iOS-apparaat of een desktop gebruiken, kunt u het zoeken het beste voor hen veilig maken door SafeSearch in te schakelen voor het account dat is aangemeld bij Google Chrome.
Ga naar google.com/preferences en log indien nodig in op het Google-account.
Vink vervolgens de optie ‘SafeSearch inschakelen’ aan en klik onderaan de pagina op ‘Opslaan’.

De zoekresultaten van Google geven nu geen expliciete resultaten weer.
SafeSearch werkt echter alleen voor Google-zoekresultaten en niet voor website-URL’s. De enige manier om bepaalde websites in Chrome voor desktop te blokkeren, is door een extensie te downloaden, zoals BlockSite , en voor Chrome voor iOS is dit via Inhouds- en privacybeperkingen in de schermtijdinstellingen. Bekijk onze gids voor het blokkeren van websites op iPhone ; het werkt in alle browsers, inclusief Google Chrome.
Hoewel het een enge gedachte is om uw kinderen zonder toezicht internet te laten gebruiken, kunt u Google Chrome veiliger maken door de bovenstaande stappen te volgen. Als alternatief kunt u Microsoft Edge ook bekijken in de kindermodus op het Windows-bureaublad voor een veiligere browse-ervaring.


Geef een reactie