Hoe het volledige scherm te verlaten in Windows 11
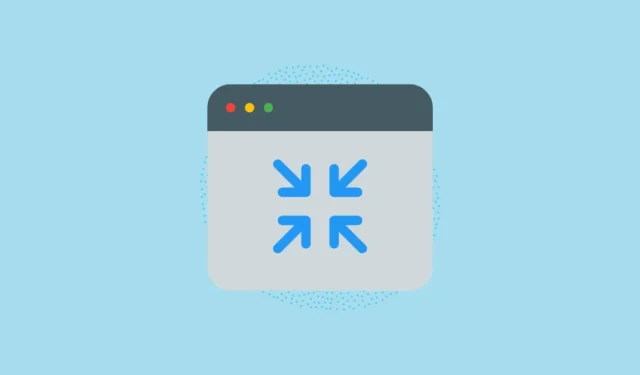
Het is heerlijk om in elke app op volledig scherm te gaan. Je hebt al het onroerend goed op het scherm met de inhoud die je op dat moment wilt zien. Of het nu gaat om gamen, surfen op internet of het gebruik van productiviteitstools.
Het kan echter voorkomen dat de app die u gebruikt een andere dan gebruikelijke methode heeft om uit de modus Volledig scherm te komen. Of, aan de andere kant, het reageert gewoon niet meer. In deze gids hebben we alle methoden vermeld die u kunt gebruiken om de problemen gemakkelijk aan te pakken.
1. Druk op Functietoets 11 (F11)
De F11toets is de standaard globale snelkoppeling om de modus Volledig scherm in Windows 11 te openen of te verlaten. De toets bevindt zich boven de cijfertoets in de rij met functietoetsen. Als u een laptop hebt waarop Fn-vergrendeling is ingeschakeld, moet u mogelijk ook op de ‘Fn’-toets naast de ‘Windows’-toets drukken om te werken.
2. Gebruik de modusregeling ‘Maximaliseren/Venster’
In Windows hebben bijna alle apps en Verkenner dit besturingselement in de rechterbovenhoek van het venster. Klik erop en uw app-venster verlaat automatisch de modus Volledig scherm. Onthoud dat als u nogmaals op de knop drukt, het venster op volledig scherm wordt weergegeven.
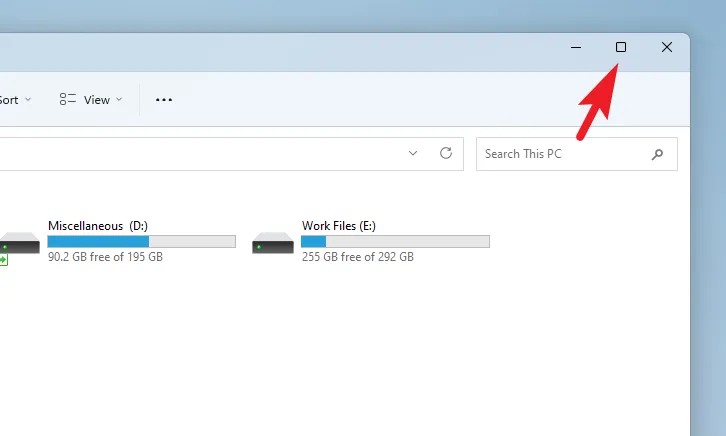
U kunt het venster ook minimaliseren door op het pictogram ‘Hyphen’ te klikken. Let op: door een venster te minimaliseren, stuur je het naar de achtergrond, terwijl de modusbediening ‘Maximaliseren/Venster’ de app op de voorgrond houdt en alleen de venstergrootte verandert.
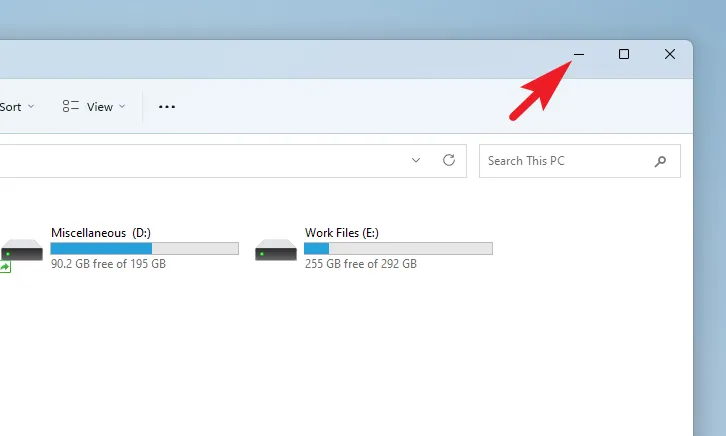
3. Druk op de Esc-toets
Deze methode werkt alleen met videospelers. Of het nu YouTube of VLC Player is, als u op de Esctoets drukt, verlaat u de modus Volledig scherm. Probeer deze methode om te controleren of deze werkt in de app waarvan u het formaat wilt wijzigen.
4. Schakel de modus Volledig scherm in browsers uit
Als u per ongeluk de modus Volledig scherm in een browser inschakelt, is de titelbalk volledig verborgen, samen met de knoppen om de app te minimaliseren of te sluiten.
De enige manier om uit de modus Volledig scherm te komen, is door uw muiscursor naar de bovenrand van het scherm te slepen. Klik vervolgens op de onthulde ‘X’-knop. Anders kunt u op de F11-toets op uw toetsenbord drukken om het volledige scherm te verlaten.
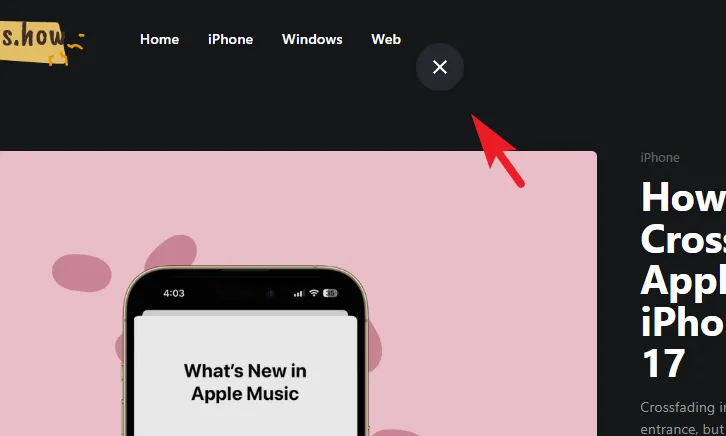
4. Gebruik het menu ‘Alt+spatiebalk’
Als er geen titelbalkbedieningen zichtbaar zijn en F11 ook niet lijkt te werken, is de volgende oplossing om de Alt+ Spacetoets samen op uw toetsenbord in te drukken. Hierdoor wordt het menu van het programmavenster geopend.
Zodra het menu zichtbaar is, klikt u op de knop ‘Herstellen’ om de modus Volledig scherm van de app te verlaten. U kunt ook de optie ‘Minimaliseren’ kiezen om de app naar de taakbalk te minimaliseren.
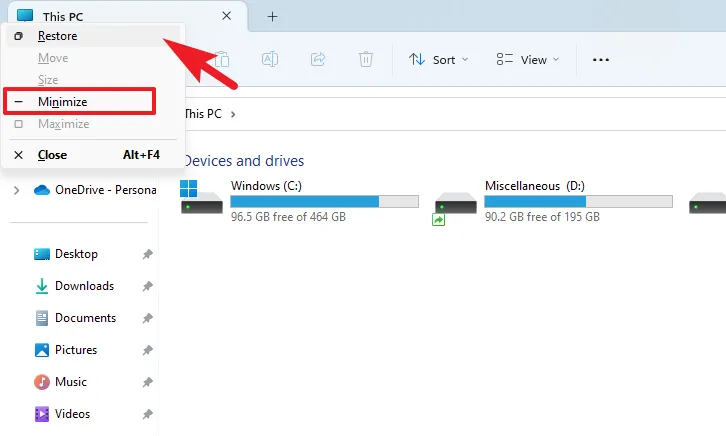
5. Gebruik de Windows-taakbalk
Als er tot nu toe geen oplossing voor u handig genoeg is, zou dit het moeten zijn. Taakbalk host al uw open apps en u kunt eenvoudig basisbesturingsfuncties uitvoeren.
Plaats de muisaanwijzer op de miniatuur van de app waarvan u het formaat wilt wijzigen en klik met de rechtermuisknop op het voorbeeld. Klik vervolgens op de optie ‘Herstellen’.
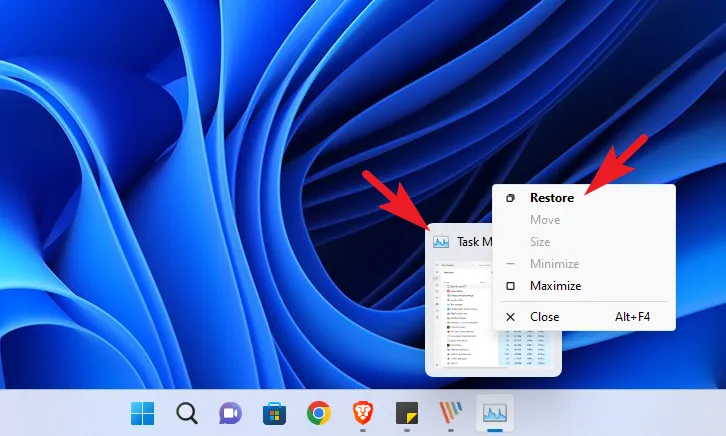
6. Gebruik Taakbeheer
Hoewel het technisch gezien geen methode is om een app terug te zetten naar de venstermodus, kunt u altijd Taakbeheer oproepen en de app sluiten als uw app vastloopt of niet meer reageert in de modus Volledig scherm.
Ga naar het menu Start en typ Task Managerom een zoekopdracht uit te voeren. Klik vervolgens op ‘Taakbeheer’ in de zoekresultaten.
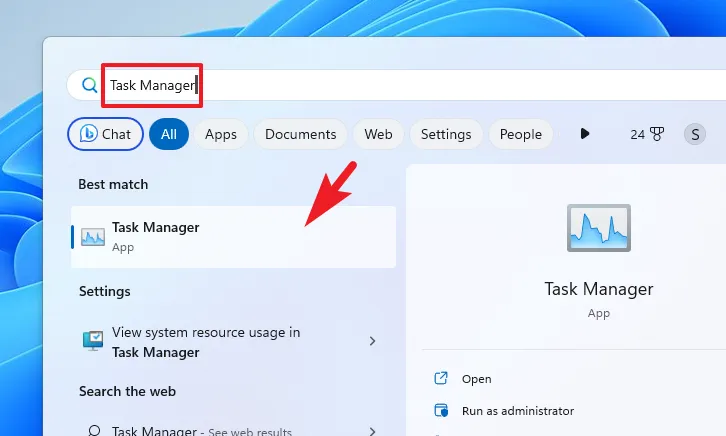
Anders kunt u ook op de toetsen Ctrl+ Shift+ Escop uw toetsenbord drukken om Taakbeheer te starten.
Zorg er daarna voor dat je op het tabblad ‘Processen’ bent. Klik vervolgens om de app in de lijst te selecteren. Klik ten slotte op ‘Taak beëindigen’ om het programma te beëindigen.

Tijdelijke oplossingen om de modus Volledig scherm af te sluiten
Spring naar bureaublad
Druk gewoon op Ctrlde + Dtoetsen en u springt naar Desktop en alle actieve apps worden op de achtergrond uitgevoerd, waardoor u effectief uit de volledige schermmodus komt.
Schakel over naar een andere app
Het is een bekend feit dat de sneltoets Alt+ wordt gebruikt om te schakelen tussen geopende apps op uw Windows. TabAls je geen uitweg kunt vinden uit de modus Volledig scherm, kun je deze handige kleine truc gebruiken om naar een andere app over te schakelen.
Ziezo, mensen. Dit zijn allemaal manieren om de modus Volledig scherm op uw Windows 11-computer af te sluiten.



Geef een reactie