10 tips om Apple Books onder de knie te krijgen op iPhone en iPad
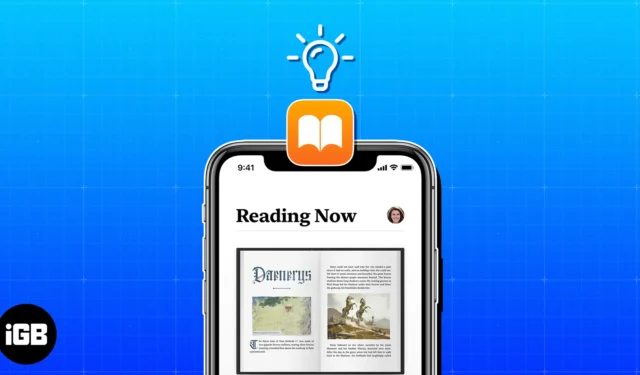
Misschien ben je nieuw bij de Apple Books-app of heb je gewoon geen tijd gehad om de verschillende functies ervan te verkennen. Om het meeste uit deze handige leestool te halen, kunt u deze tips bekijken die van u een Apple Books-professional maken.
- Stel leesdoelen in
- Markeer passages en maak aantekeningen
- Gebruik bladwijzers
- Bekijk je boekvoortgang
- Schakel tussen scroll- en pagina-animatie
- Spring naar pagina’s
- Toon de statusbalk van uw apparaat
- Gebruik de mini-audiospeler voor audioboeken
- Pas het uiterlijk aan
- Organiseer uw bibliotheek
1. Stel leesdoelen in
Als een van je doelen is om meer tijd te besteden aan ontspanning met een goed boek of om je focus, kennis en woordenschat te verbeteren door middel van boeken, bekijk dan de functie Leesdoelen .
Hiermee kun je bijhouden hoeveel boeken je per jaar leest, hoeveel minuten je per dag leest en je prestaties delen met vrienden.
- Om leesdoelen in te schakelen, open je Instellingen → Boeken selecteren .
- Schakel Leesdoelen in .
Als u wilt dat de pdf’s die u leest, worden toegepast op uw doelen, schakelt u ook de schakelaar
Inclusief pdf’s in.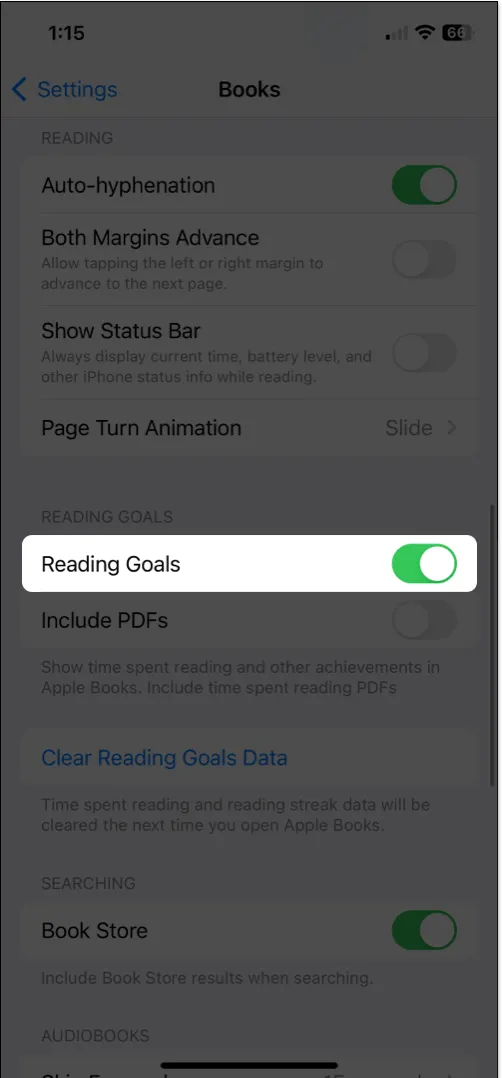
- Vervolgens kunt u uw leesdoelen instellen.
- Open de Boeken -app → Ga naar het tabblad Nu lezen .
- Scroll naar beneden tot je Leesdoelen ziet .
- Je ziet bovenaan het tabblad Nu lezen hoe je het doet met je leesdoelen voor de huidige dag. Voor volledige details is Leesdoelen ideaal.
- Om het aantal minuten per dagdoel te kiezen, tikt u op de pijl Doel aanpassen in het gedeelte
Lezen van vandaag .
- Om het aantal te lezen boeken per jaar te kiezen, tikt u op de pijl in het gedeelte Boek dit jaar gelezen .
- Verder kun je ook de Share- knop gebruiken voor leesminuten of het aantal boeken om vrienden te laten weten hoe goed je het doet.
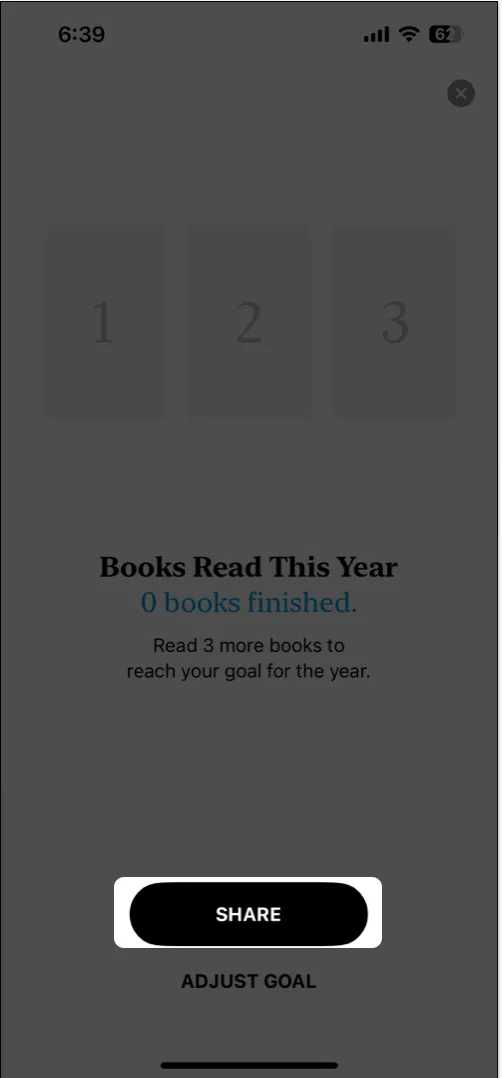
Maak gebruik van de leescoach
Als je een beetje aanmoediging nodig hebt om je leesdoelen te bereiken, kun je de coachingfunctie gebruiken. Dit geeft een korte melding om u te motiveren om verder te lezen.
- Ga in de Boeken- app naar het tabblad Nu lezen en selecteer rechtsboven je profielpictogram .
- Selecteer Meldingen en schakel de schakelaar voor Coaching in . U kunt ook de schakelaar Doelvoltooiing inschakelen om een melding te ontvangen wanneer u uw doelen bereikt.
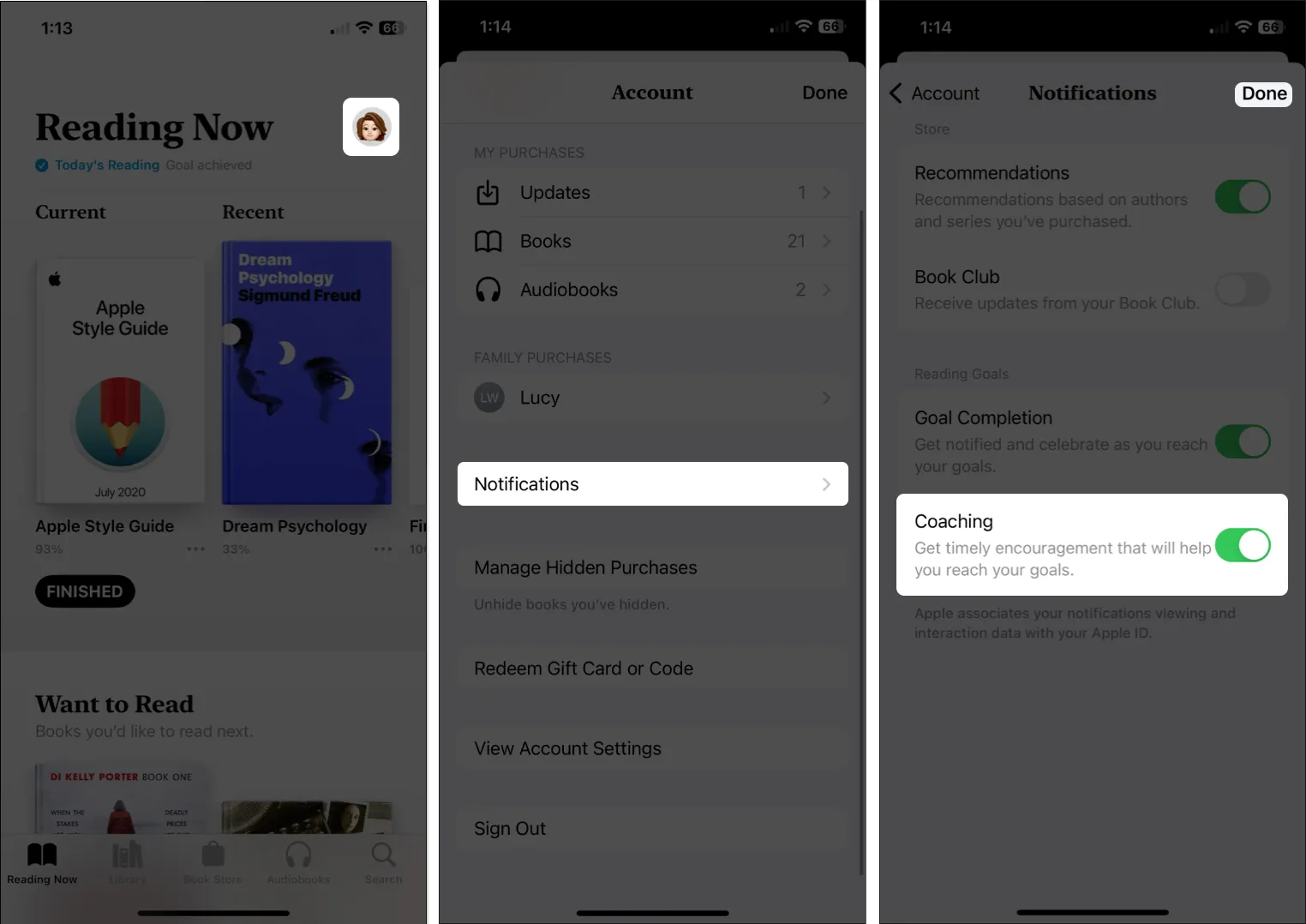
- Tik op Gereed om op te slaan en terug te keren naar de accountinstellingen en nogmaals op Gereed om terug te keren naar het tabblad Nu lezen.
2. Markeer passages en maak aantekeningen
Als u de Books-app gebruikt voor onderzoek of referentie, kunt u gedeelten markeren en/of notities toevoegen aan geselecteerde tekst. Je kunt dan de markeringen en notities zien op de pagina waar je ze hebt geplaatst of ze allemaal bekijken in het leesmenu.
- Een markering toevoegen : Selecteer de tekst op de pagina → Tik op Markering in de werkbalk die verschijnt. Kies de kleur die je wilt gebruiken of kies de onderstrepingsoptie .
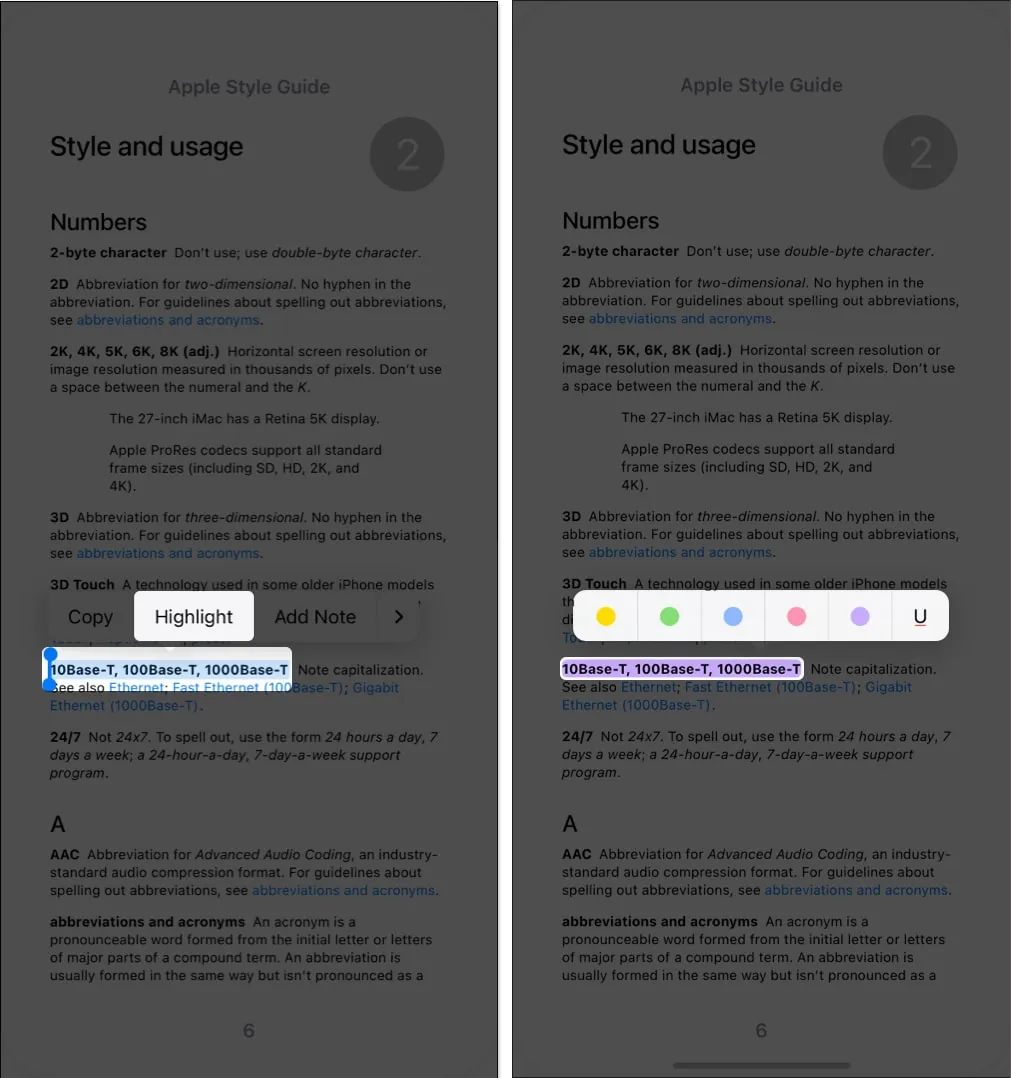
- Een notitie toevoegen : Selecteer het item op de pagina → Tik op Notitie toevoegen in de werkbalk. Voer je notitie in en kies Gereed rechtsboven om het op te slaan.
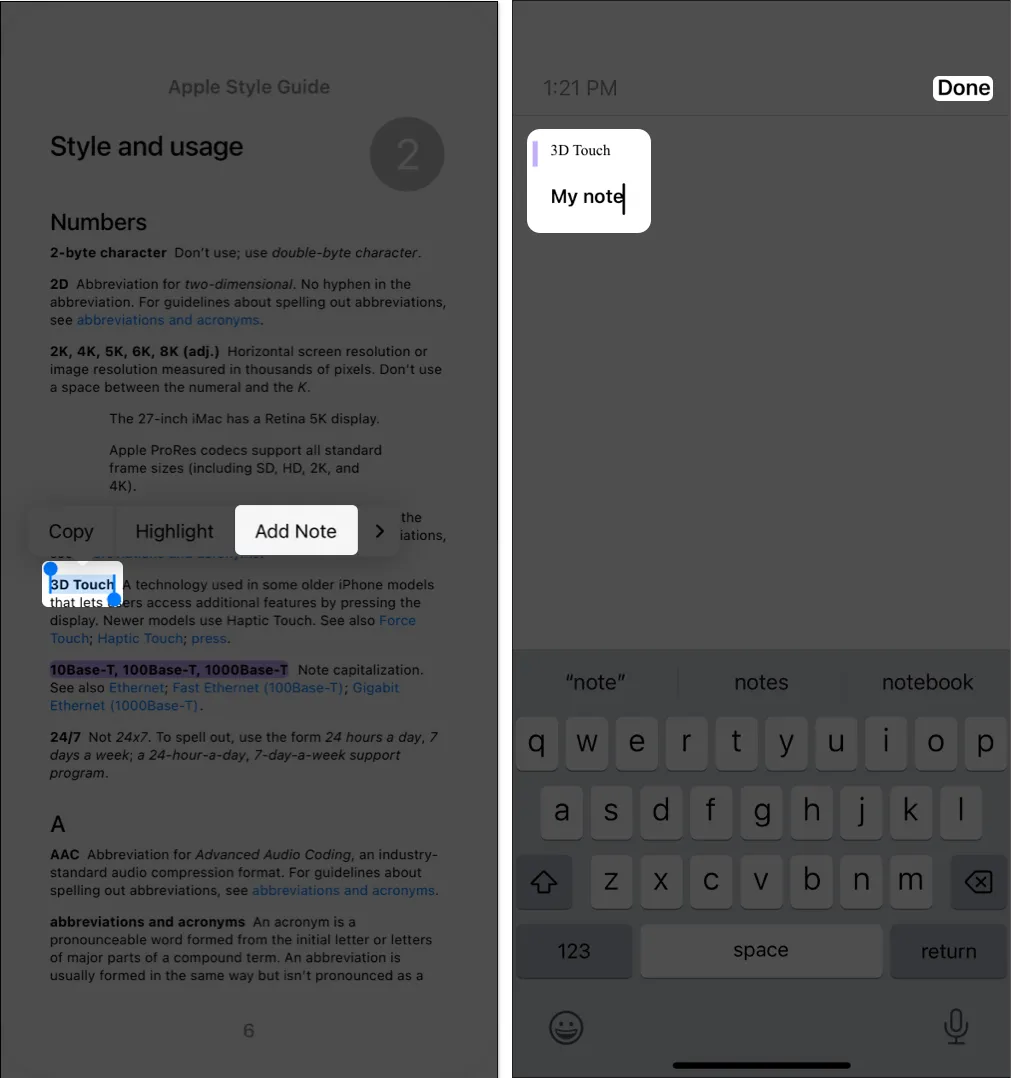
Je ziet zowel highlights als notities in het boek. Hoewel beide gemarkeerde tekst tonen, geeft een notitie ook een klein vierkantje weer aan de zijkant van de pagina waarop u kunt tikken om de notitie te bekijken.
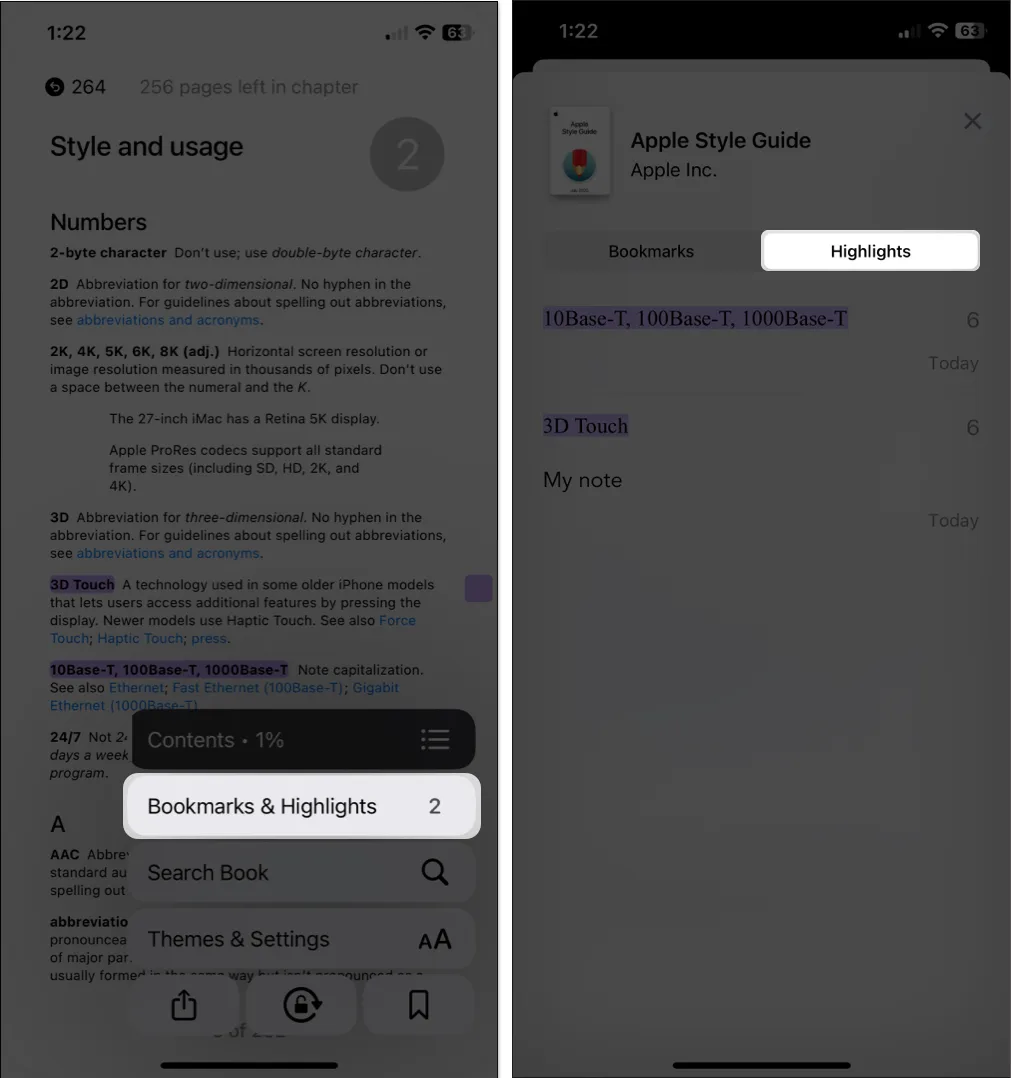
Voer een van de volgende handelingen uit om een markering te verwijderen :
- Tik op de tekst of het item op de pagina en kies Verwijderen in de werkbalk.
- Ga naar Bladwijzers & Hoogtepunten > Hoogtepunten in het Leesmenu en veeg het van rechts naar links, en tik op het pictogram Verwijderen (prullenbak).
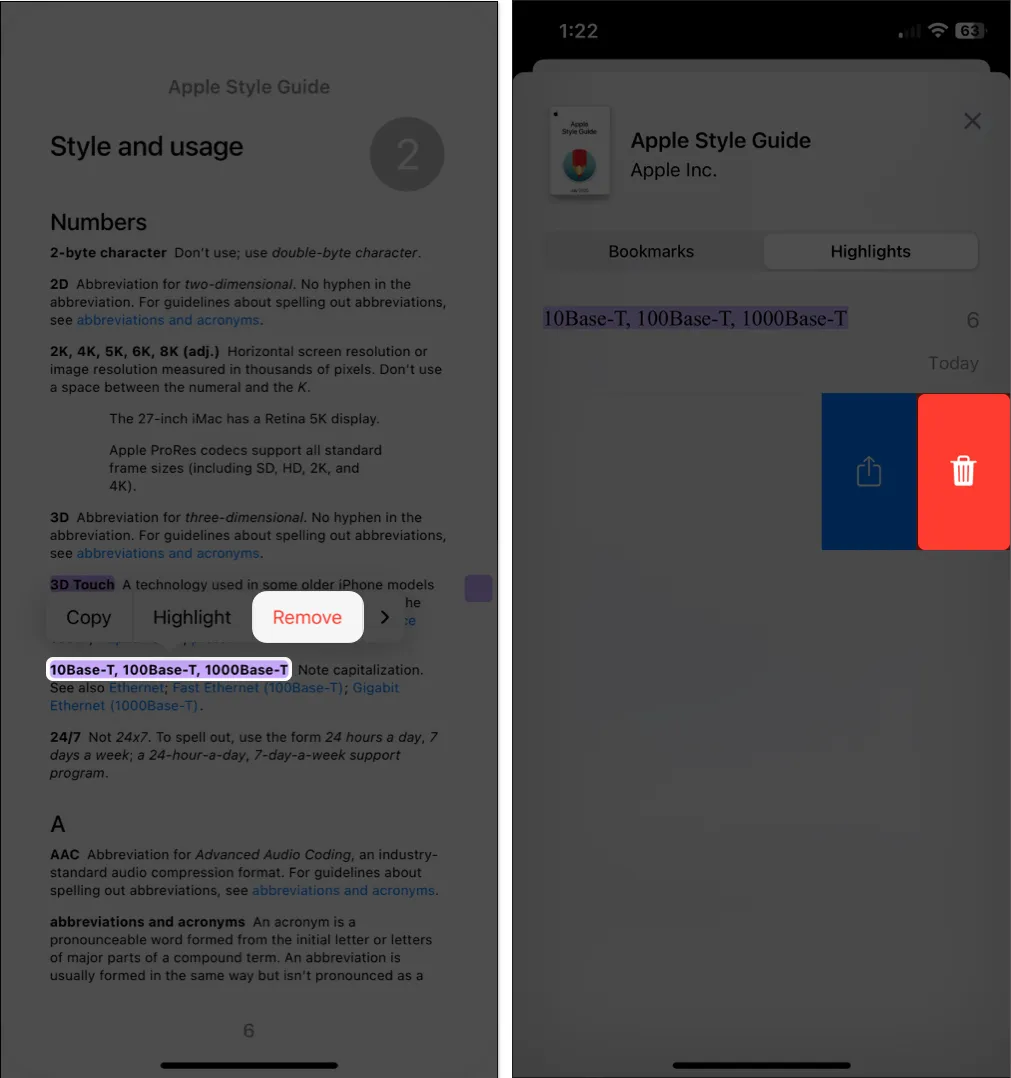
3. Gebruik bladwijzers
Net als een fysieke bladwijzer die u op een plek in uw boek plaatst, kunt u digitale Bladwijzers gebruiken in de Boeken-app. U kunt dan snel naar een pagina springen die u als bladwijzer heeft ingesteld.
- Open op de pagina het leesmenu rechtsonder → Tik op de bladwijzerknop .
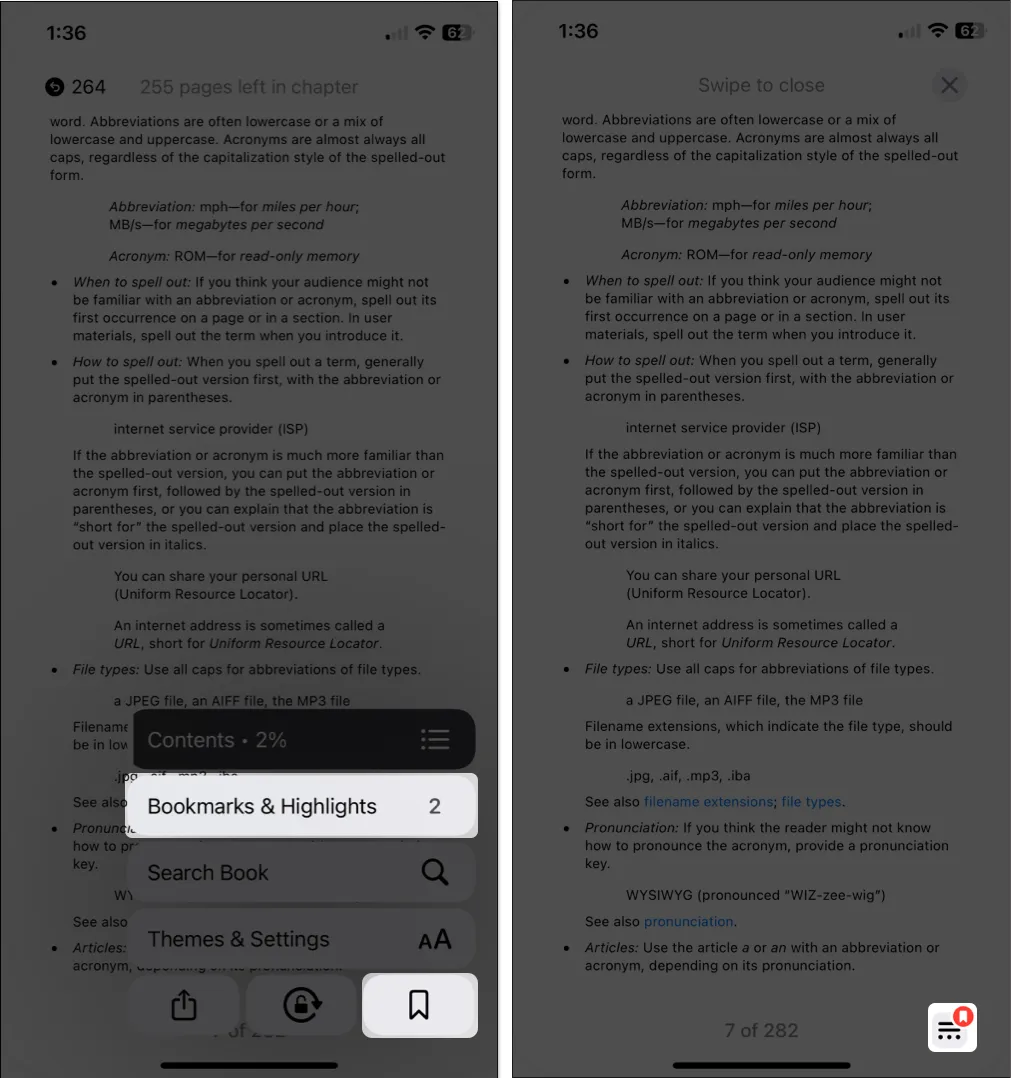
- Telkens wanneer u die pagina bezoekt, ziet u het bladwijzerpictogram onderaan.
- U kunt ook alle bladwijzers bekijken door het leesmenu te openen en Bladwijzers en markeringen te kiezen . Ga naar het tabblad Bladwijzers voor een lijst met bladwijzers en tik op een bladwijzer om rechtstreeks naar de pagina te gaan.
Voer een van de volgende handelingen uit om een bladwijzer te verwijderen :
- Ga naar de pagina, tik op het pictogram Bladwijzer en deselecteer de knop Bladwijzer .
- Ga naar Bladwijzers & Markeringen → Bladwijzers in het Leesmenu , veeg de bladwijzer van rechts naar links en tik op het pictogram
Verwijderen .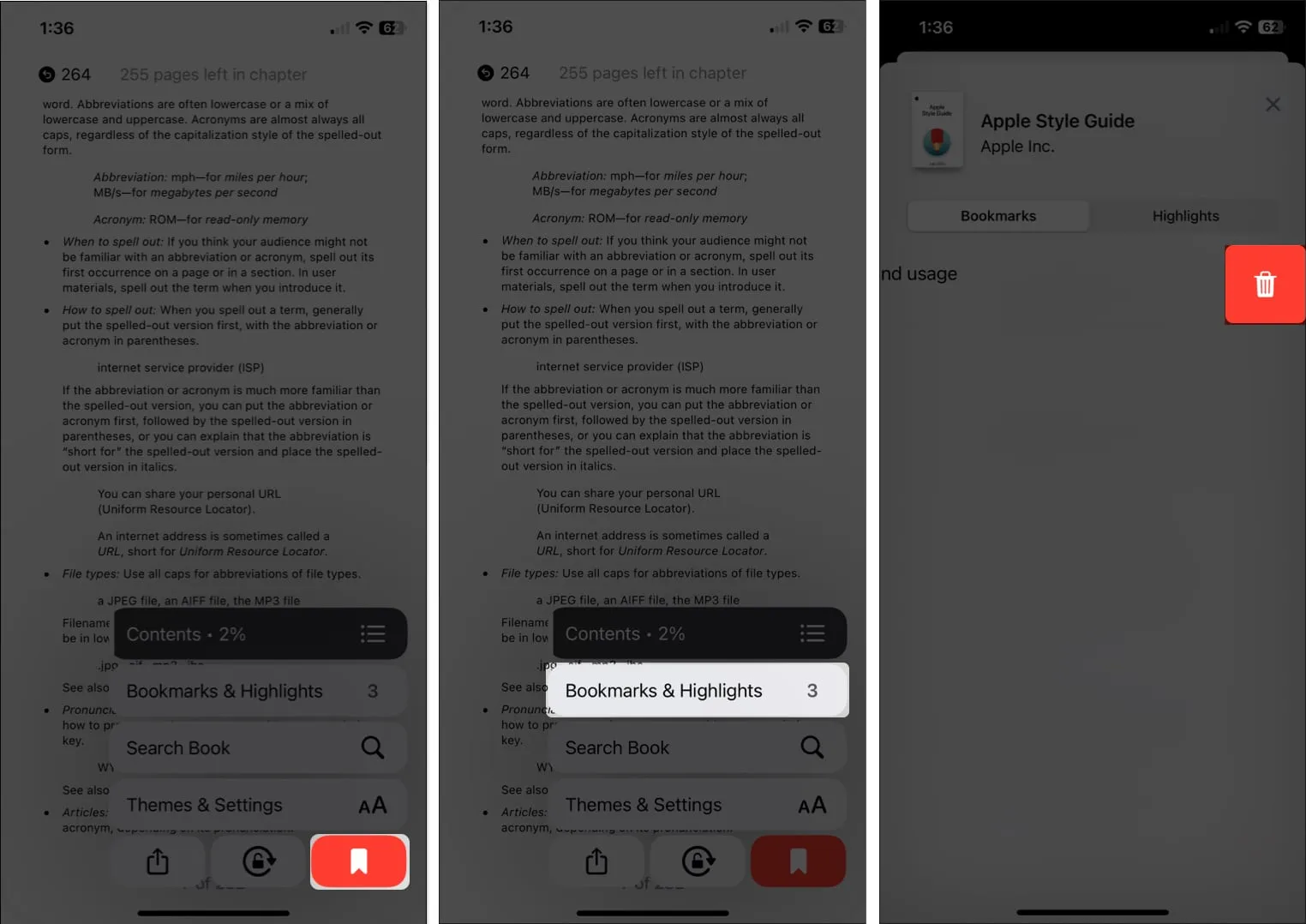
4. Bekijk uw boekvoortgang
Als je een dik boek leest, wil je misschien je voortgang zien. U kunt zien hoe ver u bent in het hoofdstuk of het hele boek en op welke pagina u zich bevindt van het totale aantal pagina’s.
- Tik op een plek in het midden van de pagina en pas op dat u niet op een marge tikt om vooruit of achteruit te gaan.
- Je ziet dan het aantal resterende pagina’s in het hoofdstuk bovenaan en het paginanummer waarop je je bevindt van het totale aantal pagina’s in het boek onderaan.
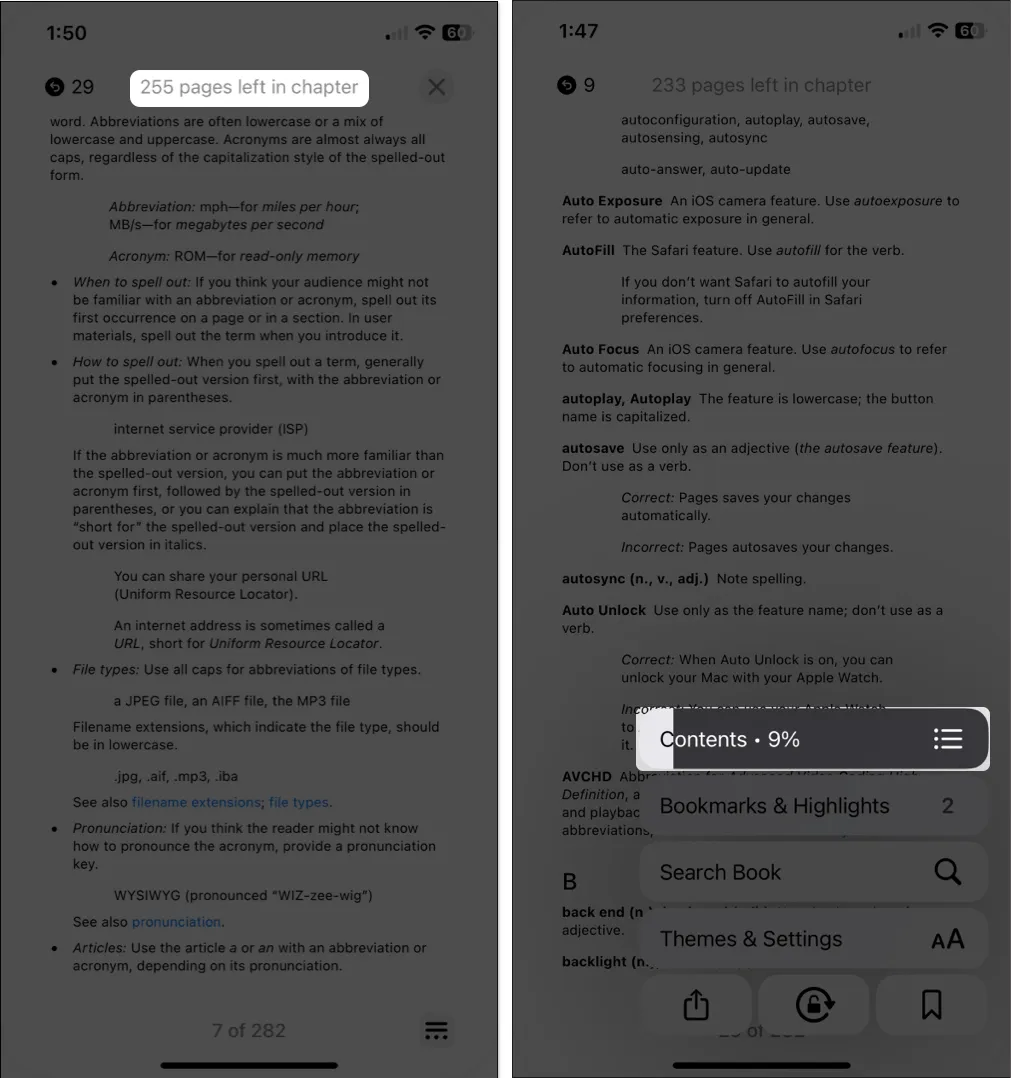
5. Schakel tussen scrollen en pagina-animatie
Een flexibele functie van de Books-app die je leuk zult vinden, is de mogelijkheid om te veranderen hoe je door de pagina’s bladert . U kunt een animatie, scrollen of helemaal niets gebruiken.
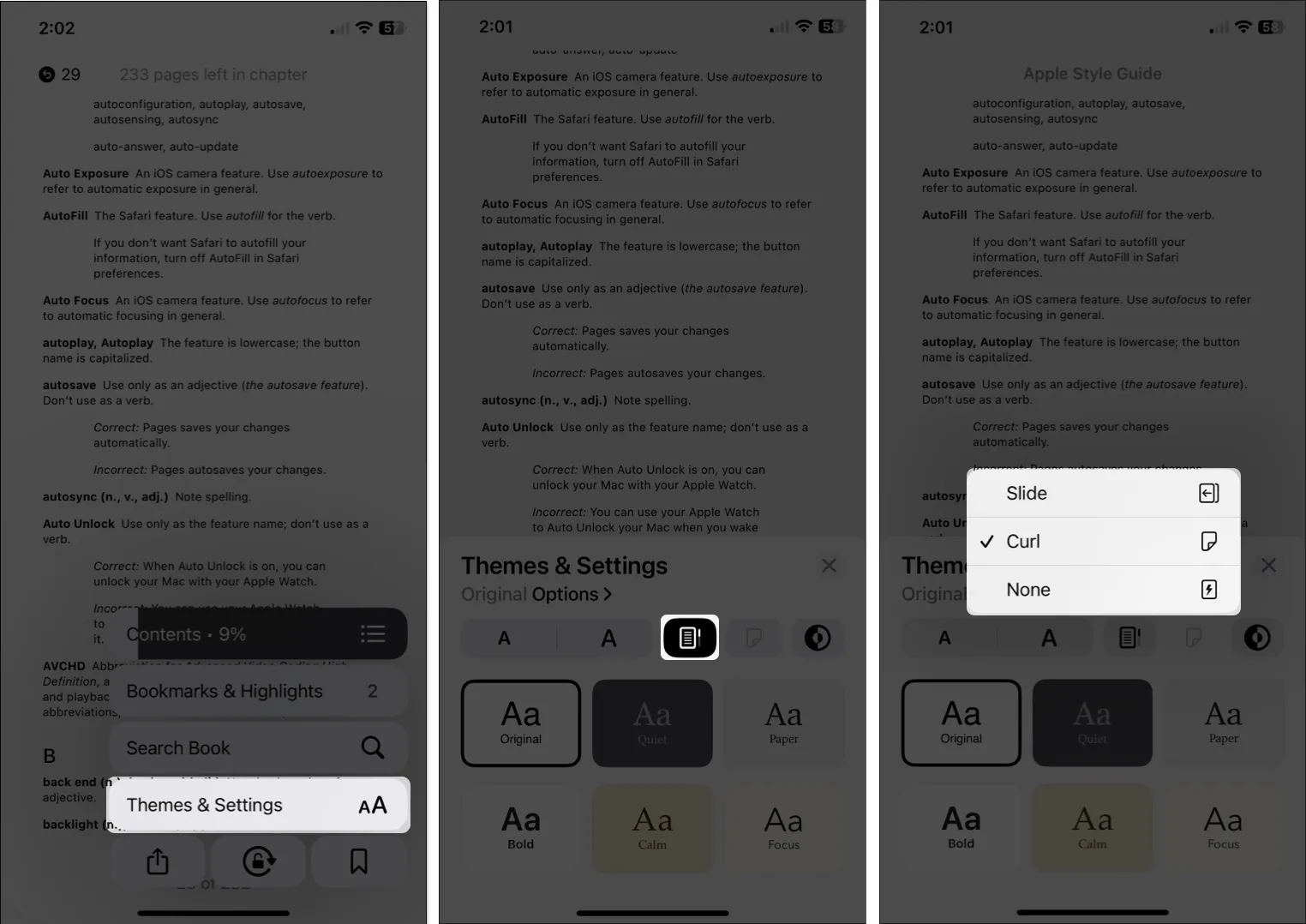
- Om de scrollstijl te gebruiken, tikt u op de Scroll- knop rechts van de Lettertype-knop. Met deze optie scrolt u naar beneden door de pagina’s alsof u een webpagina leest.
- Om een animatie te gebruiken, tikt u op de knop Pagina omslaan rechts van de knop Bladeren. Je kunt Slide kiezen , waarmee de pagina naar links of rechts wordt geveegd, of Curl , dat lijkt op het omslaan van pagina’s in een fysiek boek.
- Als u geen speciale stijl voor het omslaan van pagina’s wilt gebruiken, opent u de bovenstaande opties voor het omslaan van pagina’s en kiest u Geen . Met deze optie spring je gewoon naar de volgende pagina als je op de zijkant tikt.
6. Ga naar pagina’s
Wanneer u door het boek bladert en de inhoudsopgave of uw bladwijzers gebruikt om te bladeren, wilt u misschien teruggaan naar de pagina die u ervoor of erna aan het lezen was.
Handig is dat je rechtsboven en links cirkelvormige pictogrammen ziet met de paginanummer(s) die je hebt bezocht. Tik gewoon op die pijlen of cijfers om naar een van die pagina’s te gaan.
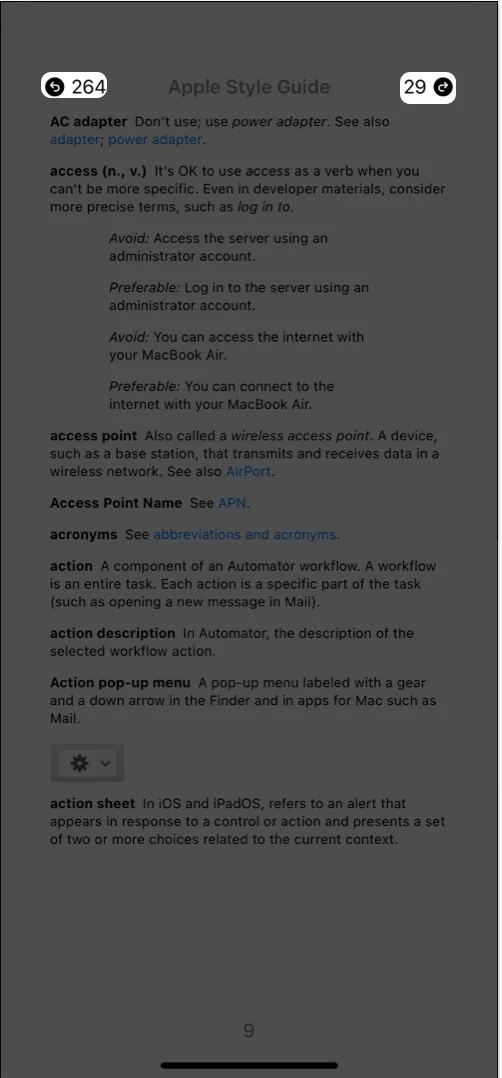
7. Toon de statusbalk van uw apparaat
Dit lijkt misschien iets eenvoudigs, maar is voor veel mensen belangrijk. U kunt de statusbalk van uw apparaat verbergen of weergeven tijdens het lezen in de Boeken-app.
U kunt bijvoorbeeld de statusbalk verbergen zodat u een afleidingsvrije leeservaring heeft. Aan de andere kant wilt u het misschien weergeven om de tijd of uw batterijniveau bij te houden.
- Open je Instellingen → Selecteer Boeken → Ga naar het gedeelte Lezen .
- Schakel Toon statusbalk in om deze weer te geven of schakel de schakelaar uit om deze te verbergen.
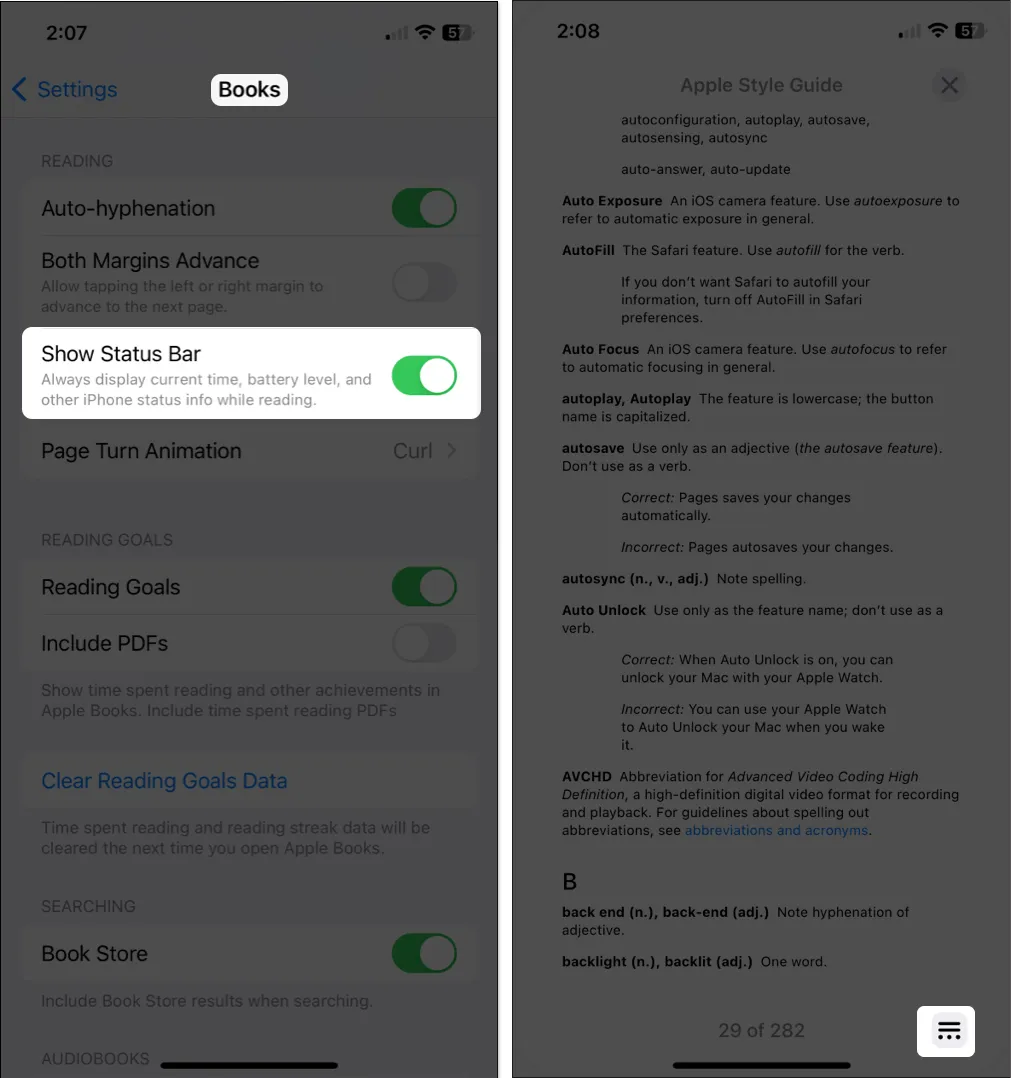
8. Gebruik de mini-audiospeler voor audioboeken
Net als bij nummers in de Muziek-app, kunt u de mini-audiospeler gebruiken wanneer u naar audioboeken luistert in de Boeken-app. Hierdoor blijven de bedieningselementen voor het afspelen in een opgeruimde balk onderaan in plaats van het hele scherm te verbruiken.
Wanneer u naar een audioboek luistert, veegt u omlaag vanaf de regel bovenaan. Je ziet dan de bedieningselementen in de minispeler, zodat je snel kunt spelen, pauzeren of overslaan.
- De audiospeler verbergen: Open het audioboek in volledige weergave, tik gewoon op de speler.
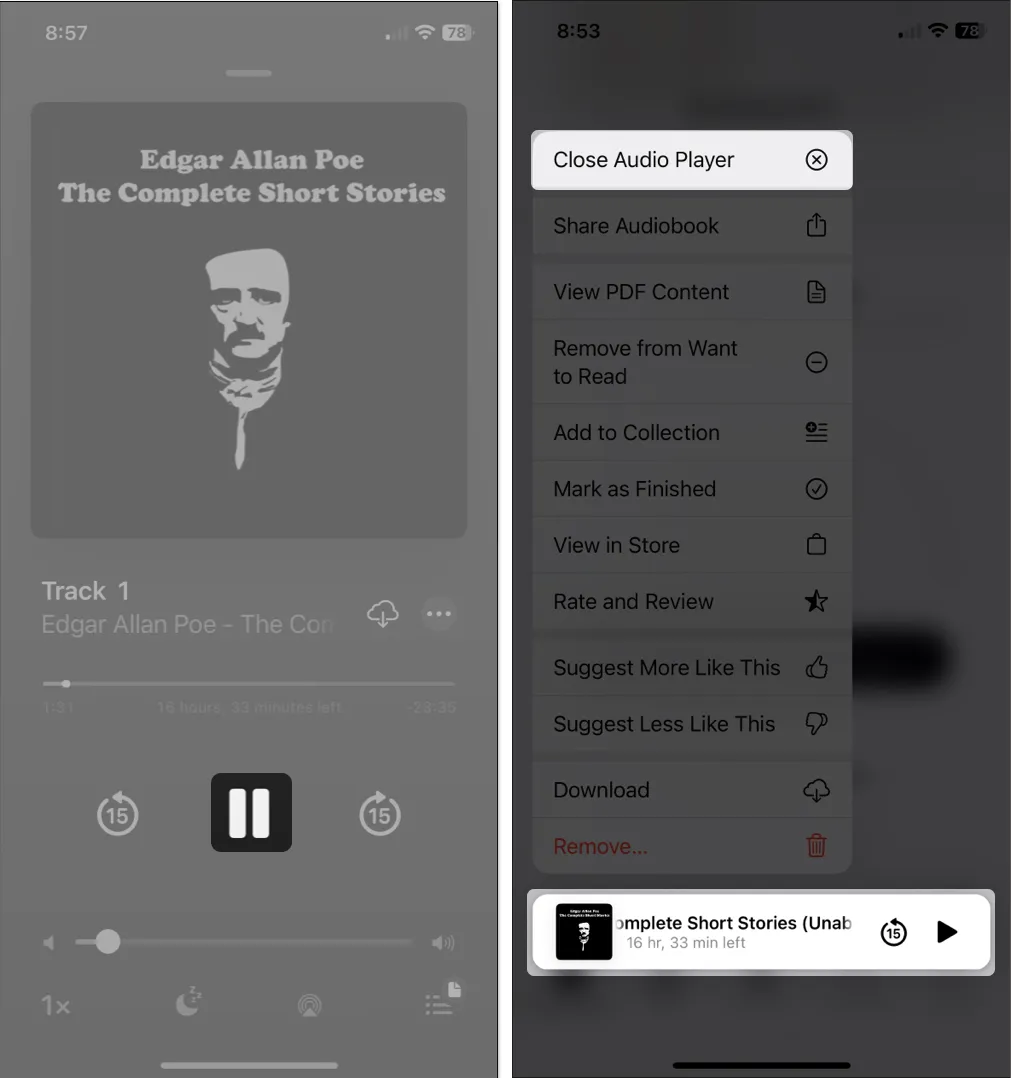
- Om de audiospeler helemaal te sluiten: druk er lang op en kies Audiospeler sluiten .
9. Pas het uiterlijk aan
Om de ervaring in de Books-app te verbeteren, kunt u het uiterlijk tijdens het lezen aanpassen. Als u verder gaat dan de hierboven genoemde stijl voor het omslaan van pagina’s, kunt u een thema kiezen , de helderheid aanpassen, het lettertype wijzigen, de oriëntatie vergrendelen en meer.
- Open het leesmenu en selecteer Thema’s en instellingen . U kunt vervolgens enkele uiterlijkopties rechtstreeks in het pop-upvenster aanpassen.
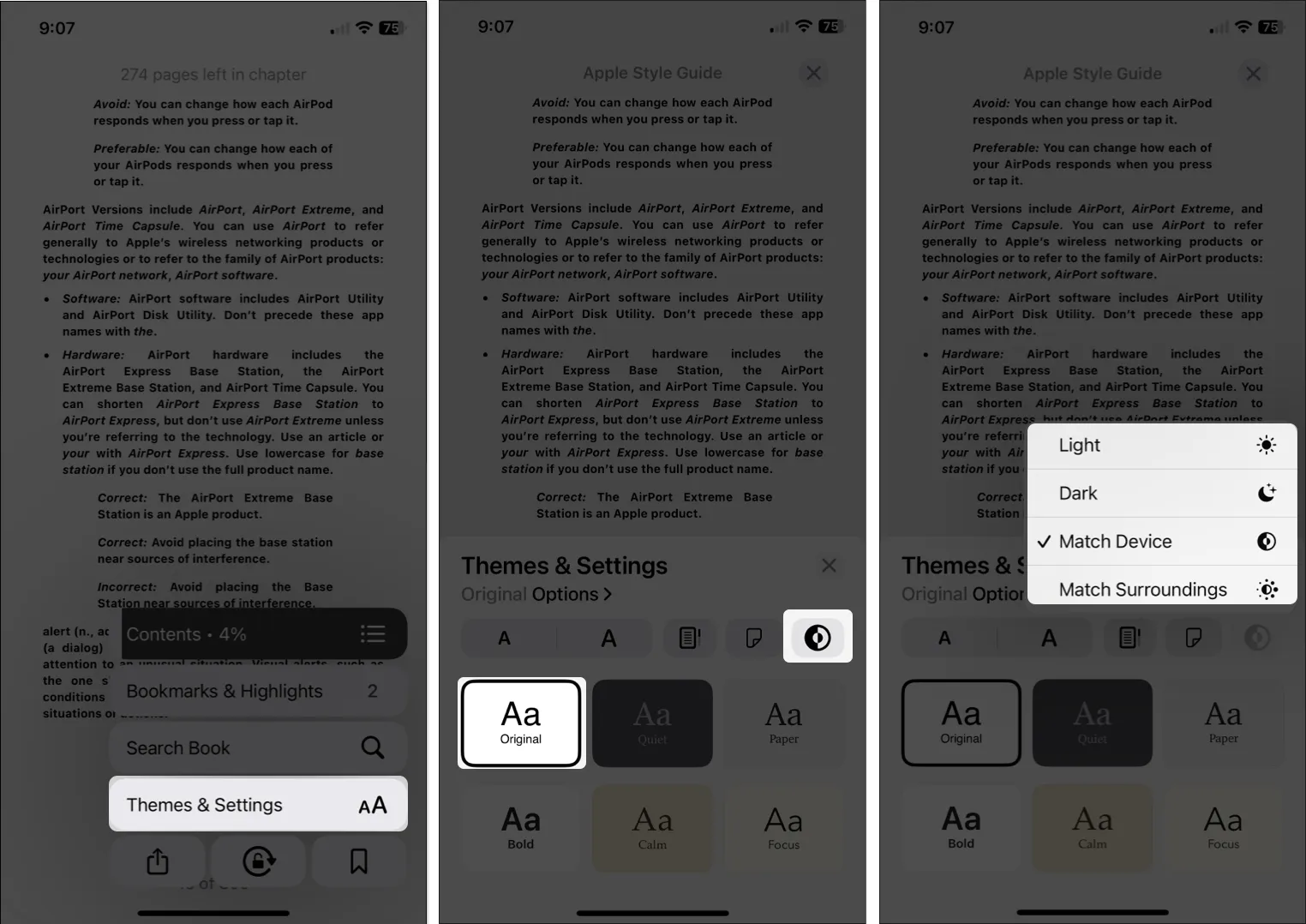
- Lettergrootte : gebruik de letter A -knoppen om de lettergrootte te vergroten of te verkleinen.
- Helderheid : Gebruik de knop Helderheid om Licht, Donker, Match-apparaat of Match-omgeving te kiezen.
- Thema : kies uit een van de zes thema’s , waaronder een achtergrondkleur en lettertype.
- Selecteer Opties om aanvullende weergave-instellingen te wijzigen . Terwijl u het volgende aanpast, ziet u een voorbeeld bovenaan het scherm.
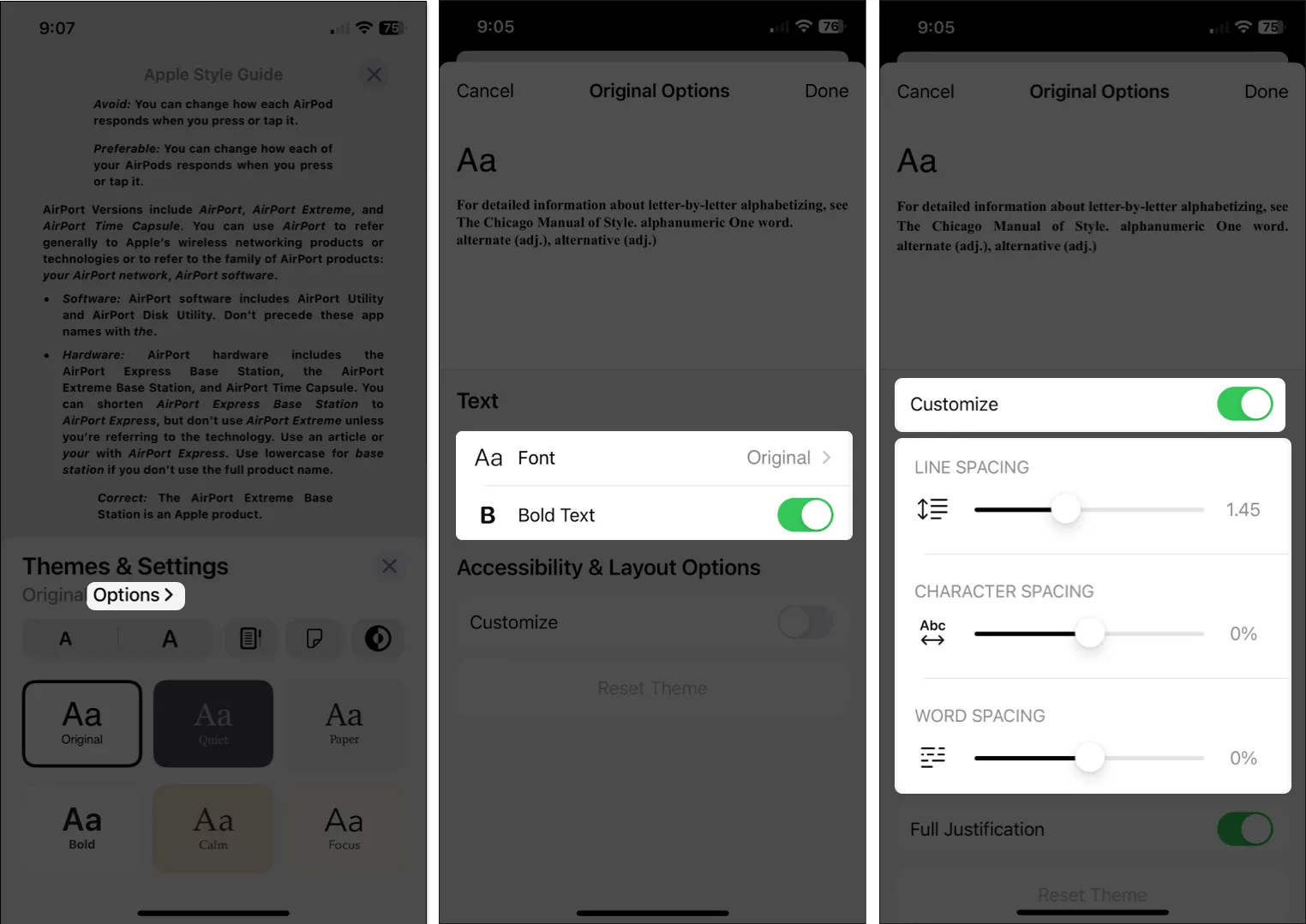
- Lettertype : verander de lettertypestijl.
- Vetgedrukte tekst : Schakel de schakelaar in om de tekst vet te maken.
- Aanpassen : schakel de schakelaar in om de regel-, teken- of woordafstand te wijzigen en volledige rechtvaardiging in te schakelen.
Om deze wijzigingen terug te zetten naar de standaardwaarden, selecteert u Thema opnieuw instellen onderaan.
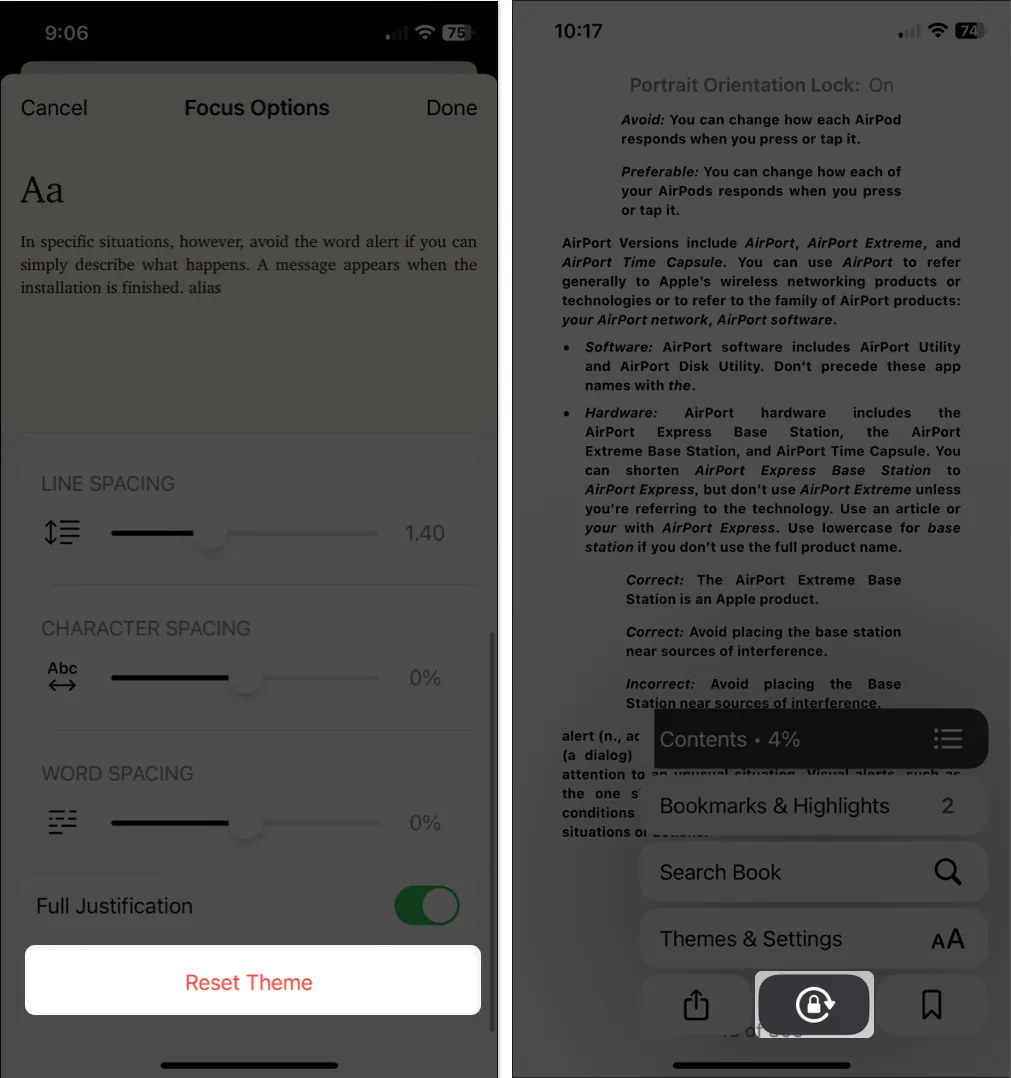
10. Organiseer uw bibliotheek
Zodra u meer en meer boeken gaat kopen, wilt u uw bibliotheek georganiseerd houden, zodat u gemakkelijk het gewenste boek kunt vinden.
Bekijk voor meer informatie deze aanvullende suggesties voor het beheren van uw boekenbibliotheek .
Andere instelbare instellingen
Naast alle bovenstaande functies zijn er nog een paar instellingen voor boeken die je misschien wilt bekijken.
Open uw Instellingen en selecteer Boeken . Bekijk dan deze instellingen:
- Positie leesmenu : kies uit rechtsonder of links voor de plaatsing van het leesmenu.
- Beide marges vooruit : schakel deze schakelaar in om zowel de rechter- als de linkermarge te gebruiken om naar de volgende pagina te gaan.
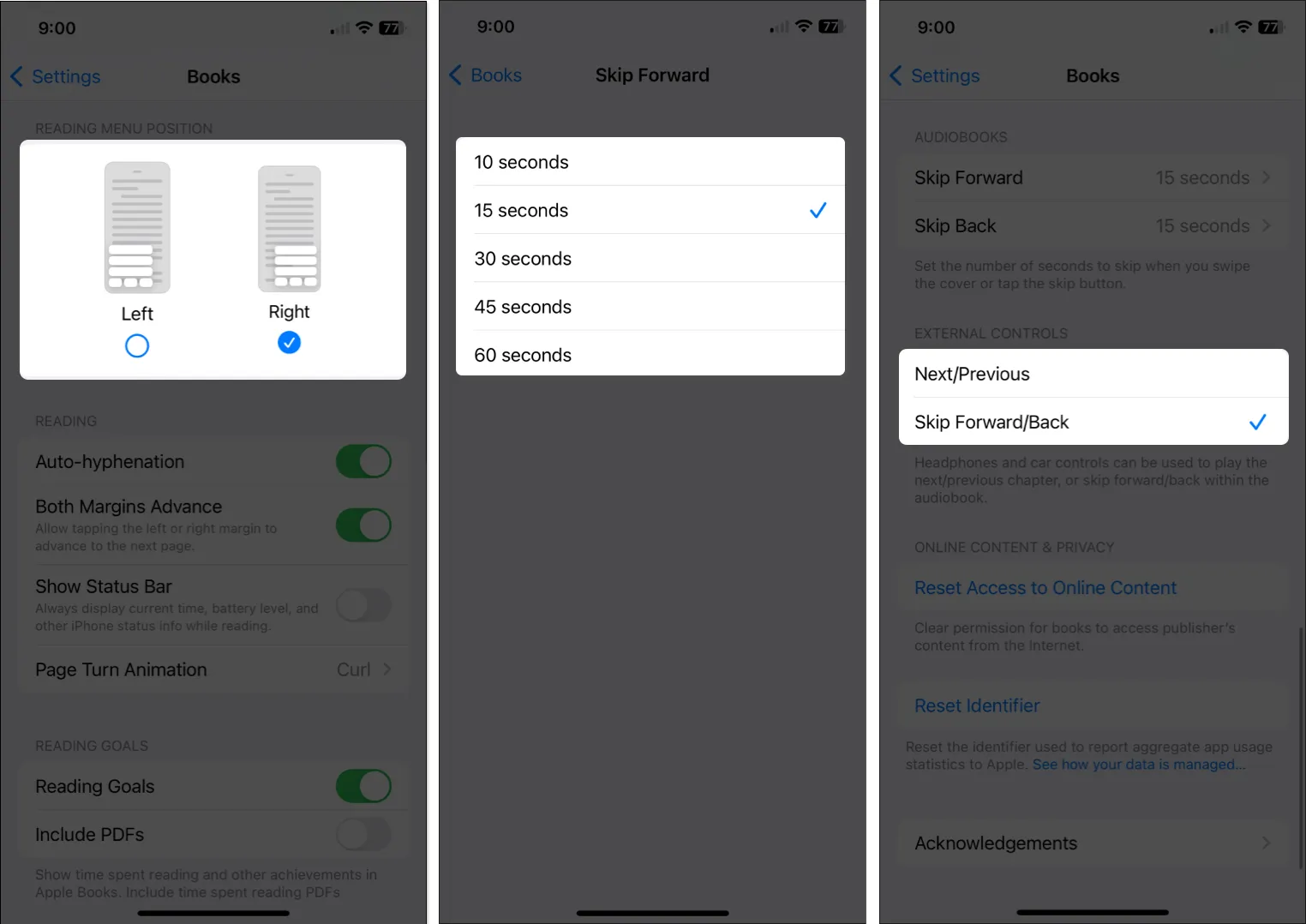
- Audioboeken : pas de timing voor Vooruitspoelen en Terugspringen aan wanneer u de knoppen Vooruit en Terug in de audioboekspeler gebruikt.
- Externe bediening : kies een van deze opties om door audioboeken te bladeren bij gebruik van een koptelefoon of autobediening.
Wees een boekenprofessional !
Met deze tips en functies kunt u nog meer genieten van uw Books-app-ervaring dan voorheen. Heb je zelf tips die je wilt delen? Laat het ons weten!
Kijk voor meer informatie over het delen van boeken met uw gezin op de iPhone .



Geef een reactie