8 manieren om de fout ‘Inlogoptie is uitgeschakeld’ in Windows op te lossen

De fout ‘Inlogoptie is uitgeschakeld’ in Windows kan frustrerend zijn, omdat u hierdoor geen toegang krijgt tot uw account. Deze fout treedt meestal op wanneer een bepaalde aanmeldingsmethode, zoals een wachtwoord, pincode of biometrische authenticatie, niet meer beschikbaar is of wanneer uw Windows meerdere keren automatisch opnieuw wordt opgestart. Hieronder onderzoeken we de verschillende methoden voor probleemoplossing die u kunnen helpen deze fout voorgoed op te lossen.
1. Wacht het af
Soms kan een beetje wachten de fout ‘Inlogoptie uitgeschakeld’ daadwerkelijk oplossen. Dit is met name het geval als het probleem wordt veroorzaakt door een tijdelijke storing in het systeem of als u meerdere keren een onjuiste pincode hebt ingevoerd, waardoor het inlogproces tijdelijk is geblokkeerd.
Als u met deze situatie wordt geconfronteerd, is het de moeite waard om een paar uur te wachten voordat u opnieuw probeert in te loggen. U kunt ook uw computer opnieuw opstarten en een paar minuten wachten voordat u opnieuw inlogt.
Als het probleem echter gedurende een langere periode aanhoudt of herhaaldelijk optreedt, is het belangrijk om door te gaan met de specifieke methoden voor probleemoplossing die hieronder worden beschreven. Houd er rekening mee dat alleen vertrouwen op wachten het onderliggende probleem mogelijk niet oplost als het wordt veroorzaakt door beleidsbeperkingen of configuratiewijzigingen.
2. Gebruik de optie Wachtwoord vergeten
Als u een inlogwachtwoord op uw computer hebt ingesteld, gebruikt u de optie “Wachtwoord vergeten” om uw wachtwoord opnieuw in te stellen en weer toegang tot uw account te krijgen.
- Klik in het aanmeldingsscherm van Windows op de optie “Ik ben mijn wachtwoord vergeten”, meestal onder het wachtwoordveld.
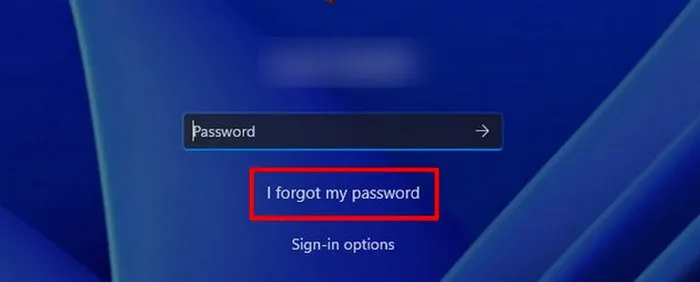
- Windows zal u door het wachtwoordherstelproces leiden. U wordt gevraagd uw identiteit te verifiëren door u aan te melden bij uw Microsoft-account. Als uw Microsoft-account niet aan uw gebruikersaccount is gekoppeld, moet u mogelijk enkele beveiligingsvragen beantwoorden om door te gaan.
- Bevestig dat u het wachtwoord opnieuw wilt instellen.
- Voer het nieuwe wachtwoord in en bevestig het.
- Klik op “OK” om de wijzigingen op te slaan en controleer of het probleem is opgelost.
3. Los problemen op in Veilige modus
Als u uw wachtwoord niet opnieuw kunt instellen, kunt u opstarten in Veilige modus om toegang te krijgen tot het systeem en vervolgens problemen oplossen.
Deze modus is een diagnostische status die Windows opstart met een minimum aan stuurprogramma’s en toepassingen, waardoor het gemakkelijker wordt om de oorzaak van het probleem te achterhalen en het probleem op te lossen. In het geval van deze specifieke fout maken we een nieuw gebruikersaccount aan in de veilige modus en lossen we het probleem vervolgens op met het nieuwe account.
- Zoek het Power-pictogram op het inlogscherm en kies “Opnieuw opstarten” terwijl u de Shifttoets ingedrukt houdt om de Windows Herstelomgeving te starten.
- Navigeer naar “Problemen oplossen -> Geavanceerde opties”.
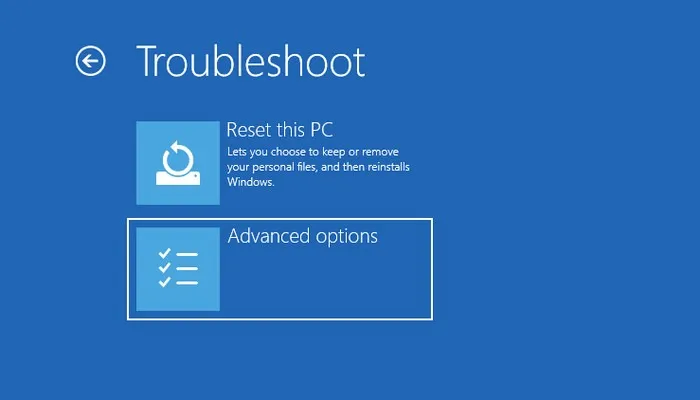
- Kies ‘Opstartherstel’.
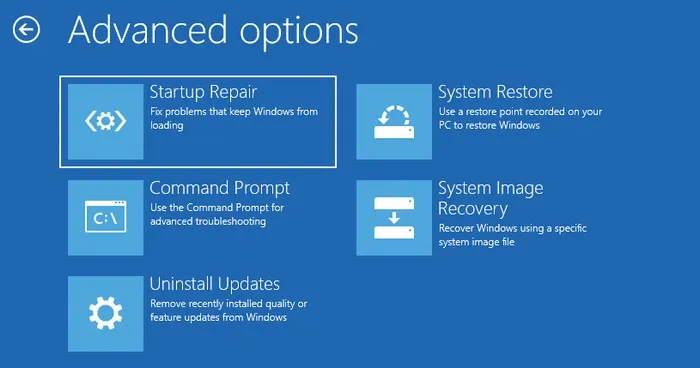
- Klik op de knop “Opnieuw opstarten” en druk vervolgens op de F5toets om Windows in Veilige modus te starten.
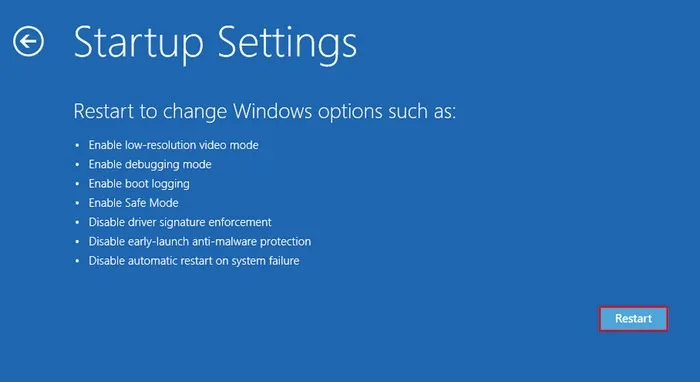
- Zodra u zich in de veilige modus bevindt, is het tijd om een nieuw gebruikersaccount aan te maken. Druk op Win+ Iom de app Instellingen te openen.
- Kies ‘Accounts’ in het linkerdeelvenster en klik op ‘Familie en andere gebruikers’.
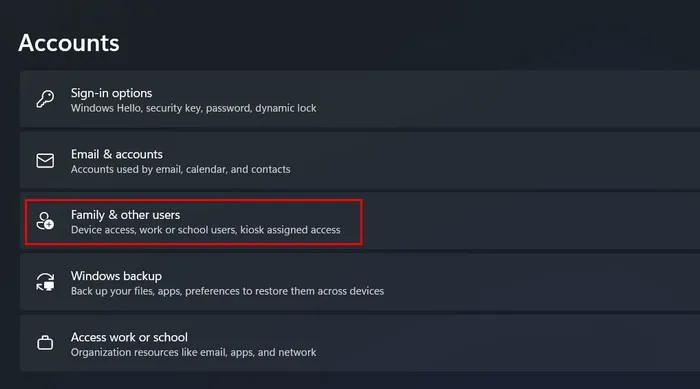
- Klik op de knop “Account toevoegen” onder het gedeelte “Andere gebruikers”.
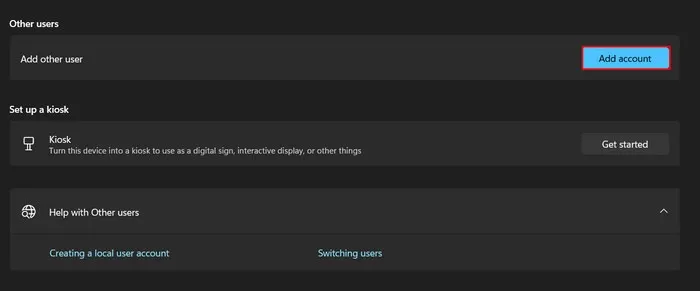
- Klik op ‘Ik heb de inloggegevens van deze persoon niet’.
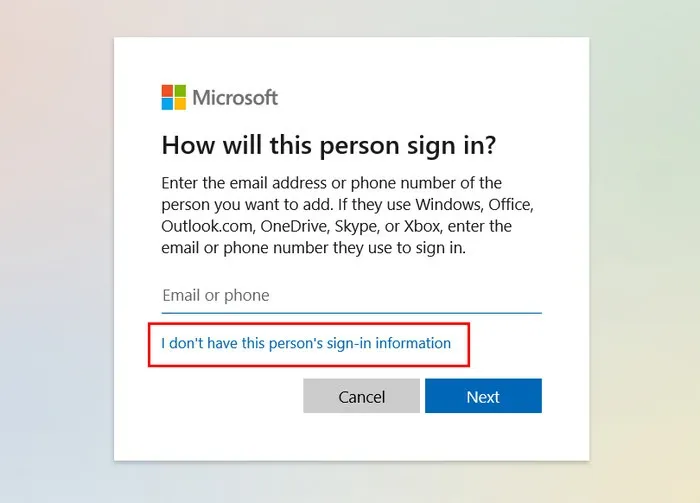
- Ga verder met de instructies op het scherm om een nieuwe gebruiker toe te voegen.
- Nadat het nieuwe gebruikersaccount is toegevoegd, klikt u op het pictogram met de pijl naar beneden om een lijst met opties weer te geven en klikt u vervolgens op de knop “Accounttype wijzigen”.

- Vouw de vervolgkeuzelijst voor ‘Accounttype’ uit en kies ‘Beheerder’.
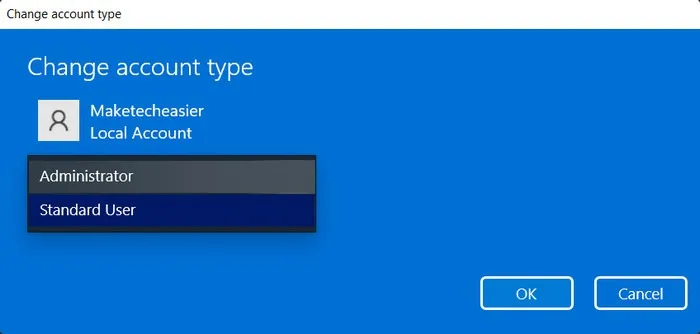
- Als u op deze manier problemen ondervindt bij het toevoegen van een account, kunt u in plaats daarvan de opdrachtprompt gebruiken .
- Voer binnen de opdrachtprompt de onderstaande opdracht uit, maar vervang [gebruikersnaam] door de naam die u voor uw account wilt instellen.
net user /add [username]
- Voer deze opdracht uit en vervang [gebruikersnaam] door de naam die u wilt instellen voor uw beoogde account.
net localgroup administrators [username] /add
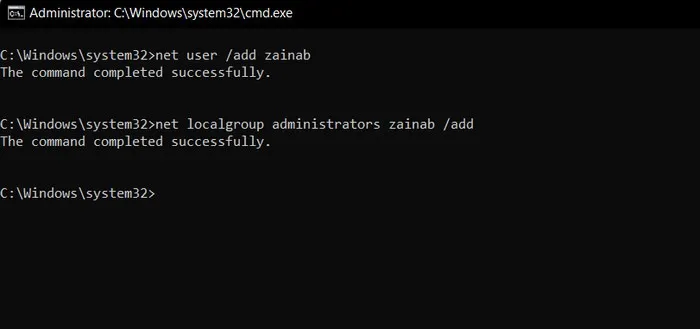
- Start uw computer opnieuw op en wanneer u het inlogscherm bereikt, meldt u zich aan bij het account dat u zojuist hebt gemaakt.
4. Account ontgrendelen
Nu u een nieuw gebruikersaccount hebt gemaakt, hebt u toegang tot de tool Lokale gebruiker en groepen en kunt u het beoogde account ontgrendelen voor het geval het per ongeluk is vergrendeld.
- Open Uitvoeren door op Win+ te drukken R.
- Typ
lusrmgr.mscUitvoeren en klik op Enter.
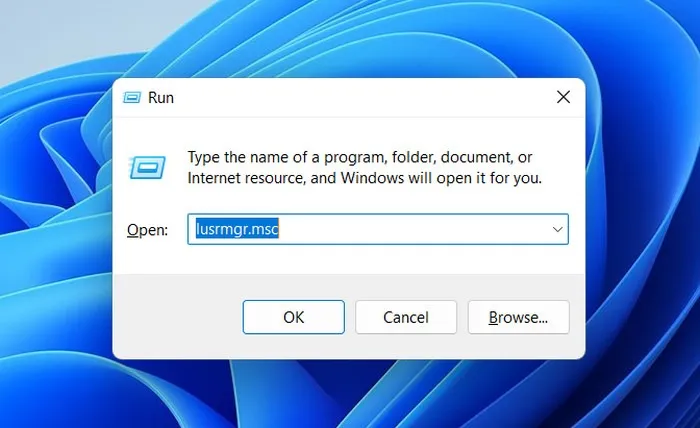
- Dubbelklik in het volgende venster op “Gebruikers” onder “Lokale gebruikers en groepen”.
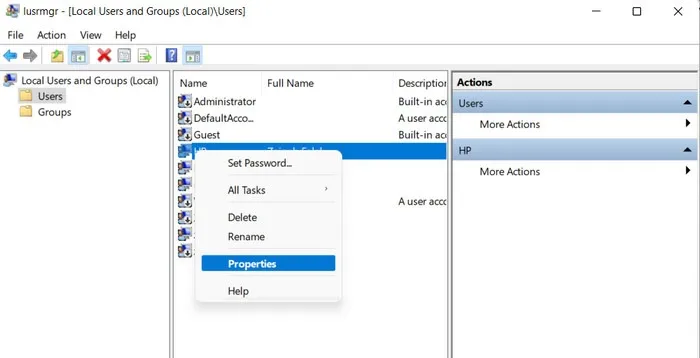
- Zoek en klik met de rechtermuisknop op het problematische account en kies “Eigenschappen” in het contextmenu.
- Schakel de optie “Account is vergrendeld” uit en klik op “OK”.
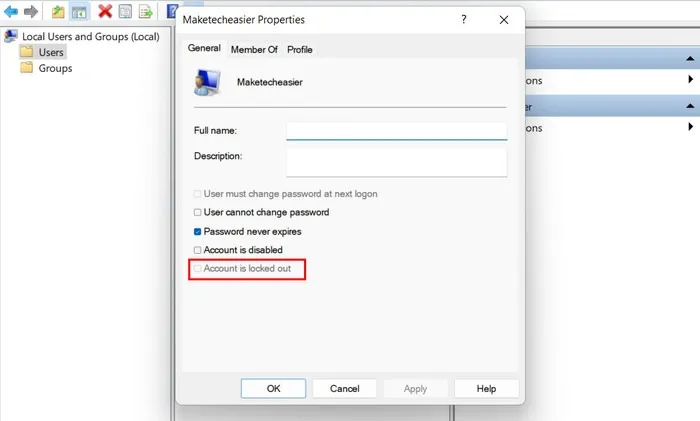
- Start uw computer opnieuw op en controleer of u zich kunt aanmelden bij het beoogde account.
5. Pas het accountvergrendelingsbeleid aan
U kunt ook de drempel voor accountvergrendeling wijzigen in de Groepsbeleid-editor om uw aanmeldingsprobleem op te lossen.
- Open een dialoogvenster Uitvoeren door op Win+ te drukken R.
- Typ
gpedit.mscUitvoeren en klik op Enter.
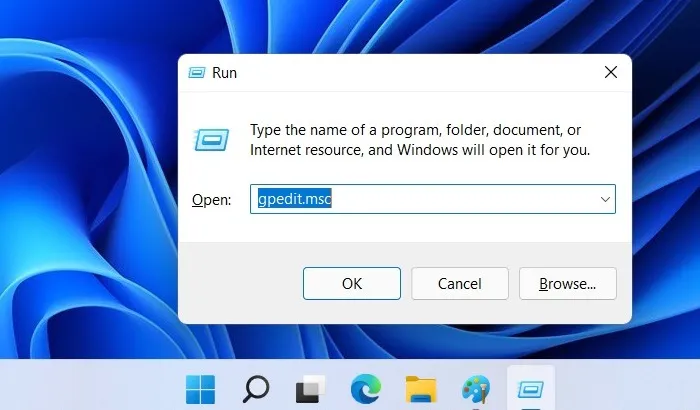
- Klik op “Ja” in de prompt Gebruikersaccountbeheer.
- Als u zich eenmaal in de Groepsbeleid-editor bevindt, navigeert u naar deze locatie: “Computerconfiguratie -> Windows-instellingen -> Beveiligingsinstellingen -> Accountbeleid -> Accountvergrendelingsbeleid.”
- Dubbelklik op ‘Accountvergrendelingsdrempel’.
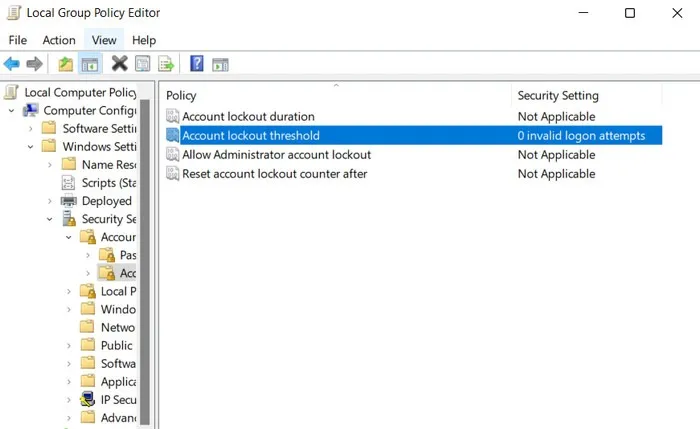
- Stel de waarde in op “0” om ervoor te zorgen dat u nooit meer buitengesloten bent van uw computer.
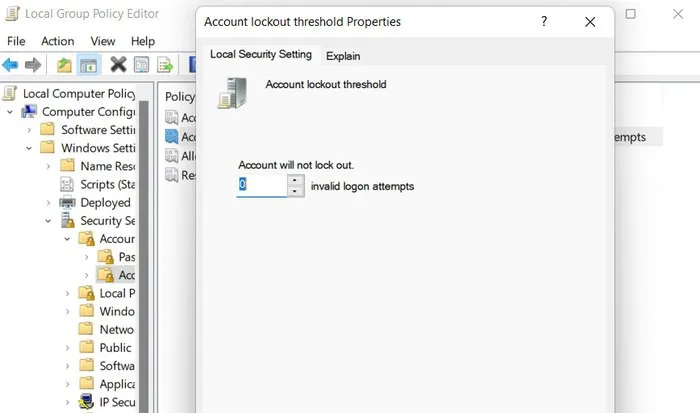
- Klik op “Toepassen -> OK” om de wijzigingen op te slaan.
6. Tweak het register
Een andere oplossing is om de AccountLockout-waarde in de Register-editor te wijzigen om te voorkomen dat u geen toegang meer heeft tot uw account.
- Open Uitvoeren en typ
regeditin het tekstveld.
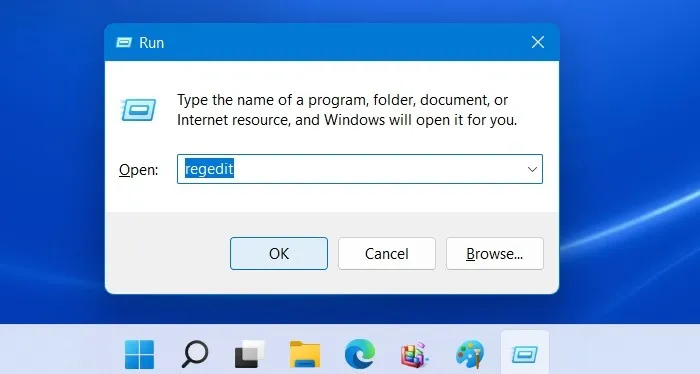
- Klik Enteren kies “Ja” in de prompt Gebruikersaccountbeheer om door te gaan.
- Navigeer naar de volgende locatie:
HKEY_LOCAL_MACHINE/SYSTEM/CurrentControlSet/Services/RemoteAccess/Parameters/AccountLockout. - Dubbelklik op “MaxDenials” en stel de waardegegevens in op “0”.

- Klik op “OK” om de wijzigingen op te slaan en start uw computer opnieuw op.
- Hopelijk kunt u na het opnieuw opstarten de fout omzeilen en met succes toegang krijgen tot uw account.
7. Voer een systeemscan uit
U kunt dit probleem ook tegenkomen vanwege mogelijke malware of systeembeschadiging. Om ervoor te zorgen dat dit niet het geval is, raden we aan om de SFC- en DISM-tools uit te voeren om eventuele onderliggende problemen te scannen en te repareren.
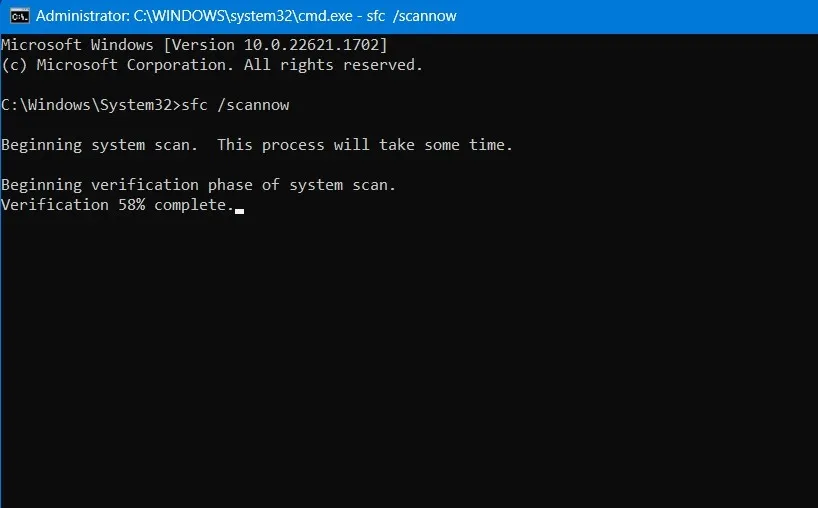
De systeembestandscontrole (SFC) scant beveiligde systeembestanden op problemen. Als het corrupte of ontbrekende bestanden vindt, zal het deze automatisch vervangen door gezonde versies in de cache.
De Deployment Image Servicing and Management (DISM) tool repareert corrupte systeemimages. Het is krachtiger dan SFC en kan problemen oplossen die SFC mogelijk niet aankan.
8. Neem contact op met de ondersteuning
Als u alle oplossingen hebt geprobeerd en geen van hen heeft voor u gewerkt, raden we u aan contact op te nemen met Microsoft-ondersteuning en het probleem te melden. Hopelijk kunnen ze de exacte oorzaak van de fout achterhalen en dienovereenkomstig een oplossing voorstellen.
Als u niet wilt wachten op een reactie van het ondersteuningsteam, kunt u overwegen uw pc opnieuw in te stellen . Houd er rekening mee dat als u dit doet, u enkele van uw belangrijke gegevens kunt verliezen, dus zorg ervoor dat u eerst een back-up maakt.
Krijg weer toegang tot uw account
Afbeelding tegoed: Unsplash . Alle screenshots door Zainab Falak.



Geef een reactie