Bestandsgeschiedenis resetten in Windows 11/10
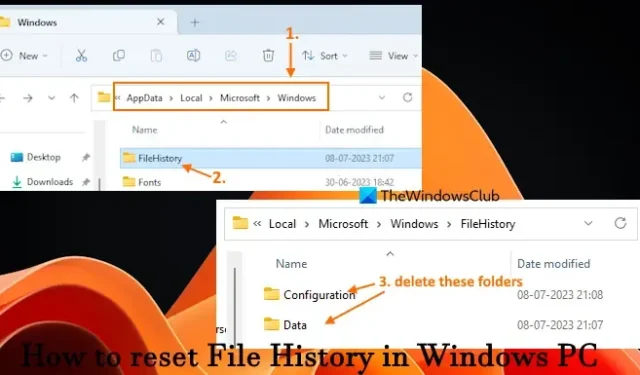
Deze zelfstudie laat zien hoe u de bestandsgeschiedenis op een Windows 11/10- computer kunt resetten. De functie Bestandsgeschiedenis op Windows-pc helpt bij het opslaan van kopieën van bestanden die zijn opgeslagen op het bureaublad, documenten, favorieten, afbeeldingen, video’s, opgeslagen games, downloads, muziek en andere locaties op een netwerklocatie of een externe schijf (SSD, HDD of USB drijfveer). Hierdoor kunt u uw bestanden terugkrijgen, zelfs als de originele bestanden beschadigd zijn of verloren zijn gegaan. U kunt Bestandsgeschiedenis eenvoudig inschakelen en gebruiken om een back-up te maken van bestanden en deze te herstellen. Als u echter problemen ondervindt bij het gebruik van deze functie, moet u mogelijk de instellingen voor Bestandsgeschiedenis terugzetten naar de standaardinstellingen. De stappen die in dit bericht worden behandeld, helpen je daarbij.
Houd er rekening mee dat het terugzetten van de instellingen voor Bestandsgeschiedenis naar de standaardinstellingen de map Bestandsgeschiedenis die op de back-upschijf is opgeslagen, niet verwijdert. Het verwijdert alleen de map FileHistory en opgeslagen items die beschikbaar zijn in uw account of gebruikersprofiel in uw Windows 11/10-systeem.
Bestandsgeschiedenis resetten in Windows 11/10
Er zijn twee manieren om de bestandsgeschiedenis op een Windows 11/10-pc opnieuw in te stellen. Dit zijn:
- Reset bestandsgeschiedenis vanaf de oorspronkelijke locatie
- Reset bestandsgeschiedenis met behulp van het opdrachtpromptvenster.
Laten we beide opties bekijken.
1] Reset bestandsgeschiedenis vanaf de oorspronkelijke locatie
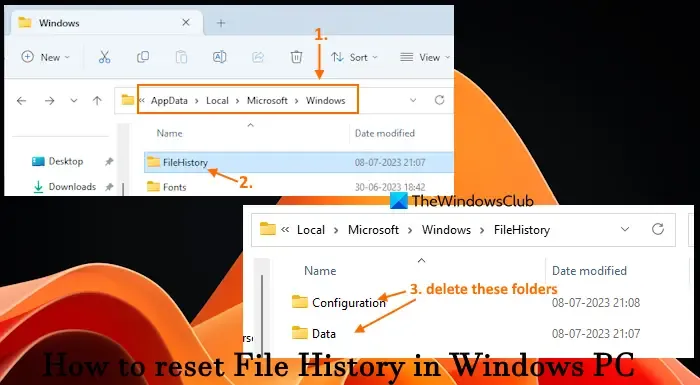
Bestandsgeschiedenisgegevens worden opgeslagen in een map Bestandsgeschiedenis in de Windows- map op uw systeem. U kunt dus toegang krijgen tot die oorspronkelijke locatie en vervolgens de bestandsgeschiedenis handmatig resetten. Volg hiervoor deze stappen:
- Toon eerst verborgen bestanden en mappen op uw Windows 11/10-computer zodat u toegang hebt tot de Windows-map
- Plak het volgende pad in de adresbalk van Verkenner en druk op Enter:
%UserProfile%\AppData\Local\Microsoft\Windows
- Zoek naar de map FileHistory en open deze. U ziet deze map niet als Bestandsgeschiedenis is uitgeschakeld
- Selecteer alle items (configuratiemap en gegevensmap) die in die map zijn opgeslagen en verwijder ze.
2] Reset bestandsgeschiedenis met behulp van het opdrachtpromptvenster
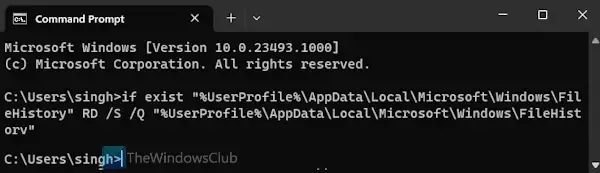
Deze optie verwijdert de volledige map FileHistory in de Windows-map om File History terug te zetten naar de standaardinstellingen. De stappen zijn als volgt:
- Typ cmd in het zoekvak en druk op Enter
- Wanneer het opdrachtpromptvenster wordt geopend, voert u de volgende opdracht in en voert u deze uit:
if exist "%UserProfile%\AppData\Local\Microsoft\Windows\FileHistory"RD /S /Q "%UserProfile%\AppData\Local\Microsoft\Windows\FileHistory"
Deze opdracht controleert eerst of de map FileHistory en deze locatie aanwezig zijn op uw pc. Zo ja, dan verwijderen de gegeven parameters die map of map en submappen en bestanden in die map in de stille modus.
Ik hoop dat dit helpt.
Waar wordt bestandsgeschiedenis opgeslagen in Windows 11?
Als u toegang wilt tot de back-ups van de bestandsgeschiedenis die op uw Windows 11-computer zijn opgeslagen, opent u het Configuratiescherm, opent u de categorie Systeem en beveiliging en selecteert u de optie Bestandsgeschiedenis . Klik in het linkergedeelte op de optie Persoonlijke bestanden herstellen . Er wordt een venster geopend waarin u alle opgeslagen versies van uw bestanden kunt zien. Elke versie toont de back-uplocaties zoals Bureaublad, Contacten, Documenten, enz. Dubbelklikken op een willekeurige locatie zal de back-upitems tonen.
Hoe wis ik recente bestanden in Windows 11?
Om alle recente items (onlangs geopende OneDrive-bestanden, meest recente bestanden geopend vanaf een harde schijf, enz.) uit Verkenner in Windows 11 te wissen, opent u eerst Verkenner (Win+E). Klik op de startpagina in het navigatievenster. Klik met de rechtermuisknop op de sectie Recent en dit selecteert automatisch alle bestanden in die sectie. Klik ten slotte op de optie Verwijderen uit recent in het rechtsklikmenu.



Geef een reactie