Top 11 Windows-snelkoppelingen waar ik niet zonder kan
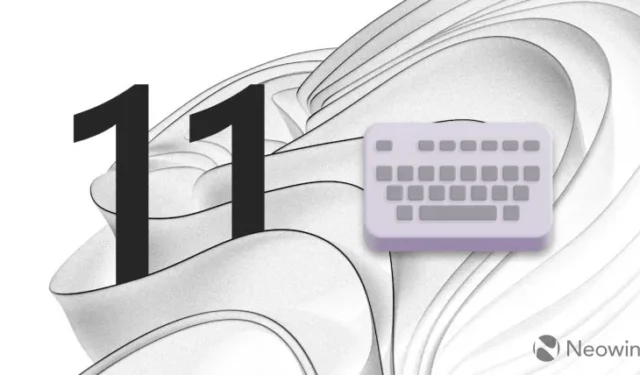
Sneltoetsen zijn een uiterst krachtige productiviteitsverhogende functie. Helaas heeft Windows geen ingebouwde snelkoppelingengids, dus besloot ik mijn elf favoriete snelkoppelingen op te sommen zonder welke ik mijn computer niet kan gebruiken.
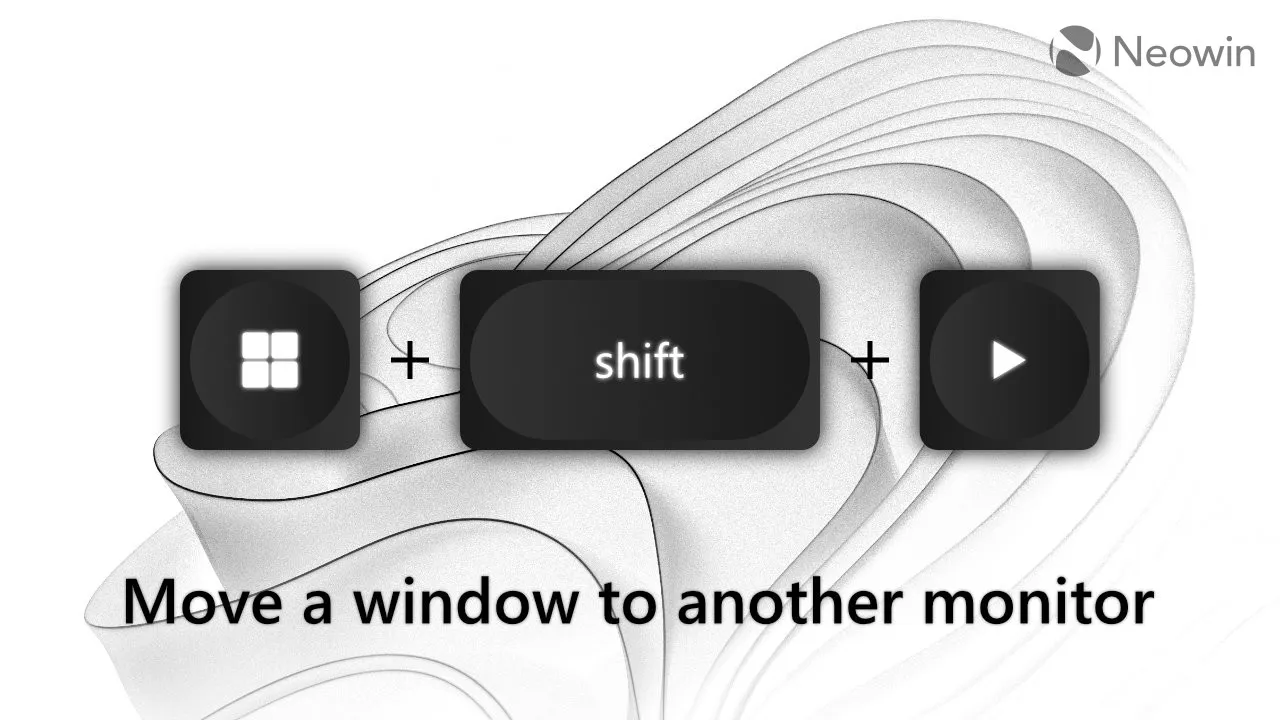
1. Win + Shift + Links / Rechts
Verplaats een app over schermen.
Het kennen van deze snelkoppeling is een must voor gebruikers met meerdere monitoren. In plaats van een venster met uw muis over schermen te slepen, drukt u op Win + Shift + Links/Rechts. De snelkoppeling schakelt uw huidige venster naar een andere monitor met behoud van de positie en grootte. Opmerking: de snelkoppeling werkt hetzelfde, zelfs met verticaal geplaatste monitoren.
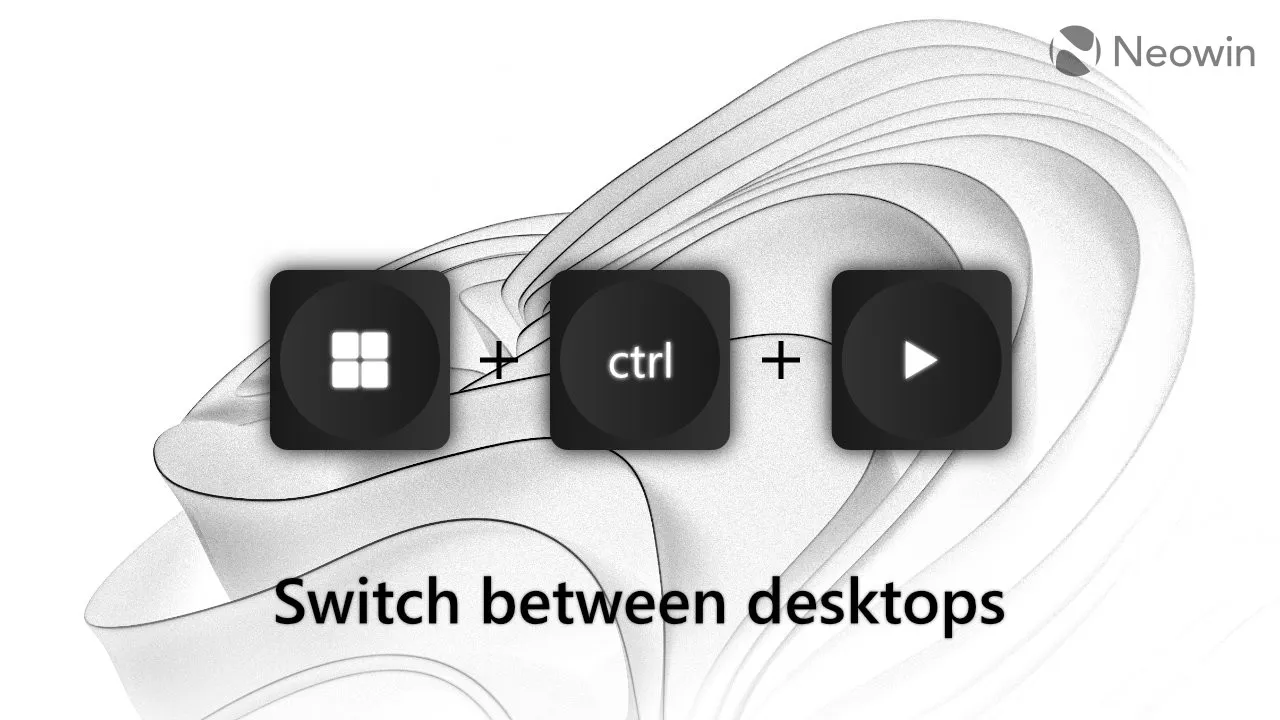
2. Win + Ctrl + Links/Rechts
Schakel tussen virtuele desktops.
Ik ben een grote fan van virtuele desktops. Het is een van mijn favoriete functies in Windows 10/11, ook al is de huidige implementatie kritisch onvoldoende gaar in vergelijking met macOS. Toch denk ik dat speciale virtuele desktops voor specifieke apps handiger zijn dan alles op één te hebben.
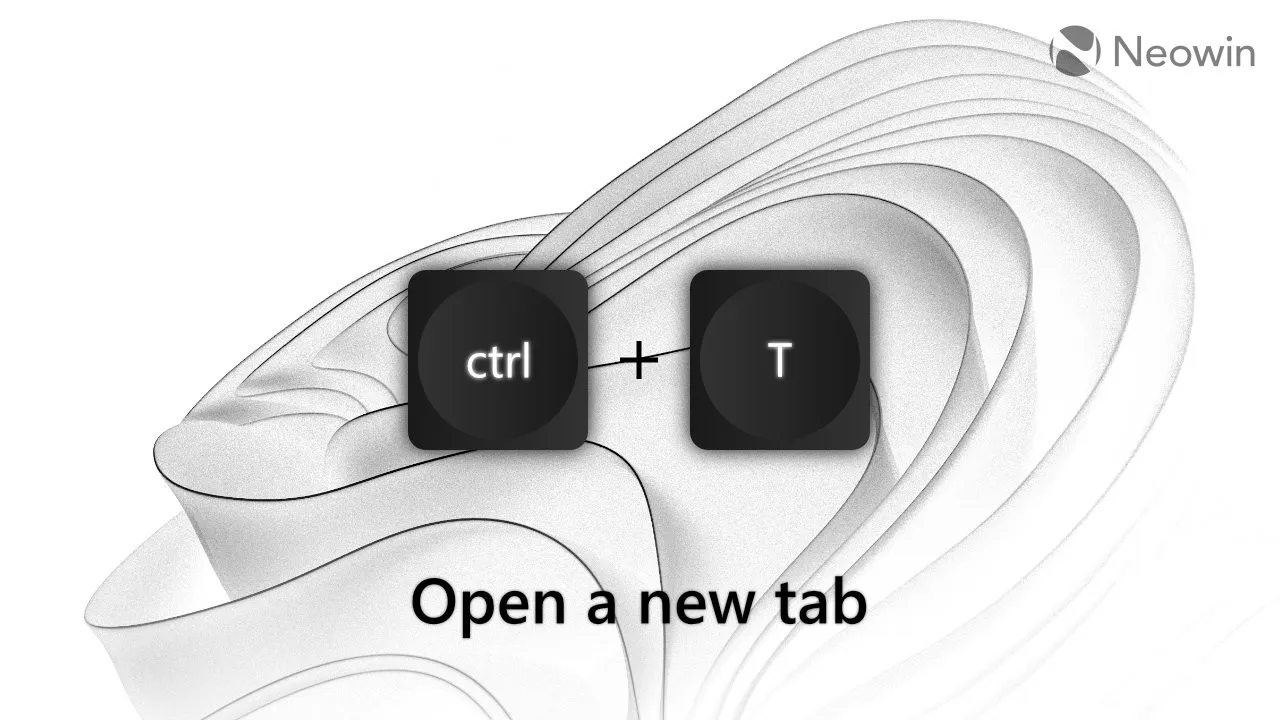
3. Ctrl + W, Ctrl + T en Ctrl + Shift + T
Sluit een tabblad, open een tabblad en open een tabblad opnieuw.
Met de meeste gangbare browsers, zoals Chrome, Edge en Firefox, kunt u met deze sneltoetsen tabbladen sluiten/openen/heropenen. Bovendien kunt u ze gebruiken in de bestandsverkenner van Windows 11 en andere apps met ondersteuning voor tabbladen, zoals de app Bestanden, Kladblok, enz.
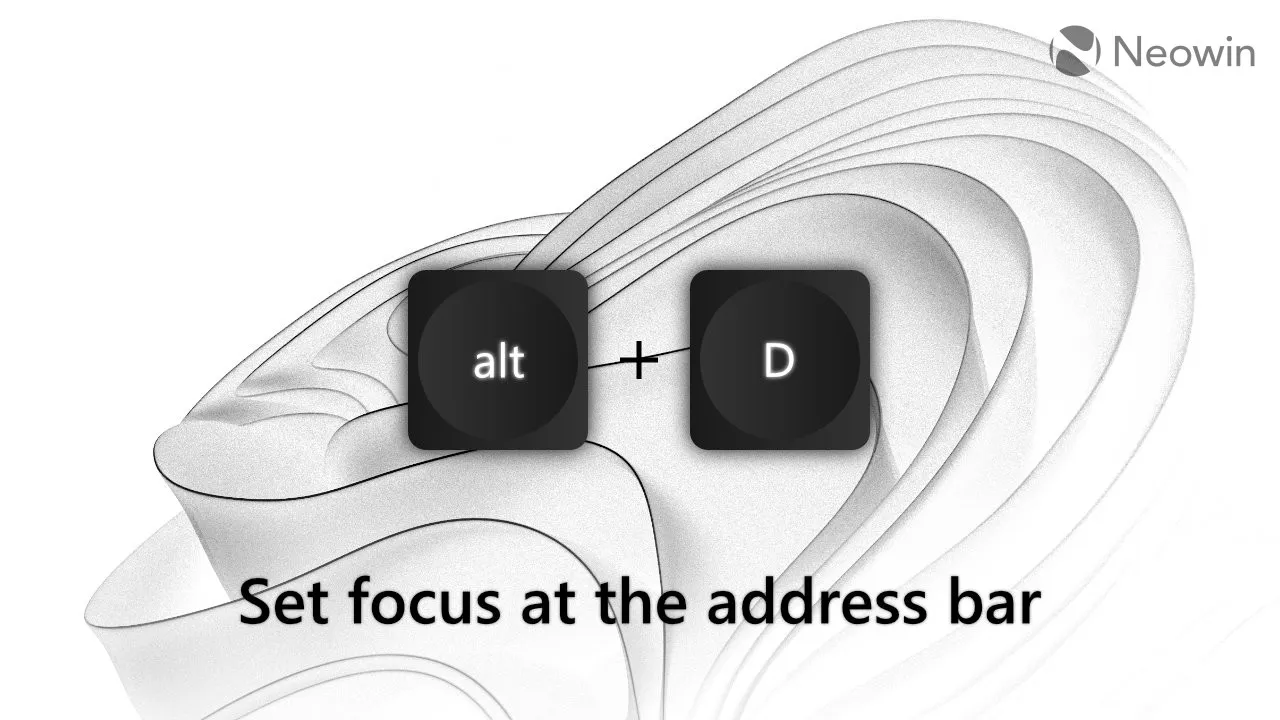
4. Alt+D
Stel de focus in op de adresbalk.
Alt + D is een erg handige sneltoets bij het kopiëren van een link of het typen ervan. En nogmaals, Alt + D werkt niet alleen in Microsoft Edge of Chrome: je kunt het ook gebruiken in de Register-editor, Verkenner en apps van derden met adresbalken.
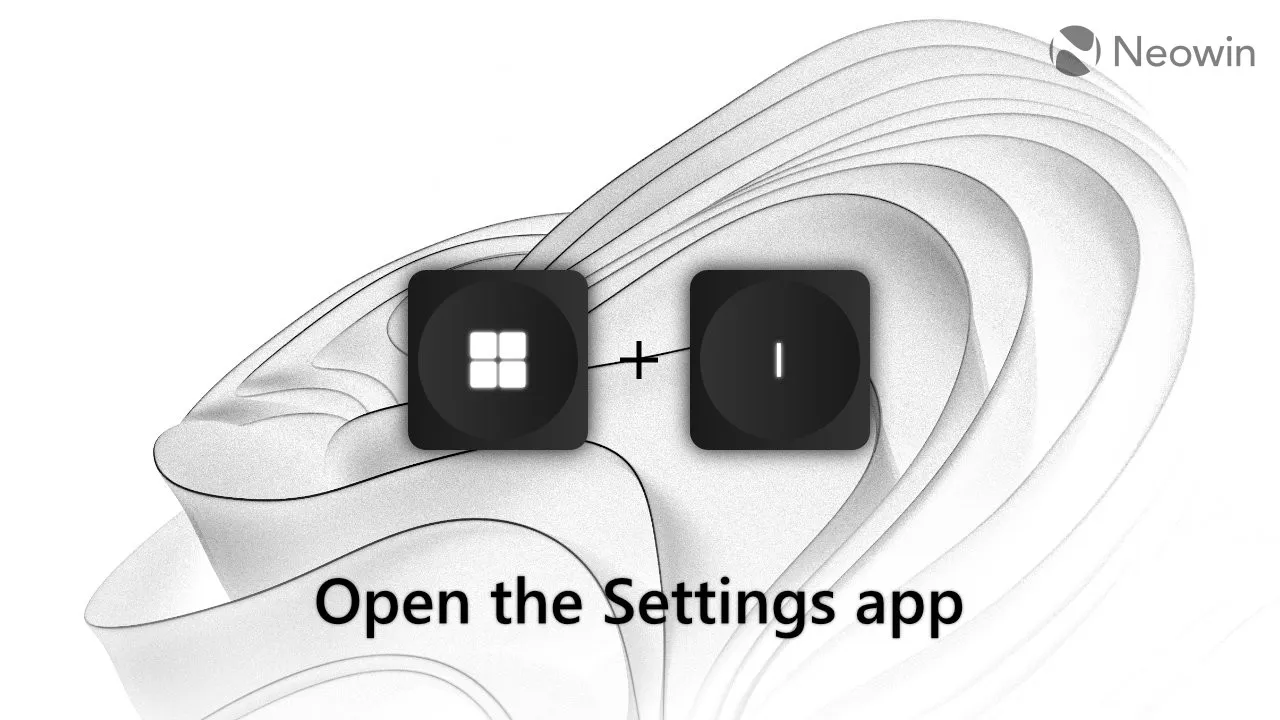
5. Win + ik
Open de app Instellingen.
Deze spreekt voor zich. Nooit meer in het Start-menu duiken om enkele instellingen te wijzigen. Druk op Win + I en je bent klaar om te gaan. Snel, handig en werkt vrijwel overal.
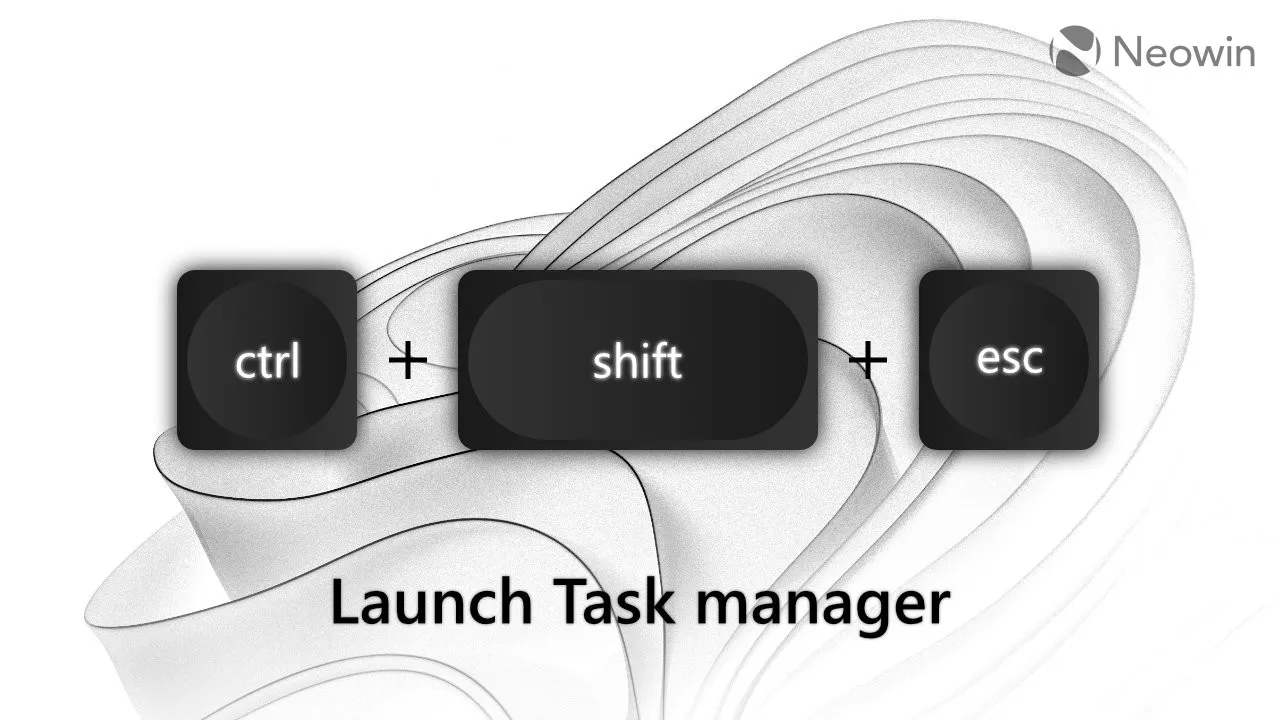
6. Ctrl+Shift+Esc
Taakbeheer openen.
Veel gebruikers raakten erg overstuur toen Microsoft de optie verwijderde om Taakbeheer te starten met de rechtermuisknop op de taakbalk in Windows 11. Het was echter geen probleem voor mij: ik ben gewoon te gewend om Taakbeheer te starten met Ctrl + Shift + Esc. Het is snel, direct en het is niet nodig om op een specifiek gebied op het scherm te mikken.

7. Middelste klik
Veel acties.
Middelklik is een uiterst handige snelkoppeling die maar weinig mensen gebruiken. Hier zijn enkele dingen die u kunt doen met deze muisknop:
- Sluit een tabblad (browser, bestandsverkenner, enz.).
- Sluit een venster (klik met de middelste muisknop op de miniatuur op de taakbalk of Alt + Tab)
- Open een nieuw exemplaar van een actieve app (klik met de middelste muisknop op het pictogram op de taakbalk).
- Open een link of map in een nieuw tabblad.
- Negeer snel een melding.
- Open de vorige pagina in een nieuw tabblad (veeg met de middelste druk op de knop Terug of Vooruit).
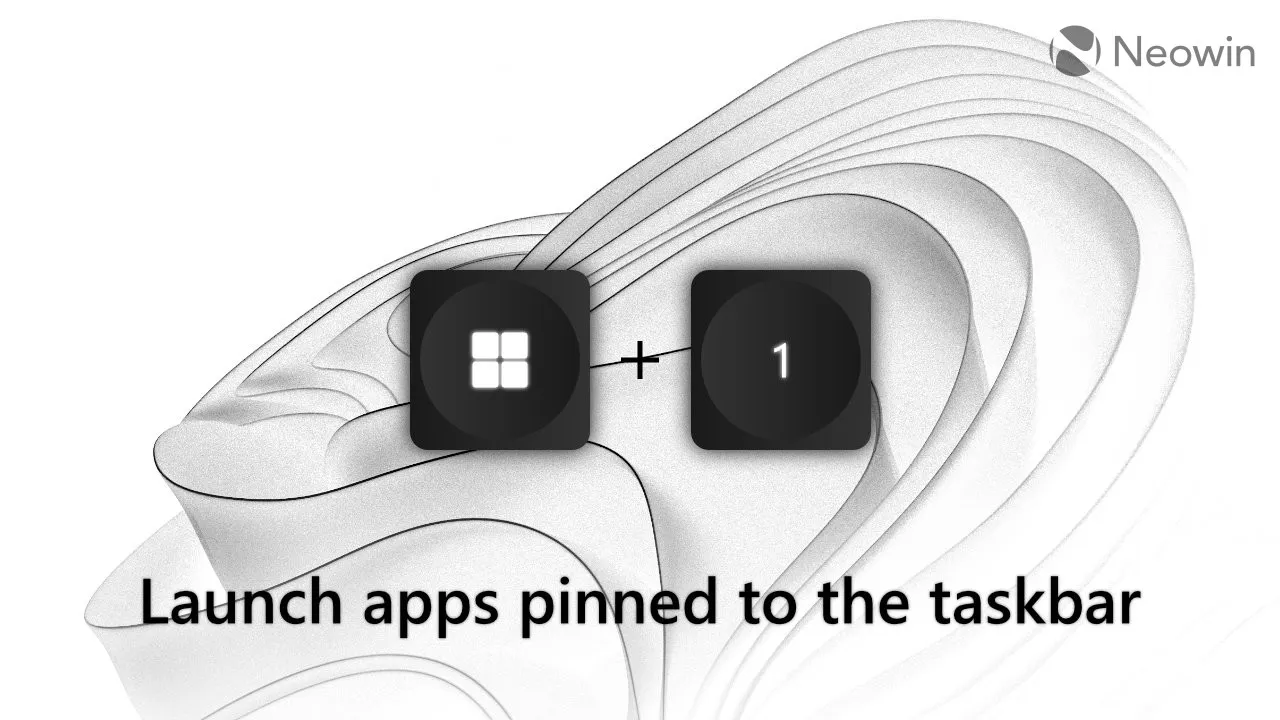
8. Win + 1-0 (nummerrijtoetsen)
Open snel apps die aan de taakbalk zijn vastgemaakt.
Win + 1 opent de eerste app op je taakbalk, Win + 2 de tweede, Win + 3 de derde, enzovoort. Als de bijbehorende app al actief is, kunt u door op Win + zijn nummer te drukken de focus naar de app verplaatsen of schakelen tussen de vensters. Door op Win + Shift + Number te drukken, wordt een nieuw exemplaar van een reeds actieve app gestart.
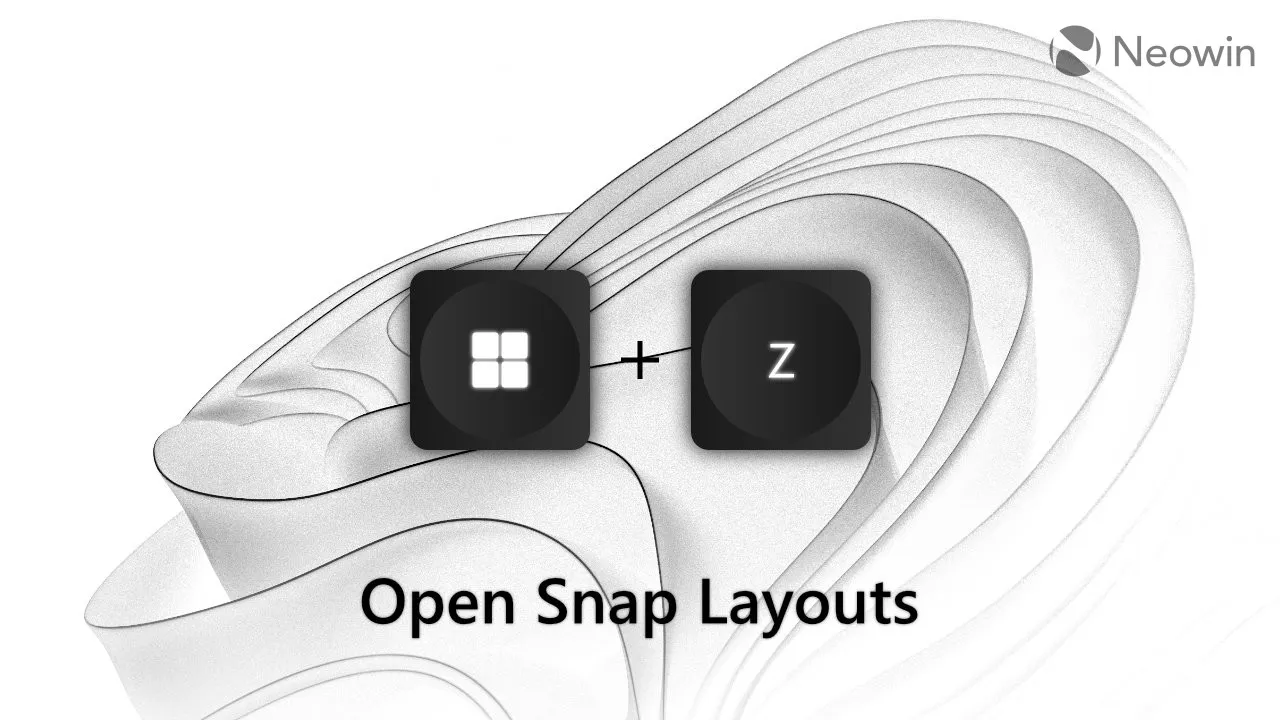
9. Winnen + Z
Snap-indelingen.
Door op Win + Z te drukken, worden Snap Layouts opgeroepen en kunt u een specifieke variant selecteren met behulp van cijfertoetsen.
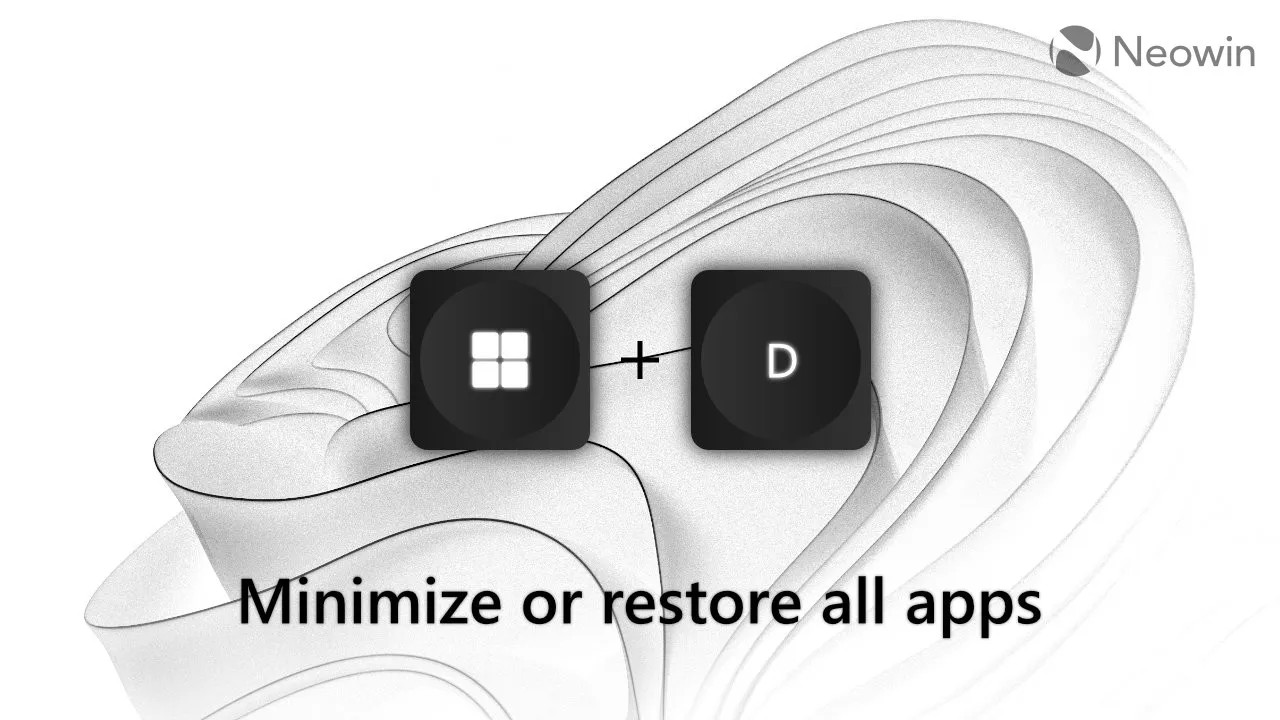
10. Win + D
Minimaliseer alle apps.
Je kunt deze ook een paniekknop noemen. Druk op Win + D als u alle geopende vensters op alle monitoren wilt minimaliseren. Sommige mensen gebruiken de Win + M-snelkoppeling voor hetzelfde doel, maar ik beschouw Win + D als een betere variant, aangezien het opnieuw indrukken alle geminimaliseerde apps terugbrengt. Win + M kan dat niet.
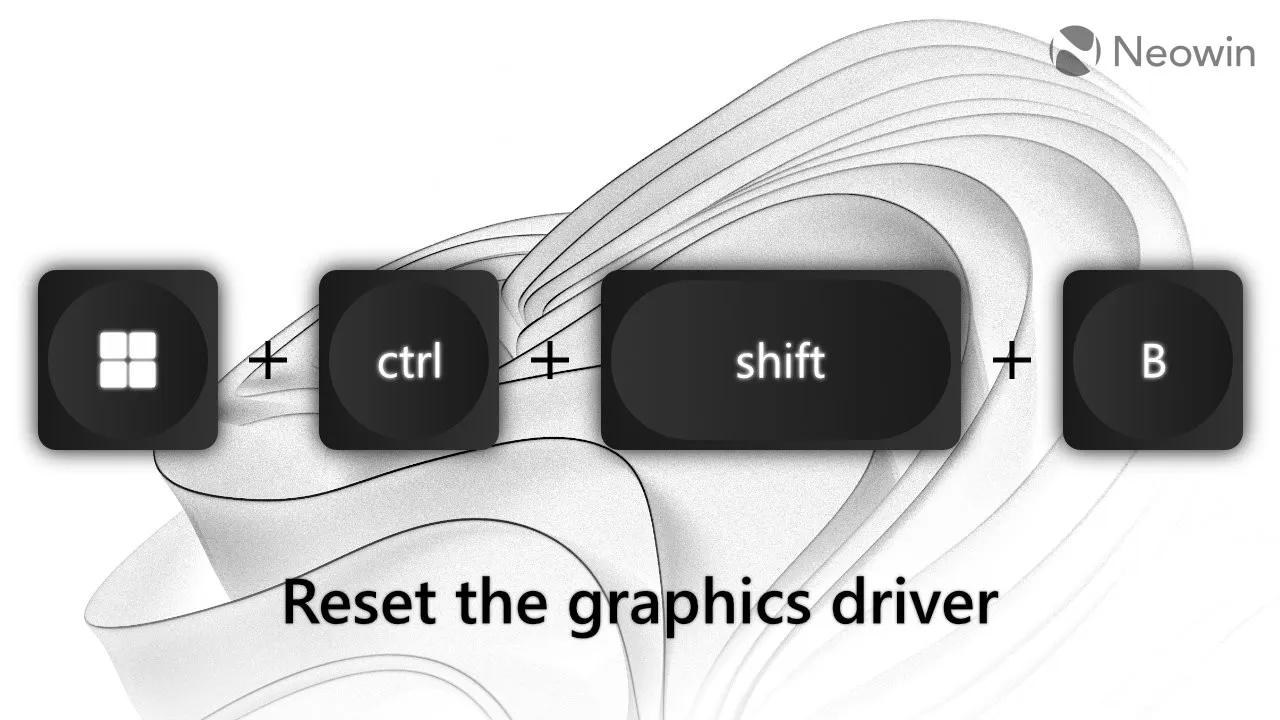
11. Winnen + Ctrl + Shift + B
Grafisch stuurprogramma opnieuw instellen.
Ik heb deze nooit gebruikt, maar ik vind het nog steeds opmerkelijk en nuttig voor het oplossen van problemen: Win + Ctrl + Shift + B om je grafische stuurprogramma opnieuw te laden. De snelkoppeling kan handig zijn bij een zwart of niet-reagerend scherm , grafische problemen of een andere GPU-gerelateerde bug.
Snelgids voor PowerToys
Zoals ik aan het begin van dit artikel al zei, heeft Windows geen ingebouwde snelkoppelingsgids en kan ik er maar zoveel in één artikel opsommen. Daarom is PowerToys’ Shortcut Guide-hulpprogramma een must-have voor elke Windows-gebruiker. Installeer PowerToys en druk op Win + Shift + / (schuine streep) om een lijst met beschikbare snelkoppelingen op het huidige scherm/de huidige app weer te geven.
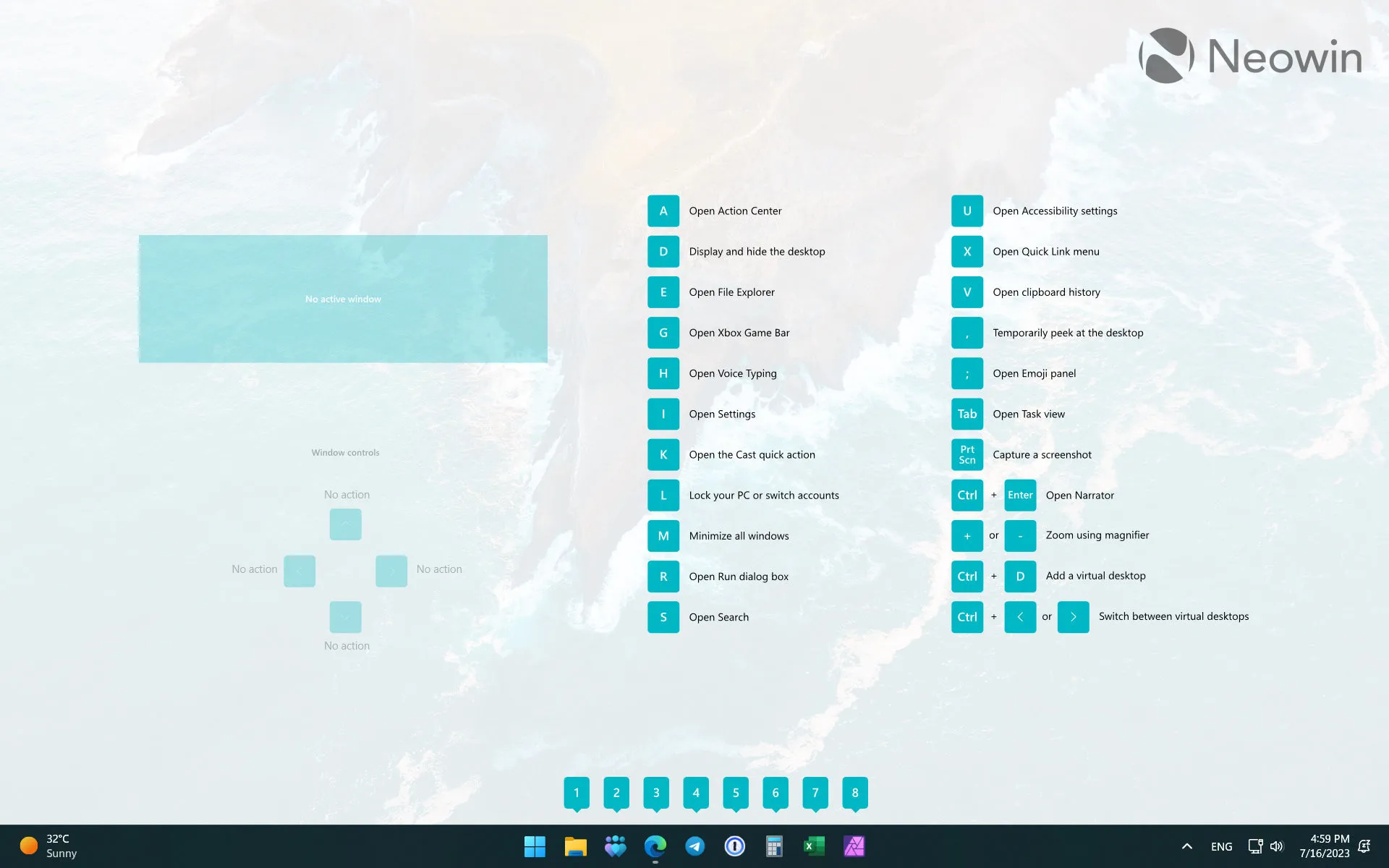
Bonus: behang
Hier is het behang:
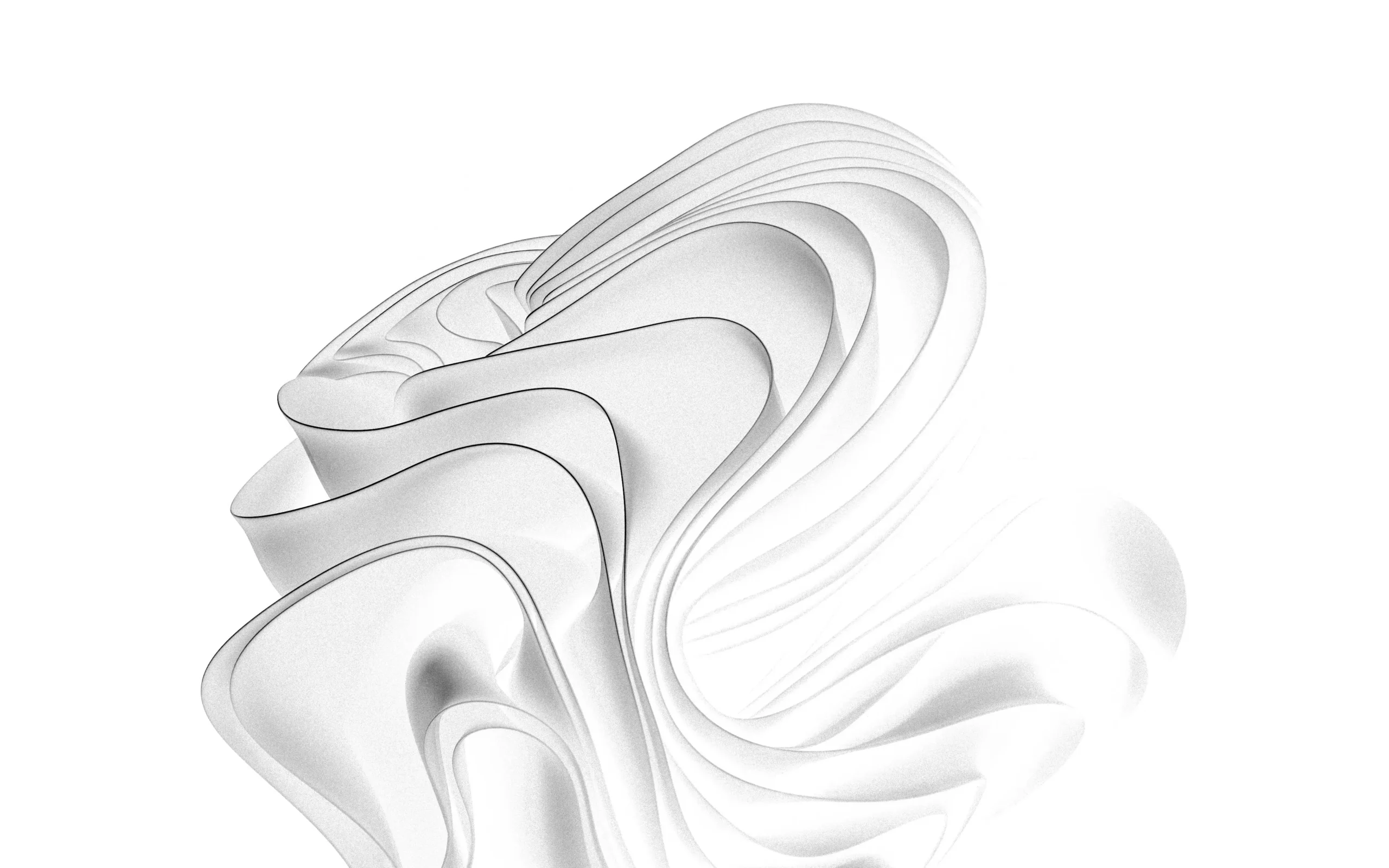
Wat zijn je favoriete Windows-snelkoppelingen? Laat het iedereen weten in de reacties.



Geef een reactie