Gpedit toont geen beheersjablonen [repareren]
![Gpedit toont geen beheersjablonen [repareren]](https://cdn.thewindowsclub.blog/wp-content/uploads/2023/07/gpedit-not-showing-administrative-templates-640x375.webp)
Beheersjablonen bevatten instellingen voor Windows-componenten zoals NetMeeting, Terminal Services, Windows Media Player en Windows Update. Helaas klagen veel gebruikers dat Gpedit geen administratieve sjablonen toont. Daarom zullen we bespreken hoe u dit kunt oplossen en weer kunt toevoegen.
Waarom toont Gpedit geen administratieve sjablonen?
Als u geen beheersjablonen kunt zien in de Groepsbeleid-editor (gpedit.msc), kan dit verschillende oorzaken hebben. Enkele opmerkelijke worden hieronder beschreven:
- De Groepsbeleid-editor is mogelijk afwezig als u een andere editie gebruikt, omdat deze niet beschikbaar is in alle Windows-edities.
- De bestanden die nodig zijn voor het weergeven van de beheersjablonen kunnen ontbreken of zijn beschadigd.
- Als deze specifieke registersleutels en waarden voor het weergeven van beheersjablonen ontbreken, onjuist zijn of zijn gewijzigd, kan dit ertoe leiden dat de sjablonen niet worden weergegeven.
- Gpedit geeft mogelijk geen beheersjablonen weer als de instellingen voor Gebruikersaccountbeheer van uw systeem zo zijn geconfigureerd dat de toegang tot bepaalde beheerfuncties wordt beperkt.
- Soms worden de instellingen voor Groepsbeleid niet correct vernieuwd op het lokale systeem, waardoor de beheersjablonen niet kunnen worden geladen.
- Als de Central Store ontbreekt of verouderde sjablonen bevat, kan dit de zichtbaarheid van administratieve sjablonen beïnvloeden.
- In zeldzame gevallen kunnen systeembeschadiging of incompatibiliteitsproblemen de goede werking van de Groepsbeleid-editor verstoren en voorkomen dat beheersjablonen worden weergegeven.
Gelukkig leiden we u door een aantal gedetailleerde stappen om het probleem op te lossen en administratieve sjablonen aan uw Gpedit toe te voegen.
Hoe voeg ik beheersjablonen toe aan Groepsbeleid?
Pas het volgende toe voordat u stappen probeert voor het toevoegen van de beheersjablonen aan Groepsbeleid:
- Start uw pc opnieuw op om het proces te vernieuwen en tijdelijke problemen op te lossen die ervoor kunnen zorgen dat beheersjablonen niet worden geladen.
- Zorg ervoor dat de map Beheersjablonen zich in dit mappad bevindt:
C:\Windows\PolicyDefinitions - Zorg ervoor dat uw instellingen voor Gebruikersaccountbeheer (UAC) niet op het hoogste niveau zijn ingesteld, omdat dit de toegang tot bepaalde administratieve functies kan beperken.
Als u de beheersjablonen nog steeds niet kunt vinden in het groepsbeleid, gaat u verder met de onderstaande oplossingen:
1. Groepsbeleid bijwerken
- Klik met de linkermuisknop op de knop Start , typ Opdrachtprompt en klik vervolgens op Als administrator uitvoeren.
- Klik op Ja op de prompt Gebruikersaccountbeheer (UAC) .
- Typ het volgende en druk op Enter om de opdracht Update groepsbeleid uit te voeren:
gpupdate /force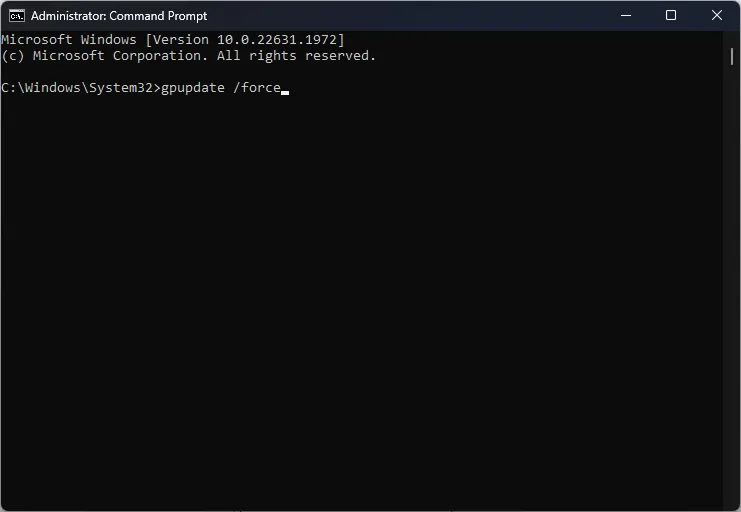
Door het groepsbeleid bij te werken, worden de beleidsinstellingen vernieuwd en worden andere problemen opgelost, waardoor de beheersjablonen beter worden weergegeven.
2. Zet een centraal archief op voor groepsbeleid
- Druk op de domeincontroller op de toetsen Windows + om de bestandsverkennerE op de computer te openen en navigeer naar de volgende map:
C:\WINDOWS\SYSVOL\sysvol\{your_domain_name}\Policies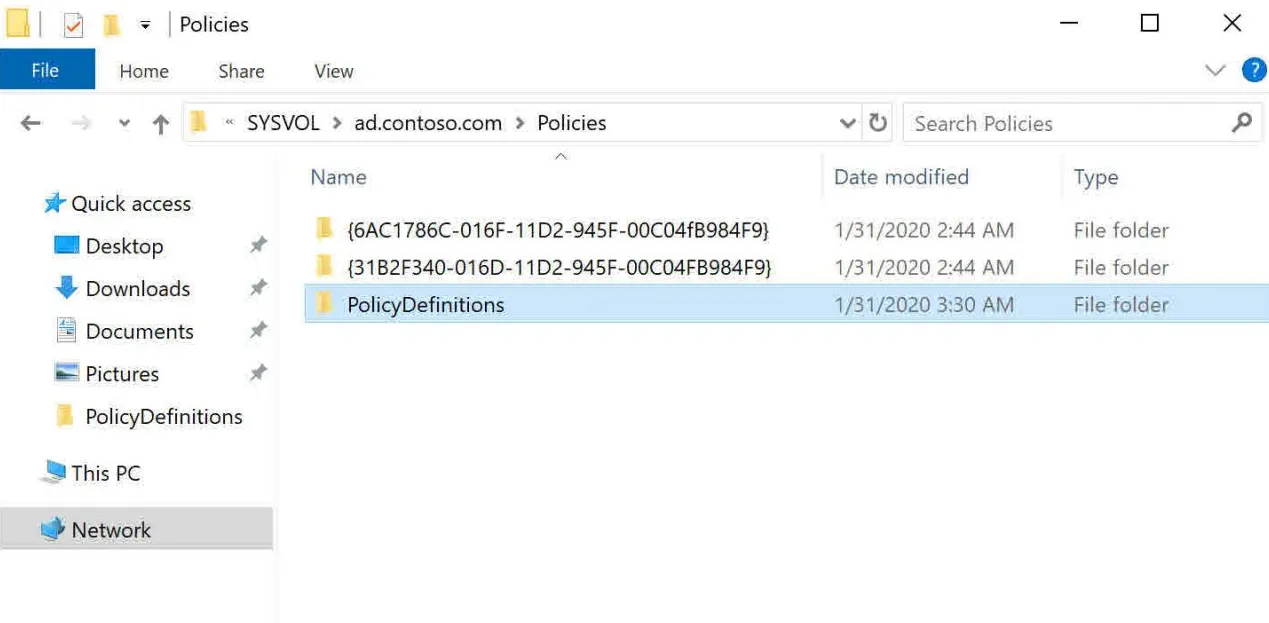
- Klik met de rechtermuisknop in de map Policies en maak een nieuwe map met de naam PolicyDefinitions . Het zal dienen als de centrale opslagplaats voor de administratieve sjabloonbestanden.
- Navigeer op een broncomputer met de benodigde beheersjabloonbestanden naar de volgende map:
%SystemRoot%\PolicyDefinition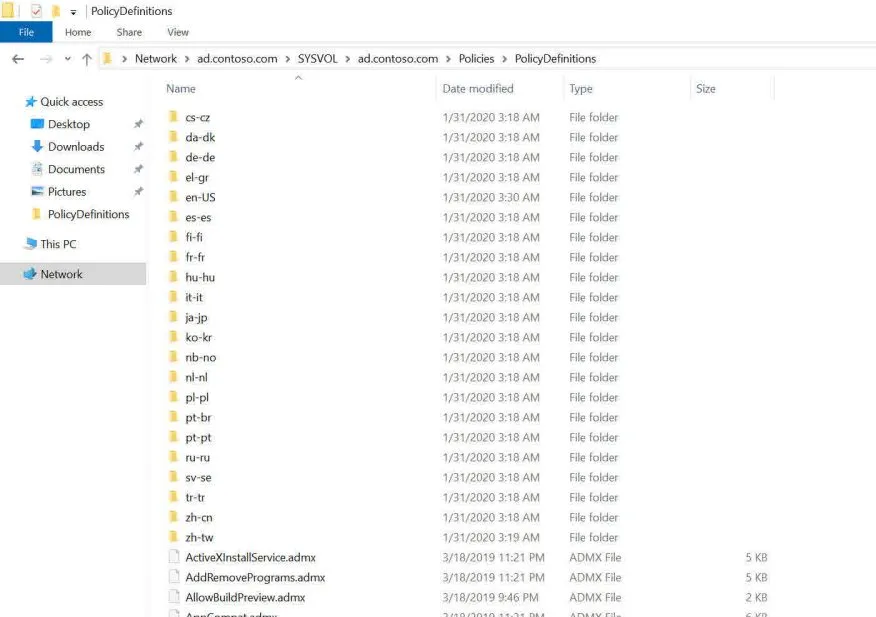
- Kopieer vervolgens alle bestanden en mappen in de map PolicyDefinitions.
- Plak de gekopieerde bestanden en mappen in de map PolicyDefinitions die u in stap 3 hebt gemaakt.
- Druk op de toets Windows + om het dialoogvenster UitvoerenR te openen , typ gpmc.msc en klik op OK om de Group Policy Management Console te openen.
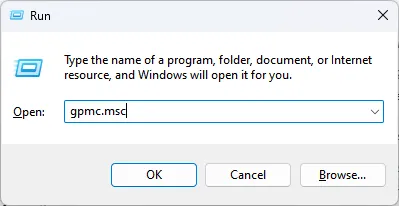
- Vouw in de GPMC de map Groepsbeleidsobjecten uit en selecteer een bestaand Groepsbeleidsobject (GPO) of maak een nieuw object.
- Klik vervolgens met de rechtermuisknop op het geselecteerde GPO en kies Bewerken in het contextmenu om de Groepsbeleid-editor te openen.
- U zou nu de beheersjablooninstellingen voor verschillende Windows-componenten moeten zien onder het knooppunt Beheersjablonen.
Door een centraal archief voor groepsbeleid in te stellen, zorgt u ervoor dat alle beheerders in uw domein dezelfde beheersjabloonbestanden gebruiken.
Deze centralisatie helpt de consistentie te behouden en zorgt ervoor dat de nieuwste beheersjablonen beschikbaar zijn voor het configureren van groepsbeleidsinstellingen.
Als u nog vragen en suggesties heeft met betrekking tot deze gids, kunt u deze in het opmerkingengedeelte plaatsen.



Geef een reactie