Oplossing: de taakbalk van Windows 11 verdwijnt niet op volledig scherm
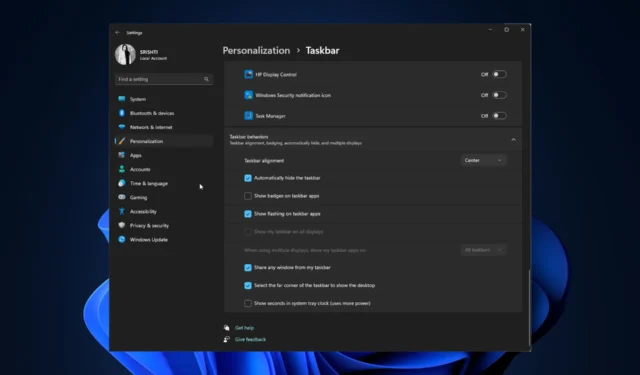
Een van de opvallende kenmerken van de Windows 11-taakbalk is de mogelijkheid om automatisch te verbergen, waardoor gebruikers hun schermruimte kunnen maximaliseren wanneer ze werken met toepassingen of media op volledig scherm.
Sommige Windows 11-gebruikers hebben echter een probleem gemeld waarbij de taakbalk niet automatisch wordt verborgen wanneer ze naar de volledige schermmodus gaan, wat een ongewenste afleiding veroorzaakt en de meeslepende ervaring vermindert.
In deze gids onderzoeken we de mogelijke oorzaken van dit gedrag en bieden we u effectieve oplossingen om het probleem op te lossen.
Waarom verdwijnt mijn Windows 11-taakbalk niet op volledig scherm?
Het probleem dat de taakbalk niet verdwijnt in de modus Volledig scherm op Windows 11 kan door verschillende factoren worden veroorzaakt. Hier zijn enkele mogelijke redenen voor dit gedrag:
- Taakbalkinstellingen – Als de functie voor automatisch verbergen is uitgeschakeld of als de taakbalk is ingesteld om altijd zichtbaar te zijn , blijft deze op het scherm staan, zelfs als u naar de modus Volledig scherm gaat.
- Softwarecompatibiliteit – Bepaalde softwaretoepassingen of hulpprogramma’s die op uw computer worden uitgevoerd, kunnen conflicteren met de functie voor automatisch verbergen van de taakbalk.
- Verkenner werkt niet – Als de Verkenner niet goed werkt , kan dit ertoe leiden dat de taakbalk zich onnatuurlijk gedraagt. Probeer Windows Verkenner opnieuw op te starten.
- Systeemglikkeringen of bugs – Windows 11 kan, net als elk besturingssysteem, zijn eigen glitches of bugs hebben die het gedrag van bepaalde functies beïnvloeden, waaronder deze. Zorg ervoor dat uw Windows is bijgewerkt.
Nu u de oorzaken kent, gaat u naar de methoden voor probleemoplossing om het probleem op te lossen.
Hoe zorg ik ervoor dat de taakbalk op volledig scherm verdwijnt?
Voordat u geavanceerde stappen voor probleemoplossing uitvoert, moet u overwegen de volgende controles uit te voeren:
- Start je computer opnieuw op.
- Zorg ervoor dat uw Windows up-to-date is.
- Probeer de toets te gebruiken F11om het volledige scherm te openen en kijk of de taakbalk nog steeds aanwezig is.
- Controleer of er meldingswaarschuwingen zijn op het app-pictogram op de taakbalk.
Als u klaar bent, bekijkt u de genoemde oplossingen om het probleem op te lossen.
1. Start Windows Verkenner opnieuw
- Druk op Ctrl+ Shift+ Escom de app Taakbeheer te openen.
- Ga naar het tabblad Processen , zoek en klik met de rechtermuisknop op Windows Verkenner en selecteer Opnieuw opstarten .
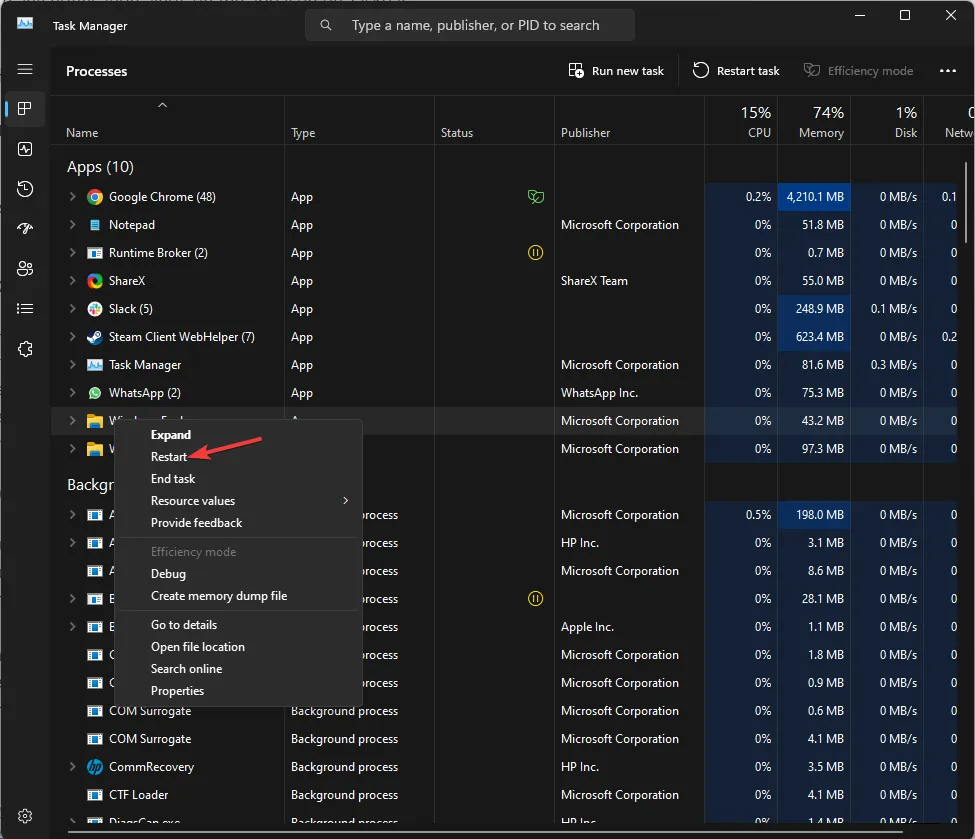
- De taakbalk en andere Verkenner-vensters zullen verdwijnen en dan verschijnen.
2. Controleer de taakbalkinstellingen
- Druk op Windows+ Iom de app Instellingen te openen.
- Ga naar het tabblad Personalisatie en selecteer Taakbalk .
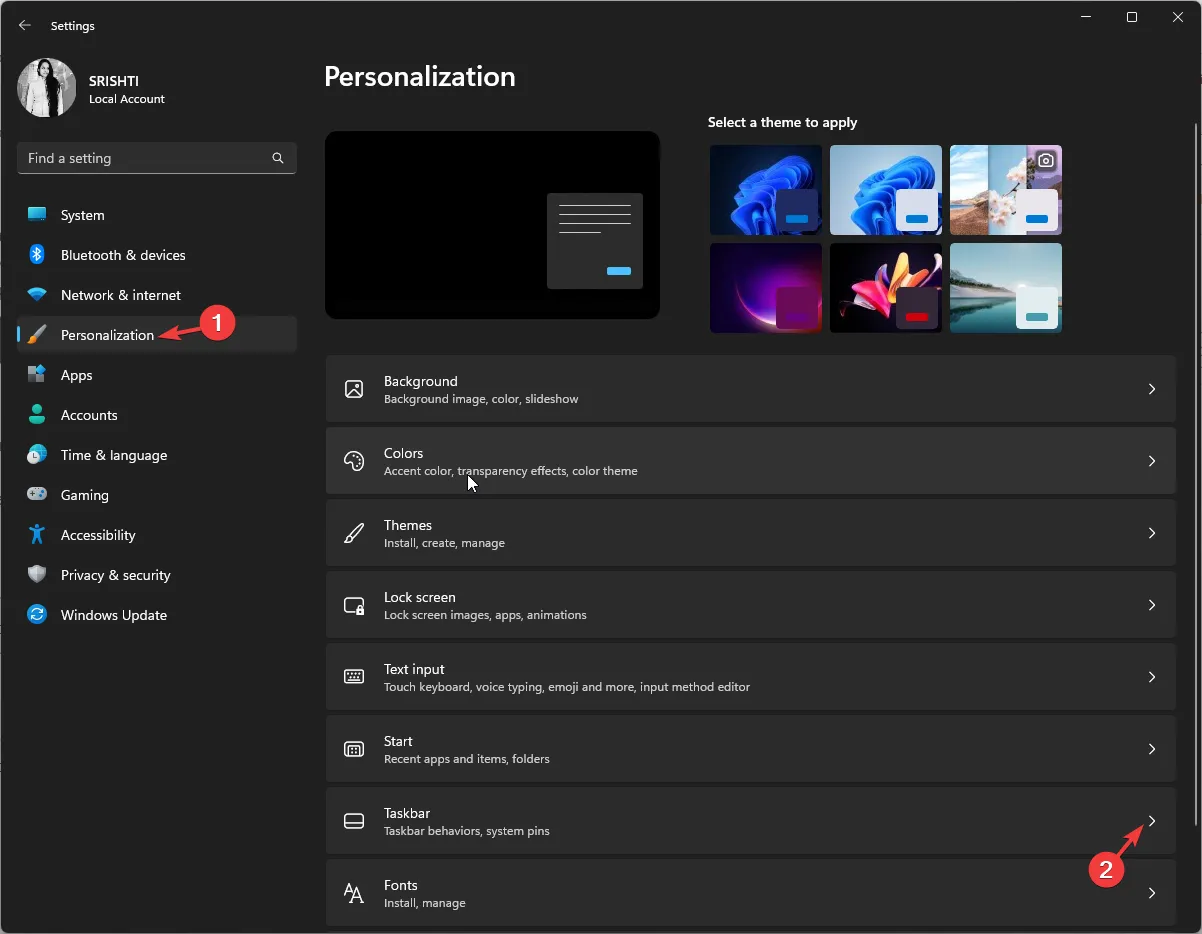
- Ga naar Taakbalkgedrag, controleer of er een vinkje staat naast Taakbalk automatisch verbergen . Zo niet, plaats dan een vinkje.
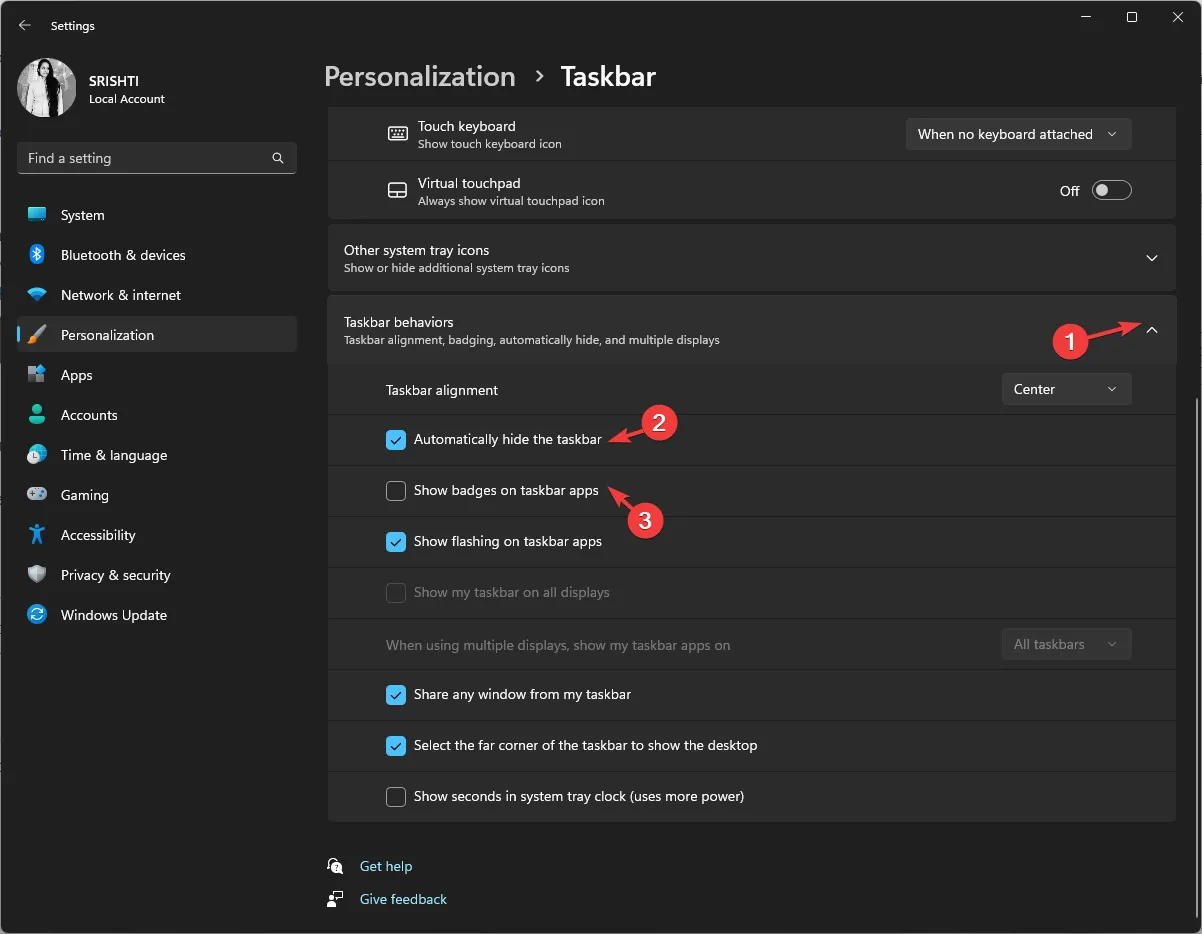
- Schakel ook het vinkje uit Toon badges op taakbalk-apps .
3. Voer SFC- en DISM-scans uit
- Druk op de Windowstoets, typ cmd en klik op Als administrator uitvoeren.

- Typ de volgende opdracht om problemen met systeembestanden te detecteren en te repareren met een kopie in de cache in een gecomprimeerde map genaamd de Windows Component Store (WinSxS-map) en druk op Enter:
sfc/scannow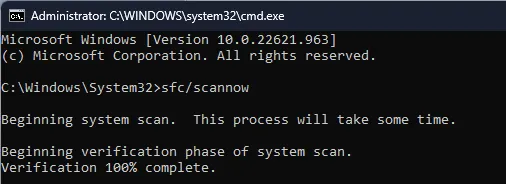
- Kopieer en plak de volgende opdracht om de Windows-image te herstellen en de systeemgezondheid te herstellen en druk op Enter:
Dism /Online /Cleanup-Image /RestoreHealth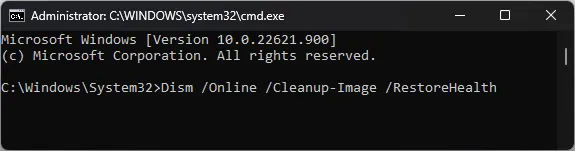
- Wacht tot de opdracht is voltooid en start uw computer opnieuw op om de wijzigingen te bevestigen.
U kunt dit proces eenvoudiger en sneller uitvoeren om te voorkomen dat meerdere stabiliteitsfouten ooit nog optreden door betrouwbare reparatiesoftware van derden te gebruiken.
4. Verwijder een registersleutel gerelateerd aan de taakbalk
- Druk op de Windows toets, typ cmd en klik op Als administrator uitvoeren.
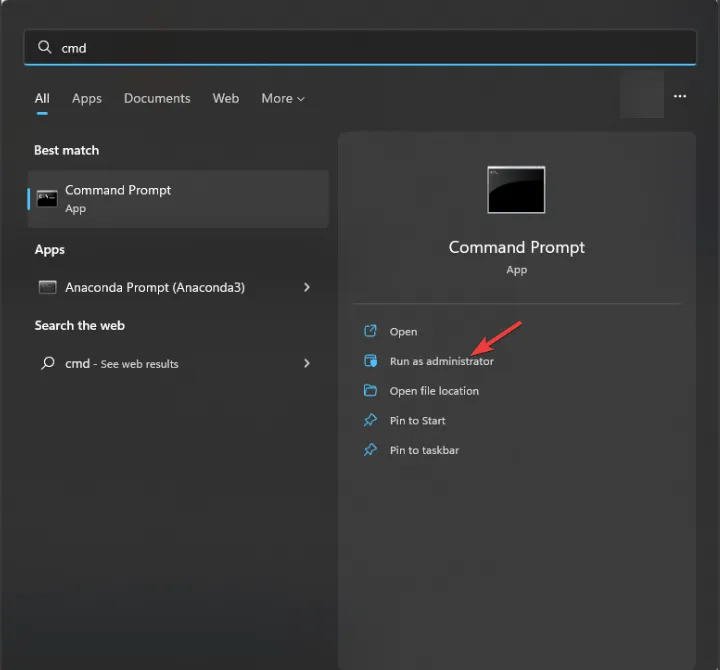
- Kopieer en plak de volgende opdracht om het register te verwijderen en druk op Enter:
reg delete HKCU\SOFTWARE\Microsoft\Windows\CurrentVersion\IrisService /f && shutdown -r -t 0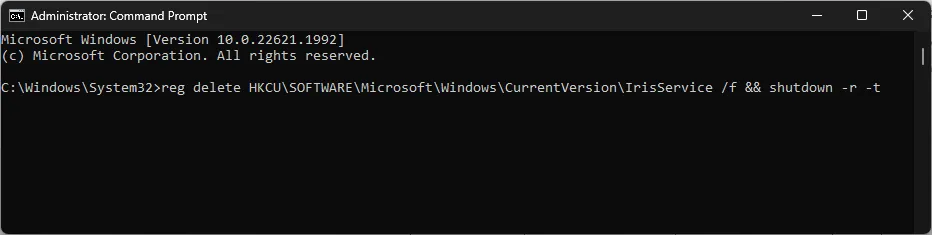
- Start nu uw computer opnieuw op om de wijzigingen door te voeren.
5. Gebruik de Groepsbeleid-editor
- Druk op Windows + R om het vak Uitvoeren te openen .
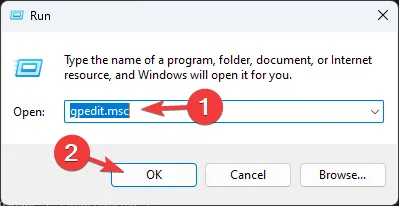
- Typ gpedit.msc en klik op OK om de Groepsbeleid-editor te openen .
- Ga naar Gebruikersconfiguratie en selecteer Beheersjablonen .
- Kies in het volgende venster Start Menu en Taakbalk.
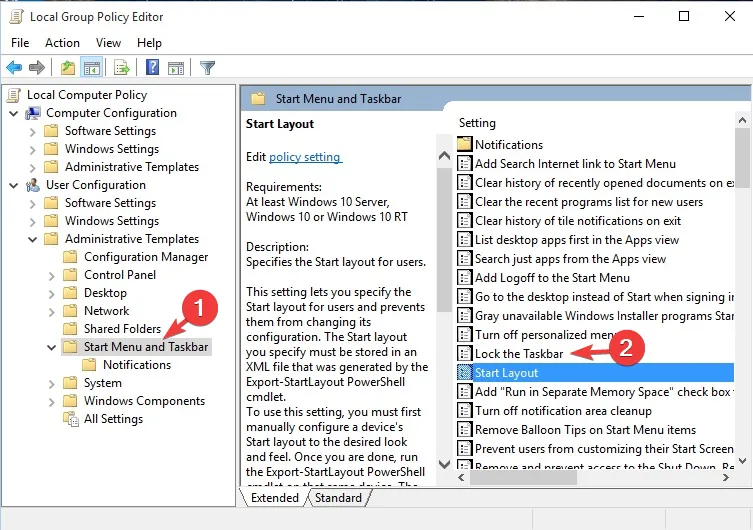
- Zoek Vergrendel de taakbalk , dubbelklik erop en selecteer Uitgeschakeld.
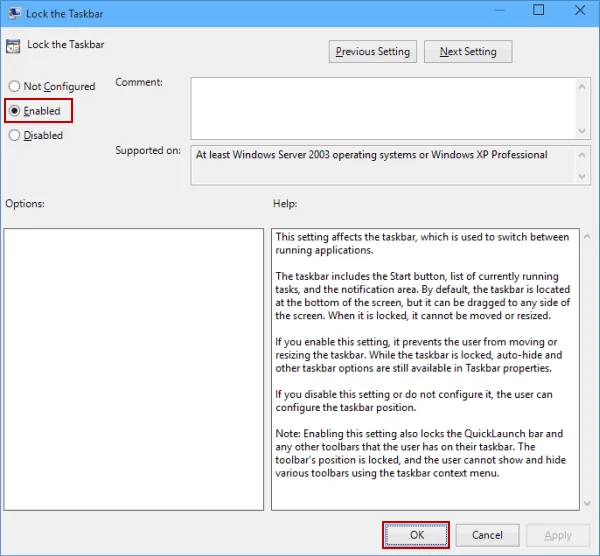
- Klik op Toepassen en vervolgens op OK om de wijzigingen op te slaan.
6. Registreer het taakbalkpakket opnieuw
- Druk op de Windows toets, typ powershell en klik op Als administrator uitvoeren.

- Typ de volgende opdracht om het taakbalkpakket opnieuw te registreren en druk op Enter:
Get-AppXPackage -AllUsers | Foreach {Add-AppxPackage -DisableDevelopmentMode -Register"$($_.InstallLocation)AppXManifest.xml"} - Start uw computer opnieuw op als u klaar bent.
Dit zijn dus methoden die u kunt gebruiken om te repareren Windows 11 Taakbalk verdwijnt niet op volledig scherm.
Aarzel niet om ons alle informatie, tips en uw ervaring met het onderwerp te geven in de opmerkingen hieronder.


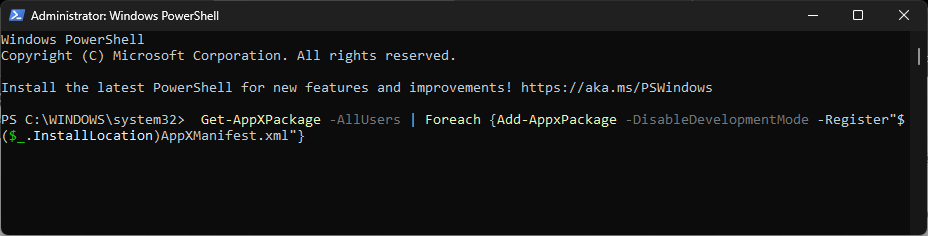

Geef een reactie