Een profiel op Disney Plus bewerken of verwijderen
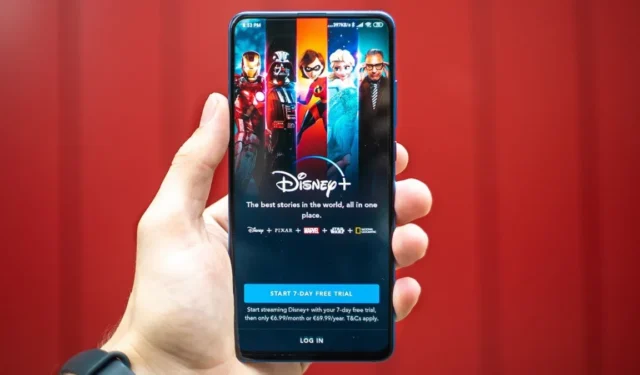
Disney stelt zijn Plus-accountgebruikers in staat zes extra profielen (zeven in totaal) per abonnement in te stellen, elk met een eigen watchlist. Als je ooit een Disney Plus-profiel moet verwijderen of bewerken, leidt deze tutorial je door de benodigde stappen.
Hoe een Disney Plus-profiel op pc te bewerken
Je hebt toegang tot Disney Plus op een pc via je browser of de speciale Windows-desktopclient . Volg deze stappen om aan de slag te gaan met het bewerken van een profiel:
Web
- Open Disney Plus in je browser en log in met je account, als je dat nog niet bent.
- Klik op je profielfoto in de rechterbovenhoek en selecteer ‘Profielen bewerken’.
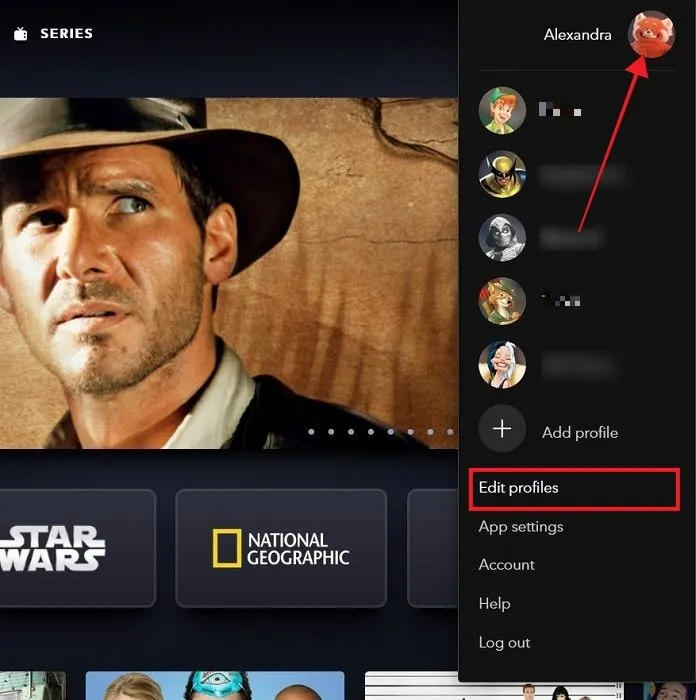
- Klik op het potloodpictogram rechtsonder op je profielfoto.
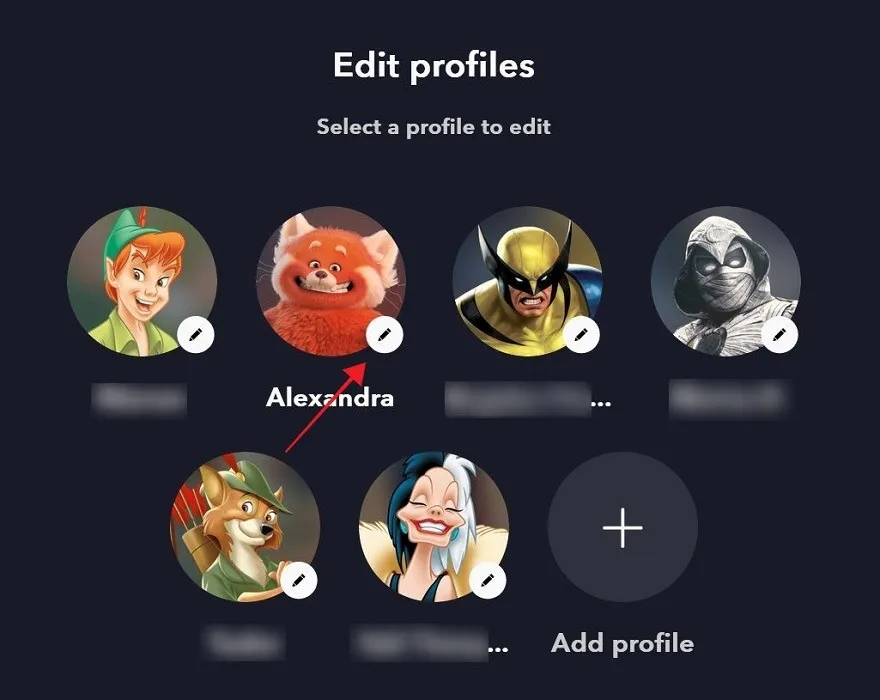
- U wordt naar het scherm “Profiel bewerken” gebracht, waar u de instellingen van uw profiel kunt wijzigen op het scherm “Profiel bewerken”.
Wat u kunt bewerken
Disney biedt een aantal manieren om je profiel aan te passen, waaronder:
- Profielfoto wijzigen : tik op het potloodpictogram op je profielfoto om een andere afbeelding te selecteren.
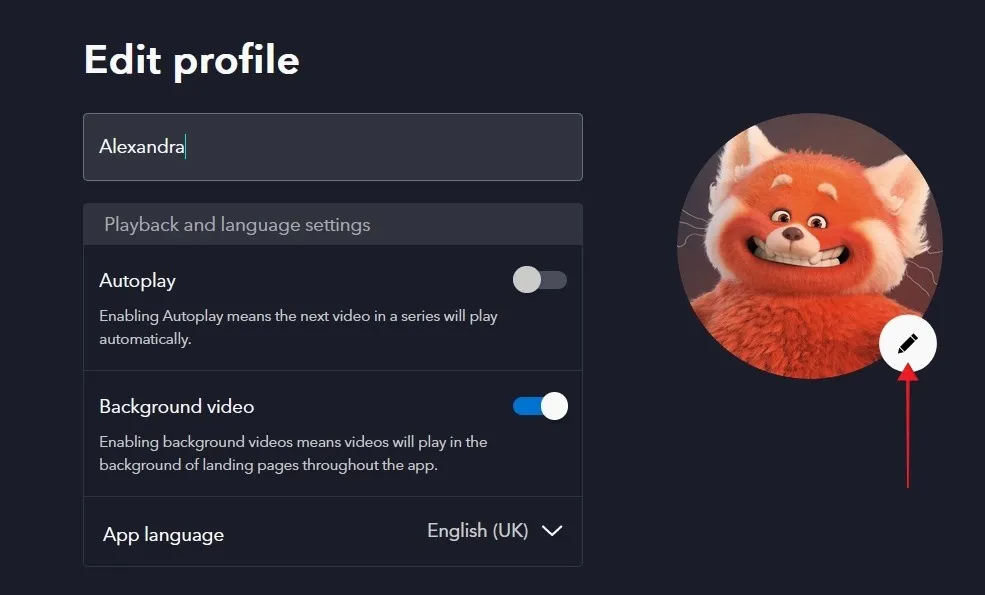
- Profielnaam wijzigen : typ uw nieuwe profielnaam in het veld bovenaan.
- Automatisch afspelen in-/uitschakelen : speelt automatisch de volgende video in een reeks af.
- Schakel achtergrondvideo in/uit : speelt video’s af op de achtergrond van bestemmingspagina’s in de hele app.
- Stel een nieuwe app-taal in : hiermee kunt u de taal in de hele Disney Plus-interface wijzigen.
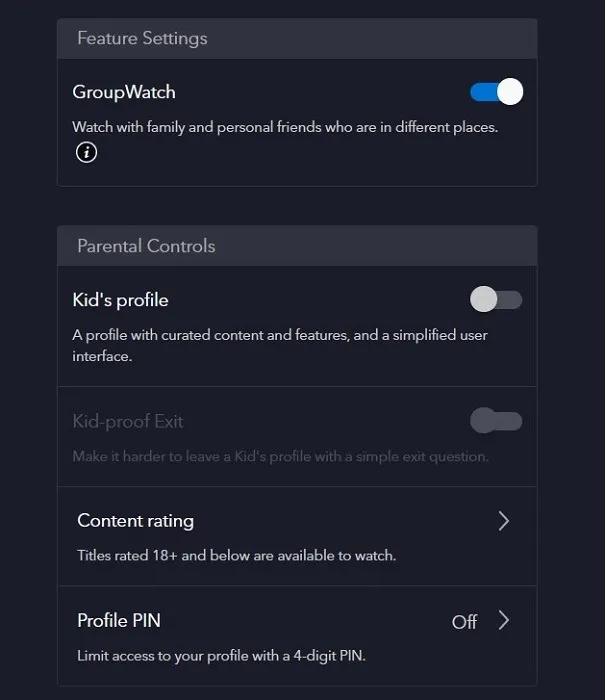
- GroupWatch in-/uitschakelen : hiermee kunt u met familie en vrienden op verschillende locaties kijken.
- Ouderlijk toezicht in-/uitschakelen : wijs het profiel aan als een kinderprofiel om beheerde inhoud en functies op te nemen. Houd er echter rekening mee dat kinderen soms weten hoe ze ouderlijk toezicht kunnen omzeilen .
- Inhoudsclassificatie in-/uitschakelen: maakt titels met een classificatie van 18+ beschikbaar om te bekijken.
- Profielpincode : hiermee kunt u een profielpincode instellen zodat het profiel niet toegankelijk is zonder een viercijferige code in te voeren.
Desktop-app
- Als u uw profiel vanuit de desktop-app wilt bewerken, klikt u op uw profielfoto.
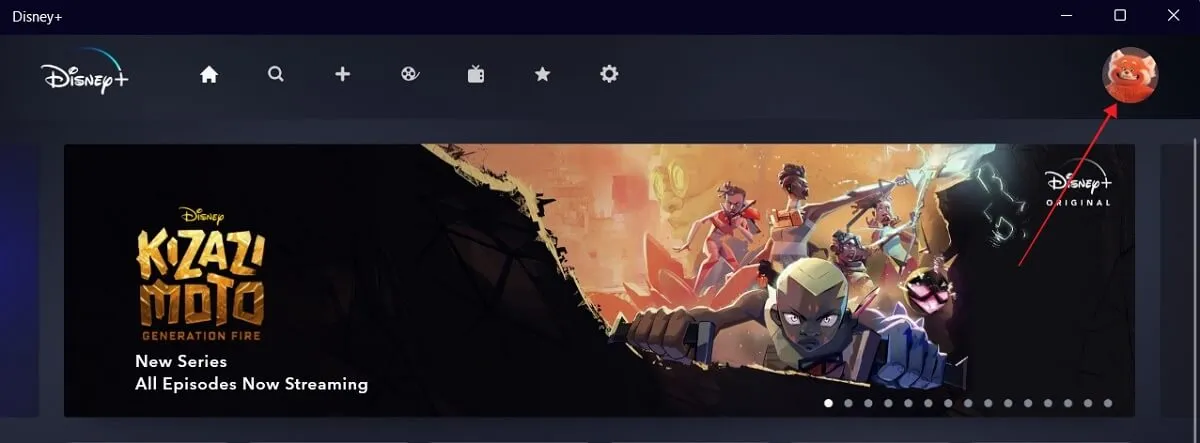
- Klik op ‘Profielen bewerken’.
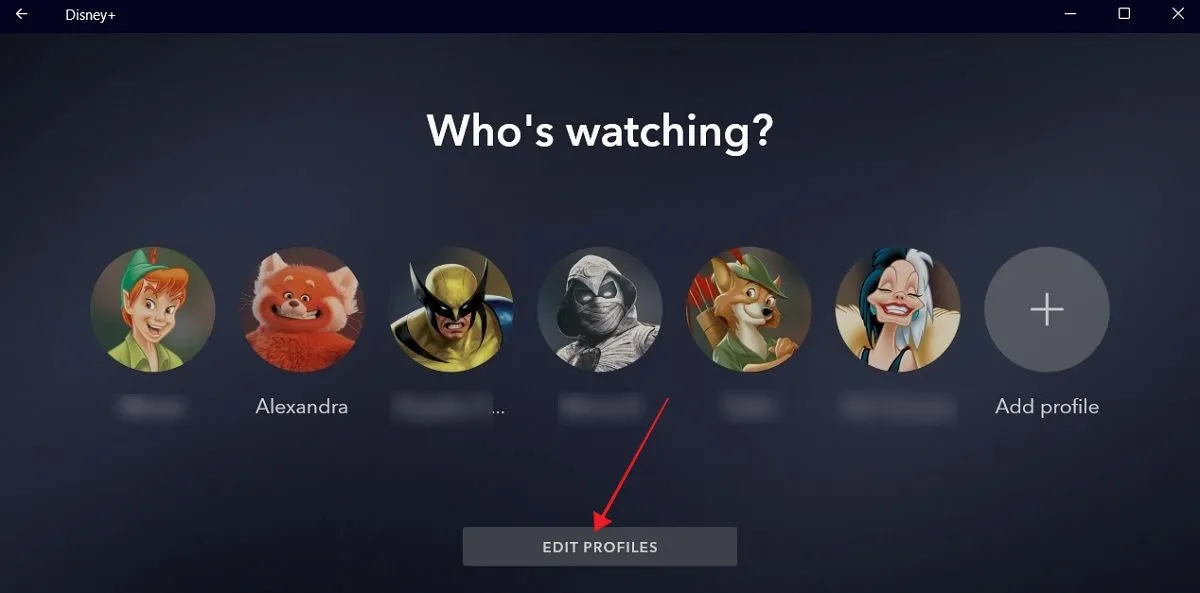
- Klik op het profiel dat u wilt bewerken.
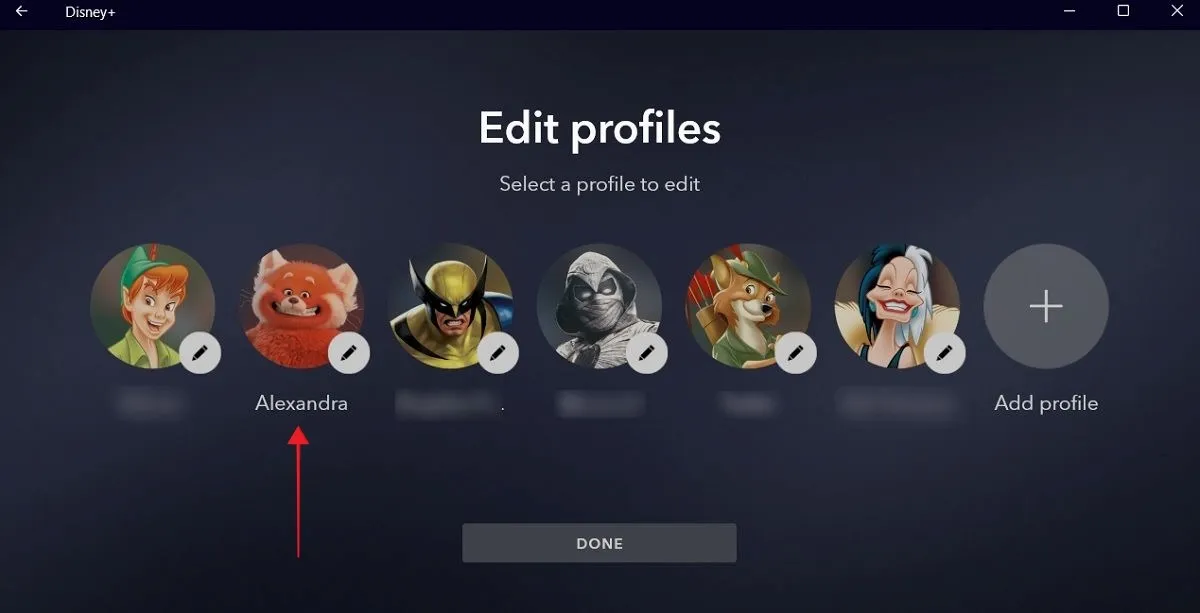
- Het scherm “Profiel bewerken” van de app is iets beperkter dan de webversie.
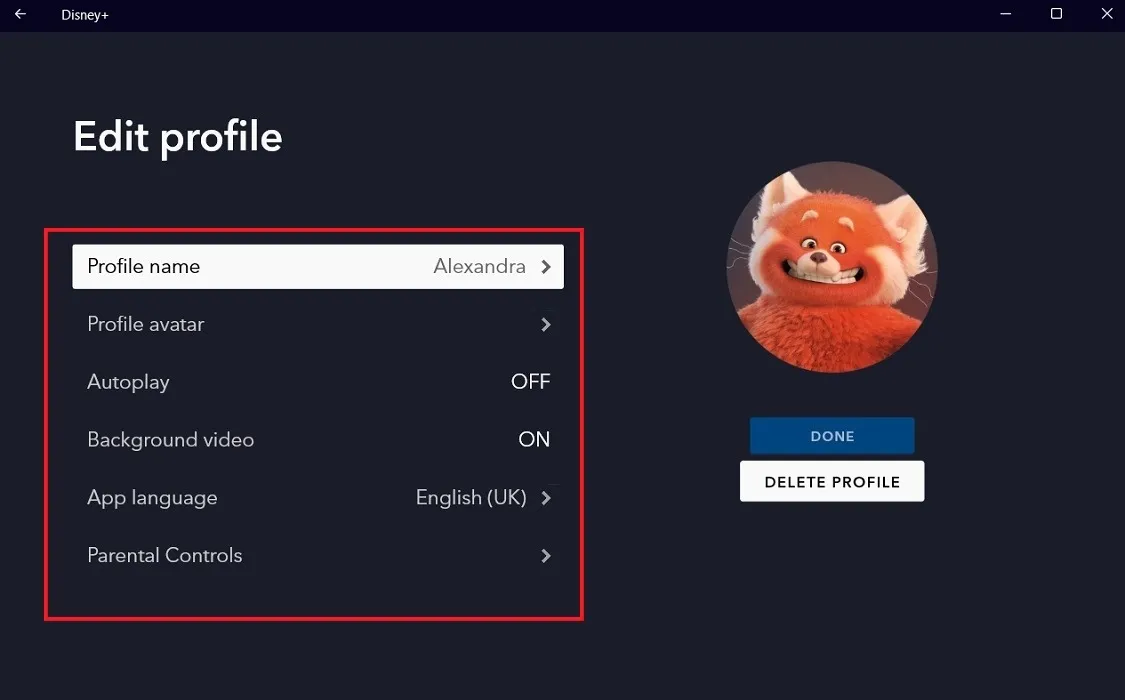
- Je kunt hier nog steeds je profielnaam of avatar wijzigen, evenals de taal en achtergrondvideo in- of uitschakelen. Maar om toegang te krijgen tot “Ouderlijk toezicht” en de extra opties, moet u toegang hebben tot Disney Plus op uw browser of mobiele apparaat.
Hoe een Disney Plus-profiel op mobiel te bewerken
Je kunt een Disney Plus-profiel ook bewerken vanuit de mobiele app ( Android | iOS ). Voor deze zelfstudie gebruiken we een Android-tablet met Android 12.
- Open de Disney Plus-app op uw apparaat.
- Tik op de kleine profielfoto in de rechterbenedenhoek van het scherm.
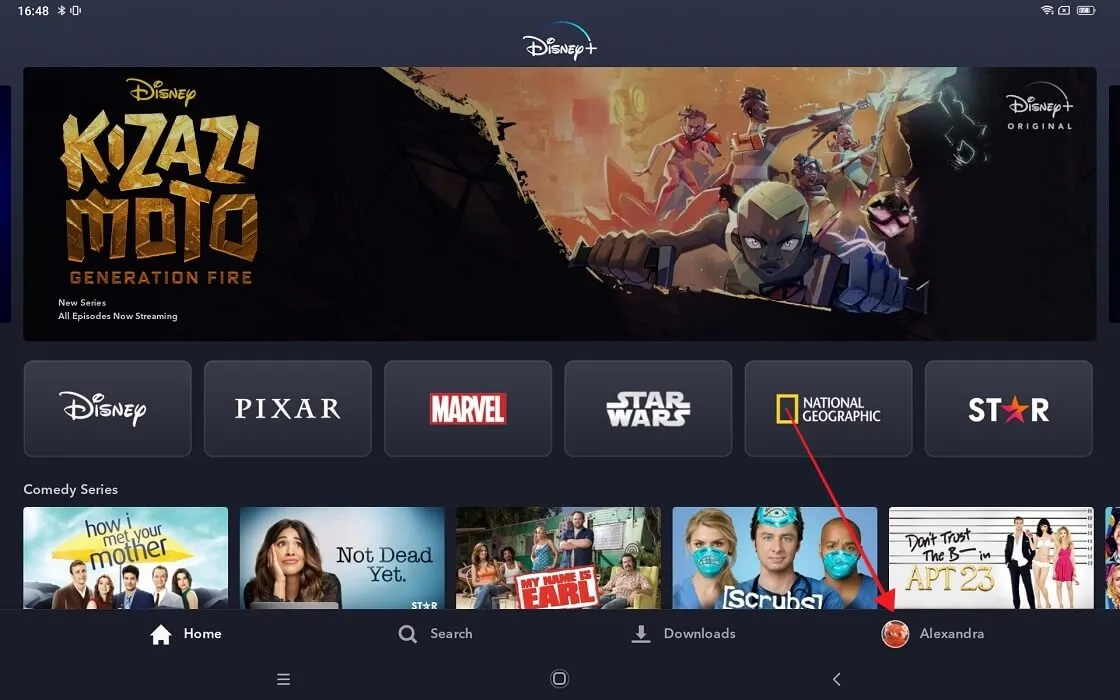
- Druk bovenaan op de knop “Profielen bewerken”.
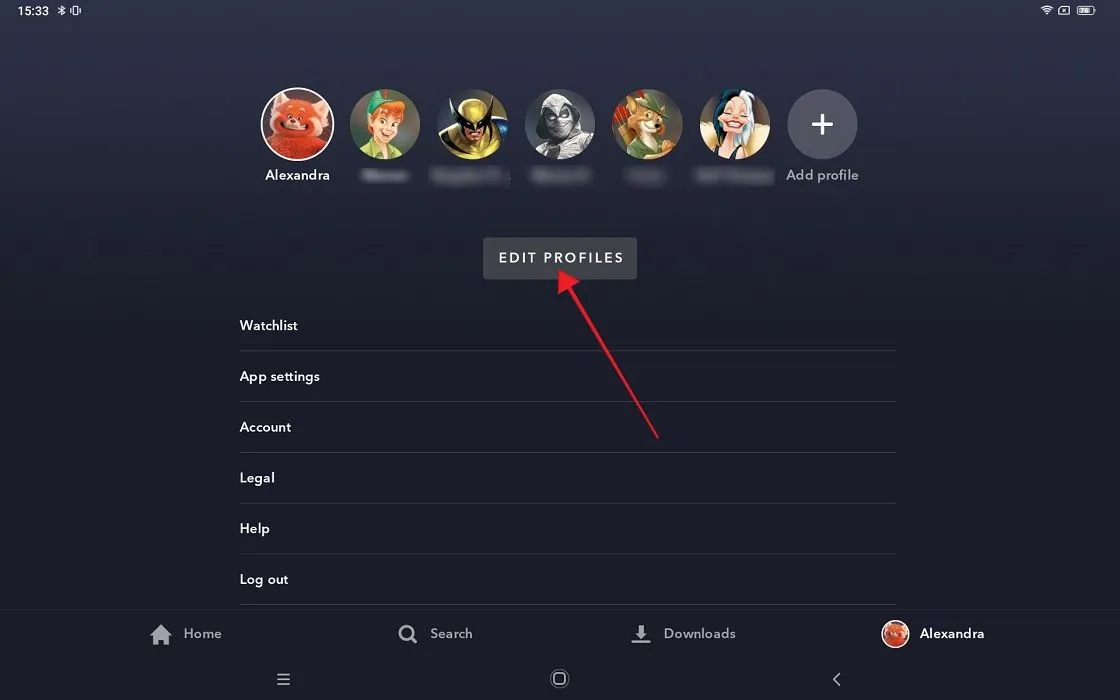
- Tik op het profiel dat u wilt bewerken.
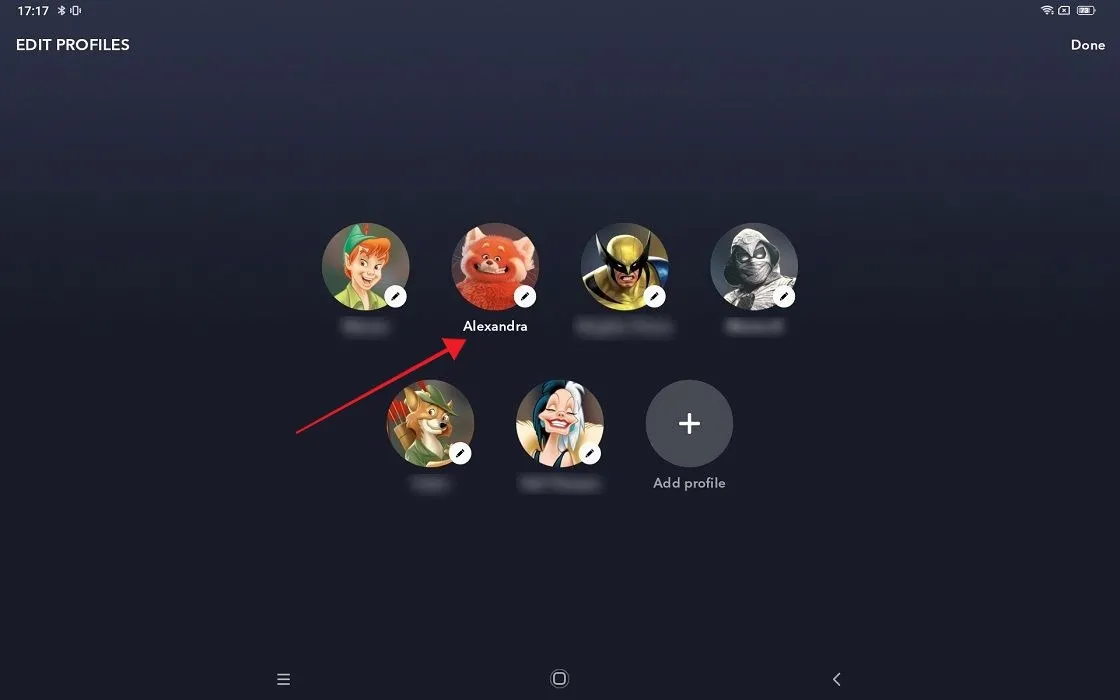
- Veeg op het scherm “Profiel bewerken” door de opties en breng uw wijzigingen aan. Alle instellingen in de webversie van Disney Plus worden hier ook gerepliceerd.
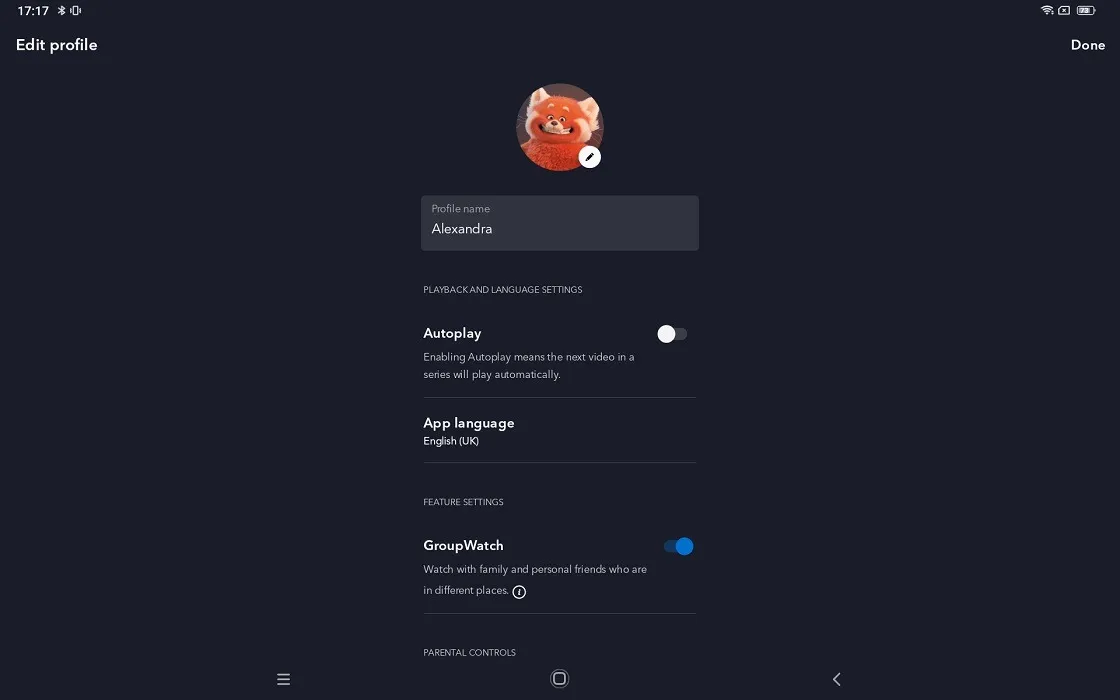
Hoe een Disney Plus-profiel op pc en mobiel te verwijderen
Volg deze stappen om een profiel te verwijderen dat is ingesteld op uw Disney Plus-account:
- Of je Disney Plus nu opent op je desktop of mobiele app, navigeer naar het scherm ‘Profiel bewerken’ zoals eerder aangegeven.
- Scroll naar beneden en klik op de knop “Profiel verwijderen”.
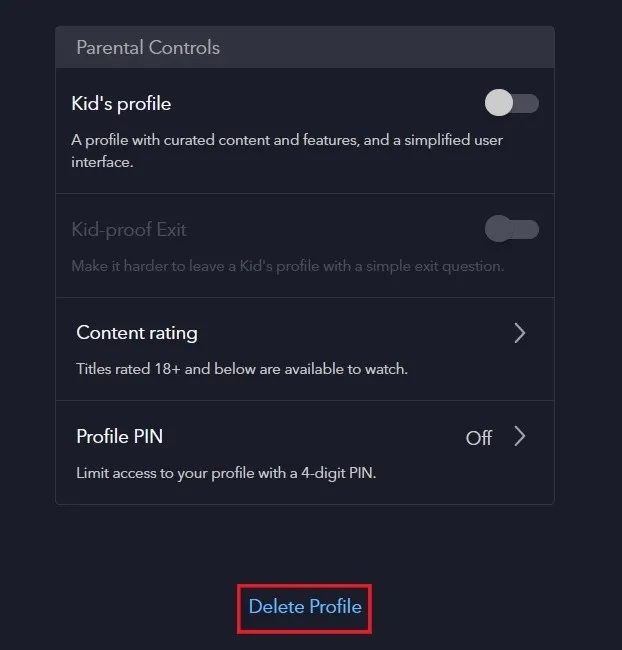
- Klik op “Verwijderen” in de pop-up waarin u wordt gevraagd of u deze wilt verwijderen.
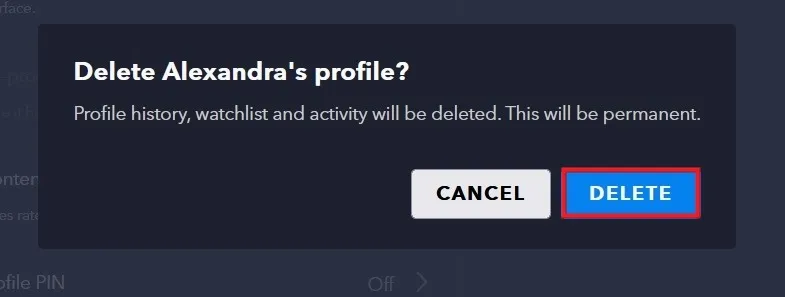
- Het profiel wordt verwijderd uit het Disney Plus-account.
Profielen wisselen op Disney Plus
Als je een profiel hebt bewerkt en naar het volgende wilt gaan, volg je deze stappen:
Web
- Klik op uw profielfoto in de rechterbovenhoek van uw browser.
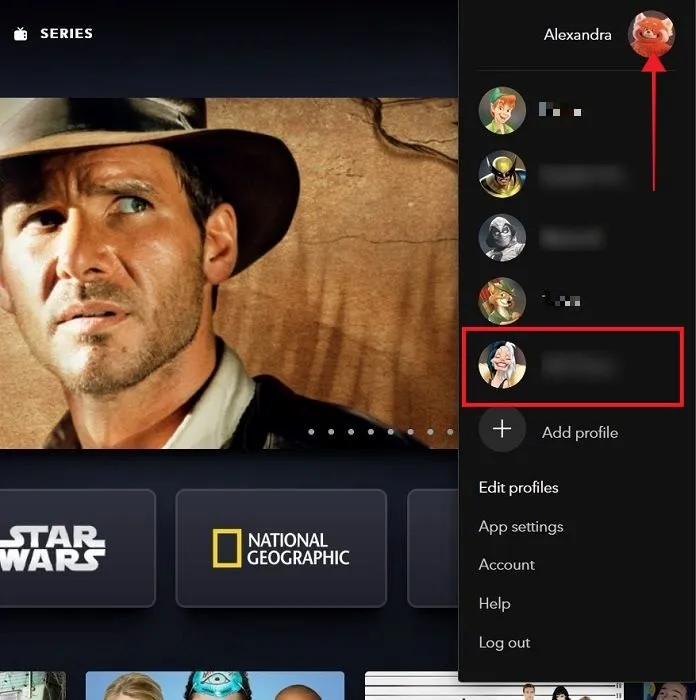
- Klik op een ander profiel uit de lijst.
Desktop-app
- Klik op uw profielfoto in de rechterbovenhoek van de desktop-app.
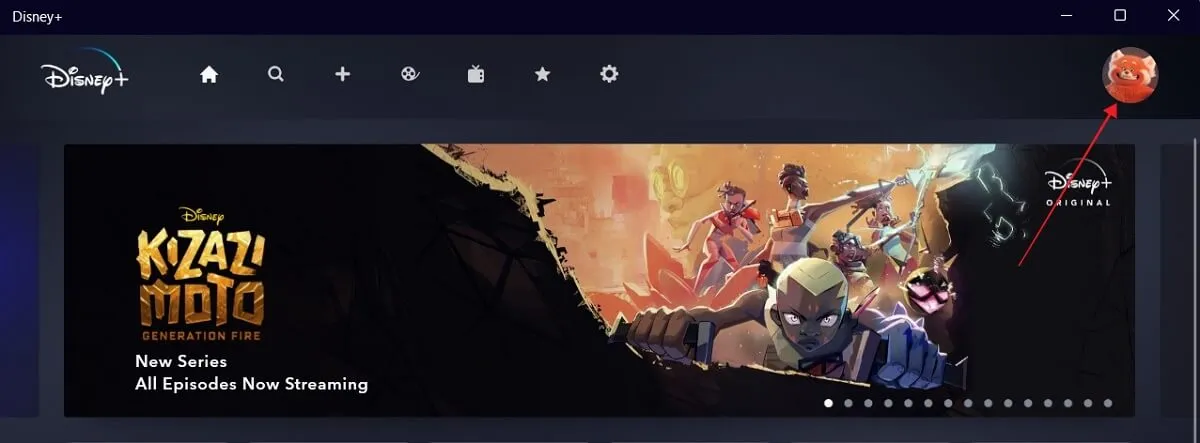
- Selecteer het profiel waarnaar u wilt overschakelen.
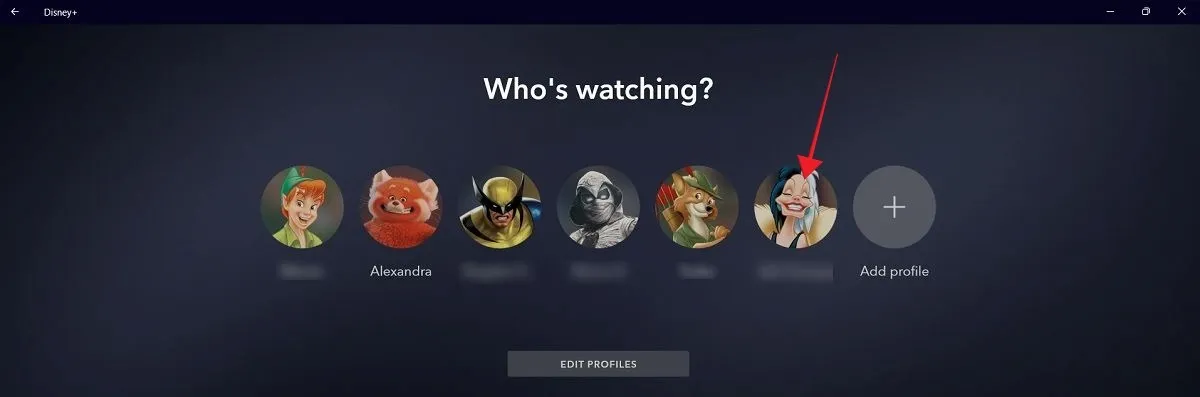
Mobiel
- Tik op je profielfoto in de rechterbenedenhoek van de mobiele app.
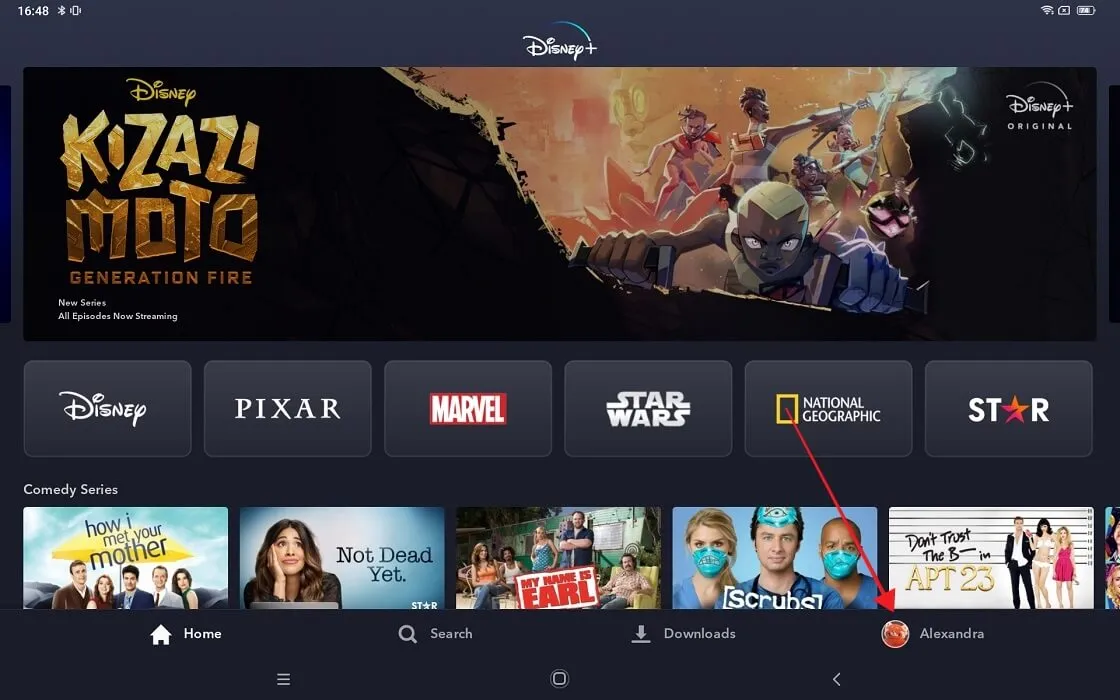
- Selecteer het profiel waarnaar u wilt overschakelen.
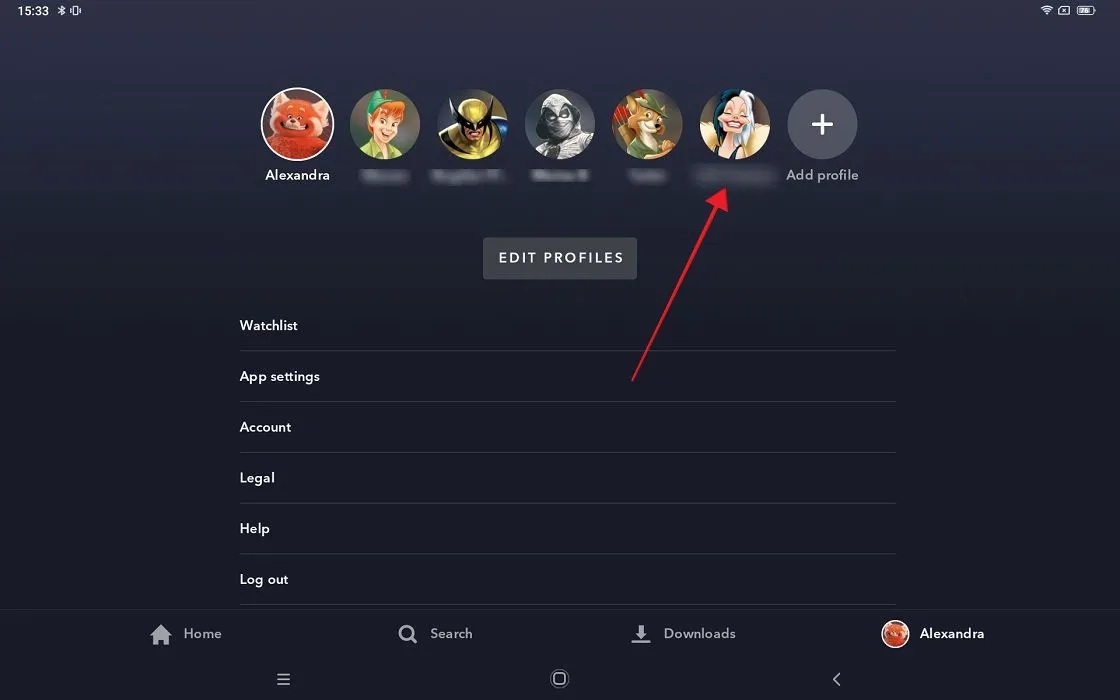
Wat gebeurt er als je een Disney Plus-profiel verwijdert?
Houd er rekening mee dat als u besluit een Disney Plus-profiel te verwijderen, alle bijbehorende gegevens worden verwijderd, waaronder:
- kijkgeschiedenis (ook bekend als Doorgaan met kijken)
- volglijst
- aanbevelingen
- instellingen
Houd er ook rekening mee dat zodra u een profiel van een apparaat verwijdert, dit ook wordt verwijderd op alle andere apparaten waarop u toegang hebt tot Disney Plus. De wijziging is zichtbaar voor alle andere resterende profielen. Ten slotte is het verwijderen van een Disney Plus-profiel een permanente aangelegenheid, wat betekent dat je het niet meer terug kunt halen als je later van gedachten verandert.
Veel Gestelde Vragen
Hoe kan ik een nieuw profiel toevoegen aan Disney Plus?
Voeg op elk apparaat een nieuw profiel toe door op uw profielfoto te drukken en vervolgens op de knop “(+) Profiel toevoegen” te klikken. In een browser verschijnt deze optie in het vervolgkeuzemenu, terwijl deze in de mobiele en desktop-apps zichtbaar is op een nieuw scherm.
Hoe kan ik nog een profiel aan mijn Disney Plus-account toevoegen als ik al zeven profielen heb toegevoegd?
De enige manier om nog een profiel toe te voegen aan een account dat al zeven profielen heeft, is door één profiel te verwijderen en een nieuw toe te voegen. Controleer welk van de zeven profielen niet actief of regelmatig gebruikt is, en verwijder dat profiel. Voeg een nieuw profiel toe met behulp van de bovenstaande instructies.
Kan ik een aangepaste foto gebruiken als mijn Disney Plus-profiel?
Helaas is er geen native manier om dit te doen. Je kunt maar één van de opties kiezen die Disney Plus aanbiedt.
Hoe kan ik mijn kijkgeschiedenis op Disney Plus controleren?
In tegenstelling tot Netflix heb je geen toegang tot je kijkgeschiedenis op Disney Plus en kun je je kijkgeschiedenis niet verwijderen en je profiel niet resetten. De enige optie zou zijn om het hele profiel te verwijderen en vervolgens een nieuw profiel aan te maken. Toch kun je het gedeelte ‘Blijf kijken’ bekijken om recente shows en films te zien die je hebt bekeken, maar als je een meer diepgaande blik wilt op je kijkgedrag, heb je op het moment van schrijven pech.
Afbeelding tegoed: Unsplash . Alle screenshots door Alexandra Arici .



Geef een reactie